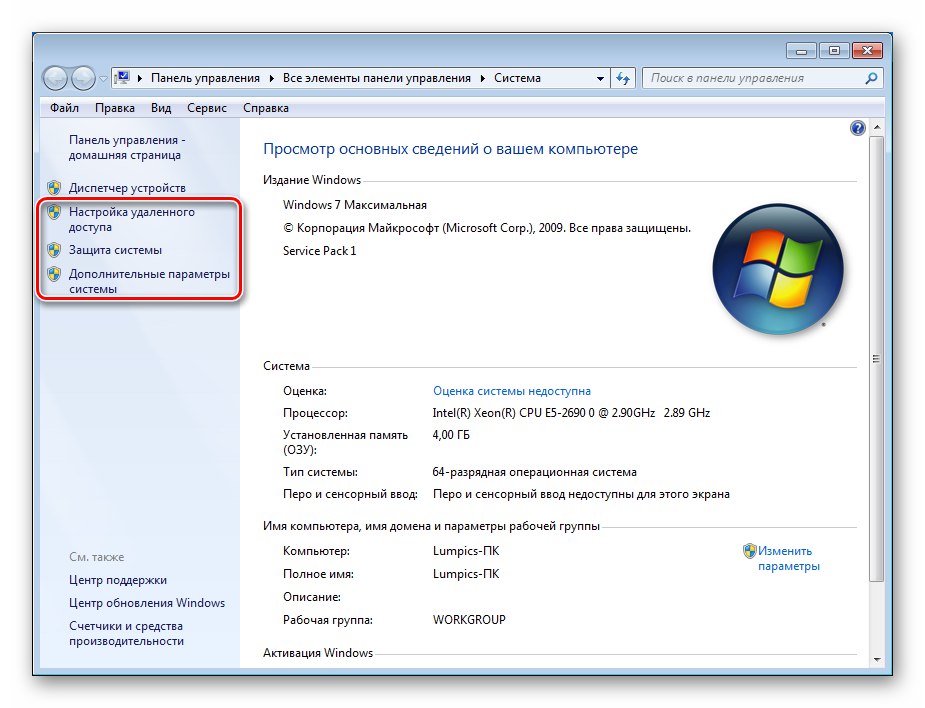Obsah
-
Nastavenia systému Windows 7
- Nastavenia klávesnice a myši
- Časť Vlastnosti systému
- Aplikácia konfigurácie systému
- Sekcia „Personalizácia“
- Prispôsobenie panela úloh, ponuky Štart a ikon oblasti oznámení
- Nastavenia parametrov obrazovky
- Sekcia „Zvuk“
- Sekcia „Dátum a čas“
- Sekcia „Jazykové a regionálne normy
- Sekcia „Možnosti priečinka“
- Sekcia „Centrum aktualizácií“
- Nastavenia siete
- Sekcia Možnosti prehľadávača
- Sekcia Windows Defender
- Sekcia brány firewall systému Windows
- „Miestna bezpečnostná politika“
- Sekcia „Rodičovská kontrola“
- Časť „Napájanie“
- Záver
- Otázky a odpovede
Windows je najkomplexnejší softvérový produkt s mnohými parametrami. V tomto článku si povieme, ktoré z nich sú dôležité v každodennej práci, a o systémových nástrojoch určených na ich prispôsobenie.
Nastavenia systému Windows 7
Ako sme už povedali, v systéme Windows je veľmi veľa parametrov, ale iba niekoľko z nich je dôležitých pre bežného používateľa (v skutočnosti je ich tiež veľa). Dnes sa dostaneme k hlavným vlastnostiam systému, naučíme sa, ako určiť možnosti pre vzhľad, dátum a čas, sieť a zabezpečenie a oveľa viac.
Nastavenia klávesnice a myši
Začnime pohľadom na sekcie parametrov hlavných vstupných zariadení - klávesnice a myši. Oni sú v „Ovládacie panely“, ktoré je možné otvoriť z ponuky „Štart“.
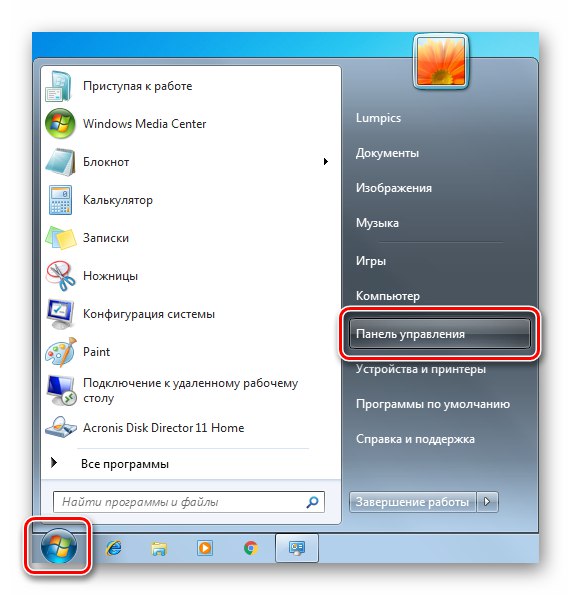
Po prechode vyberte režim zobrazenia „Malé ikony“ pre pohodlie pri hľadaní požadovaných predmetov.
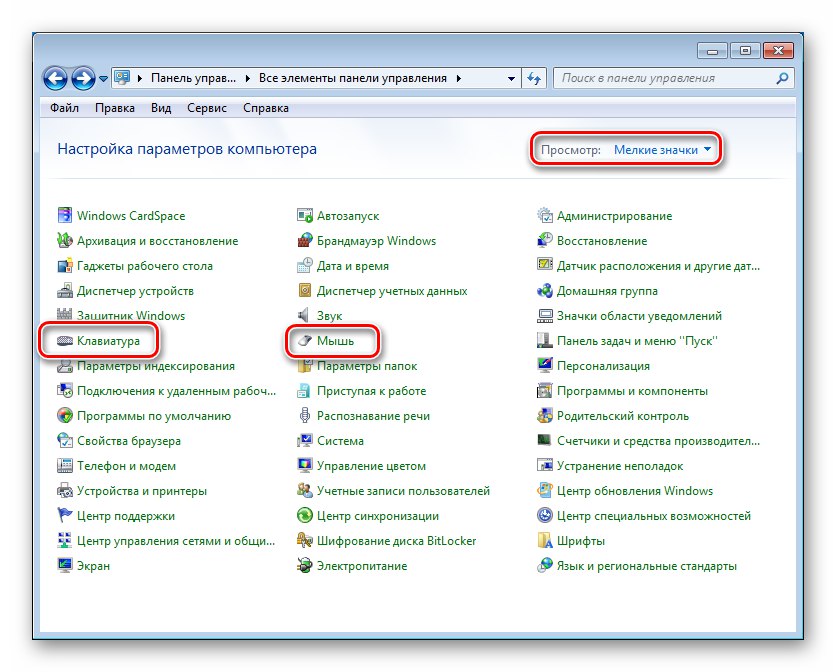
Myš má pomerne veľa možností pre citlivosť, rýchlosť kurzora a rolovanie (koliesko).
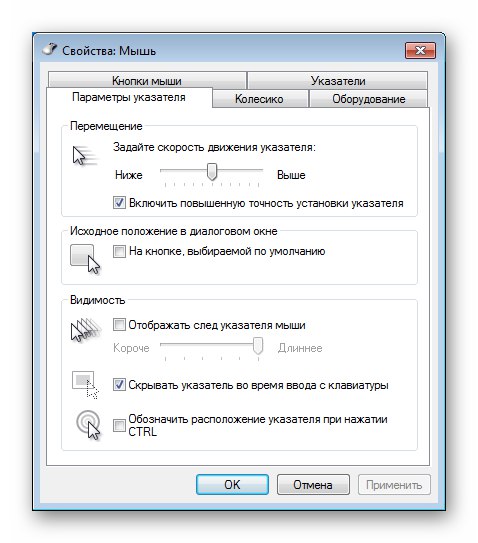
Viac informácií: Úprava citlivosti myši vo Windows 7
Oddiel „Klávesnica“ nie je tak bohatý na možnosti. Tu môžete určiť rýchlosť opakovania zadávania znakov, iba keď držíte kláves, jeho oneskorenie a frekvenciu blikania kurzora.
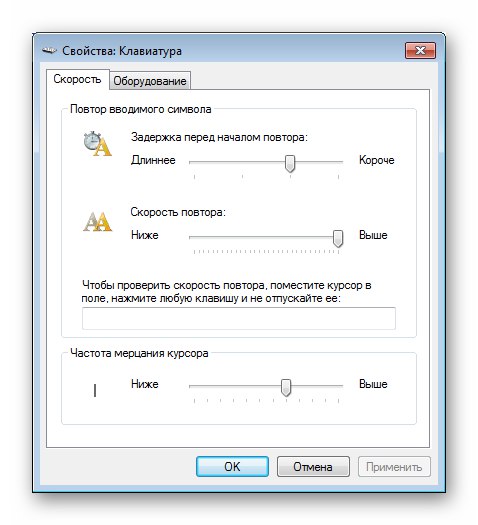
Ďalšie vlastnosti „klávesnice“ sú v tejto časti „Jazykové a regionálne normy“ (Pozri nižšie).
Časť Vlastnosti systému
Toto je jedna z najdôležitejších častí systémových parametrov. K dispozícii sú bloky vlastností virtuálnej pamäte, ochrana OS a niekoľko ďalších možností. Vlastnosti môžete otvoriť nasledujúcim spôsobom:
- Kliknite pravým tlačidlom myši na odkaz "Počítač" na pracovnej ploche a v rozbaľovacej ponuke vyberte úplne poslednú položku.
![Prejdite na hlavný blok vlastností systému v systéme Windows 10]()
- Okno, ktoré sa otvorí, sa nazýva jednoducho „Systém“, a potrebujeme jeho vlastnosti. Existujú tri odkazy na ne, ktoré sa zobrazujú na snímke obrazovky. Nezáleží na tom, na ktorú z nich pôjdete, pretože výsledkom bude spustenie požadovaného nástroja s otvorenou kartou s príslušným názvom.
![Prejdite do časti Nastavenia systému v systéme Windows 7]()
„Názov počítača“
Obsahuje informácie o názve počítača, ktorý sa zobrazí v sieti, a zmysluplný popis zariadenia (možno ho pridať na identifikáciu v sieti).
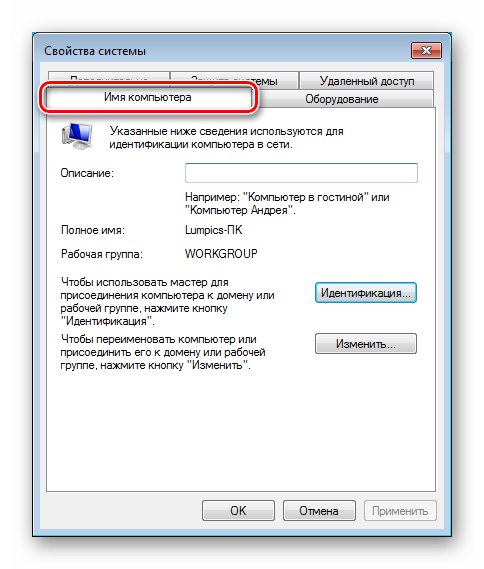
Viac informácií: Zmeňte názov počítača v systéme Windows 7
V rovnakom okne sa nachádza tlačidlo „Identifikácia“.
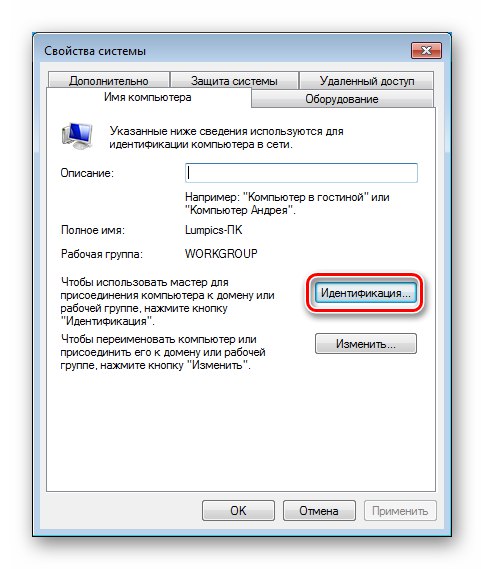
Po kliknutí na ňu sa otvorí špeciálny program - „Majster“ktoré vám pomôžu pripojiť počítač k pracovnej sieti alebo doméne.
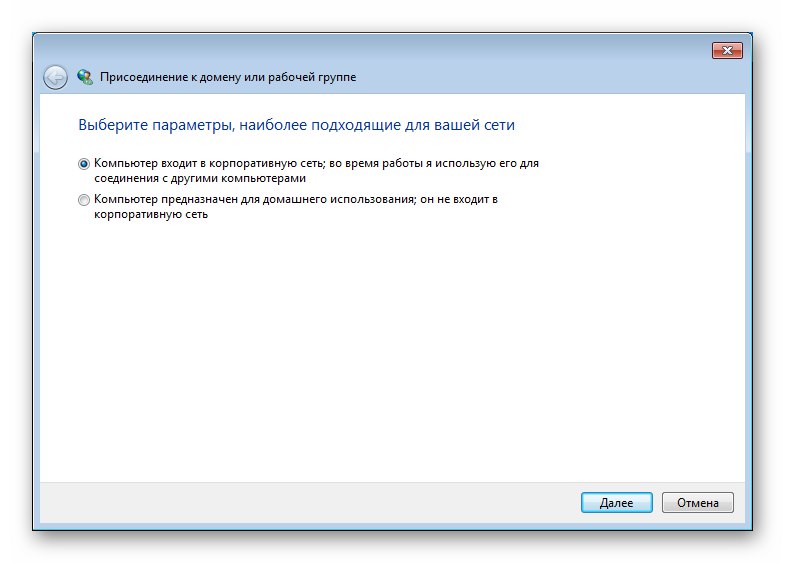
"Ochrana systému"
Toto je jedna z najdôležitejších častí „Vlastnosti“... Pomocou nástrojov, ktoré obsahuje, povolíte automatické vytváranie bodov obnovenia (môžete ich vytvoriť aj manuálne) pre každý zo zväzkov, určíte miesto na disku obsadené týmito údajmi a spustíte postup vrátenia.
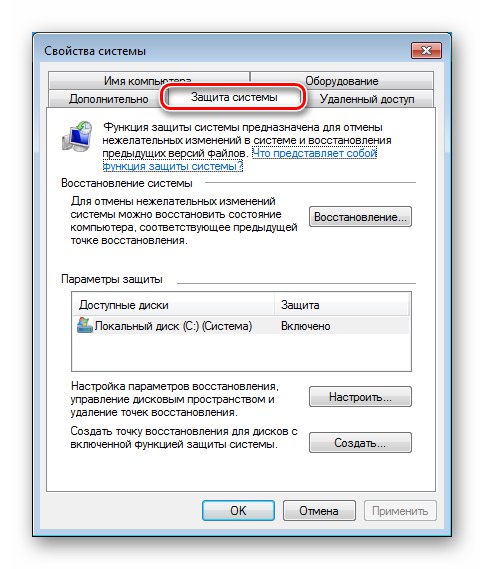
Viac informácií:
ako tvoriť, vymazať Body obnovenia systému Windows 7
Obnova systému v systéme Windows 7
„Výbava“
Na tejto karte môžete zmeniť parametre zodpovedné za automatické stiahnutie a inštaláciu ovládačov zo serverov Windows Update.
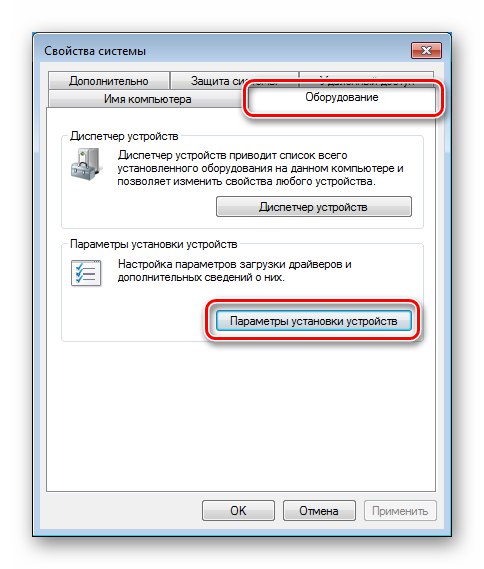
Existujú dve možnosti. Prvým je odmietnutie automatizovať postup alebo súhlas s uvedením osobitných podmienok.
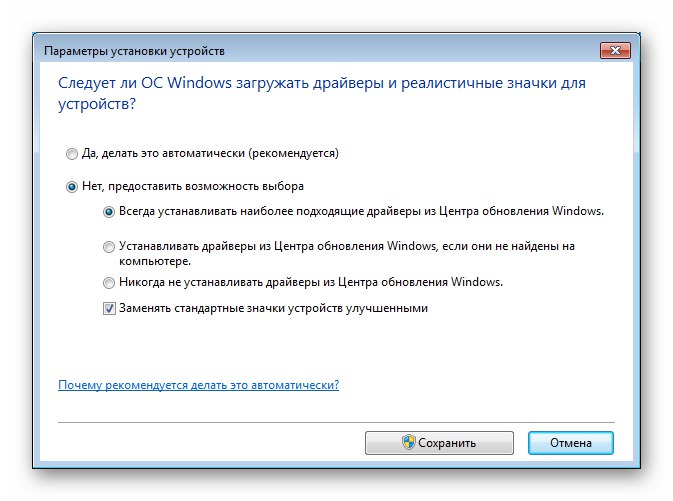
"Vzdialený prístup"
Tento blok obsahuje nastavenia, ktoré zodpovedajú jeho názvu. Určujú vlastnosti vzdialeného prístupu k počítaču, umožňujú vám ich povoliť alebo zakázať „Diaľková pomoc“ a pridať používateľov do zoznamu dôveryhodných. Ďalej uvádzame odkazy na dva články, ktoré sa týkajú Windows 10. Informácie v nich obsiahnuté sú tiež relevantné pre „sedem“.
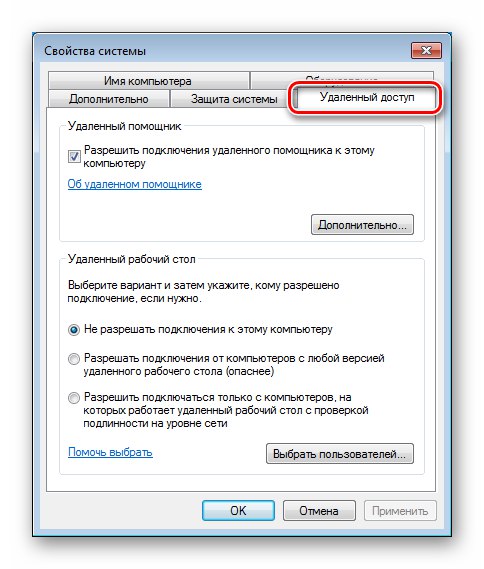
Viac informácií:
Ako odstrániť vzdialený prístup k počítaču
Pripojenie k vzdialenej ploche v systéme Windows 10
„Dodatočne“
Táto časť obsahuje tri bloky parametrov, ktoré nás zaujímajú naraz. IN Profily používateľov nebudeme sa na to pozerať, pretože neobsahuje možnosti potrebné pri každodennej práci, ale ďalšie dve zvážime podrobnejšie.
Blokovať "Rýchlosť" obsahuje konfigurovateľné možnosti využitia procesora a virtuálnej pamäte, ako aj možnosti vizuálnych efektov.
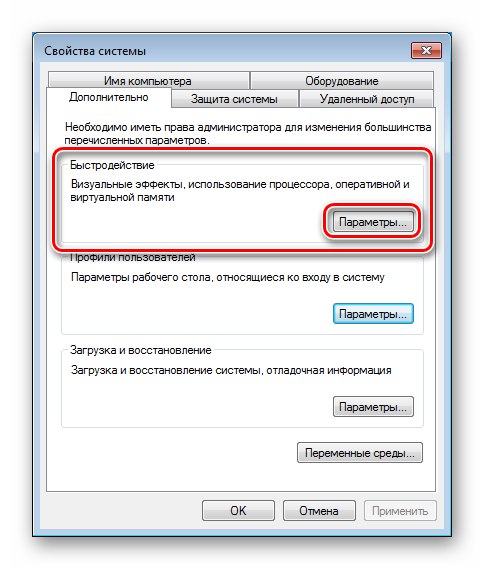
Existujú tri vlastné karty. Prvý sa volá "Vizuálne efekty" a určuje, či sa v rozhraní OS bude nachádzať animácia, či sa budú zoznamy posúvať plynulo a oveľa viac, či sa má režim aktivovať „Aero“vrátane transparentnosti a ďalších. Prítomnosť alebo neprítomnosť efektov nejakým spôsobom ovplyvňuje výkon systému „Windows“.
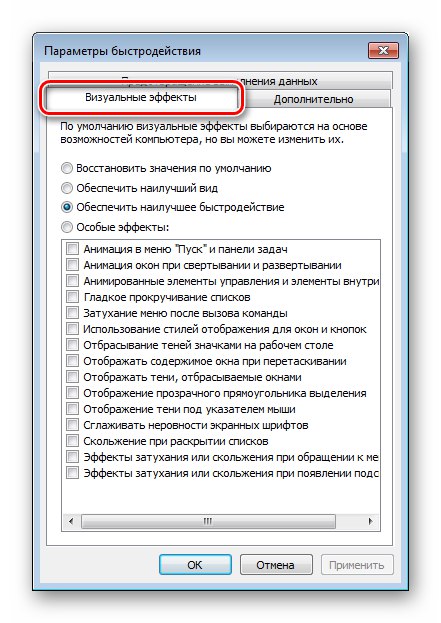
Viac informácií: Ako povoliť režim Aero v systéme Windows 7
V kapitole „Dodatočne“ určuje, ktorým aplikáciám je pridelených viac času CPU, pozadia alebo používateľov (na stolných počítačoch sa odporúča prepnúť na „Programy“) a konfiguruje stránkovací súbor virtuálnej pamäte.
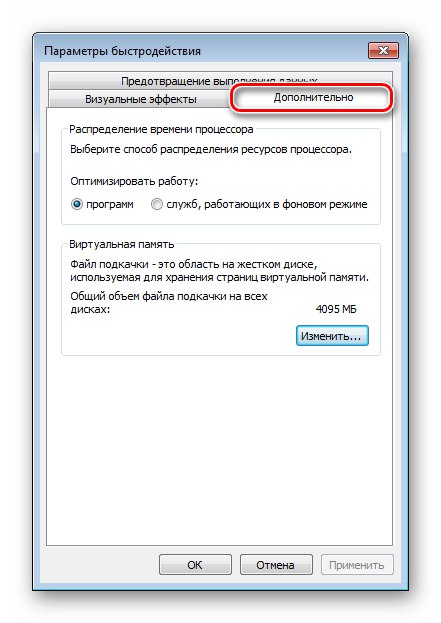
Viac informácií: Stvorenie, zmena, vypnúť Windows 7 swapový súbor
Aplikácia konfigurácie systému
Táto aplikácia vykonáva funkcie zmeny parametrov spustenia systému, spúšťania programov, povolení alebo zakázania niektorých služieb a obsahuje tiež odkazy na rýchlu navigáciu k iným prostriedkom interakcie s OS. Volajte „Konfigurácie systému“ sa robí s linkou „Spustiť“ (Windows + R). Príkaz je nasledovný:
msconfig
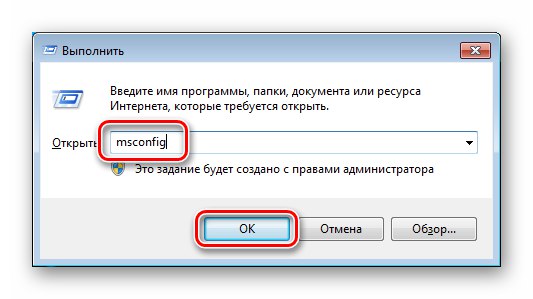
Zaujímajú nás iba tri karty.
„Sú bežné“
Táto karta definuje typ spustenia OS. Predvolene je prepínač v polohe „Selektívne“... Ak potrebujete začať s inými parametrami, napríklad s deaktivovanými ovládačmi a službami tretích strán, potom sa to deje tu.
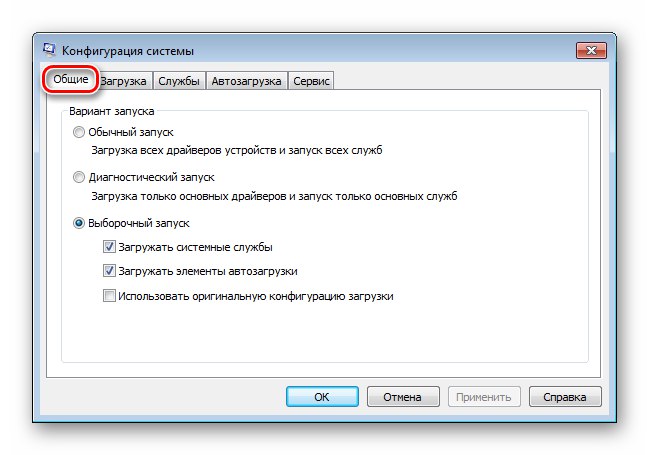
"Načítava"
Možnosti spustenia vám umožňujú zvoliť systém, ktorý sa má spustiť v predvolenom nastavení (ak sú dva alebo viac z nich), pridať alebo odstrániť položku z tohto zoznamu, nastaviť časový limit, po ktorom sa automaticky spustí príslušná kópia operačného systému (alebo sa urobí iná akcia, napríklad spustenie nástroja na obnovenie), zahrnúť „Bezpečnostný mód" s určitými vlastnosťami.
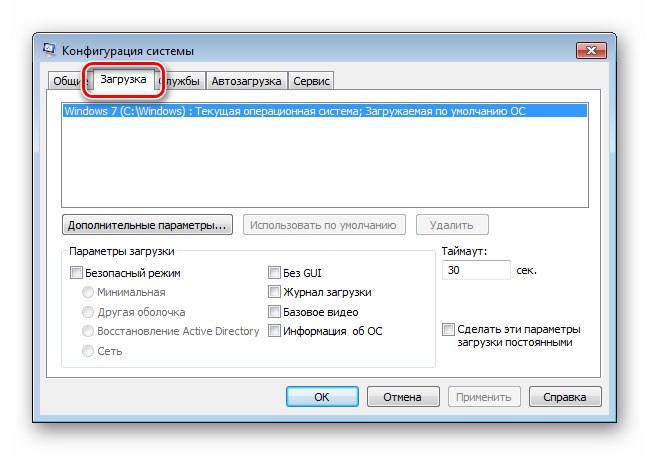
Prečítajte si tiež:
ako vojsť, odhlásiť sa z bezpečného režimu v systéme Windows 7
Odstráňte z počítača druhú kópiu systému Windows 7
Po výbere OS v zozname môžete kliknúť na tlačidlo „Extra možnosti“.
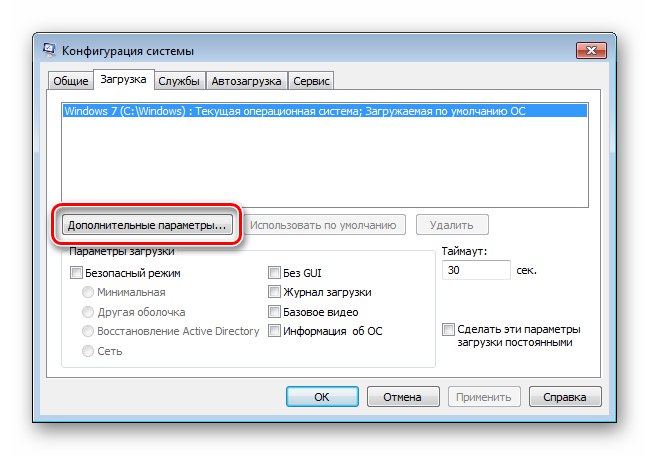
Určuje počet jadier procesora použitých vo vybranom systéme Windows, maximálne množstvo pamäte, deaktivuje zariadenia PCI a umožňuje ladenie.
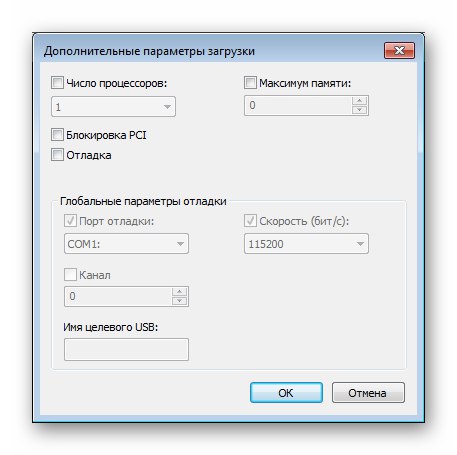
"Začiatok"
Tento zoznam obsahuje informácie o tom, aké programy sa spúšťajú v systéme Windows. Tu môžete tiež vylúčiť položky zo spustenia.
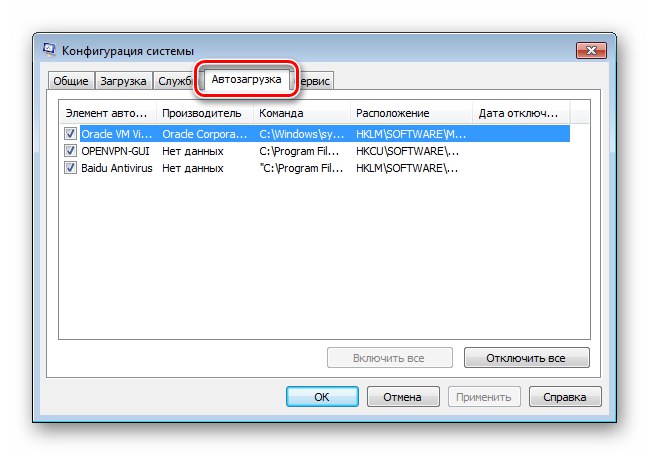
Viac informácií:
Ako pridať program na spustenie systému Windows 7
Ako zakázať spúšťacie programy v systéme Windows 7
Konfigurácia parametrov spúšťacích programov v systéme Windows 7
Zakázanie programov na pozadí v systéme Windows 7
Toto dokončí zoznámenie sa s vlastnosťami systému a konfiguračnými nastaveniami, poďme teraz k vzhľadu „sedmičky“.
Sekcia „Personalizácia“
Táto časť obsahuje možnosti vzhľadu rozhrania „sedem“. Prístup k nim získate z pracovnej plochy alebo skôr z kontextového menu vyvolaného kliknutím pravým tlačidlom myši na ľubovoľné voľné miesto.
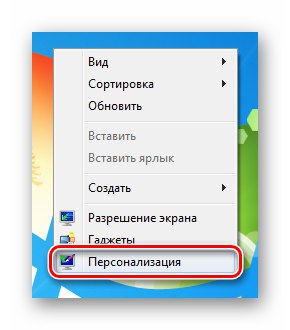
V hlavnom okne môžete zmeniť tému, obrázok na pozadí (tapetu) a farbu priehľadnosti okien.
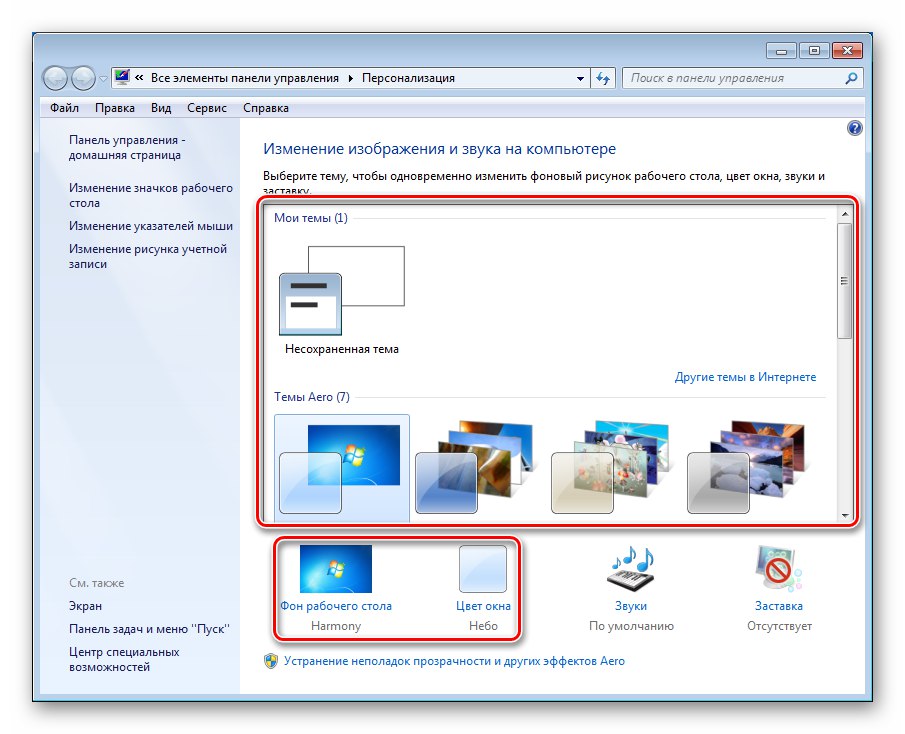
Viac informácií:
Zmena témy v systéme Windows 7
Inštalácia vzhľadov tretích strán v systéme Windows 7
Ako zmeniť pozadie pracovnej plochy v systéme Windows 7
Kliknutím na odkaz „Farba okna“ otvorí nastavenie odtieňa, ktoré ovplyvňuje nielen okná, ale aj „Panel úloh“.
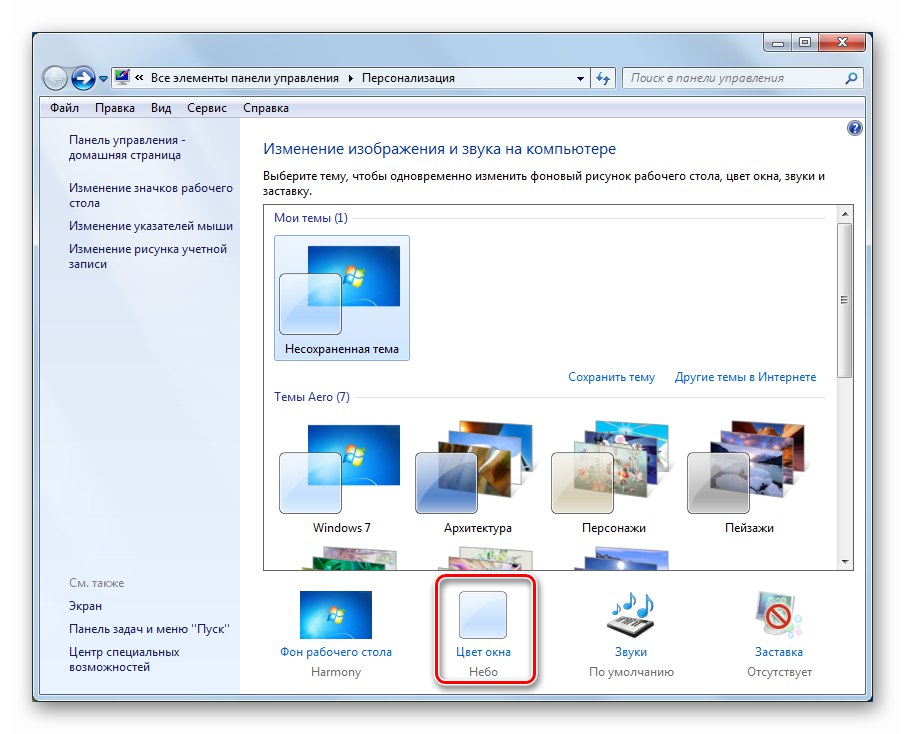
Viac informácií: Ako zmeniť farbu hlavného panela v systéme Windows 7
V dolnej časti bloku je odkaz „Ďalšie možnosti návrhu“.
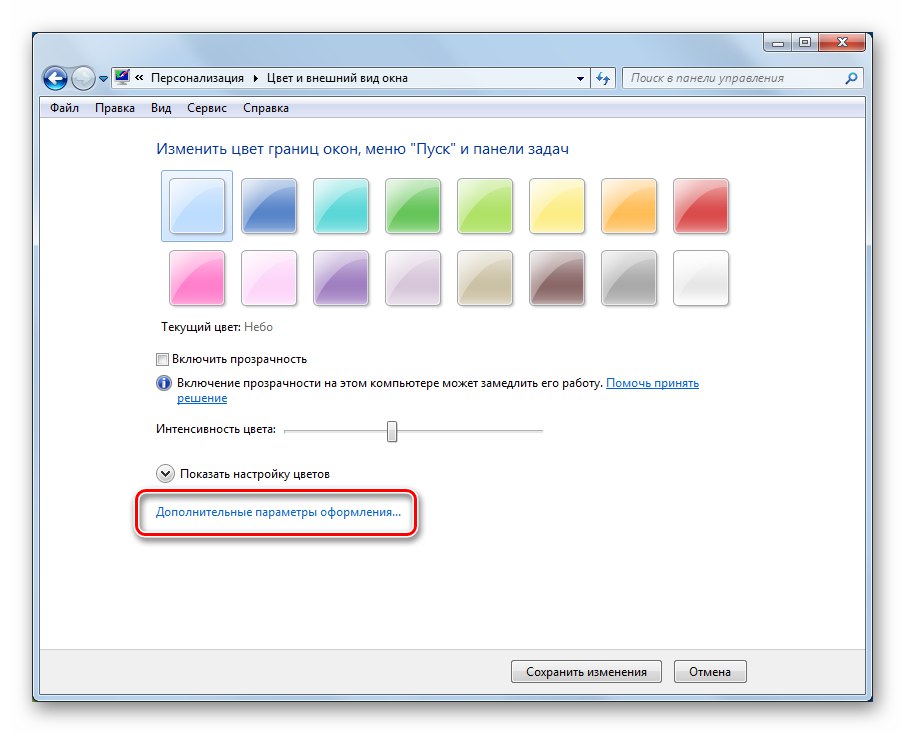
Obsahuje nastavenia pre jednotlivé prvky - okná, odkazy, ikony a ich písma.
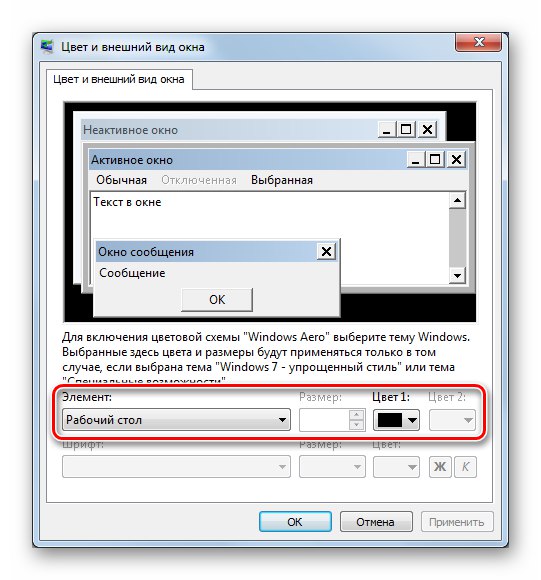
V hlavnom okne sekcie sa vľavo nachádzajú ďalšie tri odkazy.
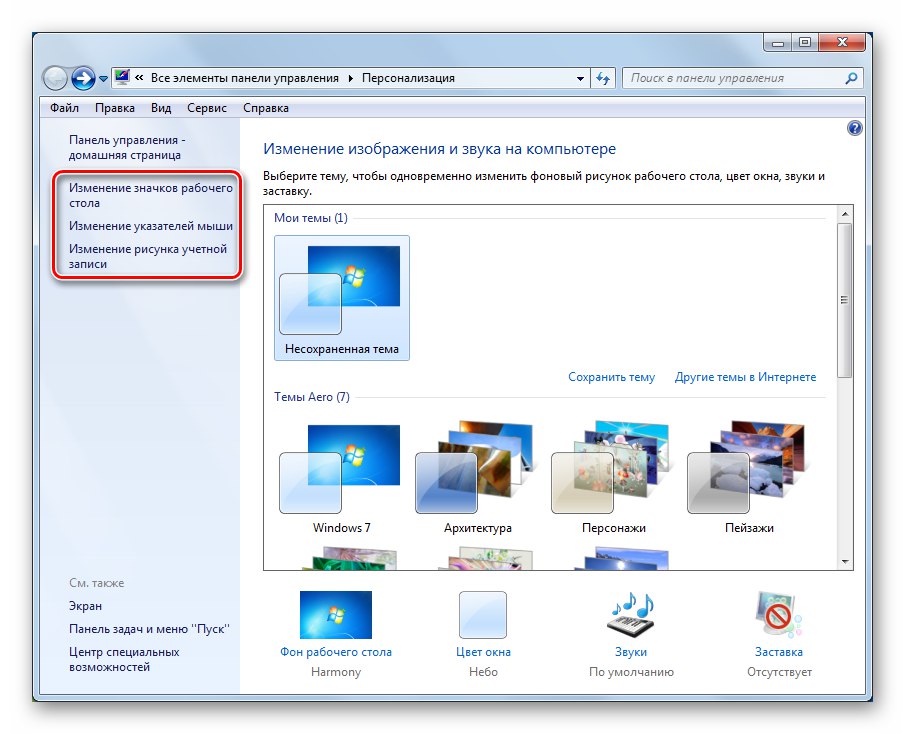
Prvý vedie k bloku vlastností ikon na ploche. To určuje, ktoré systémové ikony sa majú zobraziť, a ich vzhľad.
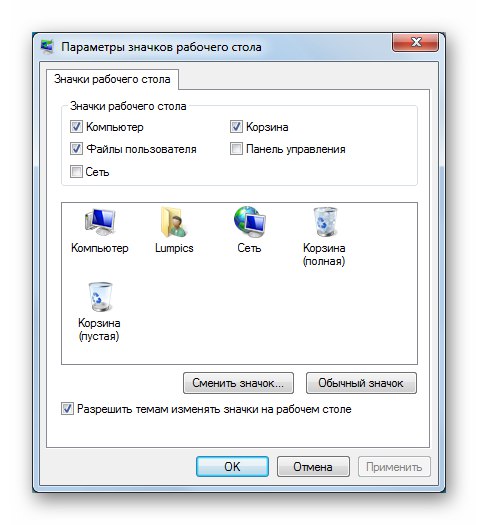
Prečítajte si tiež: Ako meniť ikony v systéme Windows 7
Druhý odkaz otvára sekciu nastavení myši na karte ukazovateľov zmeny (kurzorov).
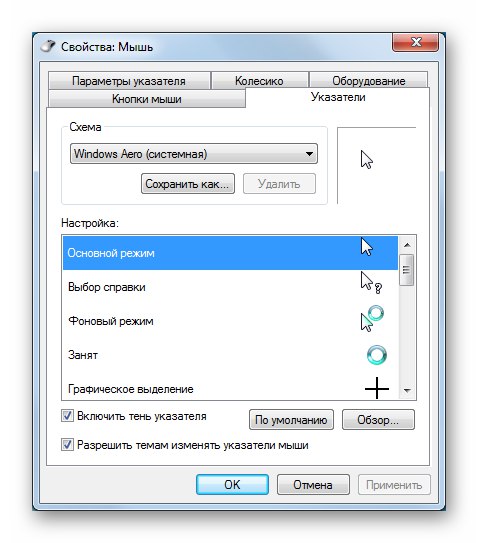
Viac informácií: Ako zmeniť kurzor myši na Windows 7
Kliknutím na tretí odkaz zobrazíme blok na pridanie obrázka účtu.
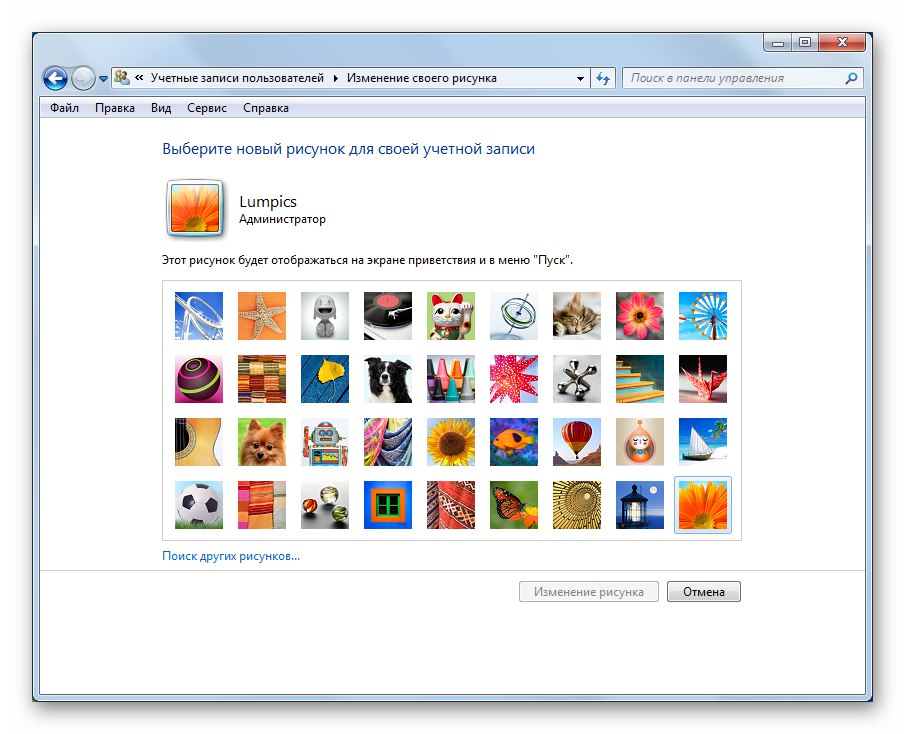
Viac o prispôsobení vzhľadu pracovnej plochy a rozhrania sa dočítate v článku na nasledujúcom odkaze.
Viac informácií: Zmena vzhľadu a funkčnosti pracovnej plochy v systéme Windows 7
Prispôsobenie panela úloh, ponuky Štart a ikon oblasti oznámení
Ďalej sa presunieme k „Ovládací panel“ „Sedmičky“. Applety, ktoré potrebujeme, sú umiestnené hneď vedľa.
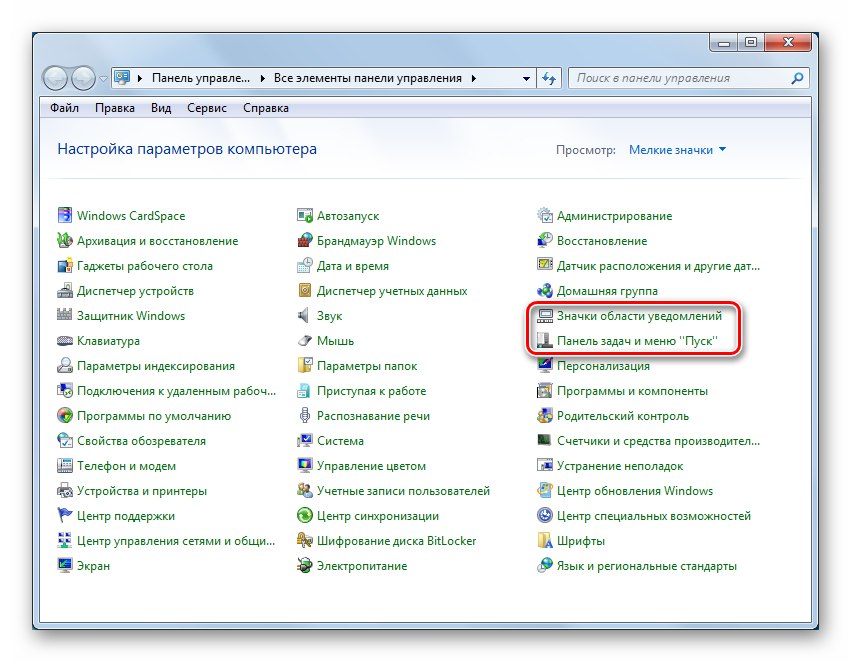
„Panel úloh“ má nasledujúce možnosti: ukotvenie (ak nie je začiarknuté, môžete ho zväčšiť), automatické skrytie (zobrazí sa, iba keď umiestnite kurzor myši na dolný okraj obrazovky) a na šetrenie miesta pomocou malých ikon. Tu sa navyše zmenia vlastnosti zoskupenia rovnakého typu ikon a je označené ich umiestnenie „Panely“ na obrazovke. V dolnej časti je možnosť zobraziť plochu, keď podržíte kurzor nad tlačidlom „Minimalizovať všetky okná“.
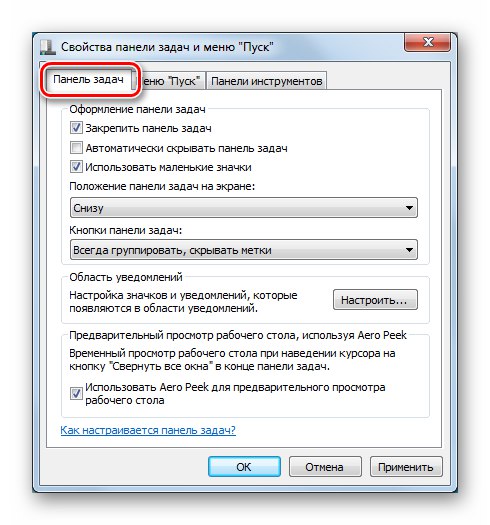
Pozri tiež: Ako zmeniť, skryť paneli úloh v systéme Windows 7
Na karte "Ponuka Štart" obsahuje editovateľné nastavenia pre vypínač a ukladanie dát o nedávno spustených programoch. Tu sa nachádza aj tlačidlo. „Vyladiť“, ktorá vedie priamo k úprave zobrazenia položiek v ponuke.
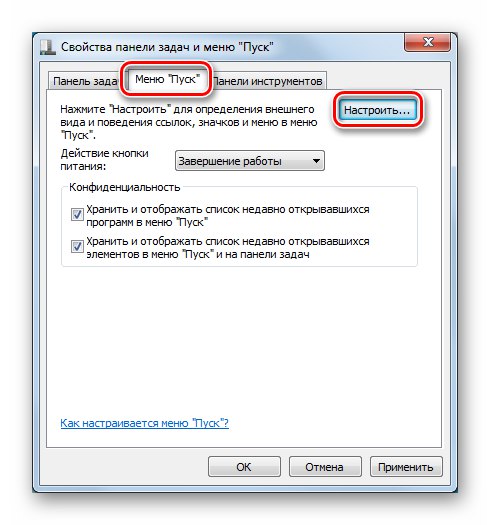
Tieto možnosti určujú, ktoré odkazy sa zobrazia v ponuke, a počet naposledy použitých programov a dokumentov, ktoré sa zobrazia.
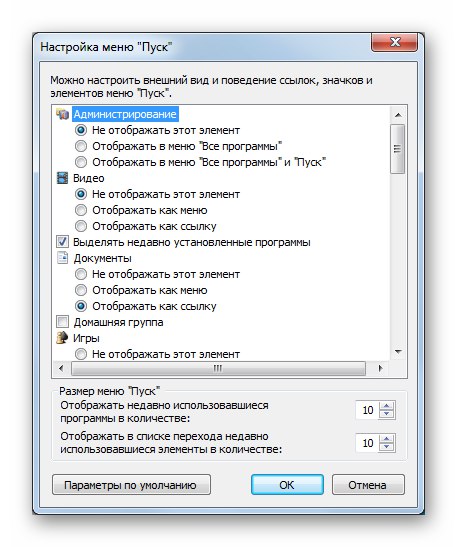
Táto časť obsahuje aj kartu Panely s nástrojmina ktorých sú vybrané prvky, ktoré sa majú umiestniť v príslušnej oblasti.
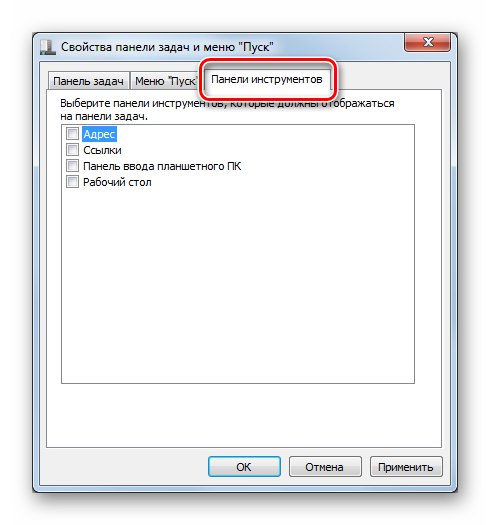
Viac informácií: Práca s panelom nástrojov v systéme Windows 7
Nastavenia oblasti oznámení sa scvrkávajú na určenie, ktoré ikony sa zobrazia na paneli a ktoré sa skryjú.
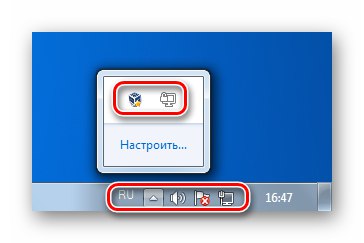
Z možností sú "Zobraziť ikonu a upozornenia", Skryť ikonu a notifikácie, ako aj Zobraziť iba upozornenia.
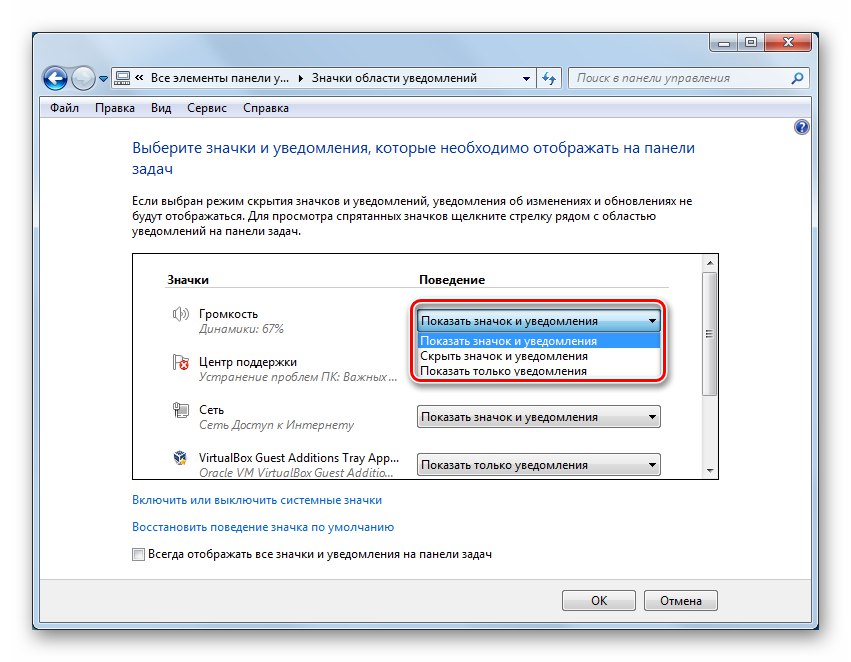
Nastavenia parametrov obrazovky
Za vlastnosti obrazovky je zodpovedný applet „Ovládacie panely“ s príslušným menom.
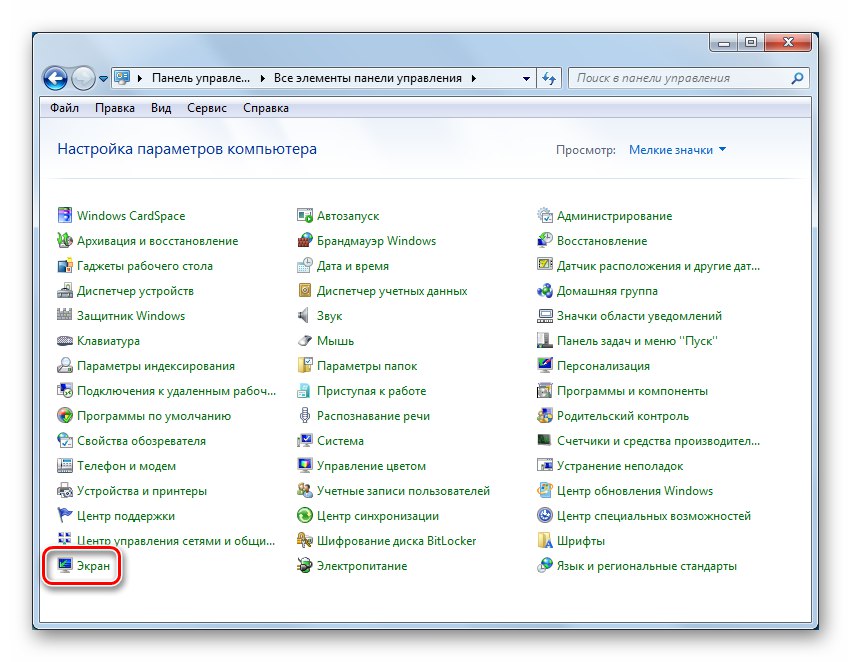
V hlavnom okne sekcie sa upravuje celková mierka rozhrania, navyše sú tu umiestnené odkazy na prepnutie na ďalšie možnosti.
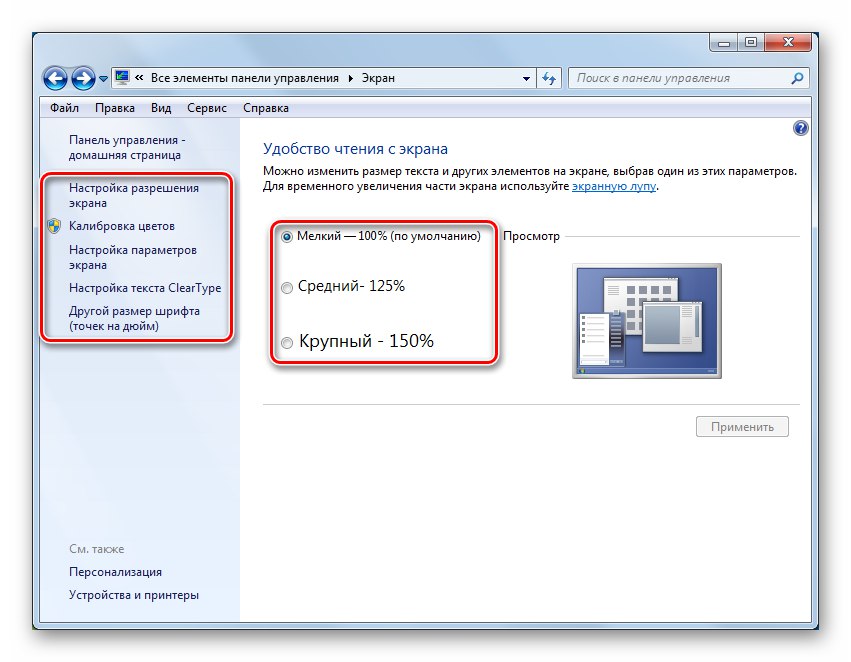
„Nastavenie rozlíšenia obrazovky“
V tomto bloku sa vyberie rozlíšenie pre každú obrazovku pripojenú k systému, ich vyhľadávanie a definícia. Ak potrebujete použiť dva monitory, môžete ich tu ovládať.
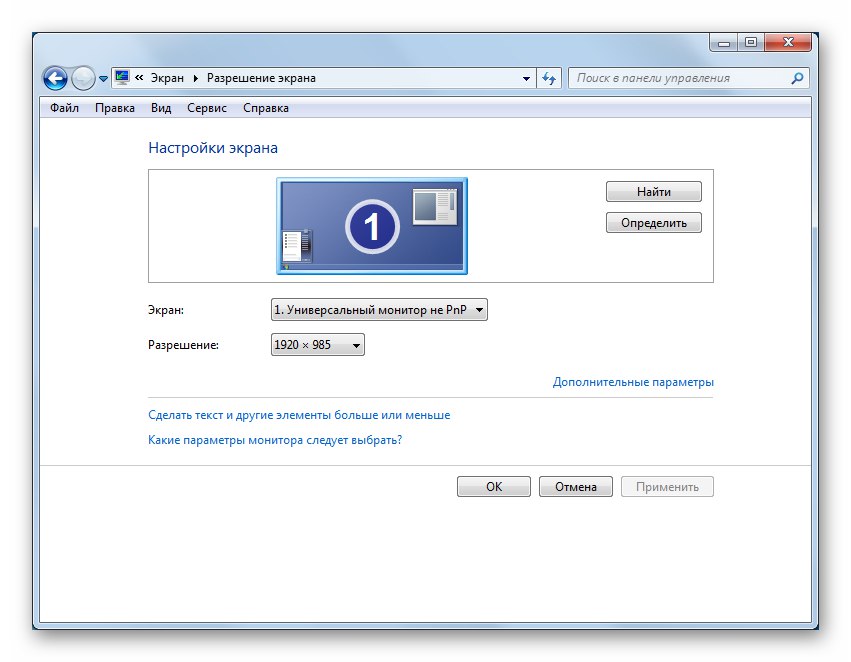
Viac informácií: Zmena rozlíšenia obrazovky v systéme Windows 7
Kalibrácia farieb
Kalibrácia sa týka úpravy hodnoty gama, jasu a kontrastu, vyváženia farieb a teploty farieb monitora. Tento postup pomocou štandardného nástroja (ako každého iného softvéru) sa vykonáva „okom“ a nemôže vyžadovať absolútnu presnosť. Hlavné parametre však možno pomocou tohto nástroja „utiahnuť“.
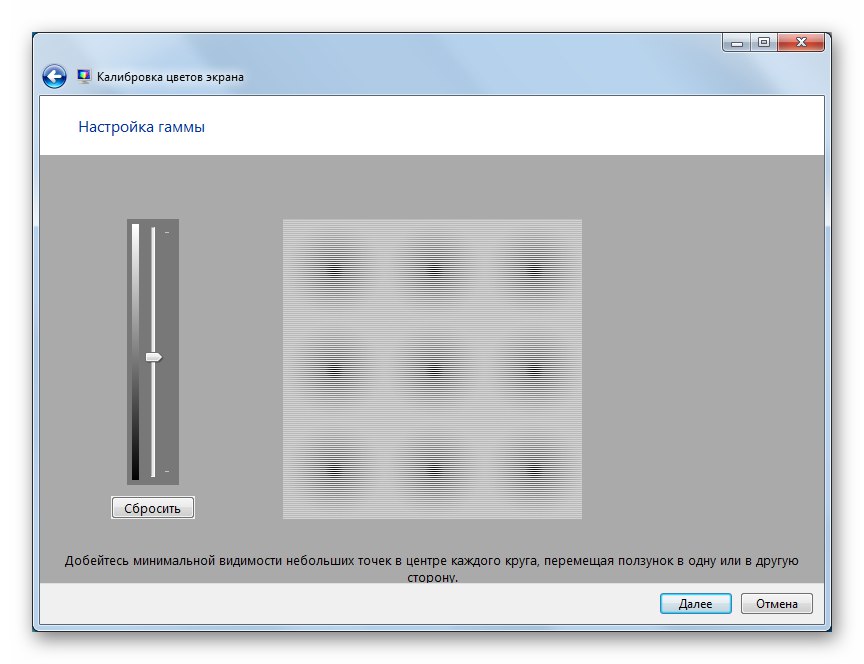
Viac informácií: Zmena jasu obrazovky v systéme Windows 7
„Nastavenie textu ClearType“
ClearType je technológia vyhladzovania písma na obrazovke. Je to dôležité najmä pre LCD monitory. Ak text vyzerá členito alebo „strapato“, mali by ste sa pozrieť sem a zmeniť parametre.
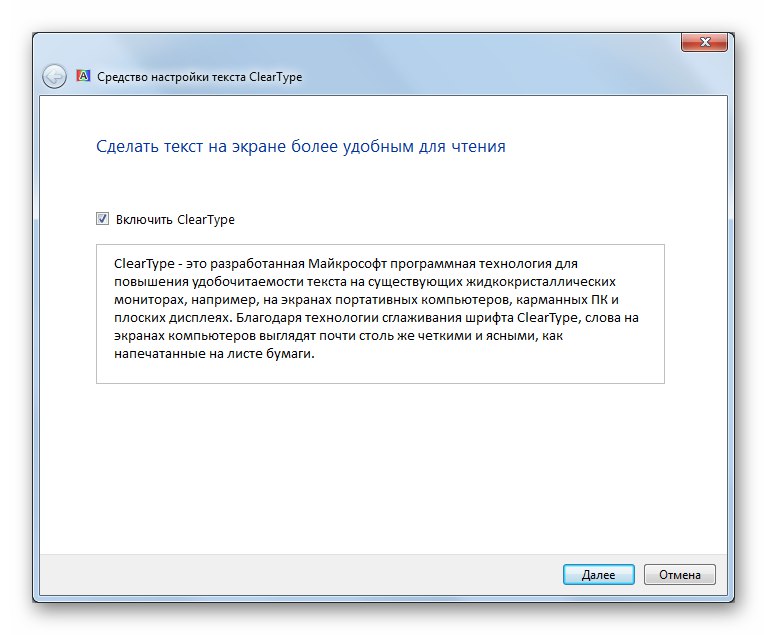
„Iná veľkosť písma (bodov na palec)“
Tu sa veľkosť systémových fontov zmení smerom nahor. To sa deje potiahnutím pravítka doprava.
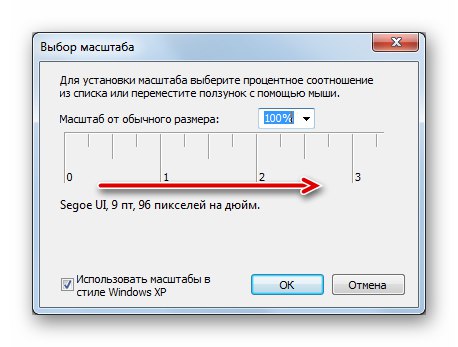
Prečítajte si tiež:
Zníženie veľkosti systémových fontov v systéme Windows
Zmeňte písmo v počítači so systémom Windows 7
Sekcia „Zvuk“
Ďalej si povieme niečo o vlastnostiach zvuku. Windows má pomerne širokú funkcionalitu na určovanie vlastností zvukových zariadení, úrovní nahrávania a prehrávania, efektov prekrytia atď. Tieto možnosti sú prístupné z oboch „Ovládacie panely“ (applet „Zvuk“) a z oblasti oznámení.
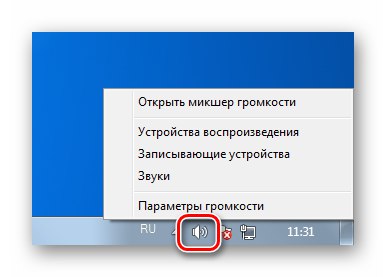
Viac informácií:
Nastavenie zvuku v počítači so systémom Windows 7
Pripojenie reproduktorov k počítaču
Sekcia „Dátum a čas“
Tieto parametre sa môžu zdať nepodstatné z hľadiska dôležitosti, ale okrem zobrazenia informácií systémové hodiny ovplyvňujú niektoré procesy. Napríklad pri prístupe na servery v sieti môžu nastať chyby, ak sa miestny čas líši od času na serveri. Nezrovnalosť iba niekoľkých sekúnd stačí na to, aby sa nedostala odpoveď (alebo sa zobrazila chyba žiadosti). Najčastejšie sa s týmto problémom možno stretnúť pri vykonávaní aktualizácií operačného systému. K možnostiam sa tiež dostanete z adresy „Ovládacie panely“ (applet „Dátum a čas“) alebo z oblasti oznámení kliknutím na hodiny a následným kliknutím na príslušný odkaz.

Stlačením tohto tlačidla môžete prejsť priamo na reguláciu „Change date and time“.
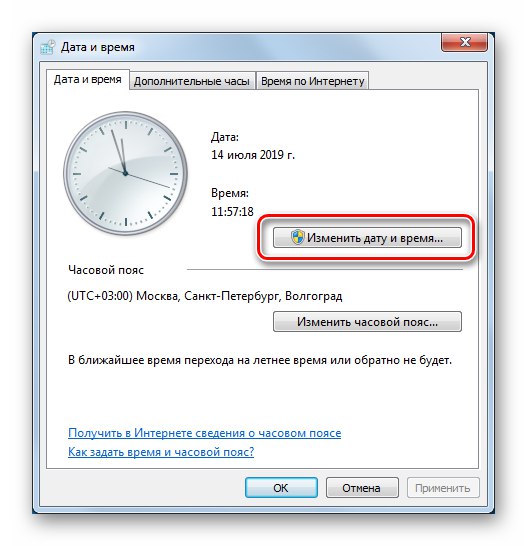
Tento proces je veľmi jednoduchý: požadovaný rok, mesiac a deň sa vyberie v mriežke kalendára a čas sa nastaví v poliach uvedených na snímke obrazovky.
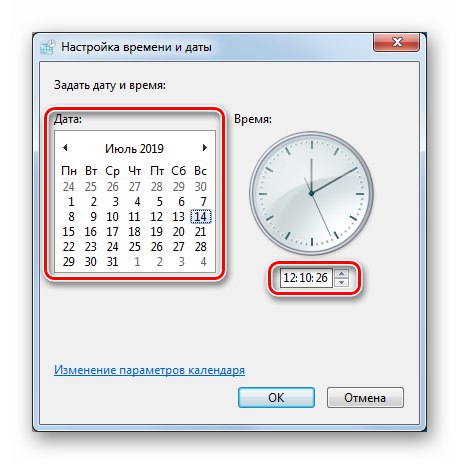
Vo Win 7 existuje funkcia časovej synchronizácie so špeciálnymi servermi na internete. Táto funkcia existuje aj v novších verziách operačného systému, ale napríklad v prvej desiatke nie je žiadna manuálna možnosť. Na príslušnej karte môžete vidieť, s ktorým uzlom je „sedem“ synchronizovaných, ako aj vybrať nový server z navrhovaných alebo zaregistrovať alternatívny a spustiť postup manuálne.
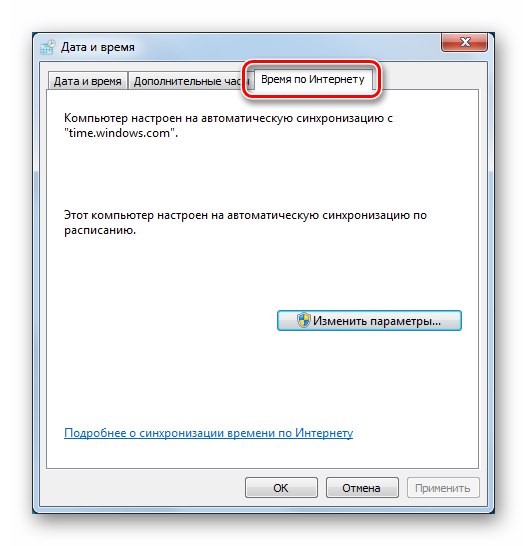
Viac informácií: Synchronizácia času v systéme Windows 7
Samostatne stojí za zmienku nastavenie časových pásiem. V roku 2014 sa v Ruskej federácii zmenili časové pásma, čo viedlo k určitým nepríjemnostiam v podobe nesprávneho zobrazenia času. Problém môžete vyriešiť špeciálnymi aktualizáciami.
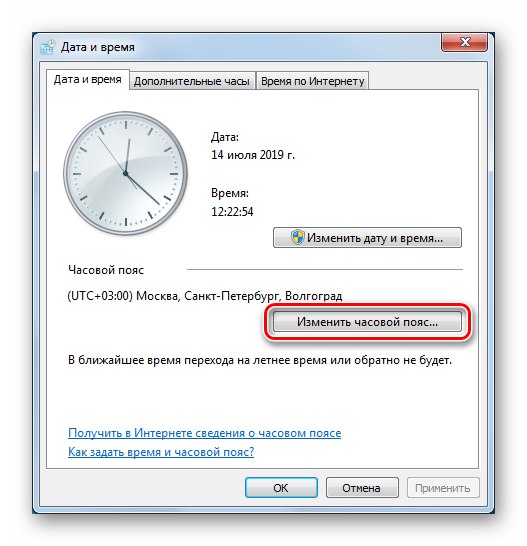
Viac informácií: Aktualizujte časové pásma systému Windows 7
Sekcia „Jazykové a regionálne normy
Kliknutím na príslušnú položku v zozname prejdite do sekcie jazykových nastavení „Ovládacie panely“... Všetky tieto možnosti ovplyvňujú zobrazenie údajov na obrazovke, niektorých stránkach na internete a určujú, aký obsah sa bude prenášať oficiálnymi kanálmi (pomoc a aktualizácie operačného systému a softvéru).
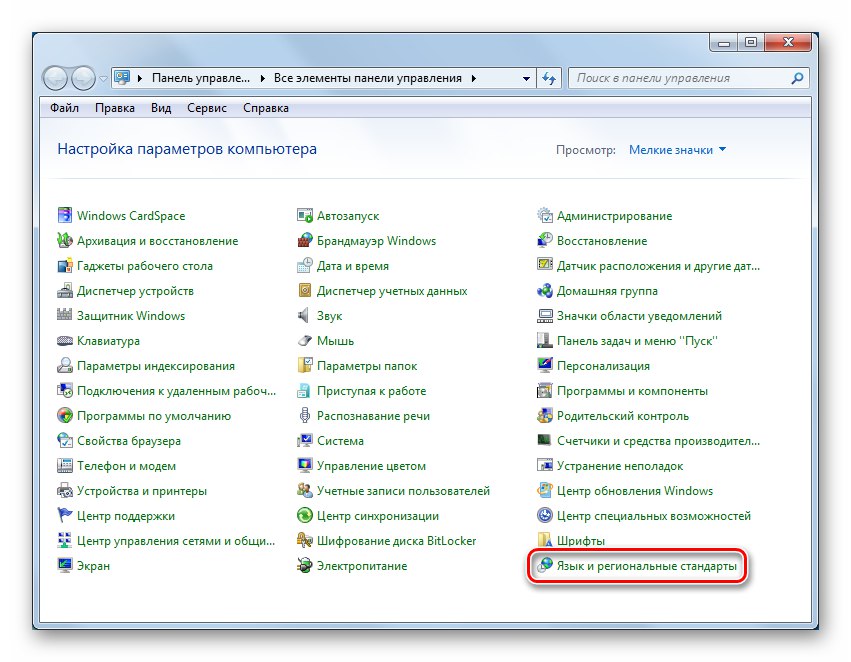
„Formáty“
Táto karta obsahuje nastavenia, ktoré zodpovedajú za formáty času a dátumu zodpovedajúce vybranému miestnemu prostrediu. V dolnej časti okna je tlačidlo vedúce k ďalším možnostiam.
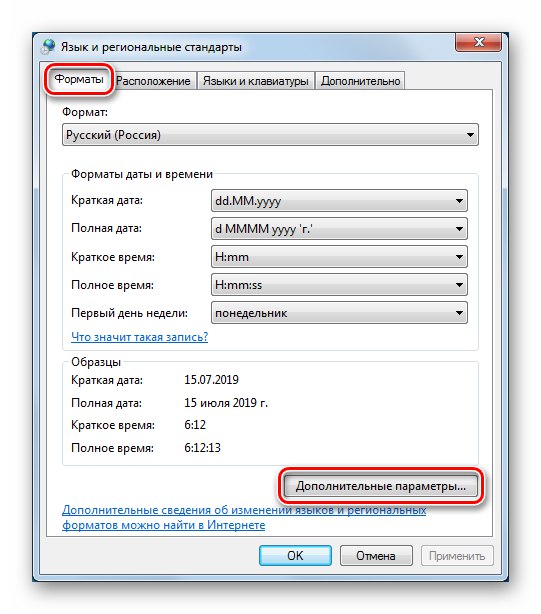
Tu sú jemne upravené formáty čísel a menových jednotiek, čas a dátum.
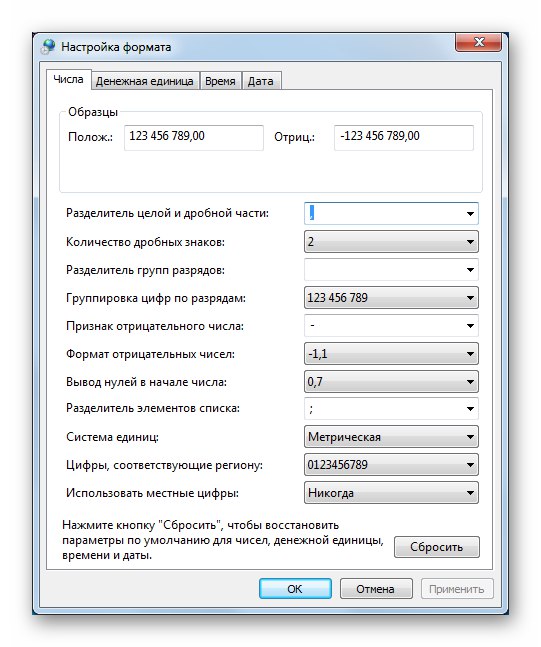
„Location“
Tab „Location“ obsahuje iba jednu možnosť - určenie aktuálnej oblasti umiestnenia PC.
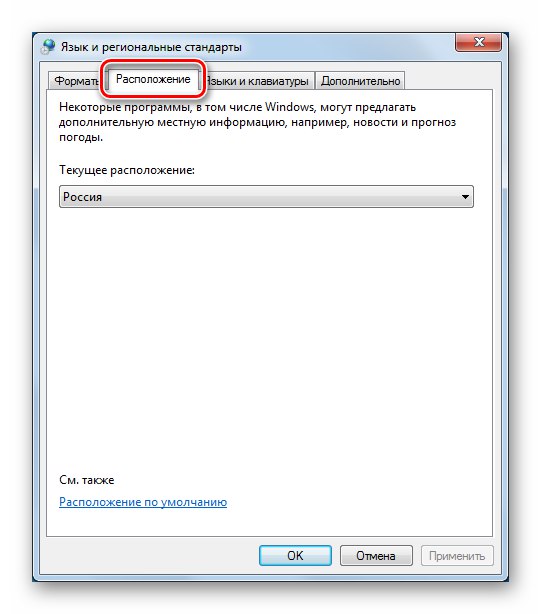
„Jazyky a klávesnice“
Tu sú odkazy na blok na zmenu vstupných jazykov a Sprievodca inštaláciou jazykového balíka.
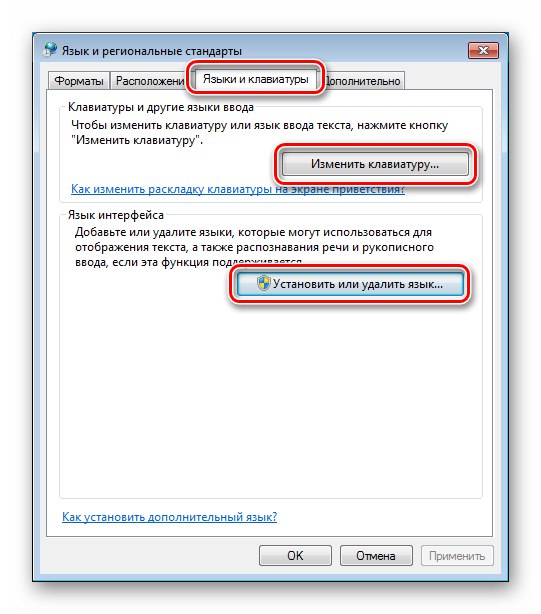
Výber vstupného jazyka je obmedzený na nainštalované jazykové balíčky, ktoré sú obsiahnuté v systémovej distribúcii. Ak potrebujete prepnúť klávesnicu na rozloženie so špeciálnymi znakmi alebo používať jazyk, ktorý nie je súčasťou OS, musíte si stiahnuť a nainštalovať príslušný balík ručne alebo z „Centrum aktualizácií“.
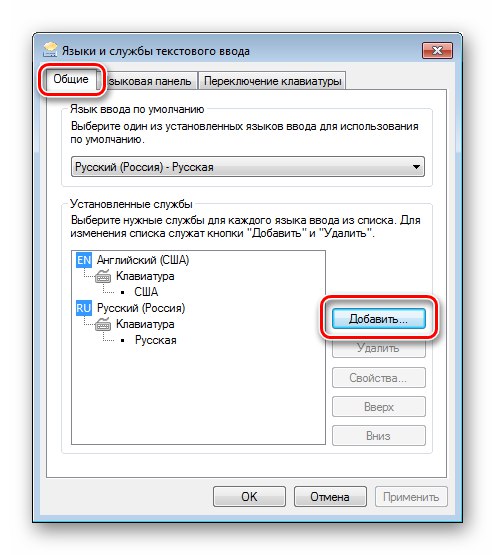
Viac informácií: Inštalácia jazykového balíka v systéme Windows 7
To isté okno obsahuje možnosti umiestnenia jazykovej lišty a spôsob prepínania rozloženia klávesnice.
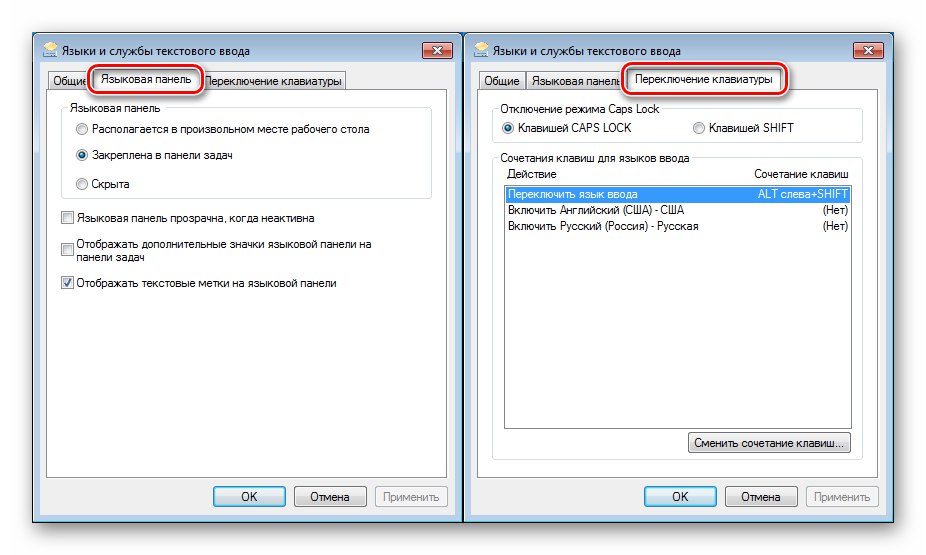
„Dodatočne“
Na tejto karte nás zaujíma iba tlačidlo na zmenu jazyka systému.
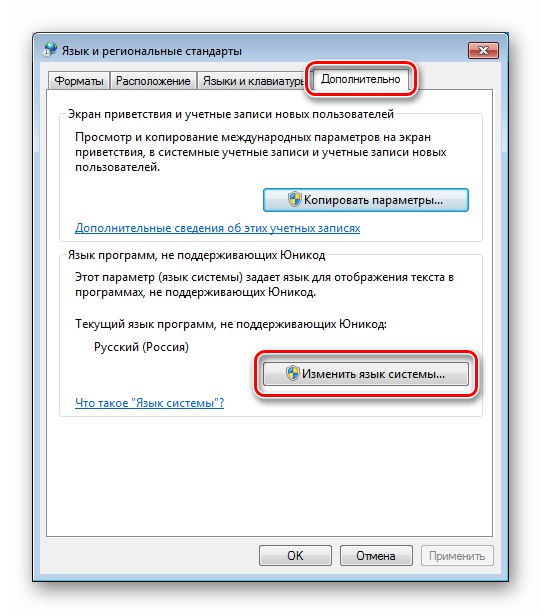
Táto možnosť pomáha zbaviť sa nesprávneho zobrazenia znakov Unicode v programoch a rozhrania „sedmičky“ (tzv. „Krakozyabry“). Podobná situácia s „prvou desiatkou“ je popísaná v článku na odkaze nižšie. Riešenie v ňom uvedené je vhodné pre všetky verzie počnúc operačným systémom Vista.
Viac informácií: Oprava problému so zobrazovaním ruských písmen v systéme Windows 10
Sekcia „Možnosti priečinka“
Tento applet „Ovládacie panely“ zodpovedný za zobrazovanie súborov a priečinkov v systéme Windows „Prieskumník“ a parametre vyhľadávania systému.
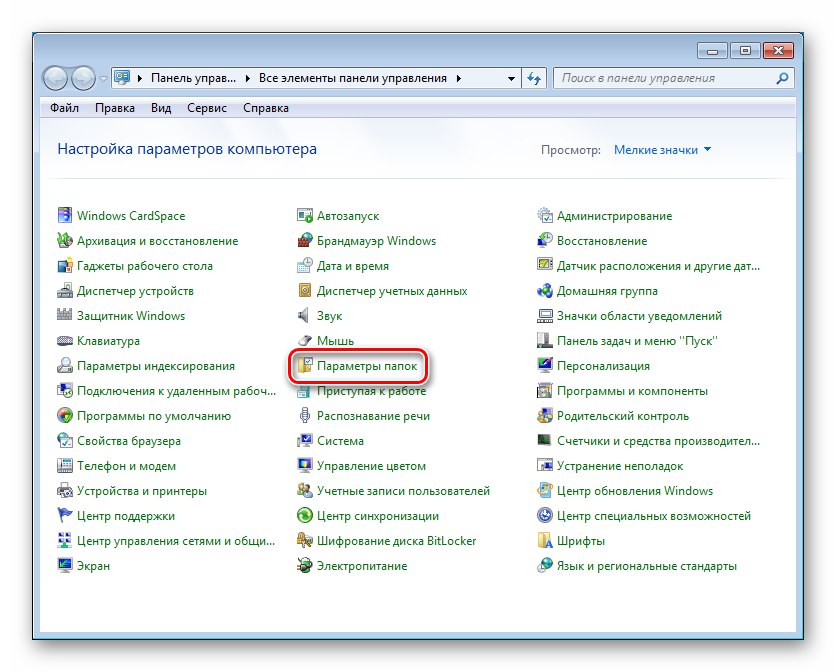
„Sú bežné“
Tu konfigurujete spôsob otvárania a zobrazovania priečinkov na navigačnej table.
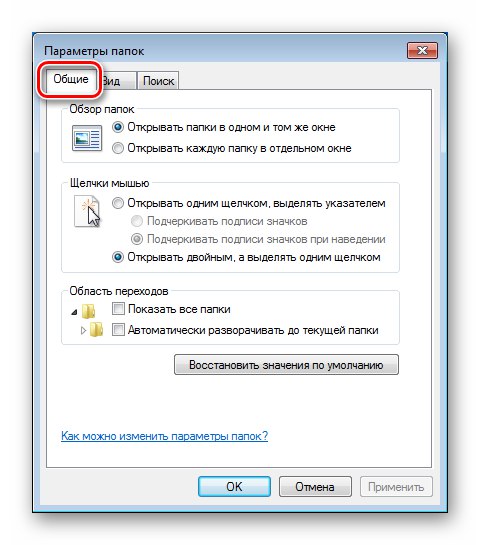
"Vyhliadka"
Táto karta obsahuje veľa nastavení „Prieskumník“ - zobrazovanie písmen diskov, vlastností menu, informácií o súboroch, ich príponách a podobne.
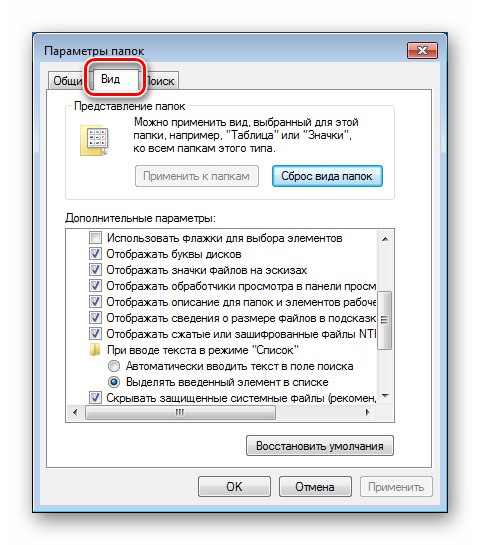
Viac informácií:
Ako zobraziť skryté súbory a priečinky v systéme Windows 7
Ako povoliť zobrazenie prípony súboru v systéme Windows 7
"Vyhľadávanie"
V tomto bloku sa konfigurujú parametre systémového vyhľadávania.
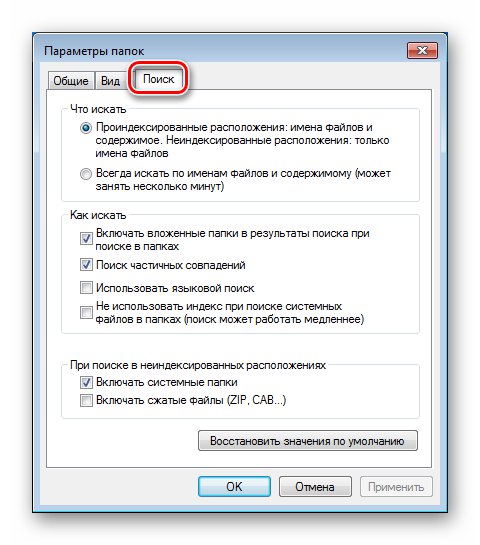
Prečítajte si tiež:
Ako rýchlo nájsť súbor v počítači so systémom Windows 7
Vyhľadávanie nefunguje v systéme Windows 7
Sekcia „Centrum aktualizácií“
Tieto parametre sú konfigurované v tejto časti „Ovládacie panely“ aktualizácia systému Windows.
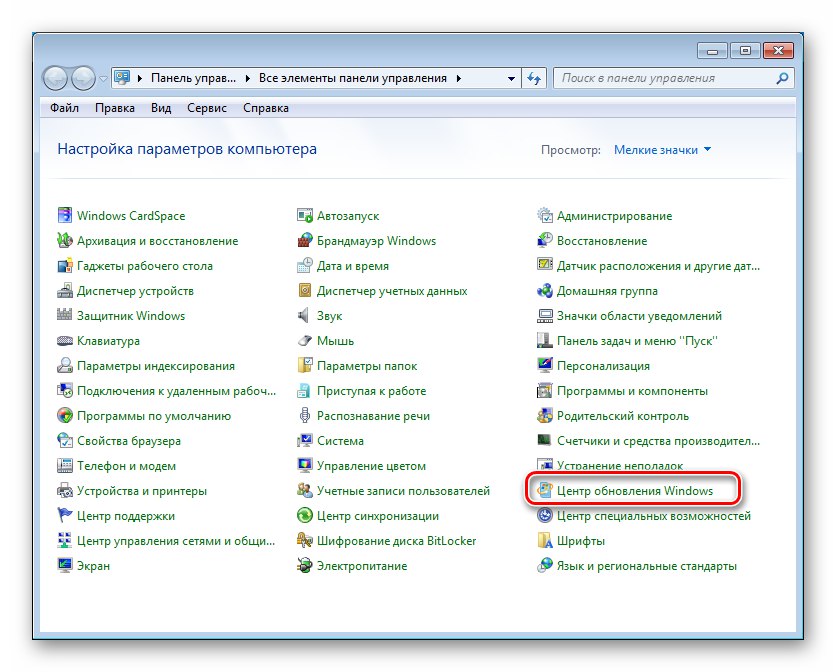
V hlavnom okne „Stred“ je tu blok na hľadanie a inštaláciu aktualizácií operačného systému a ďalších produktov spoločnosti Microsoft, ako aj odkaz na konfiguráciu nastavení.
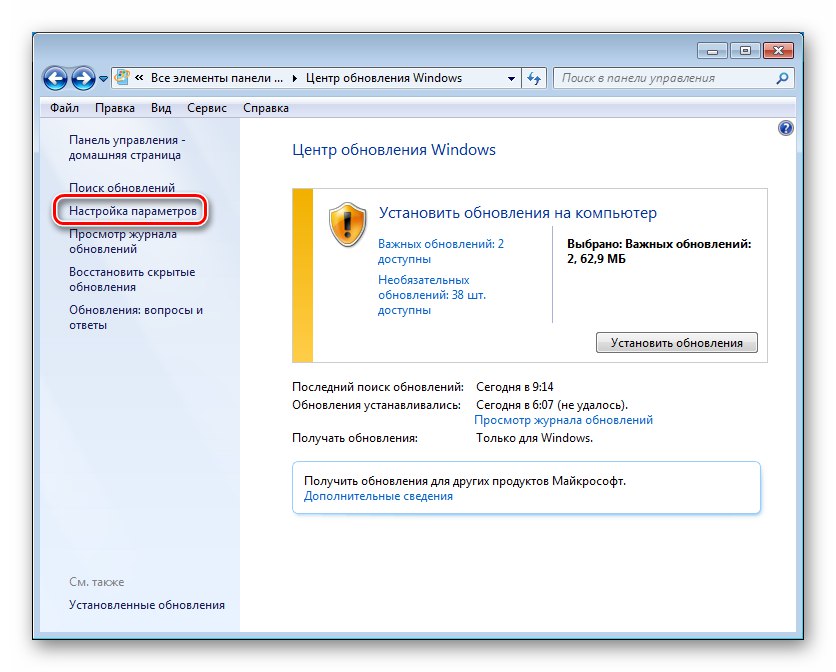
Tu sa určuje spôsob prijímania aktualizácií. Všeobecne to všetko závisí od automatizácie alebo naopak manuálnej prevádzky.
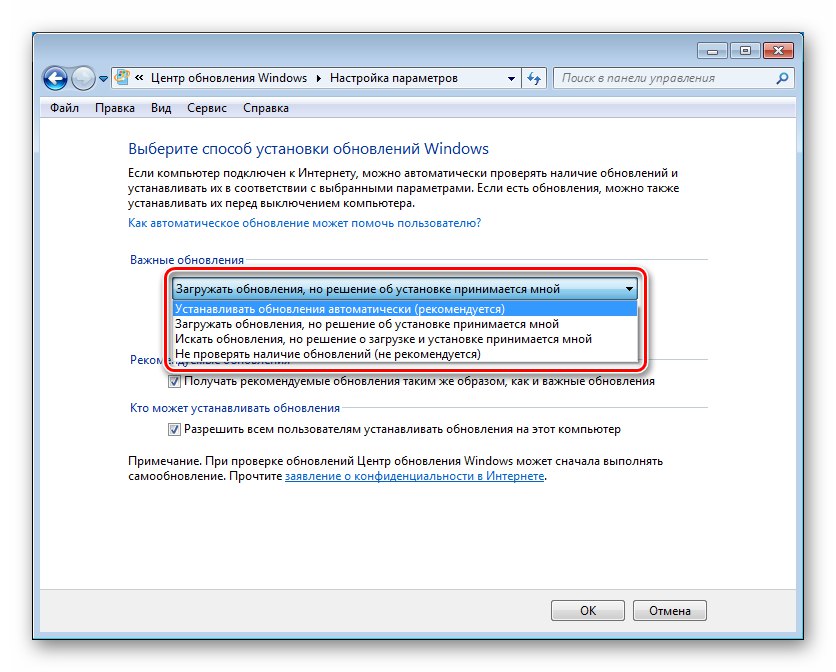
Viac informácií:
Ako povoliť automatické aktualizácie v systéme Windows 7
Ako zakázať aktualizácie v systéme Windows 7
Inštalácia aktualizácií systému Windows 7 manuálne
Nastavenia siete
Nastavenia siete sa nachádzajú v tejto časti "Centrum sietí a zdielania".
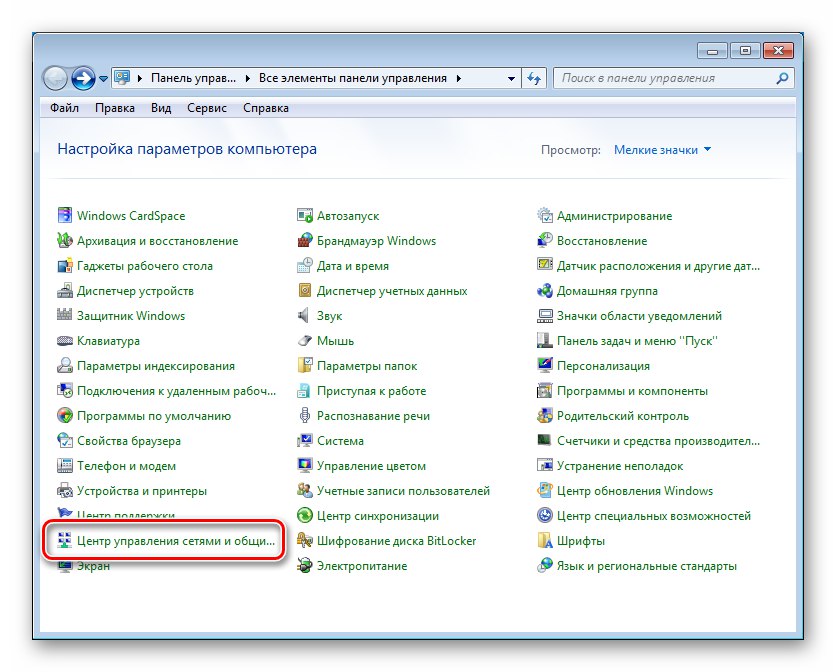
V hornej časti hlavného okna sa zobrazujú základné informácie o sieti - jej mapa a aktívne pripojenia.
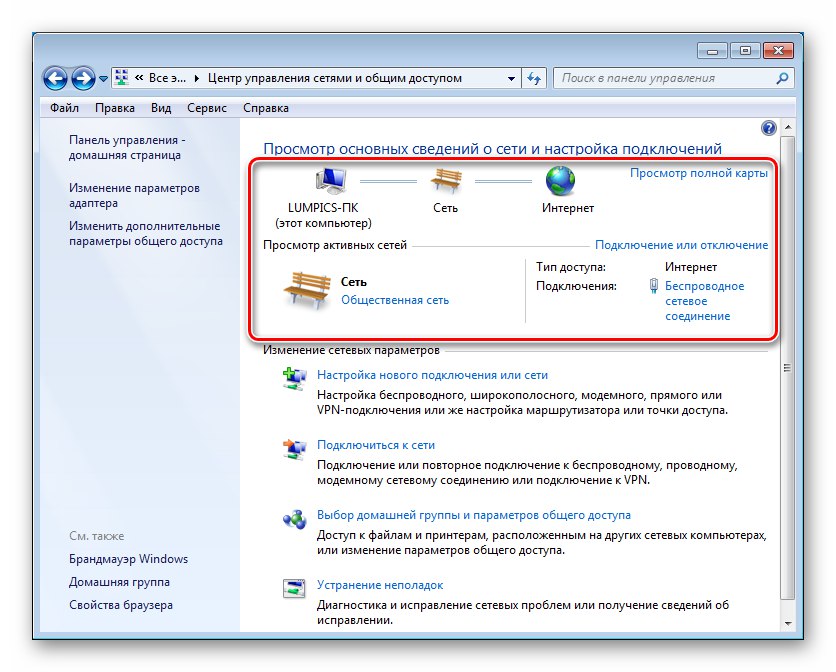
Aktuálny typ siete je uvedený v ukotvení odkazu vyznačeného na snímke obrazovky. Kliknutím na ňu môžete tento parameter zmeniť.
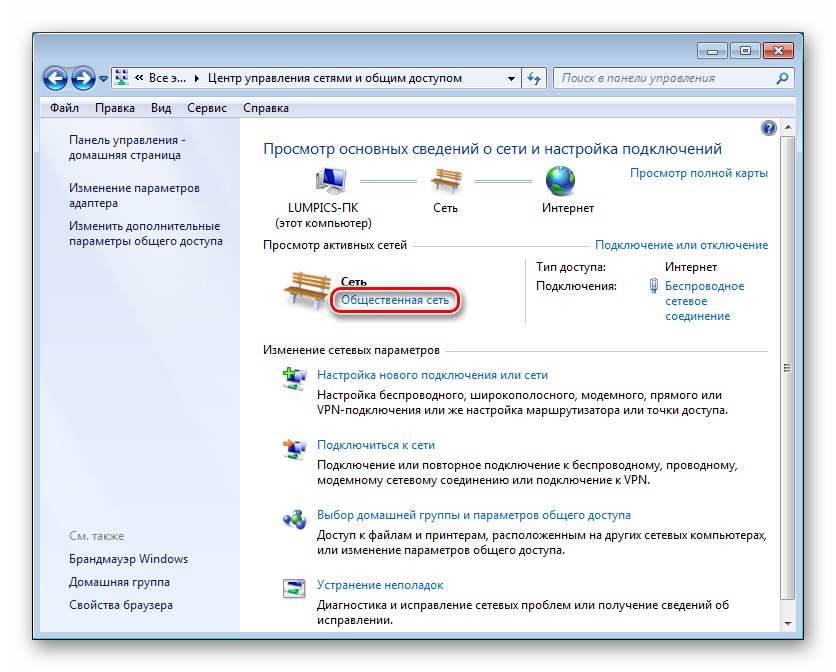
Odkaz pod názvom pripojenia (v tomto prípade „Internet“) vedie k jeho vlastnostiam.
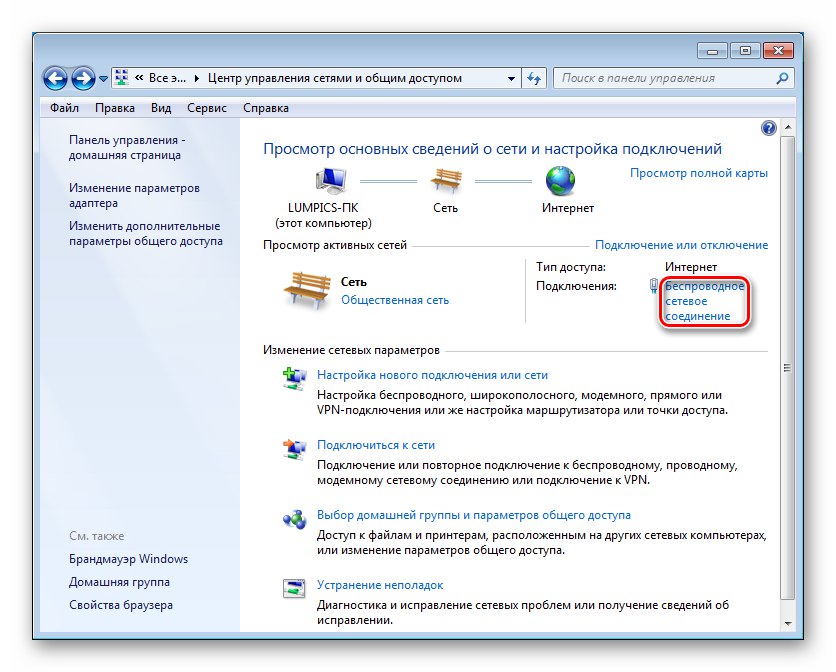
Tlačidlo „Spravodajstvo“ otvorí okno s ďalšími informáciami.
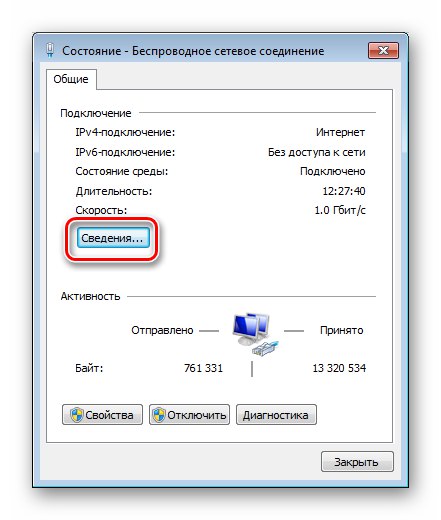
Patria sem počítače, brány, adresy serverov DNS, maska podsiete, názov adaptéra a informácie o využití služieb DHCP a NetBIOS.
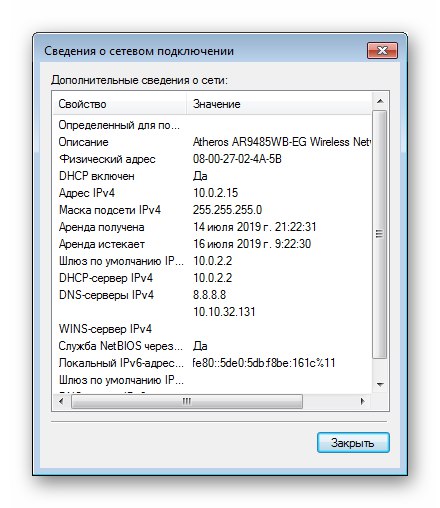
Informácie o neaktívnych pripojeniach je možné získať kliknutím na odkaz "Zmeniť nastavenie adaptéra".
Pre aktívne pripojenia je relevantný aj tento postup získavania informácií.
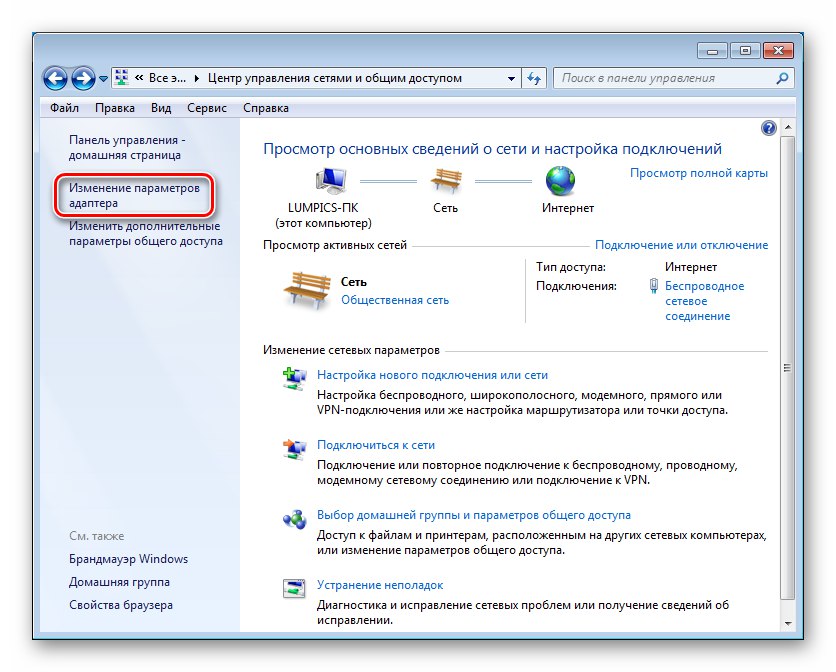
Kliknite pravým tlačidlom myši na pripojenie, musíte prejsť na jeho vlastnosti.
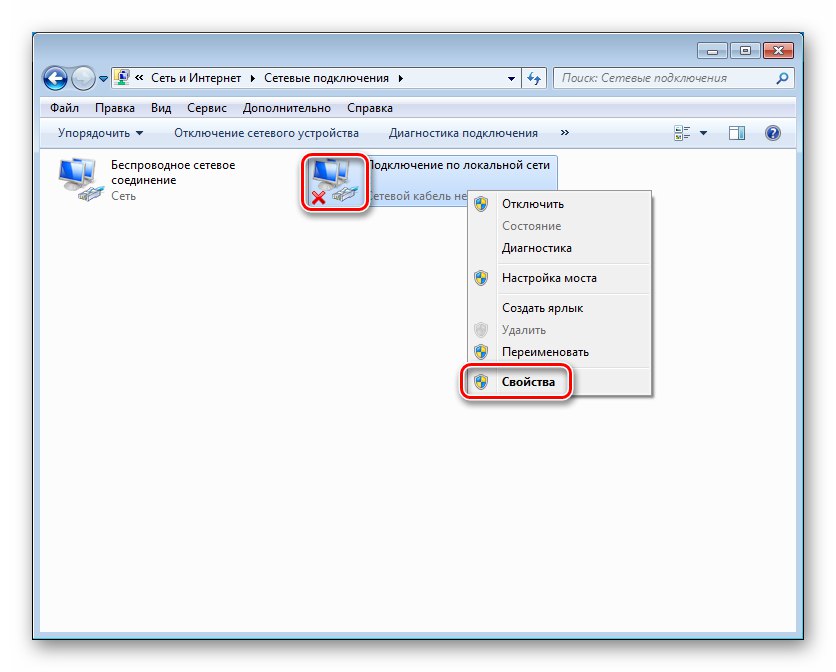
V teréne „Pripojiť cez“ je zadaný názov adaptéra. Informácie o IP adresách a spôsobe ich získania nájdete vo vlastnostiach komponentu Internetový protokol verzie 4 (TCP / IPv4).
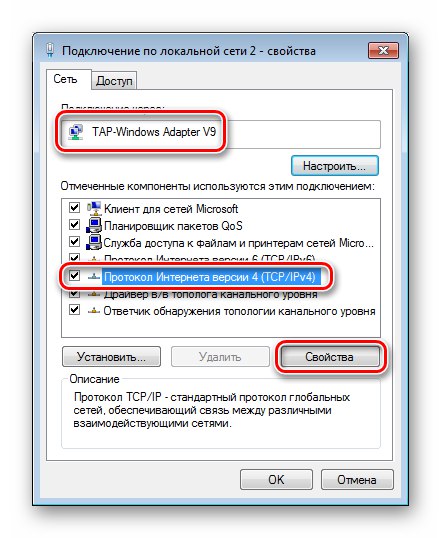
Týmto spôsobom sa adresy prideľujú (manuálne alebo automaticky). V druhom prípade budú (mali by byť) uvedené konkrétne údaje.
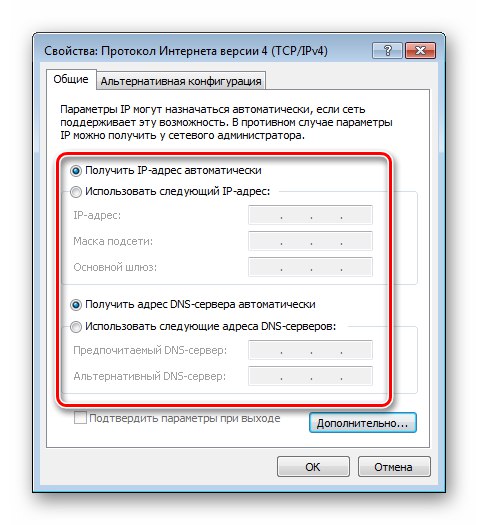
Sekcia Možnosti prehľadávača
Prehliadač v tomto prípade neznamená ani tak program tretej strany, s ktorým pristupujeme na Internet, ako skôr „natívny“ Internet Explorer. Jeho možnosti určujú, ako dôjde k interakcii systémových komponentov a softvéru so vzdialenými servermi.
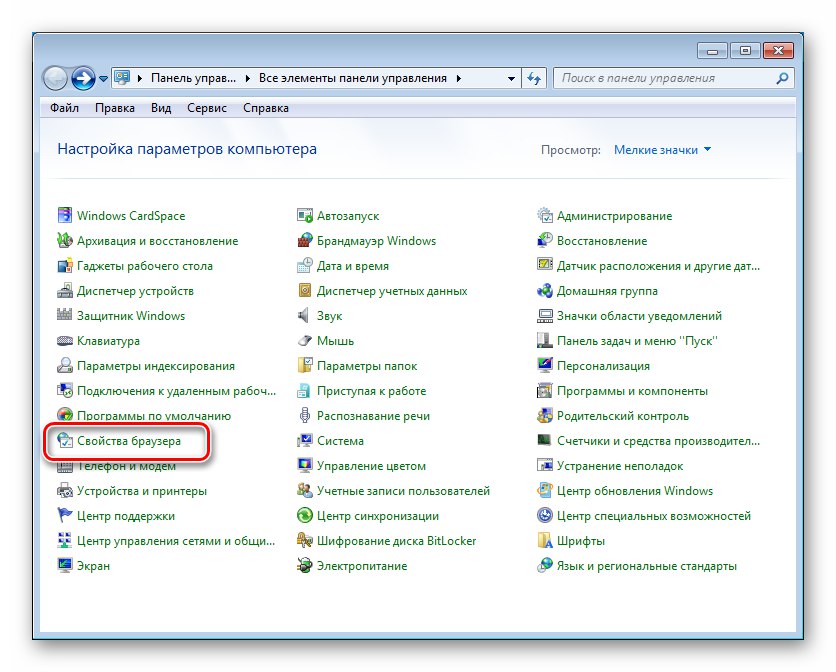
Existujú príležitosti na reguláciu veľkého množstva parametrov, ako je bezpečnosť, použitie rôznych technológií na ochranu a šifrovanie, povolené a zakázané stránky atď.
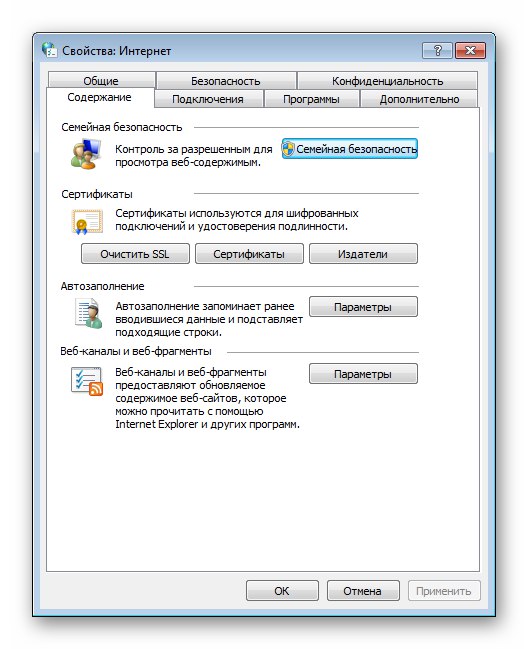
Viac informácií: Konfigurácia vlastností Internetu v systéme Windows 7
Sekcia Windows Defender
Hladko sme sa dostali k možnostiam zabezpečenia. Najskôr sa pozrime na zabudovaný antivírus. Ochranca systému Windows alebo Ochranca systému Windows.
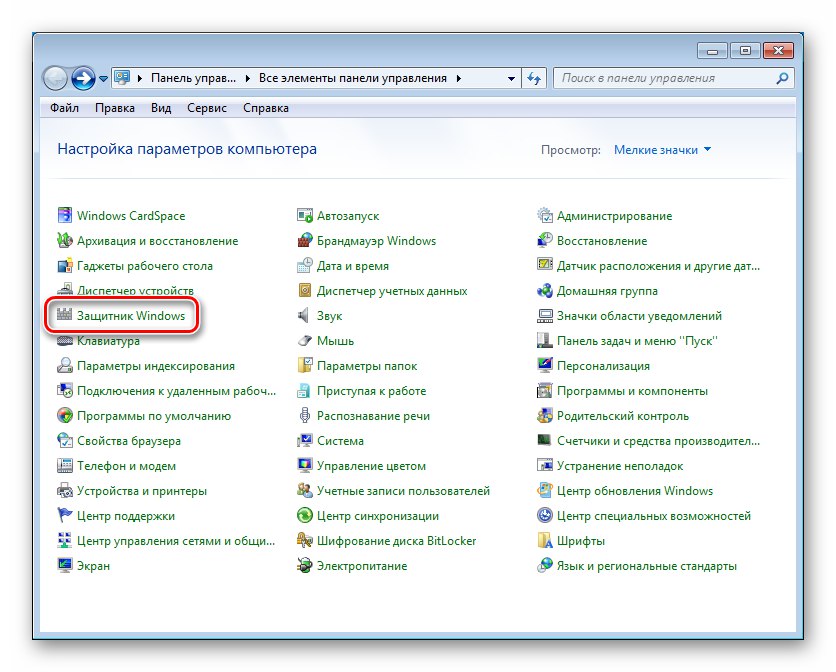
Ak máte v počítači nainštalovaný antivírusový program tretej strany, musíte v jeho rozhraní vyhľadať informácie o nastaveniach zabezpečenia. To isté platí pre bránu Windows Firewall (pozri nasledujúci odsek).
Prečítajte si tiež: Ako povoliť alebo zakázať program Windows 7 Defender
nastavenie „Obranca“ sú v sekcii „Programy“ v bloku "Možnosti".
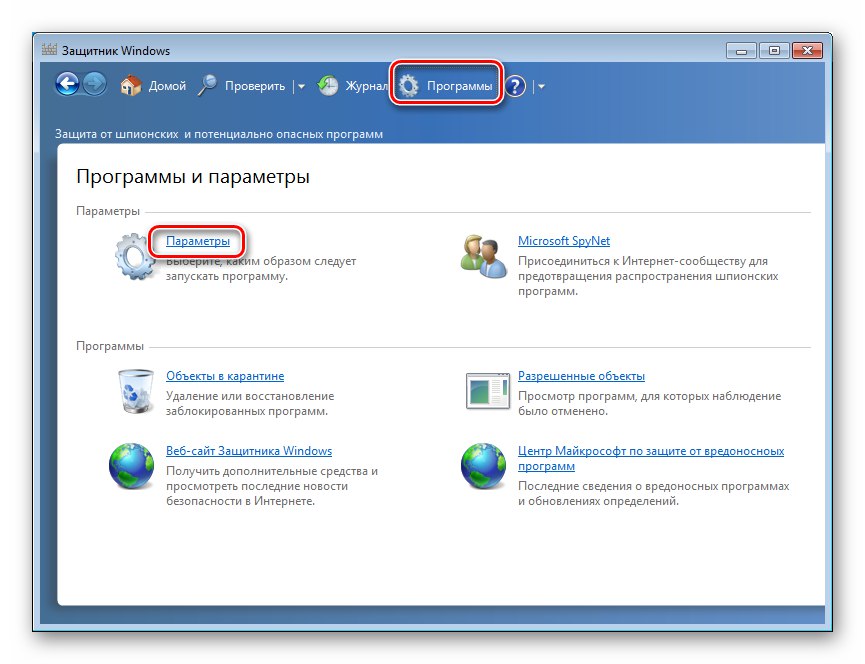
Automatická kontrola
Tu je uvedené, kedy „Obranca“ automaticky prehľadá váš počítač, či neobsahuje malware, typ kontroly a ďalšie možnosti.
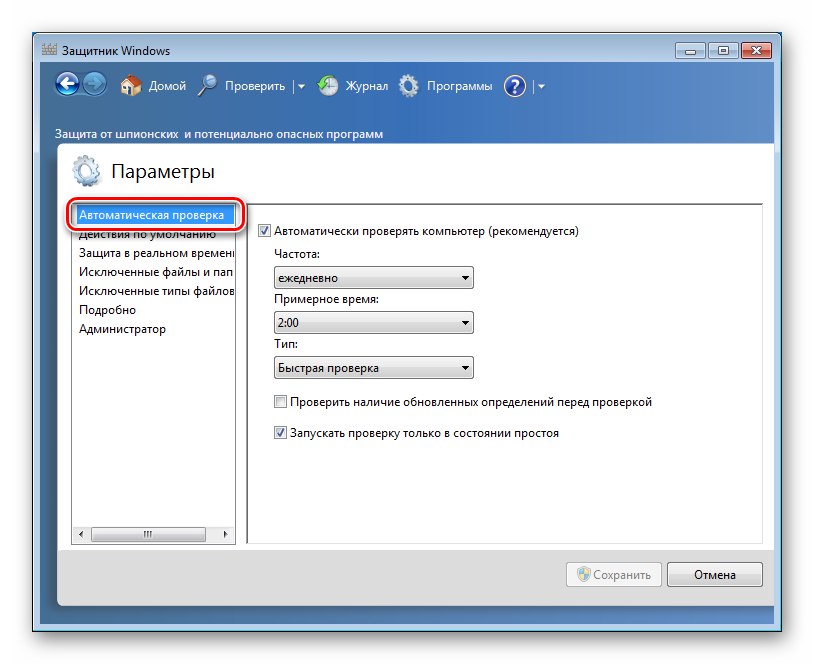
Predvolené akcie
Táto karta definuje, ako má antivírus konať, keď detekuje hrozby rôznej závažnosti.
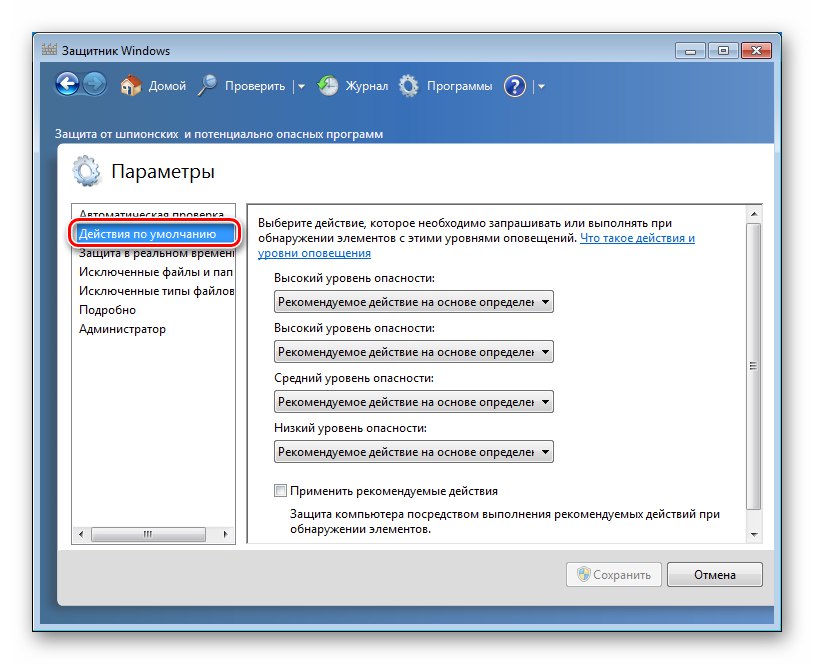
Ochrana v reálnom čase
Táto karta obsahuje parametre pre skenovanie súborov a programov v reálnom čase, to znamená za chodu.
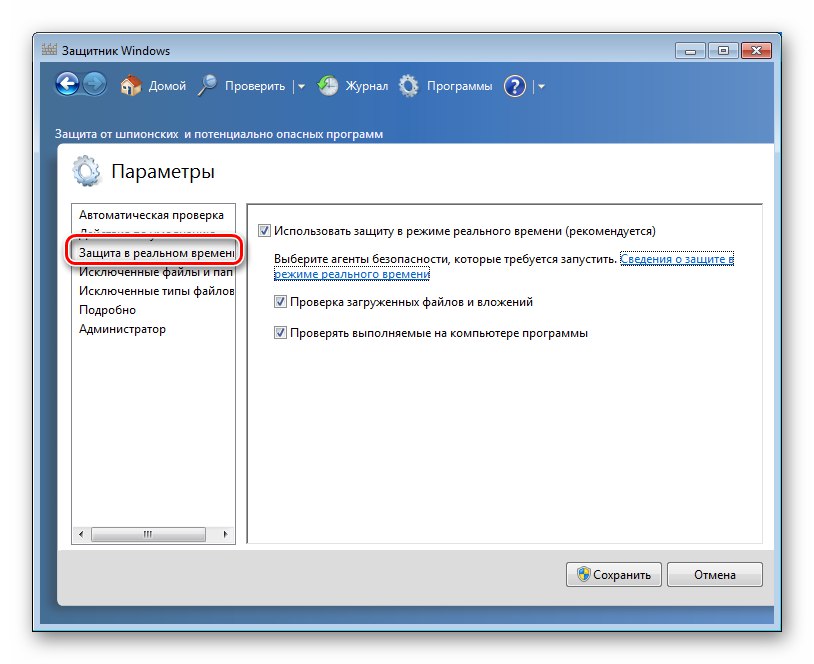
Výnimky
Na karte „Vylúčené súbory a priečinky“ je uvedené, ktoré prvky budú vylúčené z nasledujúcej a následných kontrol.
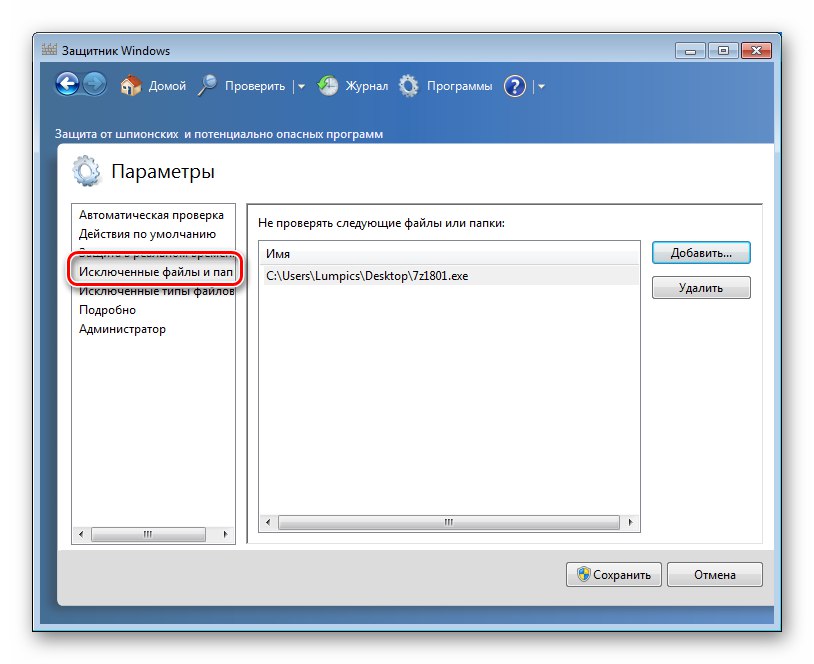
Ďalšia karta („Vylúčené typy súborov“) obsahuje informácie o súboroch, s ktorými bude prípona vylúčená z kontroly.
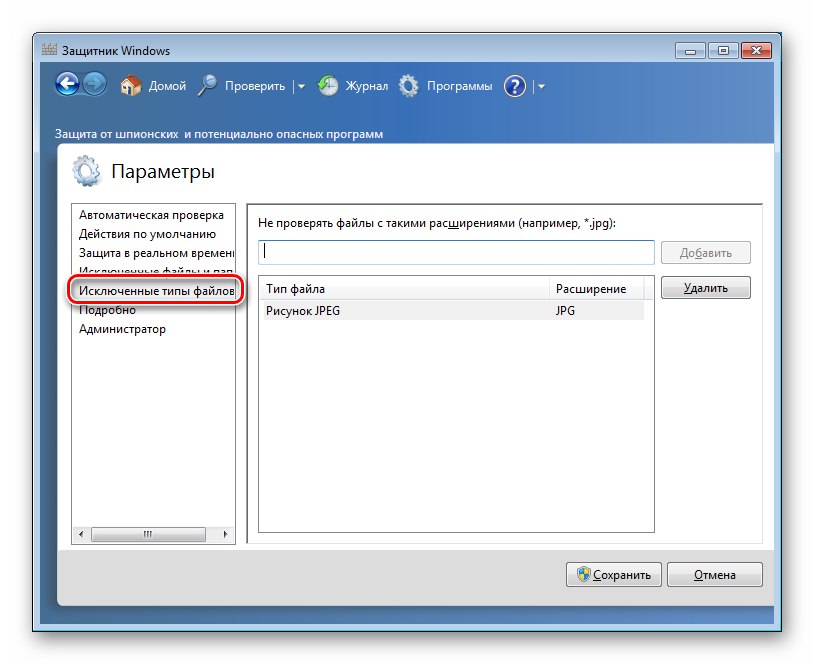
Podrobne
Táto karta obsahuje ďalšie možnosti skenovania.
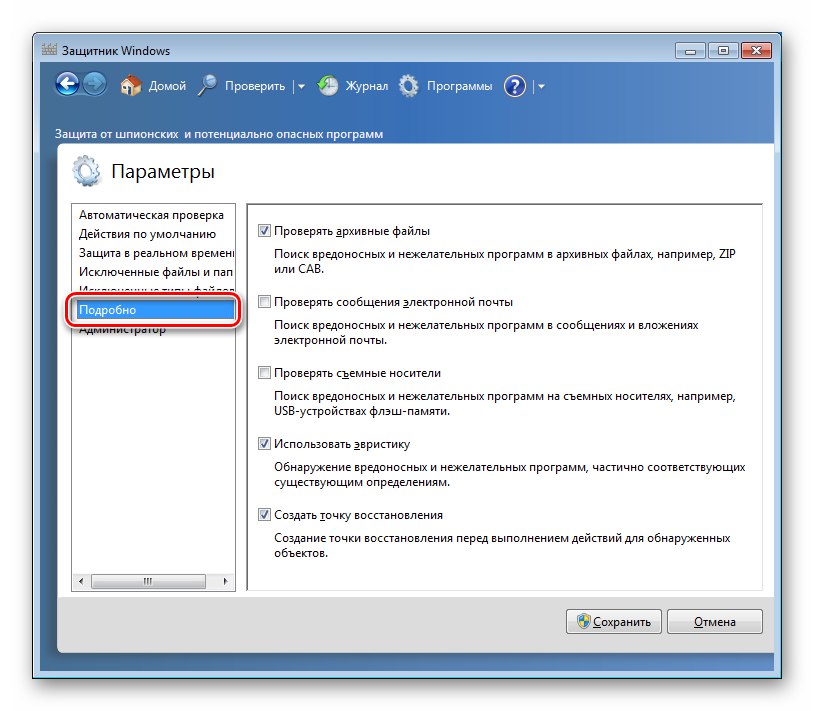
Správca
Tu sa zapína a vypína „Obranca“a tiež definuje režim karanténneho zobrazenia.
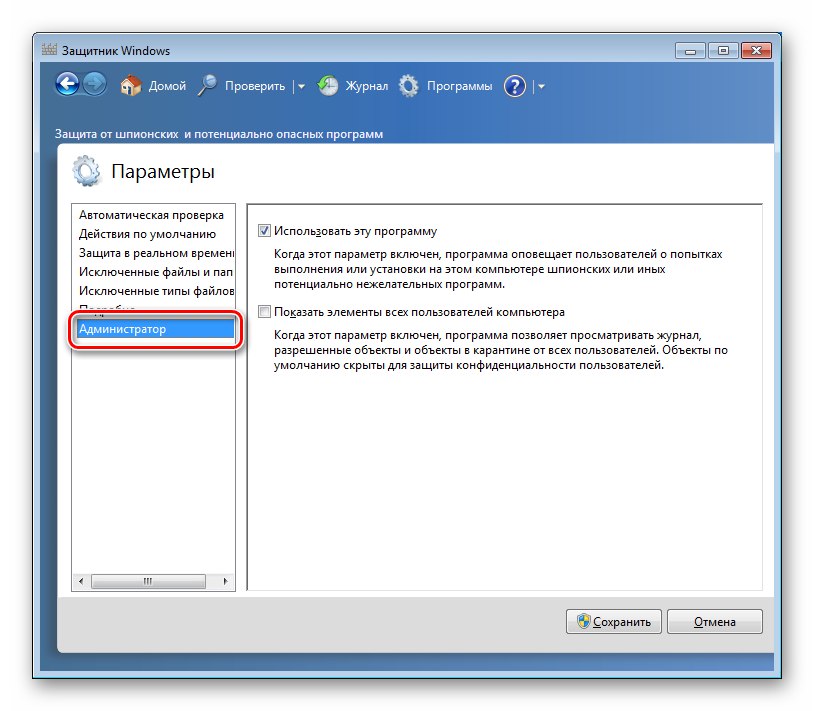
Sekcia brány firewall systému Windows
"POŽARNE dvere" je firewall zabudovaný do OS.Jeho hlavnou funkciou je zabrániť škodcom a votrelcom v preniknutí do nášho počítača zo všetkých typov sietí vrátane internetu.
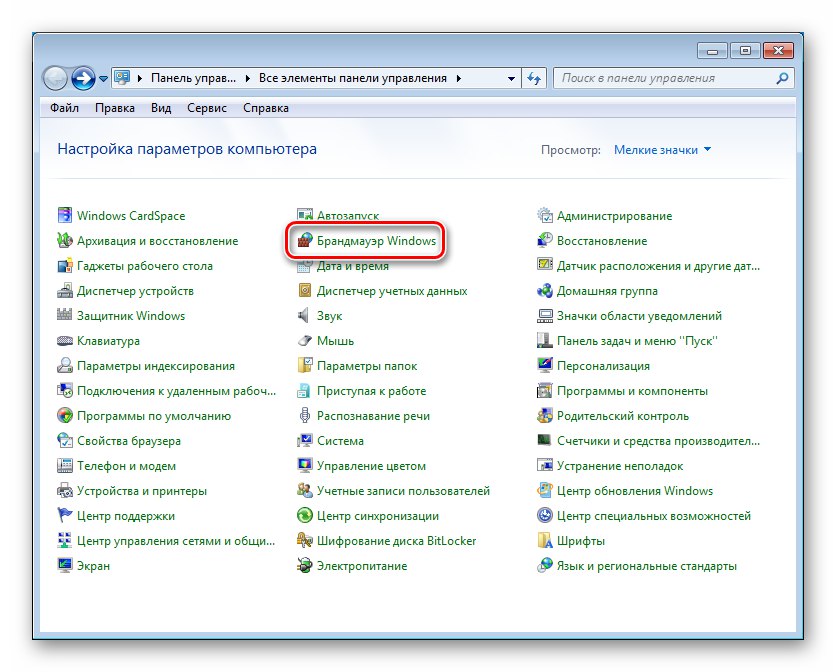
Viac informácií: Nastavenie brány firewall v počítači so systémom Windows 7
„Miestna bezpečnostná politika“
Tieto nastavenia určujú všeobecné pravidlá zabezpečenia počítača a sú uprednostňované, to znamená, že stoja pred parametrami programov, systémových komponentov a protokolov.
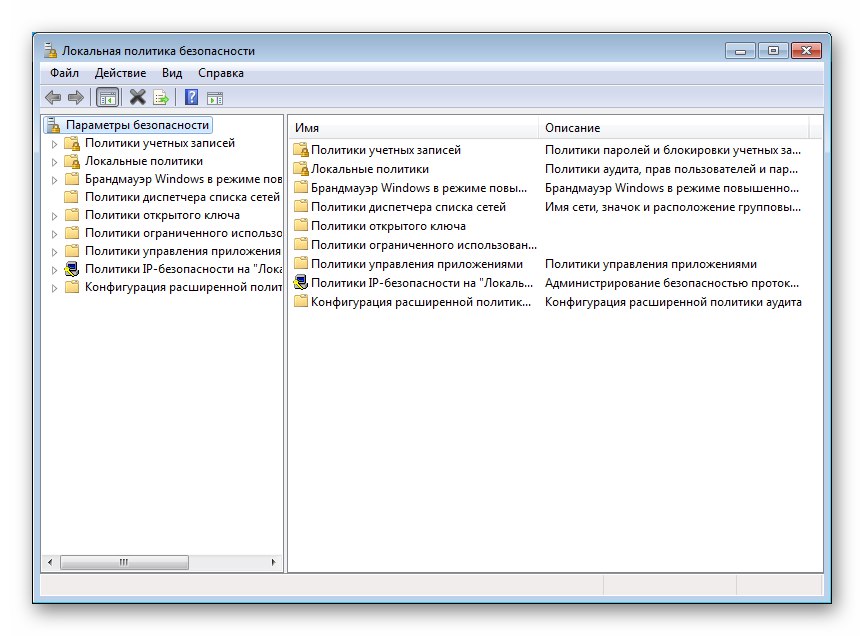
Viac informácií: Konfigurácia miestnej bezpečnostnej politiky v systéme Windows 7
Praktická aplikácia jedného z nástrojov miestnej politiky, AppLocker, na definovanie bezpečnostných pravidiel je popísaná v článku na nasledujúcom odkaze.
Viac informácií: Inštaláciu nechceného softvéru zakazujeme navždy
Sekcia „Rodičovská kontrola“
Toto je ďalšie bezpečnostné opatrenie. Je navrhnutý na monitorovanie používania počítača deťmi alebo skôr určitými používateľmi.
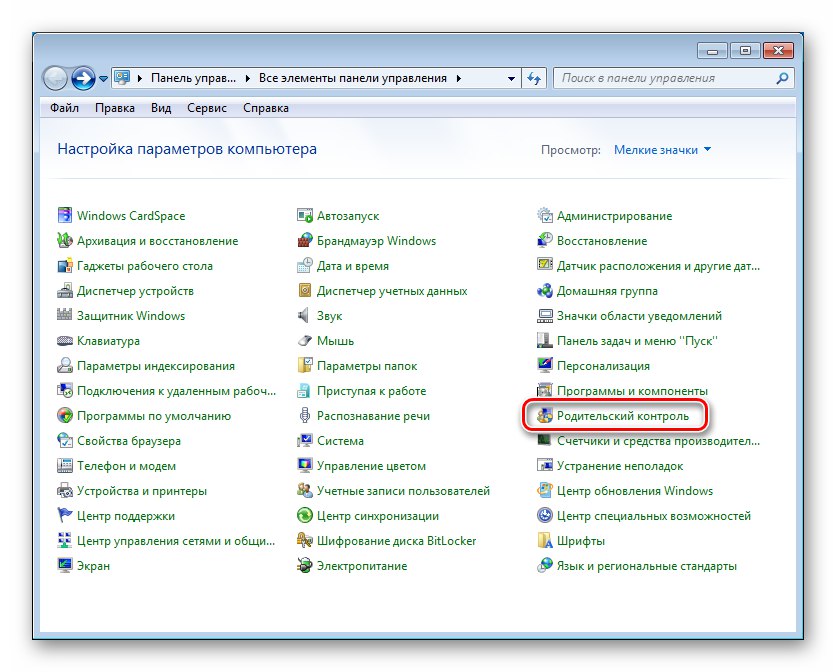
Viac informácií: Rodičovská kontrola systému Windows 7
Časť „Napájanie“
Možnosti v tejto časti určujú rovnováhu medzi výkonom a spotrebou energie stroja.
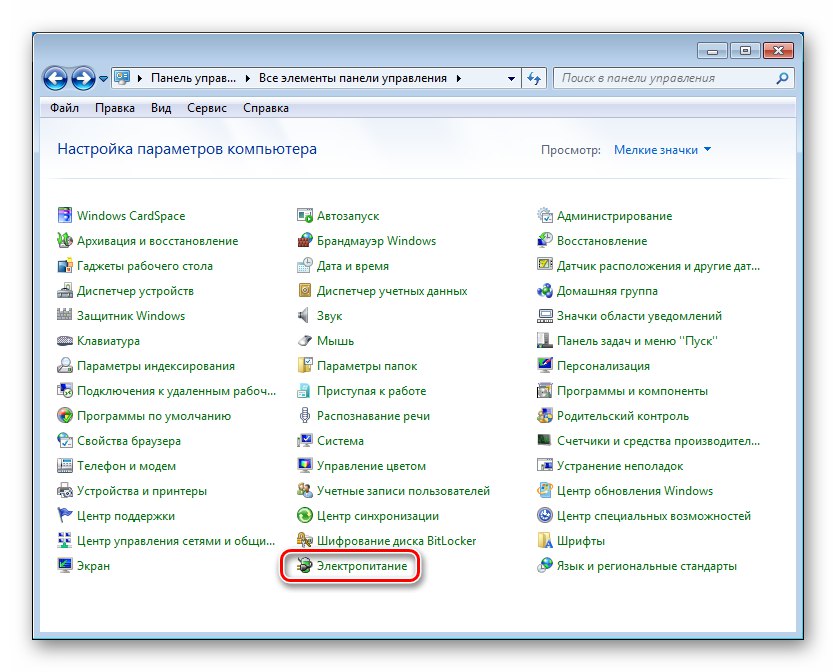
Tu sú predinštalované sady (schémy) napájania, ako aj nastavenia režimu spánku, vypnutého displeja a celkového výkonu počítača.
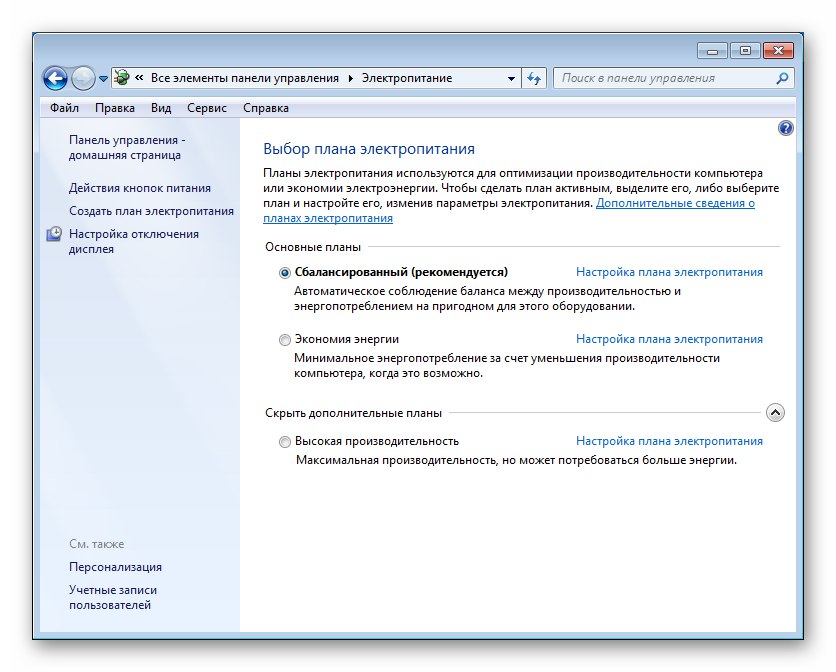
Viac informácií:
Nastavenie hibernácie v systéme Windows 7
Zlepšenie výkonu počítača v systéme Windows 7
Záver
Skontrolovali sme základné nastavenie „sedmičky“. Ako vidíte, je ich veľa, takže tento článok možno považovať za akúsi exkurziu „pod kapotou“ systému Windows. Na prvom mieste sú dôležité bezpečnostné parametre a tie, ktoré sa nachádzajú v tejto časti "Vlastnosti systému" a v rozhraní aplikácie "Konfigurácia systému"... Je to spôsobené tým, že často čelíme potrebe ich prispôsobenia. Zvyšok možno nazvať sekundárnym, pretože sa k nim pristupuje podľa potreby a tiež preto, že predvolené nastavenia sú všeobecne pre bežnú prácu s počítačom celkom prijateľné.