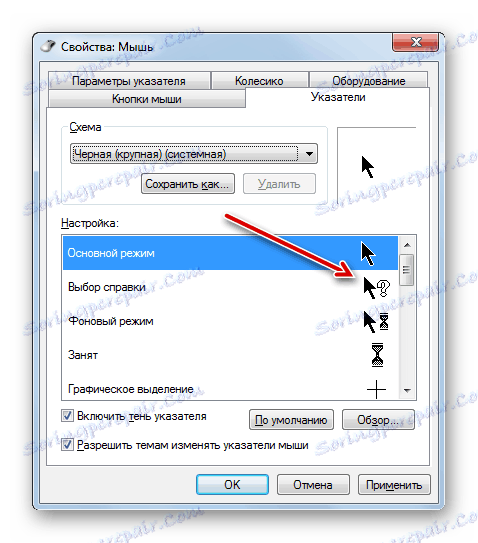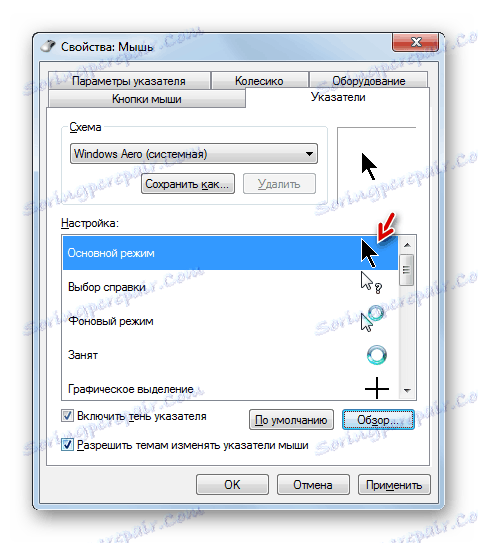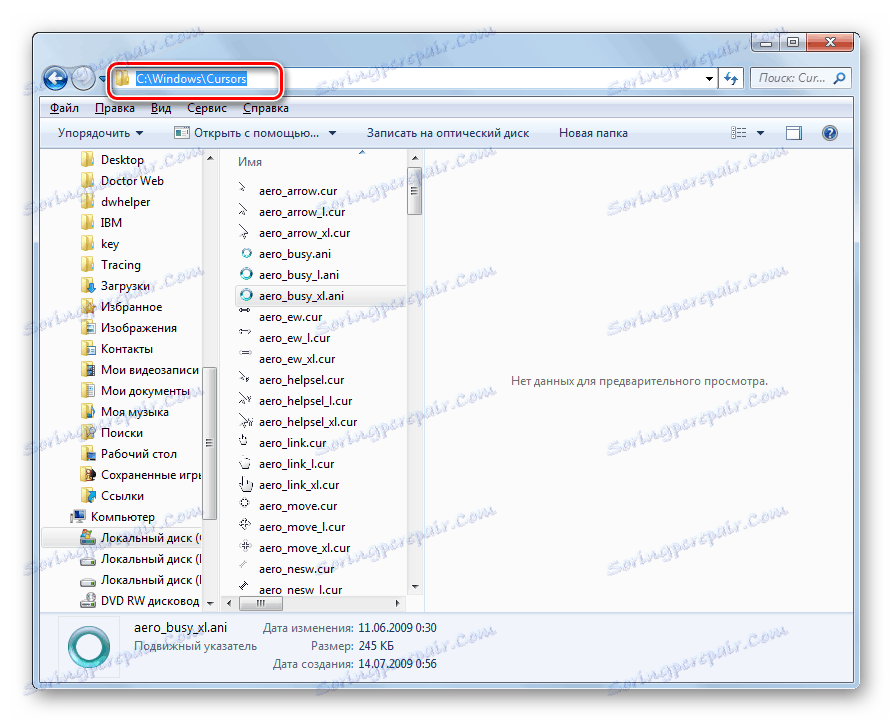Zmeňte tvar kurzora myši v systéme Windows 7
Mnoho ľudí má rád rozmanitosť a originalitu a používatelia počítačov nie sú výnimkou. V tomto ohľade niektorí používatelia nespĺňajú štandardný kurzor myši. Pozrime sa, ako to zmeniť v systéme Windows 7.
Prečítajte si tiež: Ako zmeniť kurzor myši v systéme Windows 10
obsah
Metódy zmeny
Môžete zmeniť kurzorové ukazovatele a vykonávať väčšinu ďalších činností v počítači dvoma spôsobmi: pomocou programov tretích strán a pomocou vstavaných možností operačného systému. Pozrime sa podrobnejšie na možnosti riešenia problému.
Metóda 1: CursorFX
Po prvé, pozrime sa na spôsoby používania aplikácií tretích strán. Zhodu začneme, pravdepodobne s najobľúbenejším programom na zmenu kurzu - CursorFX.
- Po prevzatí inštalačného súboru tohto programu by ste ho mali nainštalovať. Aktivujte inštalačný program, v otvorenom okne musíte prijať dohodu s vývojárom kliknutím na položku Súhlasím .
- Ďalej sa zobrazí výzva na inštaláciu dodatočného softvérového produktu. Keďže to nepotrebujeme, zrušte začiarknutie políčka "Áno" a kliknite na tlačidlo "Ďalej" .
- Teraz musíte zadať, v ktorom adresári chcete nainštalovať aplikáciu. Inštalačný adresár je predvolene priečinok štandardného umiestnenia programu na jednotke C. Odporúčame tento parameter zmeniť a kliknite na tlačidlo "Ďalej" .
- Po kliknutí na zadané tlačidlo sa vykoná inštalačná procedúra aplikácie.
- Po jeho ukončení sa programové rozhranie CursorFX automaticky otvorí. Prejdite do sekcie "Moje kurzy" pomocou ľavej vertikálnej ponuky. V strede okna vyberte formát ukazovateľa, ktorý chcete nainštalovať, a kliknite na tlačidlo Použiť .
- Ak jednoduchá zmena formulára neuspokojuje vás a chcete jemne doladiť kurzor podľa vašich preferencií, prejdite na časť "Parametre" . Tu môžete nastaviť nasledujúce nastavenia posunutím posuvných prvkov na karte "Zobraziť" :
- odtieň;
- jas;
- kontrastu;
- transparentnosť;
- Veľkosť.
- Na karte "Shadow" v tej istej sekcii je možné presunutím posúvačov nastaviť tieň, ktorý posunie ukazovateľ.
- Na karte Nastavenia môžete nastaviť plynulosť pohybu. Po nastavení nastavenia nezabudnite stlačiť tlačidlo "Apply" .
- V sekcii "Efekty" môžete tiež vybrať ďalšie skripty, ktoré zobrazia ukazovateľ pri vykonávaní konkrétnej akcie. Ak to chcete urobiť, v bloku "Aktuálne efekty" vyberte akciu, na ktorej sa skript spustí. Potom v bloku "Možné efekty" vyberte samotný skript. Po výbere možnosti "Použiť" .
- Okrem toho v sekcii "Index stopy" môžete vybrať stopu, ktorá opustí kurzor po pohybe po obrazovke. Po výbere najatraktívnejšej voľby kliknite na tlačidlo "Použiť" .
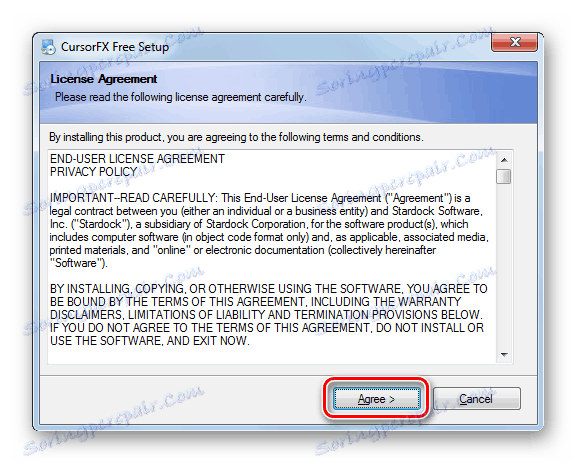
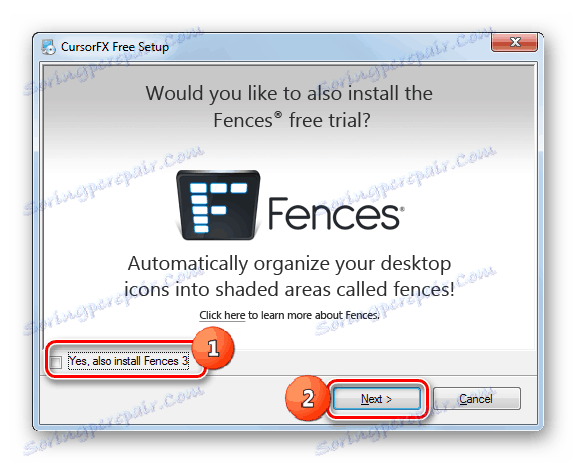
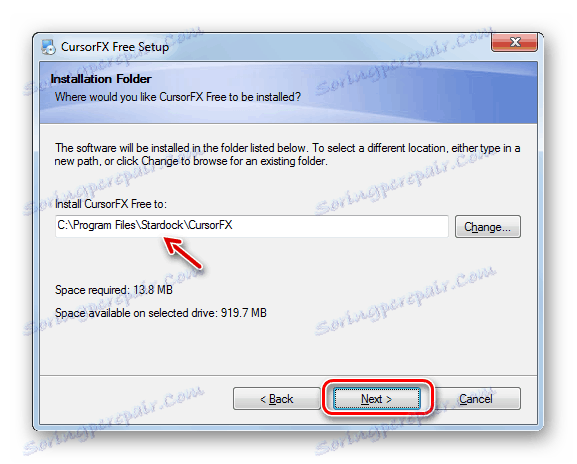
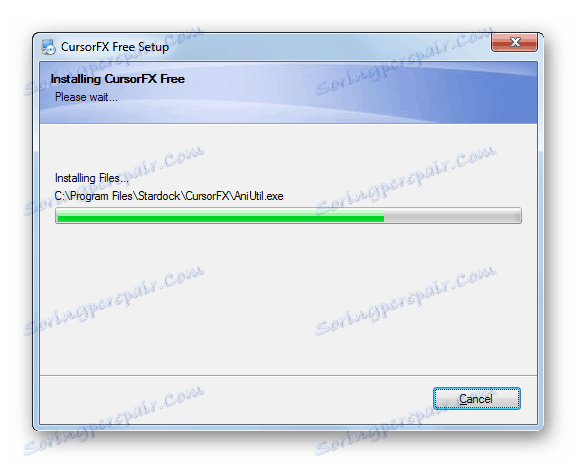
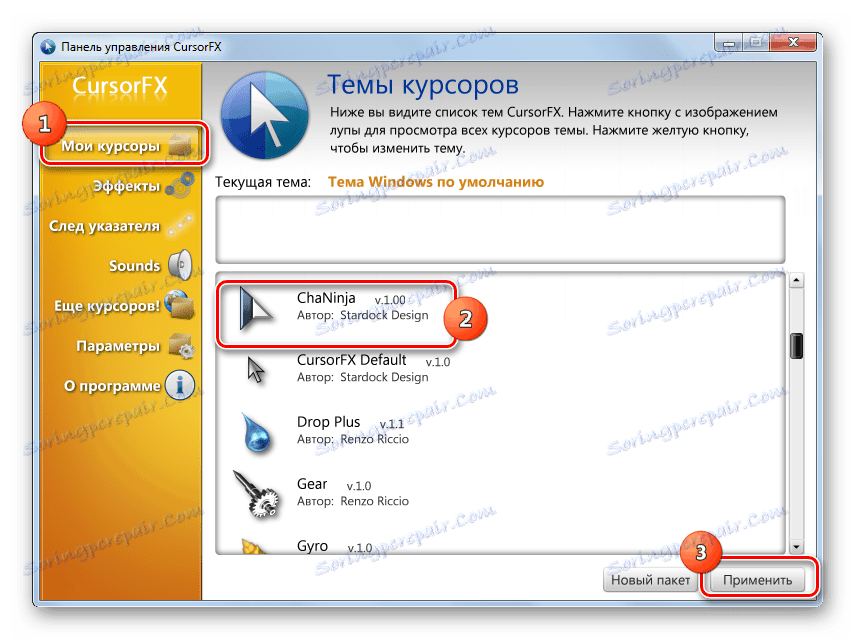
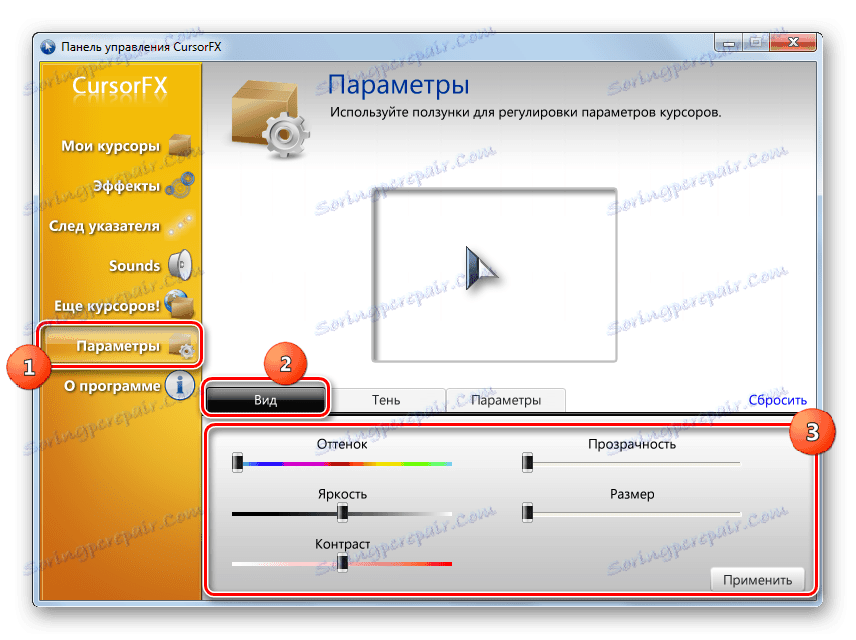
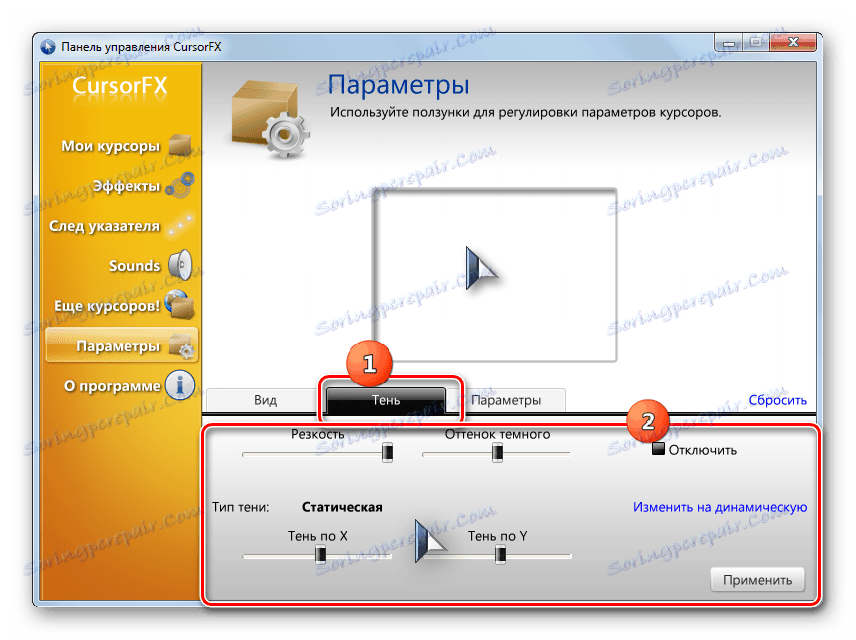
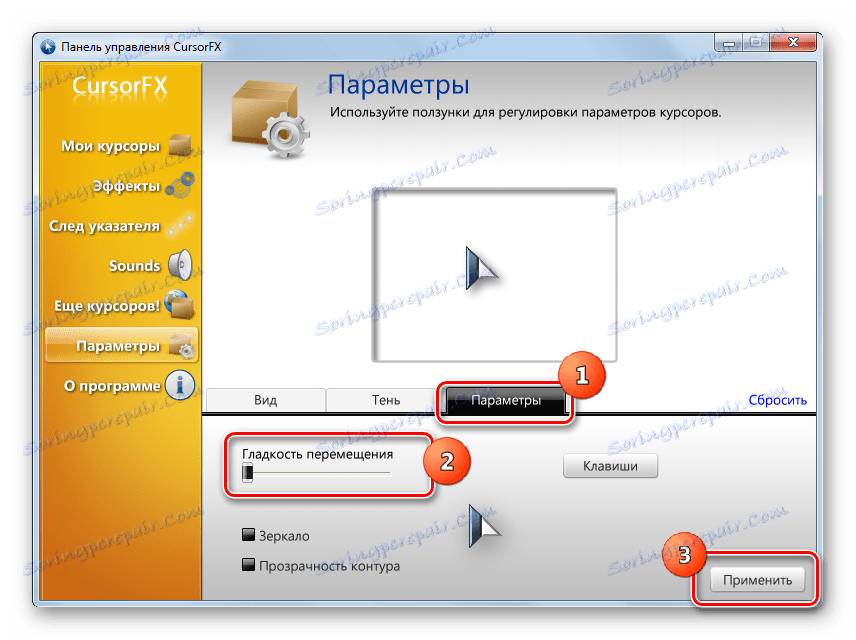

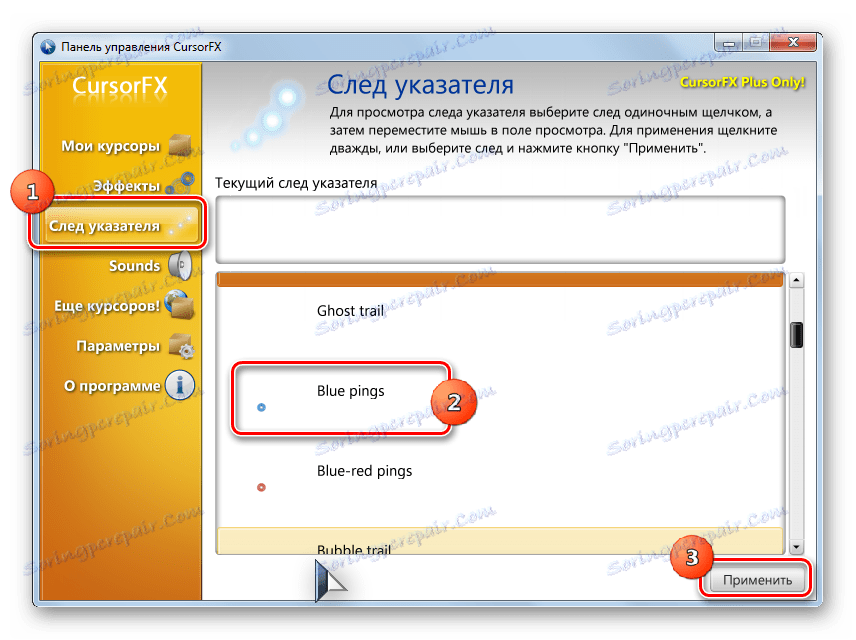
Tento spôsob zmeny kurzorov je pravdepodobne najviac premenlivý zo všetkých metód na zmenu kurzora, ktoré sú uvedené v tomto článku.
Metóda 2: Vytvorte si vlastný ukazovateľ
K dispozícii sú aj programy, ktoré umožňujú užívateľovi kresliť kurzor, ktorý chce. Takéto aplikácie zahŕňajú napríklad Editor reálneho kurzu RealWorld. Samozrejme, tento program je ťažšie ovládať ako predchádzajúci program.
Stiahnite si RealWorld Cursor Editor
- Po stiahnutí inštalačného súboru ho spustite. Otvára sa uvítacie okno. Kliknite na tlačidlo "Ďalej" .
- Ďalej je potrebné potvrdiť súlad s licenčnými podmienkami. Nastavte prepínač na pozíciu "Súhlasím" a kliknite na tlačidlo "Ďalej" .
- V ďalšom okne začiarknite políčko vedľa položky "Podpora prekladov prostredníctvom jazykových balíčkov" . To umožní inštaláciu množiny jazykových balíkov spolu s inštaláciou programu. Ak túto operáciu nevykonáte, rozhranie programu bude anglicky hovoriace. Kliknite na tlačidlo Ďalej .
- Teraz sa otvorí okno, kde si môžete vybrať priečinok na inštaláciu programu. Odporúčame nezmeniť základné nastavenia a stačí kliknúť na tlačidlo "Ďalej" .
- V ďalšom okne zostáva iba potvrdenie štartu inštalačného postupu kliknutím na tlačidlo "Ďalej" .
- Kurzorový editor RealWorld sa inštaluje.
- Po ukončení sa objaví okno s informáciou o úspešnom dokončení. Kliknite na tlačidlo Zavrieť .
- Aplikáciu spustite štandardným spôsobom kliknutím na odkaz na pracovnej ploche. Otvorí sa hlavné okno editora kurzorov RealWorld. Najprv musíte zmeniť rozhranie aplikácie v anglickom jazyku na ruskú jazykovú verziu. Ak to chcete urobiť , kliknite na tlačidlo "Russian" v bloku "Language" .
- Potom sa rozhranie zmení na ruskú jazykovú verziu. Ak chcete prejsť na vytvorenie ukazovateľa, kliknite na tlačidlo "Vytvoriť" v bočnej ponuke.
- Otvorí sa okno na vytvorenie ukazovateľa, kde si môžete vybrať, ktorá ikona sa má vytvoriť: normálna alebo z už hotového obrázka. Vyberme si napríklad prvú možnosť. Vyberte položku "Nový kurzor" . V pravej časti okna môžete vybrať veľkosť plátna a farebnú hĺbku ikony, ktorú vytvárate. Potom kliknite na "Vytvoriť" .
- Teraz s pomocou nástrojov na úpravu nakreslíte svoju ikonu a budete dodržiavať rovnaké pravidlá pre kreslenie ako v normálnom grafickom editore. Po jeho skončení kliknite na ikonu diskety na paneli s nástrojmi a uložte ju.
- Otvorí sa okno Uložiť. Prejdite do adresára, do ktorého chcete výsledok uložiť. Môžete použiť štandardný priečinok s polohou Windows na ukladanie. Preto bude vhodnejšie nastaviť kurzor v budúcnosti. Tento adresár sa nachádza na adrese:
C:WindowsCursorsDo poľa Názov súboru zadajte názov indexu. V zozname "Typ súboru" vyberte požadovanú možnosť formátu súboru:
- Statické kurzy (cur);
- Viacvrstvové kurzory;
- Animované kurzory atď.
Potom použite "OK" .
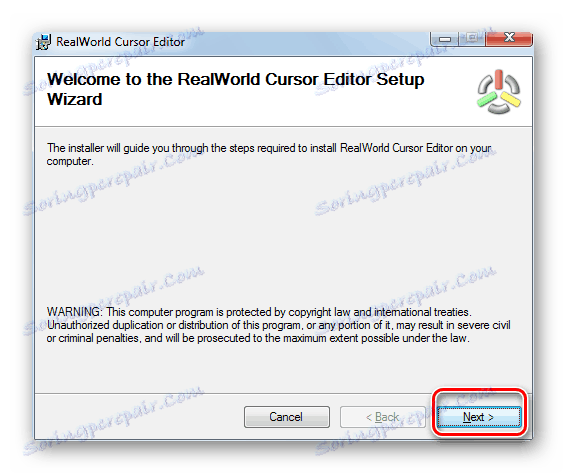
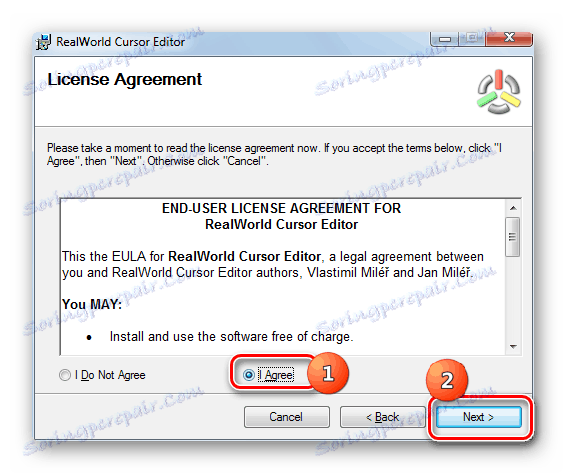
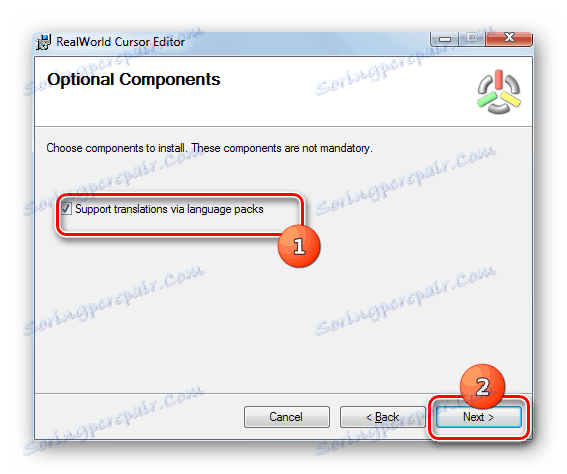
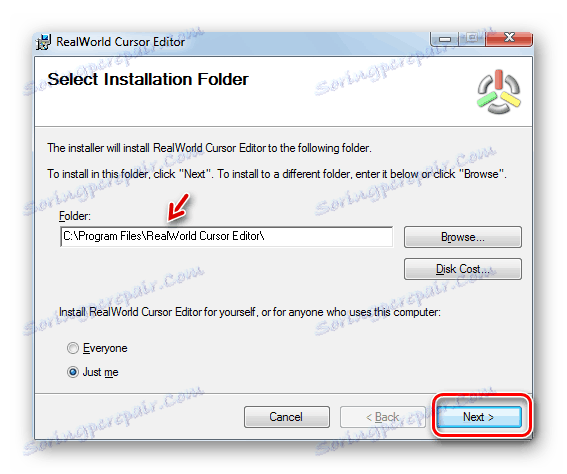
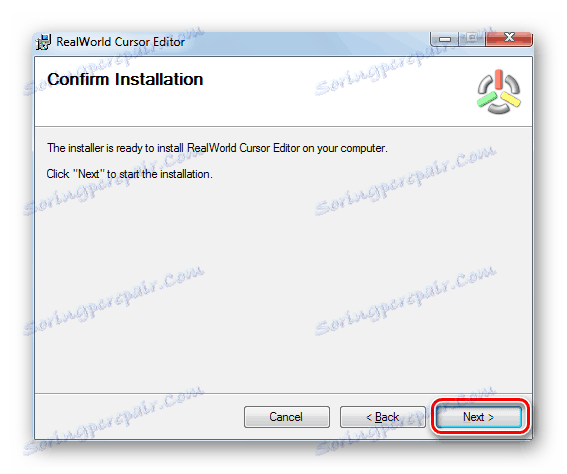
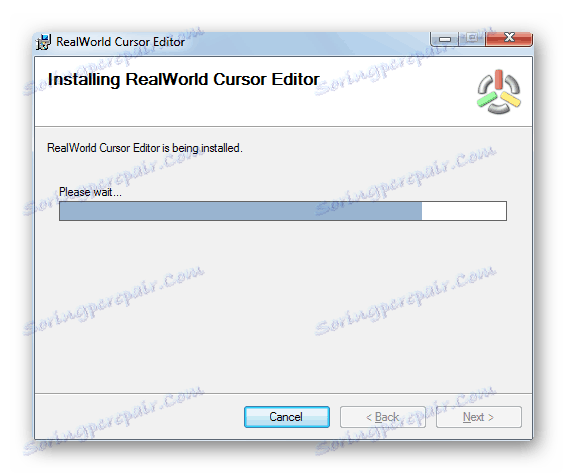
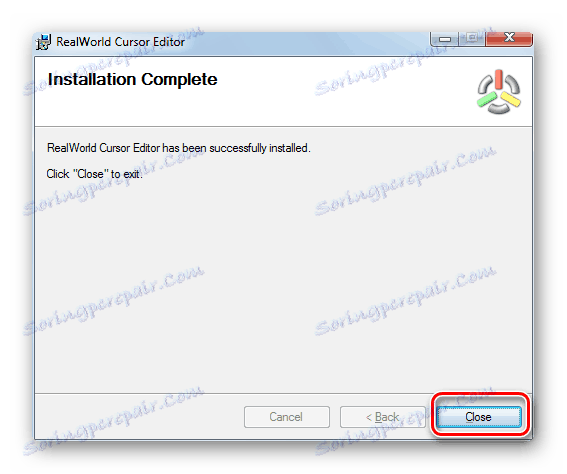
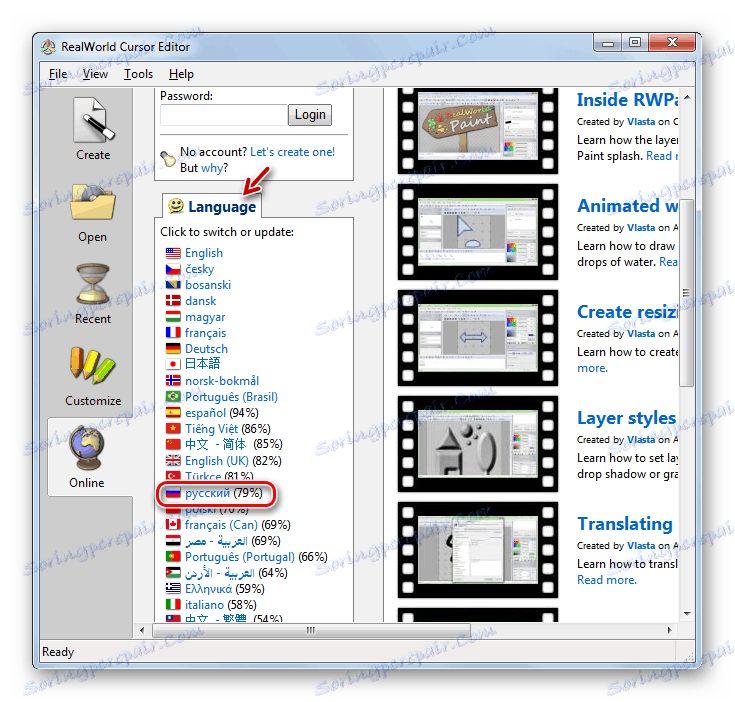
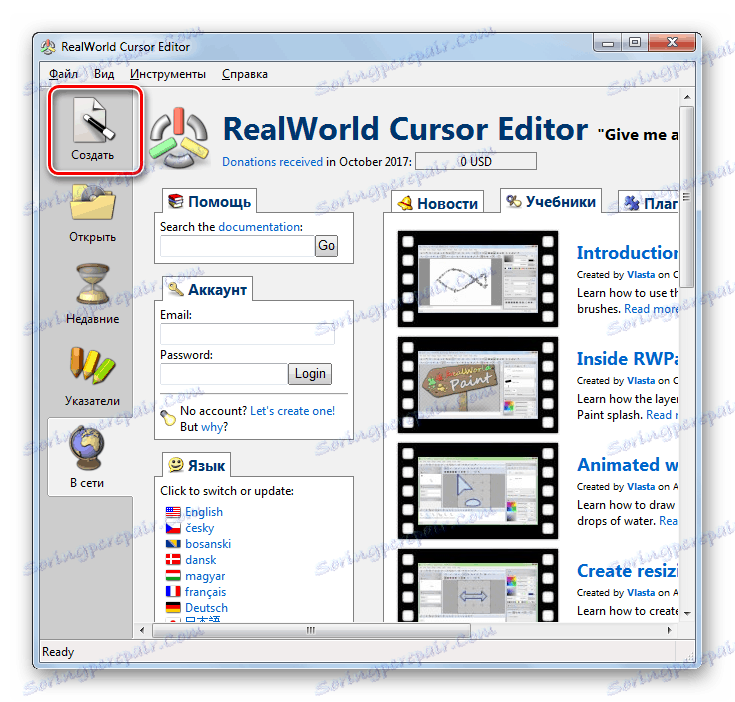
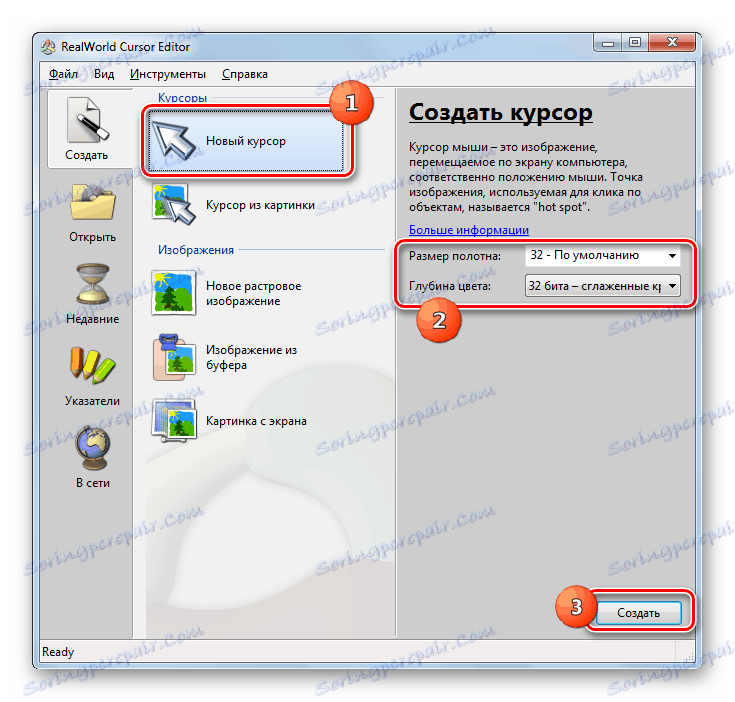
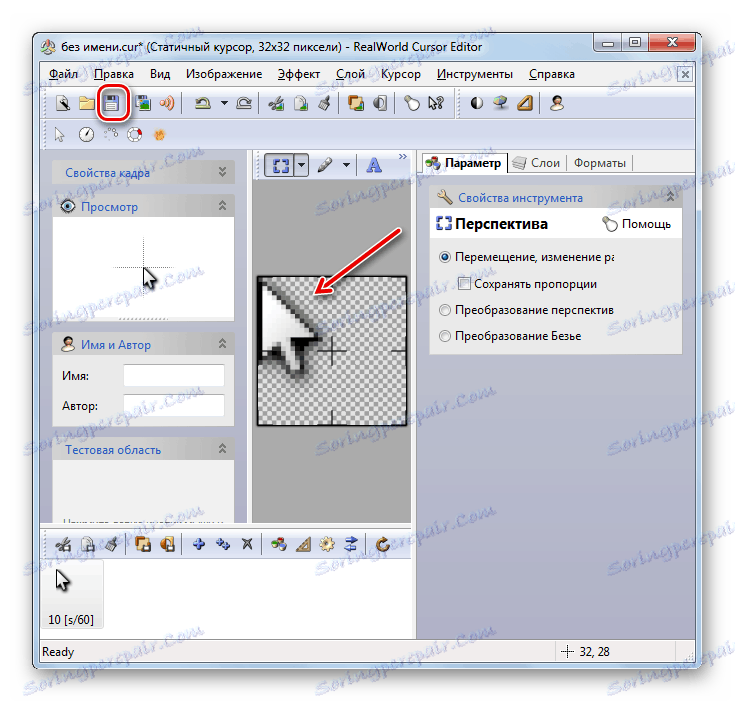
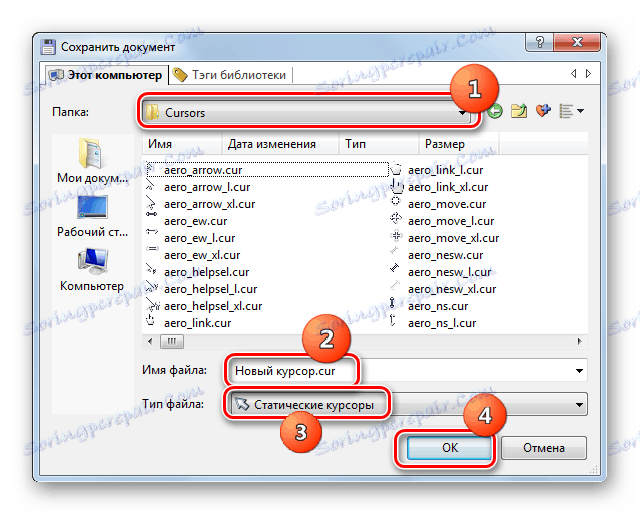
Ukazovateľ je vytvorený a uložený. Informácie o tom, ako ho nainštalovať do počítača, budú uvedené pri zvažovaní ďalšej metódy.
Metóda 3: Vlastnosti myši
Kurzor môžete tiež zmeniť pomocou systémových funkcií pomocou ovládacieho panela vo vlastnostiach myši.
- Kliknite na tlačidlo Štart . Prejdite na položku "Ovládací panel" .
- Vyberte sekciu "Hardvér a zvuk" .
- V poli "Zariadenia a tlačiarne" prejdite na položku "Myš" .
- Otvorí sa okno Vlastnosti myši. Prejdite na kartu "Ukazovatele" .
- Ak chcete vybrať vzhľad ukazovateľa, kliknite na pole "Schéma" .
- Zobrazí sa zoznam rôznych schém na zobrazenie kurzora. Vyberte požadovanú možnosť.
- Po výbere možnosti v bloku "Nastavenia" sa v rôznych situáciách zobrazí vzhľad kurzora vybranej schémy:
- Základný režim;
- Výber pomoci;
- Režim na pozadí;
- Zamestnaný, atď.
![Zobrazte vzhľad kurzora s vybranou schémou na karte Ukazovatele v okne s vlastnosťami myši v systéme Windows 7]()
Ak sa vám zobrazený vzhľad kurzora nevyhovuje, zmeňte okruh na iný, ako je uvedené vyššie. Urobte to, kým nenájdete možnosť, ktorá vám vyhovuje.
- Okrem toho môžete zmeniť vzhľad ukazovateľa v rámci zvolenej schémy. Ak to chcete urobiť, vyberte nastavenie ( "Základný režim" , "Výber pomocníka" atď.), Pre ktoré chcete zmeniť kurzor, a kliknite na tlačidlo "Prehľadávať ..." .
- Okno pre výber ukazovateľa v priečinku "Kurzory" sa otvorí v adresári "Windows" . Vyberte verziu kurzora, ktorú chcete vidieť na obrazovke, keď nastavíte aktuálnu schému v určenej situácii. Kliknite na položku Otvoriť .
- Ukazovateľ sa zmení v rámci schémy.
![Kurzor sa zmení v schéme na karte Ukazovatele v okne vlastností myši v systéme Windows 7]()
Rovnakým spôsobom môžete pridať kurzory s rozšírením cur alebo ani, stiahnutými z Internetu. Môžete tiež nastaviť ukazovatele vytvorené v špecializovaných editoroch obrázkov, ako je napríklad Editor kurzorov RealWorld, ktorý sme už spomenuli. Po vytvorení alebo prevzatí ukazovateľa zo siete, príslušná ikona by mala byť umiestnená v systémovej zložke na nasledujúcej adrese:
C:WindowsCursors![Priečinok úložiska kurzora v programe Windows Explorer 7]()
Potom musíte tento kurzor vybrať, ako je to popísané v predchádzajúcich odsekoch.
- Keď výsledný vzhľad ukazovateľa ste spokojní, potom ju použite, kliknite na tlačidlá "Apply" a "OK" .

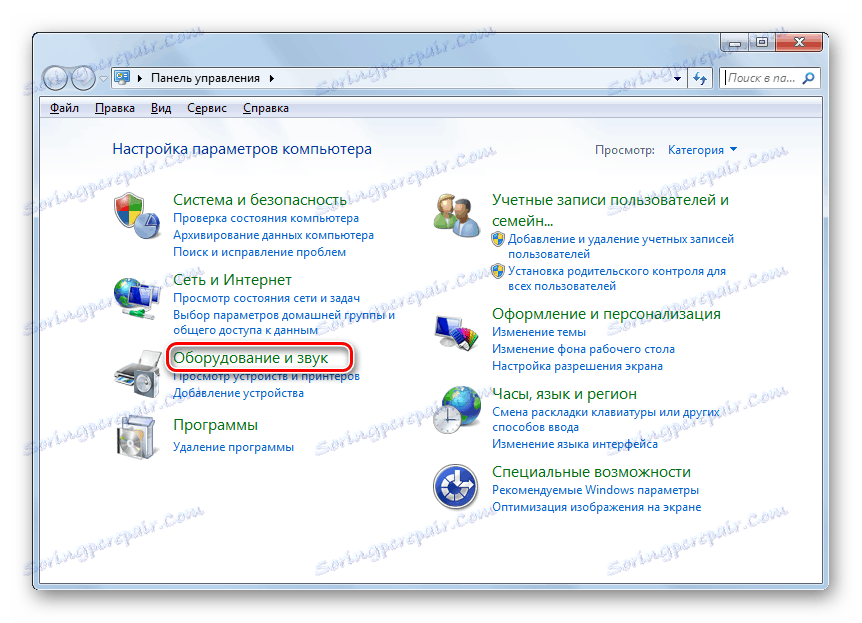
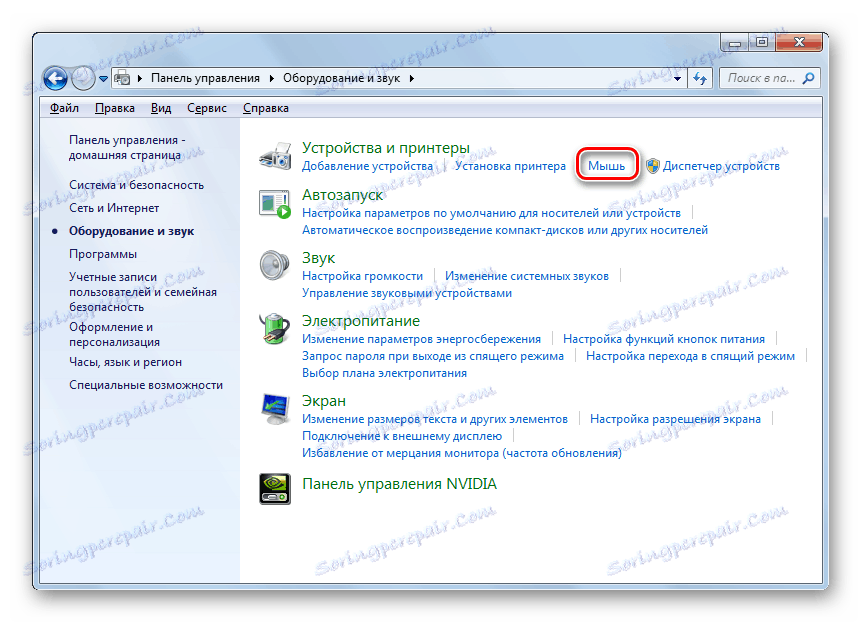
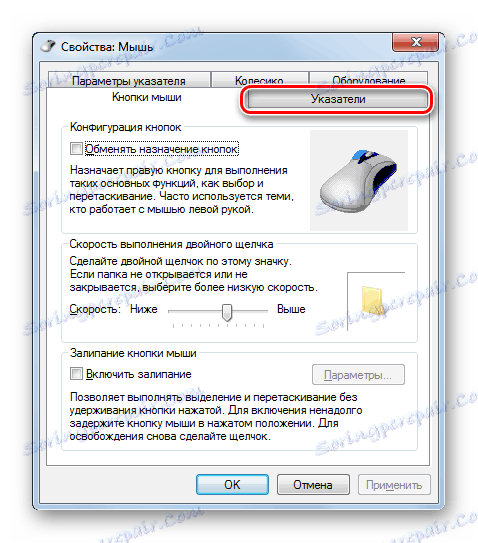
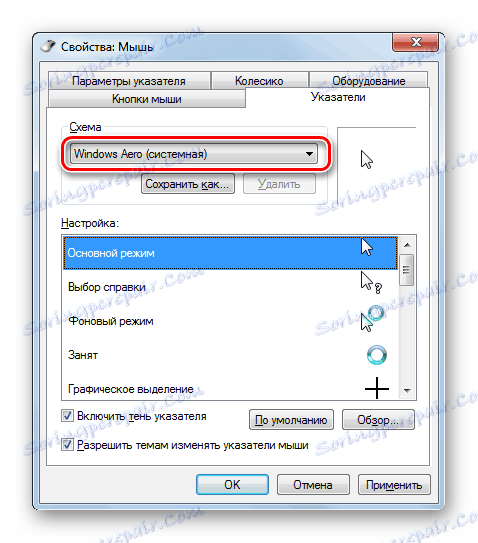
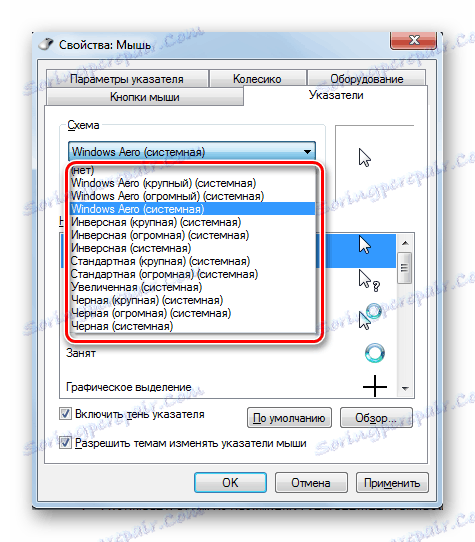
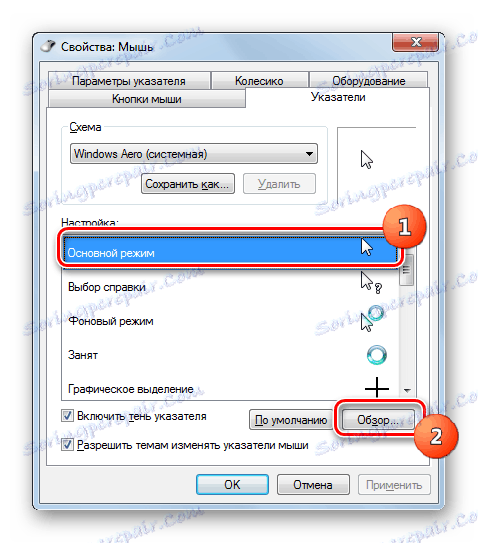
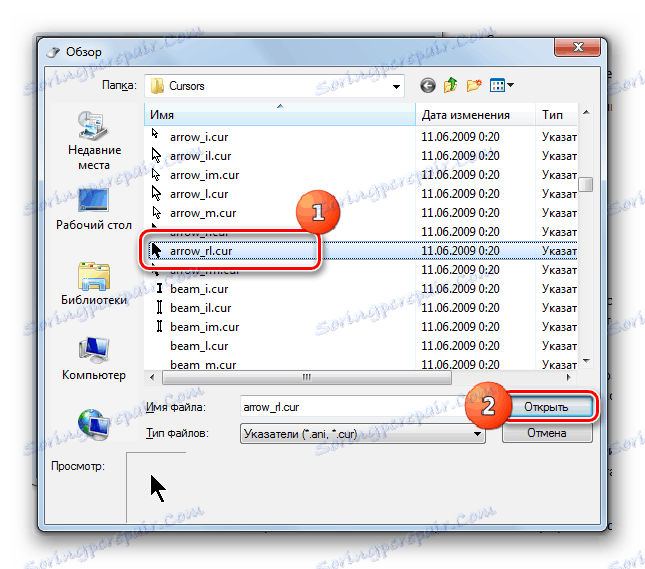
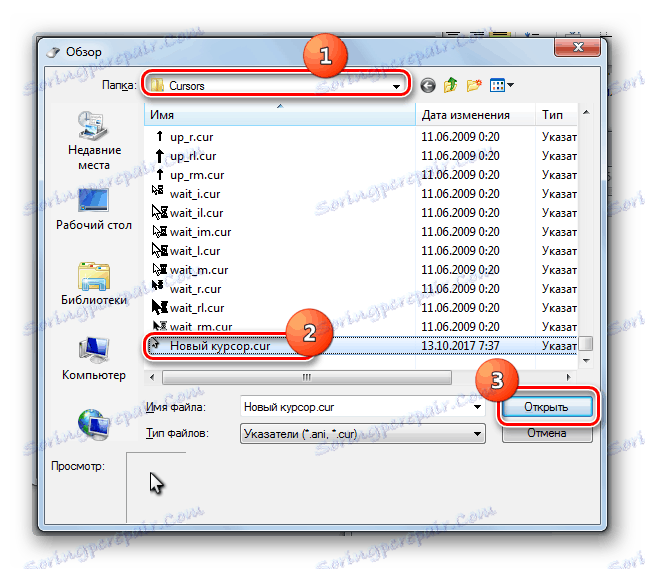
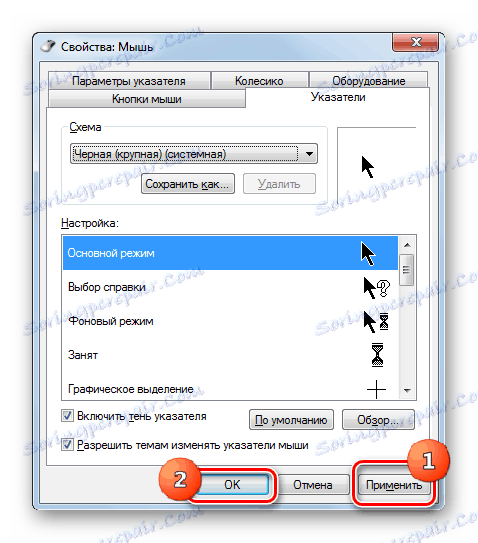
Ako môžete vidieť, ukazovateľ myši v systéme Windows 7 možno zmeniť pomocou vstavaných nástrojov OS a pomocou programov tretích strán. Možnosť tretej strany poskytuje viac príležitostí na zmenu. Jednotlivé programy umožňujú nielen inštaláciu, ale aj vytváranie kurzorov prostredníctvom zabudovaných grafických editorov. Súčasne má veľa používateľov dosť a čo je možné urobiť pomocou interných nástrojov OS pre správu ukazovateľov.