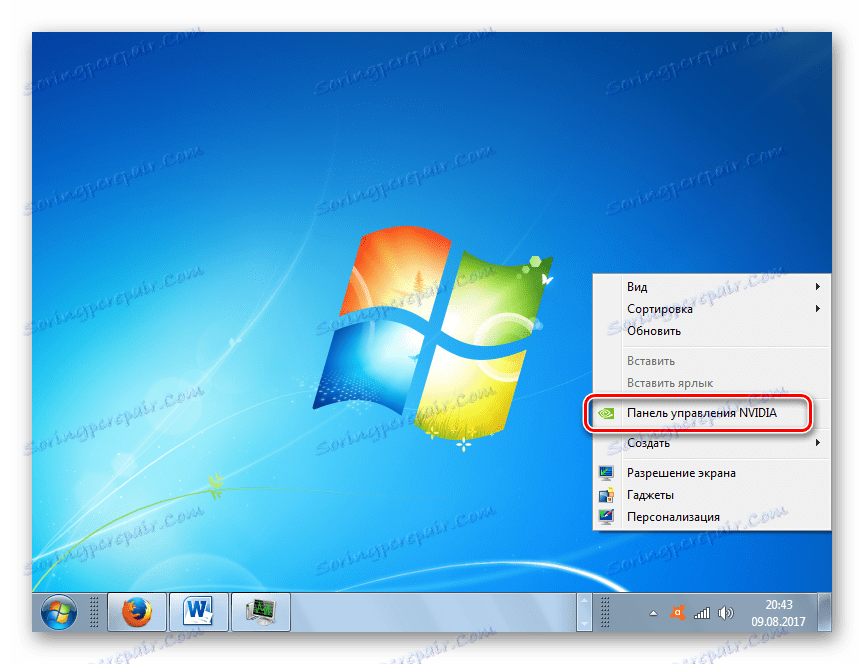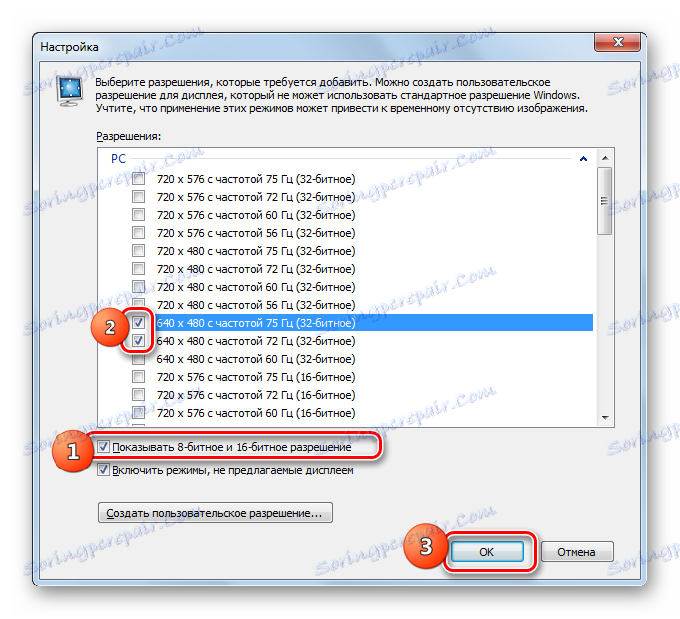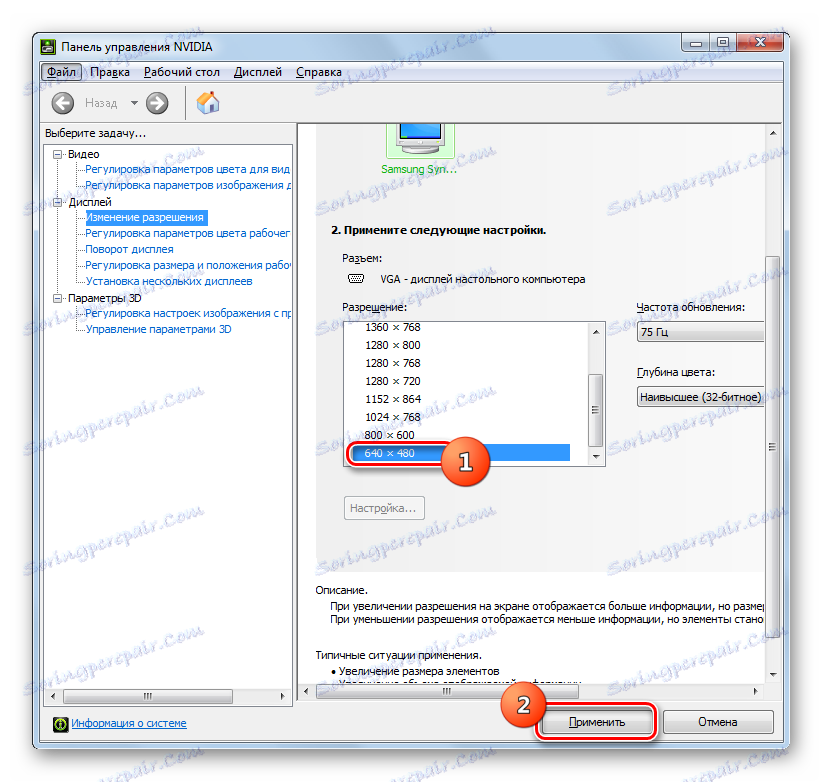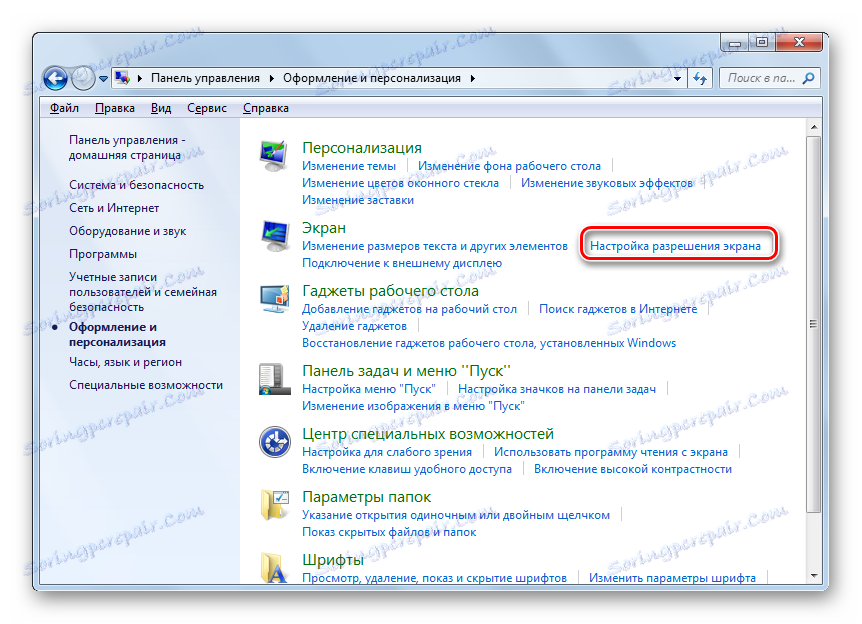Zmeňte rozlíšenie obrazovky v systéme Windows 7
Nie je žiadnym tajomstvom, že pre rôzne monitory je optimálne rozlíšenie obrazovky optimálne, čo indikuje počet bodov na displeji. Čím je táto hodnota vyššia, tým lepší je obraz. Nanešťastie však nie všetky monitory dokážu správne podporiť operácie s vysokým rozlíšením. Navyše, niektorí používatelia ju zámerne znižujú, aby získali krásnu grafiku, aby získali skvelý výkon počítača. Tento parameter je tiež potrebný na vykonanie určitého počtu špecifických úloh. Poďme zistiť, ako nakonfigurovať rozlíšenie systému Windows 7 rôznymi spôsobmi.
obsah
Spôsoby zmeny rozlíšenia
Všetky dostupné metódy na zmenu tohto parametra obrazovky v systéme Windows 7 možno rozdeliť do troch skupín:
- Používanie softvéru tretej strany;
- Používanie softvéru grafickej karty;
- Používanie vstavaných nástrojov operačného systému.
Súčasne môžete použiť aj rôzne metódy so zabudovanými nástrojmi operačného systému. Hovoríme o každom z nich podrobnejšie.
Metóda 1: Správca rozlíšenia obrazovky
Najprv zvážime použitie programov tretích strán na vyriešenie úlohy v tomto článku pomocou príkladu aplikácie Správca rozlíšenia obrazovky.
Stiahnite si Správca rozlíšenia obrazovky
- Po stiahnutí inštalačného súboru Screen Resolution Manager by mal byť program nainštalovaný. Ak to chcete urobiť, spustite inštalačný program. Otvorí sa uvítacie okno. Kliknite na tlačidlo Ďalej v ňom .
- Potom sa spustí okno licenčnej zmluvy. Mali by ste to prijať nastavením prepínača na pozíciu "Prijímam dohodu" . Potom kliknite na "Ďalej" .
- Potom sa otvorí okno, kde je vyznačené umiestnenie spustiteľného súboru nainštalovaného programu. Ak neexistuje žiadny špeciálny dôvod, nemusíte tento adresár meniť, takže stačí kliknúť na tlačidlo "Ďalej" .
- V nasledujúcom okne môžete meniť názov ikony programu v ponuke "Štart" . Ale znova, bez zvláštnych dôvodov, to nedáva zmysel. Kliknite na tlačidlo Ďalej .
- Potom sa otvorí okno, v ktorom sú zhrnuté všetky predtým zadané údaje. Ak chcete niečo zmeniť, kliknite na tlačidlo "Späť" a vykonajte úpravu. Ak ste so všetkým spokojní, môžete pokračovať v inštalácii programu, pre ktorý stačí kliknúť na tlačidlo "Inštalovať" .
- Postup inštalácie nástroja Screen Resolver Manager prebieha.
- Po dokončení zadaného procesu sa otvorí okno s informáciou, že inštalácia bola úspešná. Stačí kliknúť na tlačidlo "Dokončiť" .
- Ako vidíte, tento program neumožňuje automatický štart po inštalácii. Takže musíte začať manuálne. Na pracovnej ploche sa nenachádza skratka, a preto postupujte podľa nasledujúcich pokynov. Kliknite na tlačidlo "Štart" a vyberte "Všetky programy" .
- V zozname programov vyhľadajte priečinok "Správca rozlíšenia obrazovky" . Poďte do toho. Potom kliknite na názov "Konfigurovať Správca rozlíšenia obrazovky" .
- Potom sa otvorí okno, v ktorom musíte buď prejsť na zadanie licenčného kódu kliknutím na tlačidlo "Odomknúť" , alebo použiť bezplatnú verziu na sedem dní kliknutím na tlačidlo "Vyskúšať" .
- Otvorí sa okno programu, v ktorom sa vykonajú priame nastavenia rozlíšenia obrazovky. Pre naše účely je potrebný blok "Nastavenie obrazovky" . Začiarknite políčko vedľa položky "Použiť vybraté rozlíšenie obrazovky pri prihlásení" . Uistite sa, že pole "Obrazovka" je názov aktuálne používanej grafickej karty v počítači. Ak tomu tak nie je, vyberte zo zoznamu požadovanú možnosť. Ak vaša grafická karta nie je uvedená, kliknite na tlačidlo "Identifikovať" a vykonajte postup identifikácie. Potom potiahnutím posúvača "Rozlíšenie" doľava alebo doprava vyberte požadované rozlíšenie obrazovky. V prípade potreby v poli "Frekvencia" môžete tiež zmeniť obnovovaciu frekvenciu obrazovky. Ak chcete použiť nastavenia, kliknite na tlačidlo "OK" .
- Potom reštartujte počítač. Ak používate skúšobnú verziu programu, po reštartovaní sa znovu otvorí obrazovka štartu Správca rozlíšenia obrazovky. Kliknite na tlačidlo Vyskúšať a obrazovka sa nastaví na predtým vybraté rozlíšenie.
- Teraz, ak chcete nabudúce zmeniť rozlíšenie pomocou Správcu rozlíšenia obrazovky, bude to oveľa jednoduchšie. Program je napísaný v autorun a beží nepretržite v zásobníku. Ak chcete vykonať úpravy, jednoducho prejdite do zásobníka a kliknite pravým tlačidlom myši ( PCM ) na jeho ikonu vo forme monitora. Zobrazí sa zoznam možností rozlíšenia monitora. Ak nemá správnu možnosť, presuňte kurzor na položku "Viac ..." . Otvorí sa ďalší zoznam. Kliknite na požadovanú položku. Nastavenia obrazovky sa okamžite zmení a tentokrát nemusíte reštartovať počítač.
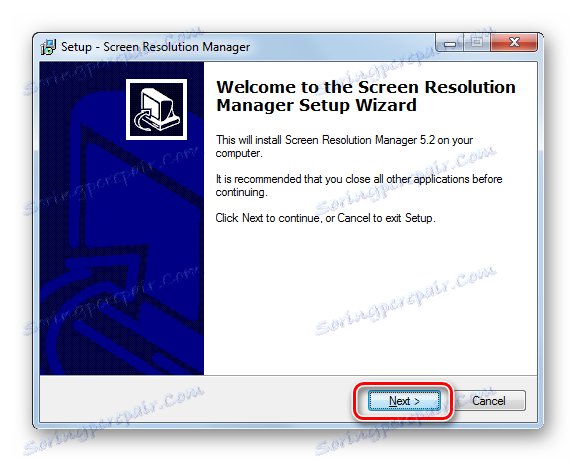
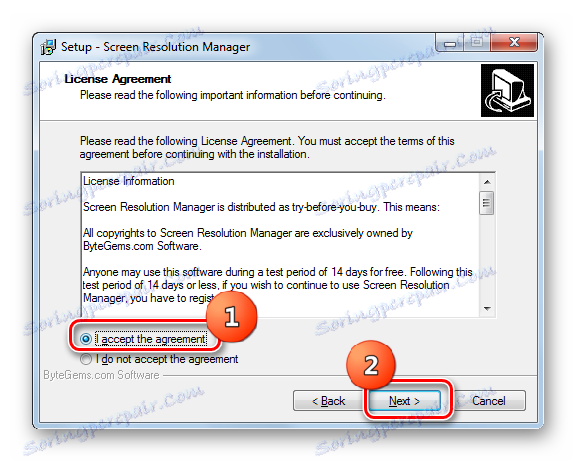
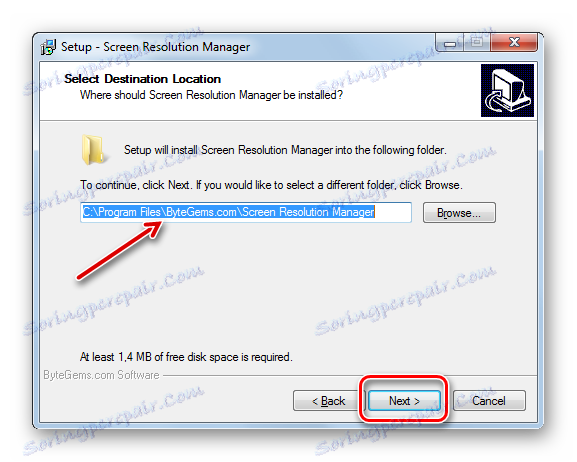
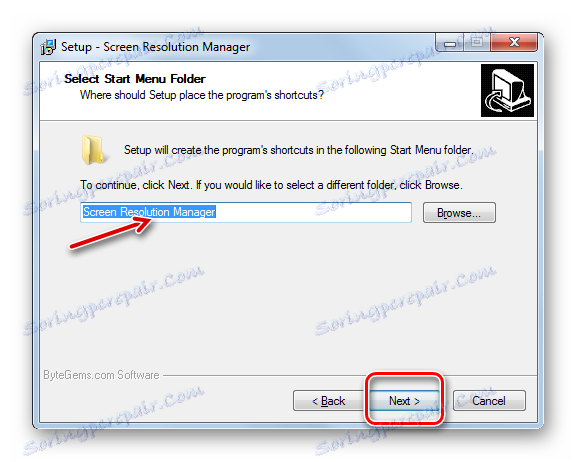
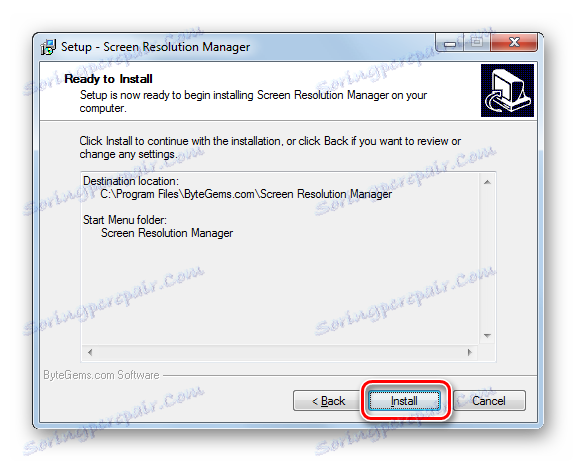
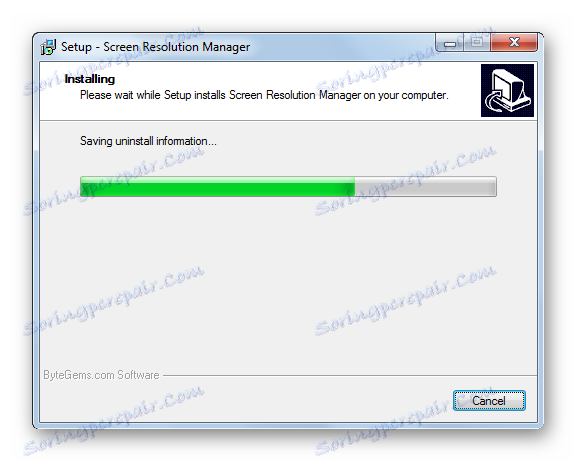
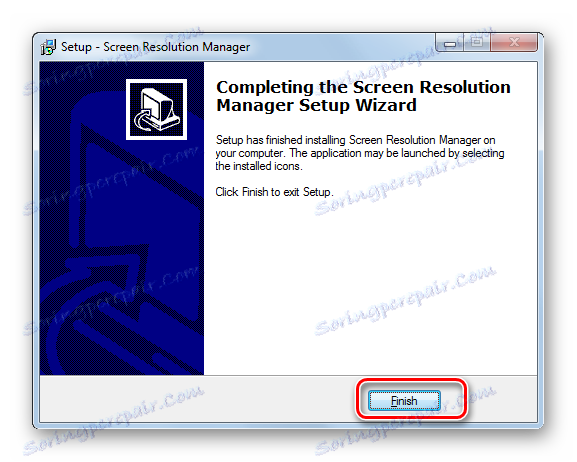
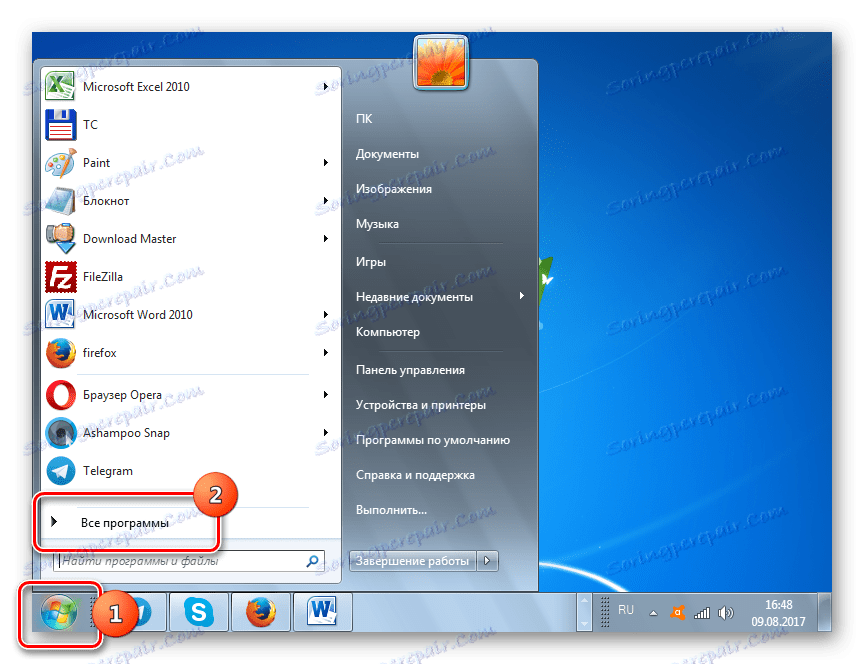
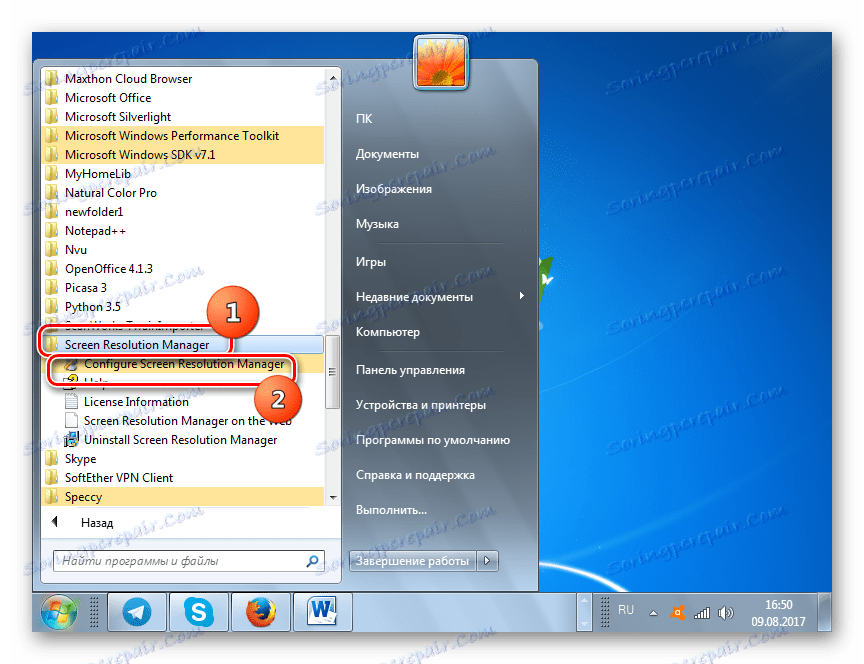
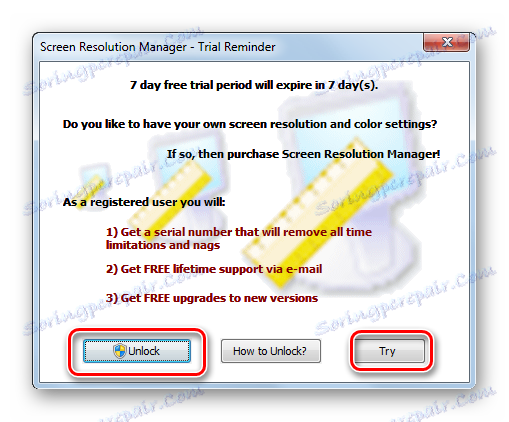
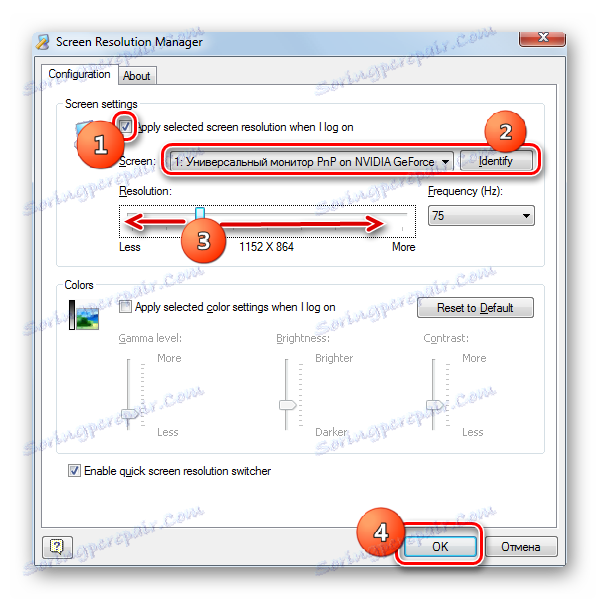
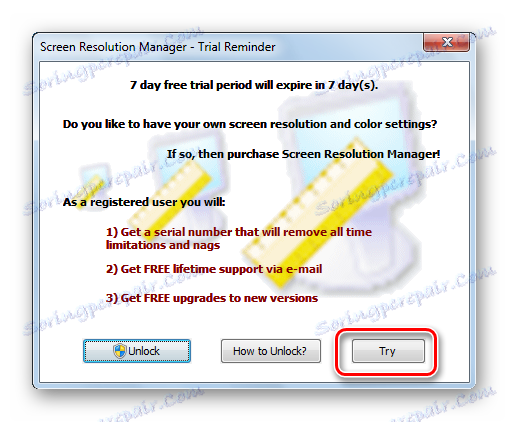
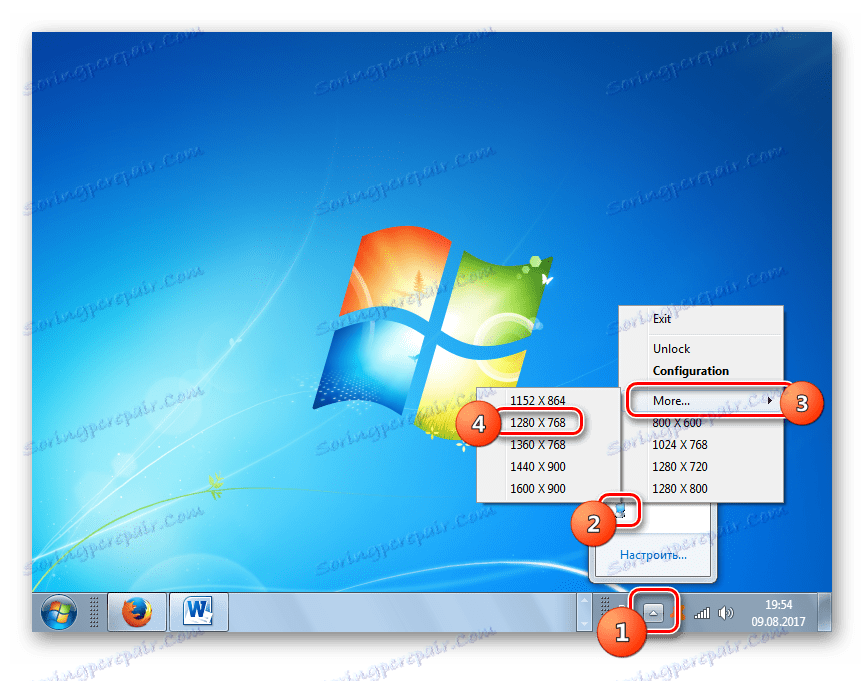
Hlavné nevýhody tejto metódy spočívajú v tom, že voľný čas používania programu Screen Resolution Manager je obmedzený na týždeň. Okrem toho táto aplikácia nie je rusifikovaná.
Metóda 2: PowerStrip
Ďalší program tretej strany, s ktorým môžete riešiť úlohu, je PowerStrip. Je to oveľa výkonnejší ako predchádzajúci softvér a špecializuje sa hlavne na pretaktovanie grafickej karty a zmenu všetkých jej rôznych parametrov, ale tiež umožňuje vyriešiť úlohu stanovenú v tomto článku.
- Inštalácia Power Strip má niekoľko funkcií, takže má zmysel podrobnejšie vysvetliť. Po stiahnutí a spustení inštalačného súboru sa otvorí okno pre prijatie licenčnej zmluvy. Ak to chcete prijať, začiarknite políčko "Súhlasím s vyššie uvedenými zmluvnými podmienkami" . Potom kliknite na "Ďalej" .
- Potom sa otvorí zoznam podporovaných operačných systémov a grafických kariet. Odporúča sa vopred zobraziť náhľad, či v zozname existuje názov vášho operačného systému a grafickej karty, takže by ste nemali inštalovať nástroj márne. Hneď je potrebné povedať, že PowerStrip podporuje 32-bitovú aj 64-bitovú verziu systému Windows 7. Vlastníkom daného operačného systému ostáva iba kontrola prítomnosti videokartu v zozname. Ak nájdete požadované parametre, kliknite na tlačidlo "Ďalej" .
- Potom sa otvorí okno, v ktorom je špecifikovaný inštalačný adresár programu. Predvolene je to priečinok "PowerStrip" vo všeobecnom adresári programov na jednotke C. Tento parameter sa neodporúča meniť, ak neexistujú žiadne špeciálne dôvody. Stlačením tlačidla "Štart" spustíte inštalačný postup.
- Postup inštalácie prebieha. Potom sa otvorí okno s otázkou, či chcete pridať nejaké ďalšie položky do registra Windows pre správnejšiu prevádzku programu. Za týmto účelom kliknite na "Áno" .
- Potom sa otvorí okno, v ktorom môžete upraviť zobrazenie ikon nástrojov v ponuke Štart a na pracovnej ploche . Môžete to urobiť tak, že nastavíte alebo zrušíte začiarknutie políčka "Vytvoriť skupinu programov PowerStrip v ponuke Štart" pre ponuku Štart (štandardne povolené) a "Umiestniť zástupcu na pracovnú plochu PowerStrip" pre pracovnú plochu default). Po zadaní týchto nastavení kliknite na tlačidlo "OK" .
- Po dokončení inštalácie programu sa zobrazí výzva na reštart počítača. Predbežne uložte všetky otvorené, ale nie uložené dokumenty a programy s blízkym chodom. Ak chcete aktivovať postup reštartu systému, v dialógovom okne kliknite na tlačidlo "Áno" .
- Po reštarte počítača sa nástroj nainštaluje. Je zaregistrovaný v autorun v systémovom registri, takže keď systém zavádza, automaticky začne pracovať na pozadí. Pre naše účely kliknite na jej ikonu v zásobníku PCM . V otvorenom zozname presuňte kurzor na položku "Zobrazenie profilov" . V dodatočnom zozname kliknite na "Konfigurovať ..." .
- Otvorí sa okno "Profily zobrazenia" . Budeme sa zaujímať o blok nastavenia "Rozlíšenie" . Presuňte posúvač v tomto bloku doľava alebo doprava, ak chcete nastaviť požadovanú hodnotu. V tomto prípade sa hodnota v pixeloch zobrazí v poli nižšie. Rovnakým spôsobom posúvaním posúvača v bloku "Regeneračná frekvencia" môžete zmeniť obnovovaciu frekvenciu obrazovky. Vpravo od posuvníka sa zobrazí príslušná hodnota v Hertz. Po dokončení všetkých nastavení kliknite na tlačidlo "Použiť" a "OK" .
- Potom sa parametre zobrazenia zmenia na zadané.
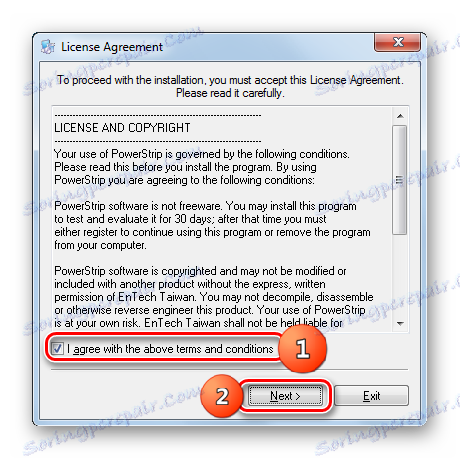
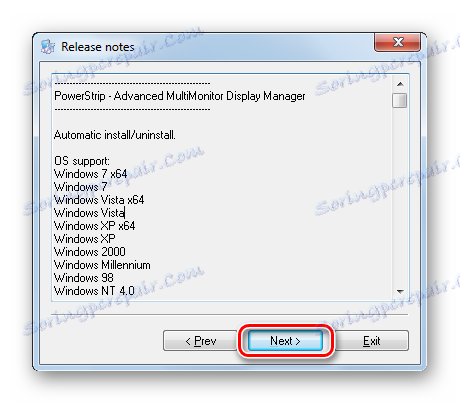
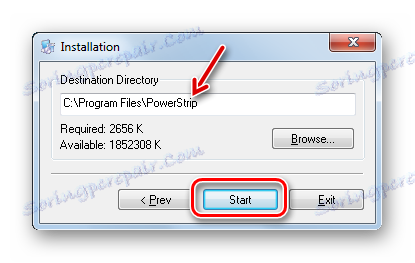
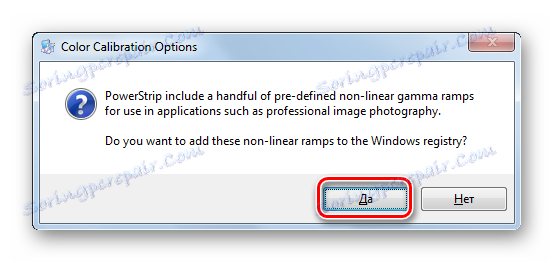
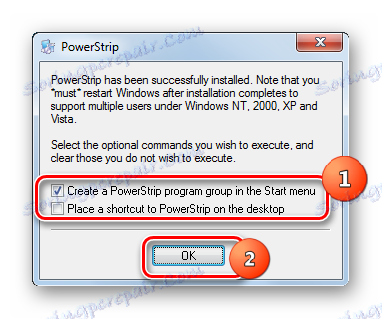
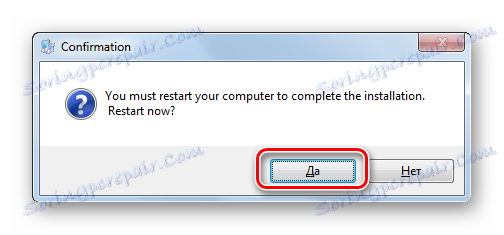
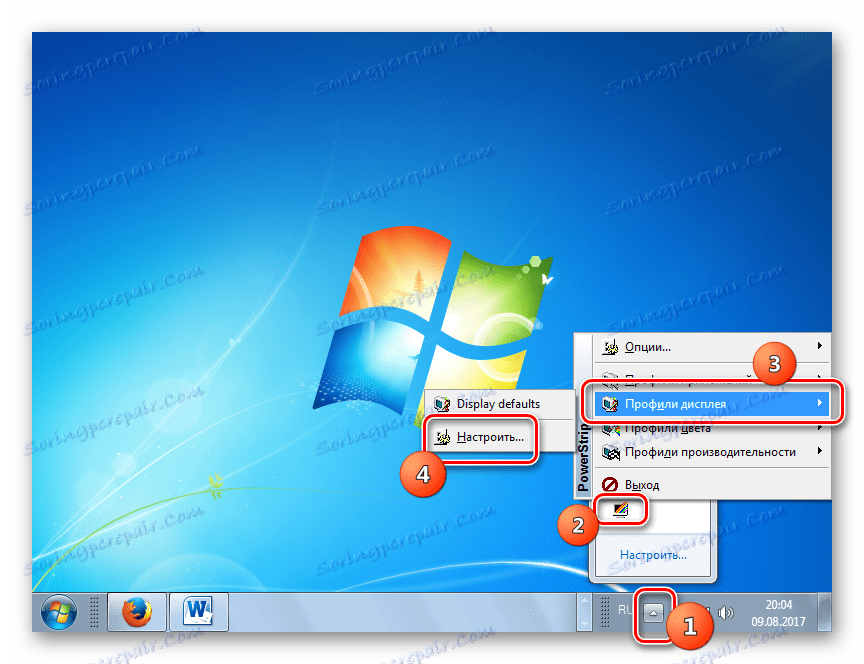
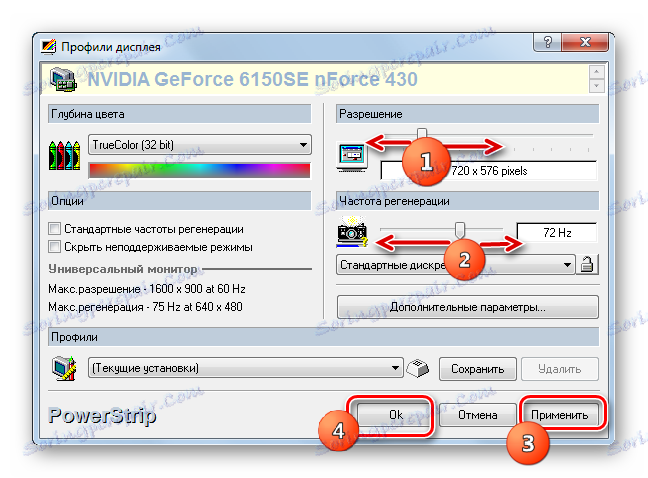
Metóda 3: Používanie softvéru grafickej karty
Parametre obrazovky, ktoré študujeme, je možné meniť aj pomocou softvéru výrobcu grafickej karty, ktorý je s ním inštalovaný a slúži na jeho riadenie. V prevažnej väčšine prípadov je tento typ programu nainštalovaný na počítači spolu s ovládačmi grafických kariet. Pozrime sa, ako zmeniť nastavenia obrazovky v systéme Windows 7 pomocou softvéru na správu grafickej karty NVIDIA.
- Ak chcete spustiť príslušný nástroj, prejdite na plochu a kliknite na PCM . V otvorenom zozname vyberte položku "Ovládací panel NVIDIA" .
![Prejdite do ovládacieho panela NVIDIA prostredníctvom kontextovej ponuky na pracovnej ploche v systéme Windows 7]()
Existuje ďalší spôsob, ako spustiť tento nástroj. V predvolenom nastavení nástroj vždy beží na pozadí. Ak chcete aktivovať okno správy, prejdite do zásobníka a kliknite na ikonu "NVIDIA Configuration" .
- V akomkoľvek poradí akcií sa spustí okno "Ovládací panel NVIDIA" . V ľavej časti okna sa nachádza oblasť "Vybrať úlohu" . Kliknite na položku "Zmeniť rozlíšenie" v skupine "Zobraziť" .
- Otvorí sa okno, v centrálnej časti ktorého sú prezentované rôzne varianty rozlíšenia obrazovky. Môžete si vybrať možnosť, ktorá vám vyhovuje v oblasti "Povolenie" . V poli "Aktualizovať frekvenciu" môžete vybrať zo zoznamu obnovovaciu frekvenciu displeja. Po nastavení nastavenia kliknite na tlačidlo "Použiť" .
- Obrazovka sa na chvíľu vypne a znova sa rozsvieti novými parametrami. Zobrazí sa dialógové okno. Ak chcete tieto parametre aplikovať priebežne, musíte v takomto prípade mať čas na kliknutie na tlačidlo Áno pred uplynutím časového limitu. V opačnom prípade po uplynutí časového limitu sa nastavenia automaticky vrátia do predchádzajúceho stavu.

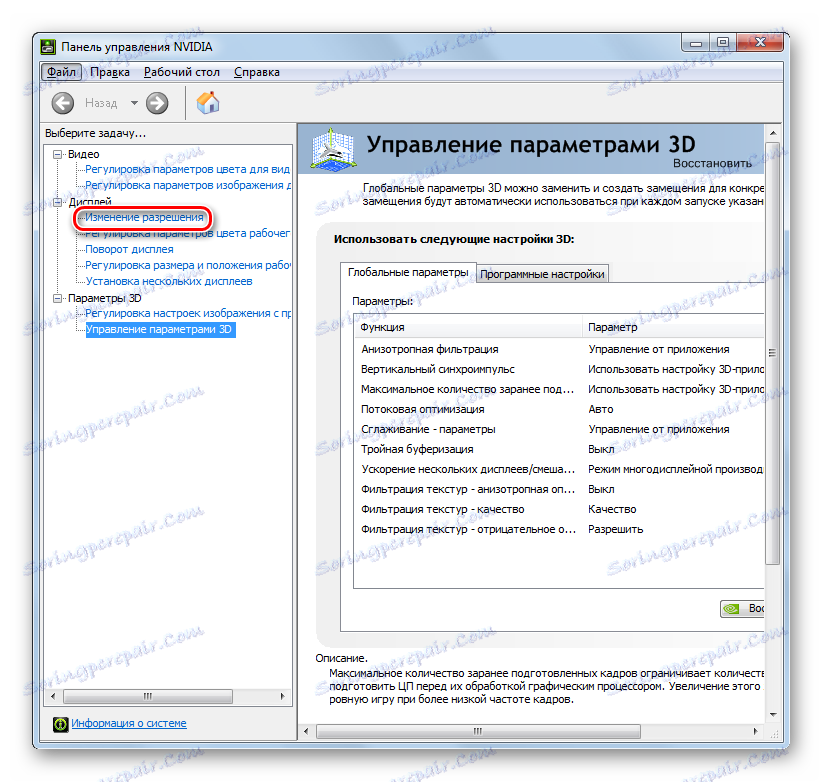
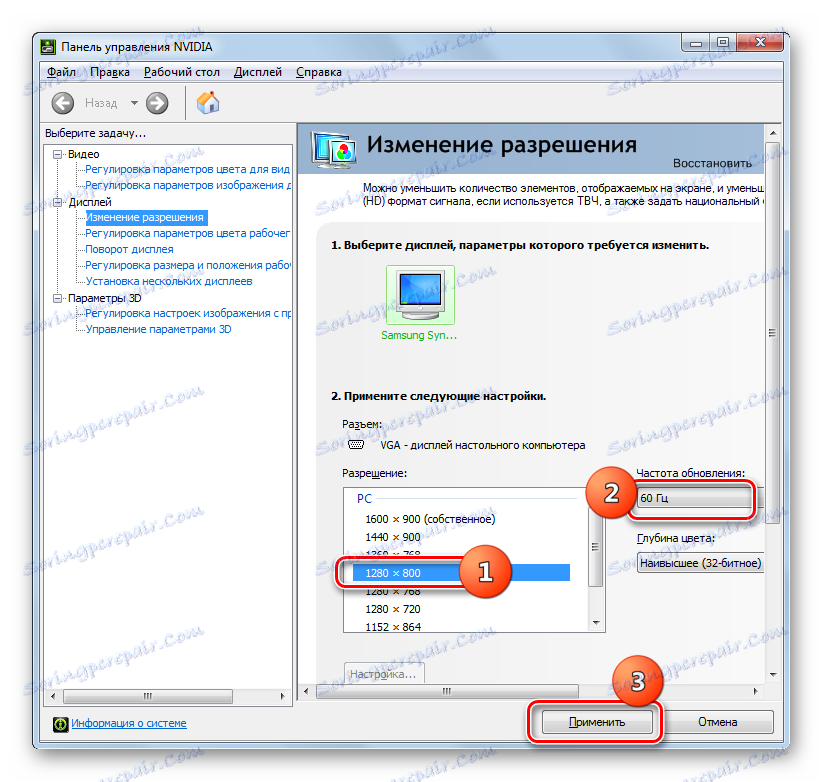

"Ovládací panel NVIDIA" má veľmi zaujímavú funkciu, ktorá vám umožňuje nastaviť rozlíšenie, aj keď nie je podporovaná v štandardných nastaveniach monitora.
Pozor prosím! Pri vykonávaní následných akcií je potrebné pochopiť, že postupujete na vlastnú škodu a riziko. Existujú aj možné možnosti, keď uvedené kroky môžu poškodiť monitor.
- V našom prípade je maximálne rozlíšenie monitora 1600 × 900. Štandardnými metódami nie je možné stanoviť veľkú hodnotu. Pokúsime sa nastaviť indikátor 1920 × 1080 pomocou "Ovládacieho panela NVIDIA" . Ak chcete zmeniť nastavenia, kliknite na tlačidlo "Nastavenia ..." .
- Otvorí sa okno s viacerými ďalšími parametrami, ktoré sme v hlavnom okne nevidili. Môžete ich zvýšiť začiarknutím políčka, ktoré je predvolene odstránené, oproti položke "Zobraziť 8-bitové a 16-bitové rozlíšenie" . Ak chcete pridať vybrané kombinácie do hlavného okna, stačí začiarknuť políčka a kliknite na tlačidlo "OK" .
![Zvoľte ďalšie rozlíšenie obrazovky v ovládacom paneli NVIDIA v systéme Windows 7]()
Po zobrazení hodnôt v hlavnom okne by sa mal vykonať rovnaký postup pre ich aplikáciu, o ktorom sa hovorilo skôr.
![Aplikácie s nízkym rozlíšením v ovládacom paneli NVIDIA v systéme Windows 7]()
Ale keďže nie je ťažké vidieť, v tomto ďalšom okne sú stanovené parametre skôr nízkej kvality. Nie sú zobrazené v hlavnom okne len preto, že sú zriedka používané. Vývojári jednoducho chcú zablokovať hlavné okno "Ovládacieho panela NVIDIA" s zriedka používanými parametrami nízkej kvality. Máme aj opačnú úlohu - vytvoriť vyššie rozlíšenie ako v štandardných nastaveniach. Ak to chcete urobiť, kliknite na "Vytvoriť povolenie používateľa ..." .
- Otvorí sa okno pre vytvorenie vlastných nastavení. Tu je nevyhnutné konať veľmi opatrne, ako už bolo spomenuté vyššie, nesprávne kroky v tejto časti môžu viesť k žalostným dôsledkom pre monitor a pre systém. Prejdite do bloku nastavení "Režim zobrazovania (ako je uvedené v systéme Windows)" . V poliach tohto bloku sa zobrazuje aktuálne rozlíšenie obrazovky vo vertikálnom a horizontálnom zobrazení v pixeloch, ako aj obnovovacia frekvencia v herte. Vyplňte tieto polia hodnotami, ktoré potrebujete. V našom prípade, pretože parameter 1920 × 1080 by mal byť nastavený , zadajte v poli " Horizontálne pixely" hodnotu "1920" av poli "Vertikálne čiary" zadajte "1080" . Teraz stlačte tlačidlo "Test" .
- V prípade, že zadané hodnoty neprekračujú technické možnosti monitora, zobrazí sa dialógové okno, v ktorom sa povie, že test úspešne prešiel. Aby sa parametre uložili, je potrebné v okne stlačiť "Áno", kým sa neukončí odpočítavanie časovača.
- Návrat do okna na zmenu parametrov. V zozname v skupine "Používateľ" sa zobrazí parameter, ktorý sme vytvorili. Ak chcete povoliť, začiarknite políčko vedľa neho a kliknite na tlačidlo "OK" .
- Automaticky sa vráťte do hlavného okna "NVIDIA Control Panel" . Ako vidíte, vytvorený parameter sa zobrazí aj v skupine "Používateľ" . Ak ju chcete aktivovať, vyberte ju a potom kliknite na tlačidlo Použiť .
- Potom sa zobrazí dialógové okno, v ktorom musíte potvrdiť zmenu konfigurácie pred uplynutím odpočítavania časovača kliknutím na tlačidlo "Áno" .
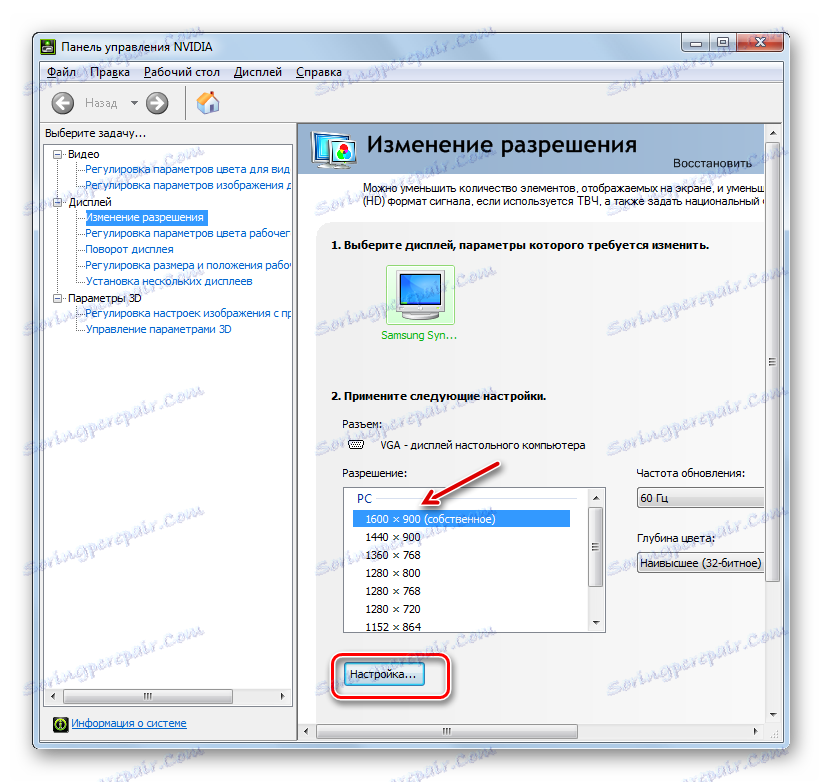
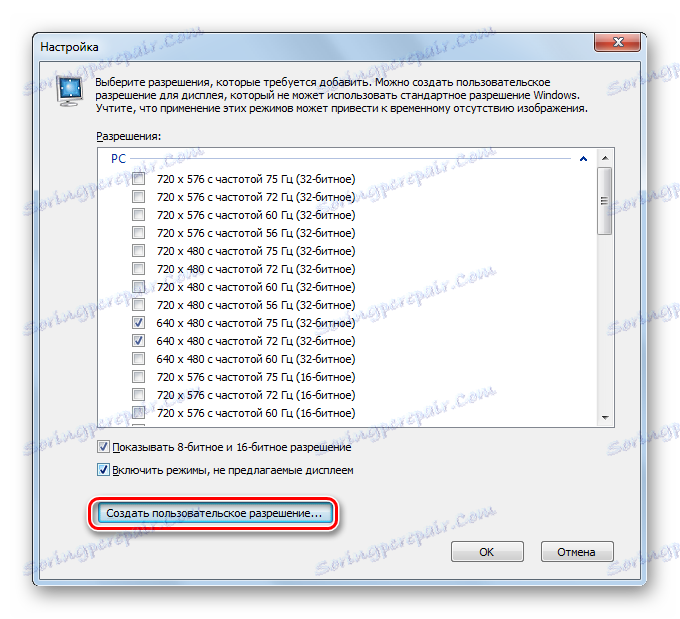
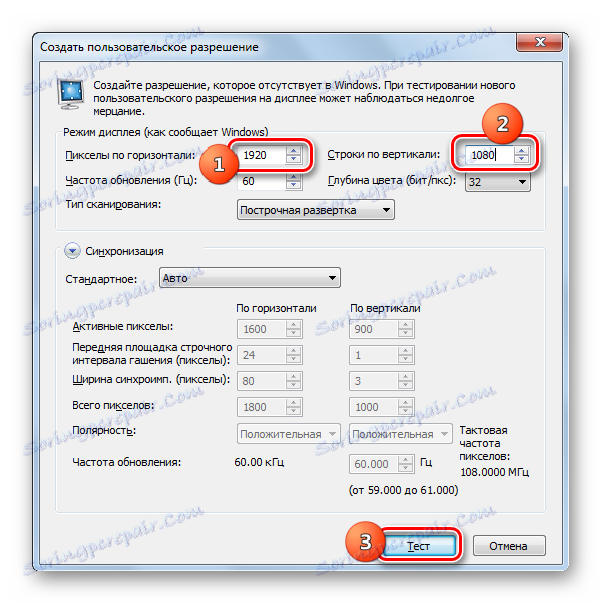

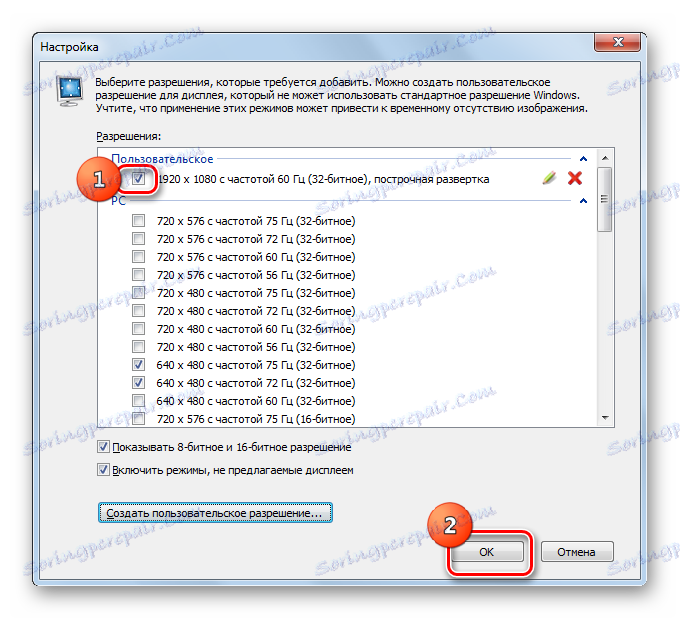
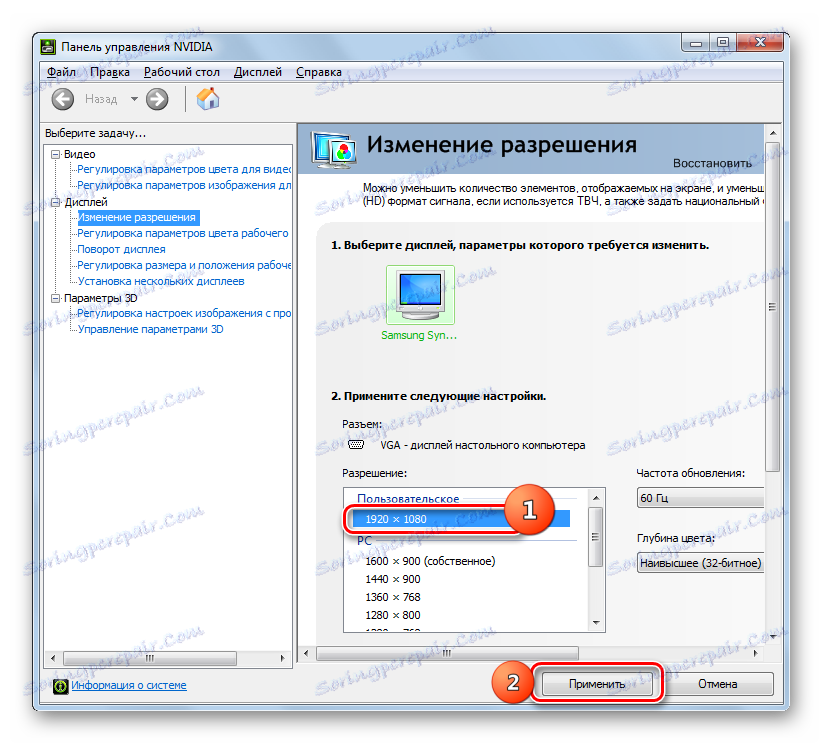

Všetky uvedené skutočnosti sa týkajú počítačov a notebookov s diskrétnym adaptérom od spoločnosti NVIDIA. Podobné manipulácie môžu vykonávať vlastníci grafických kariet AMD s použitím jedného z "natívnych" programov - AMD Radeon Software Crimson (pre moderné grafické karty) alebo AMD Catalyst Control Center (pre staršie modely).
Metóda 4: Používanie vstavaných systémových nástrojov
Túto úlohu však môžete vyriešiť aj pomocou vstavaných nástrojov systému. Navyše väčšina používateľov ich funkčnosti stačí.
- Kliknite na tlačidlo Štart . Potom zvoľte "Ovládací panel" .
- Potom kliknite na položku Vzhľad a prispôsobenie .
- V novom okne v bloku "Obrazovka" vyberte možnosť "Nastavenie rozlíšenia obrazovky" .
![Prejdite do okna nastavenia rozlíšenia obrazovky v časti Vzhľad a prispôsobenie ovládacieho panela v systéme Windows 7]()
Existuje ďalšia možnosť dostať sa do okna, ktorú potrebujeme. Ak to chcete urobiť, kliknite na PCM na pracovnej ploche . Zvoľte "Rozlíšenie obrazovky" zo zoznamu.
- При использовании любого из описанных алгоритмов открывается стандартный инструмент изменения изучаемого нами параметра экрана. В поле «Разрешение» указано текущее значение. Для того, чтобы изменить его, щелкайте по данному полю.
- Открывается список вариантов с ползунком. Для увеличения качества отображаемого материала тяните ползунок вверх, для уменьшения – вниз. Одновременно с этим в поле будет отображаться значение позиции ползунка в пикселях. После того, как ползунок установлен напротив нужного значения, щелкните по нему.
- Выбранное значение отобразится в поле. Для того, чтобы его применить, нажмите «Применить» и «OK» .
- Экран на мгновение погаснет. После этого выбранные параметры будут применены. В появившемся окошке нужно нажать на кнопку «Сохранить изменения» до завершения отсчета таймера, иначе настройки экрана откатятся к прежним значениям.
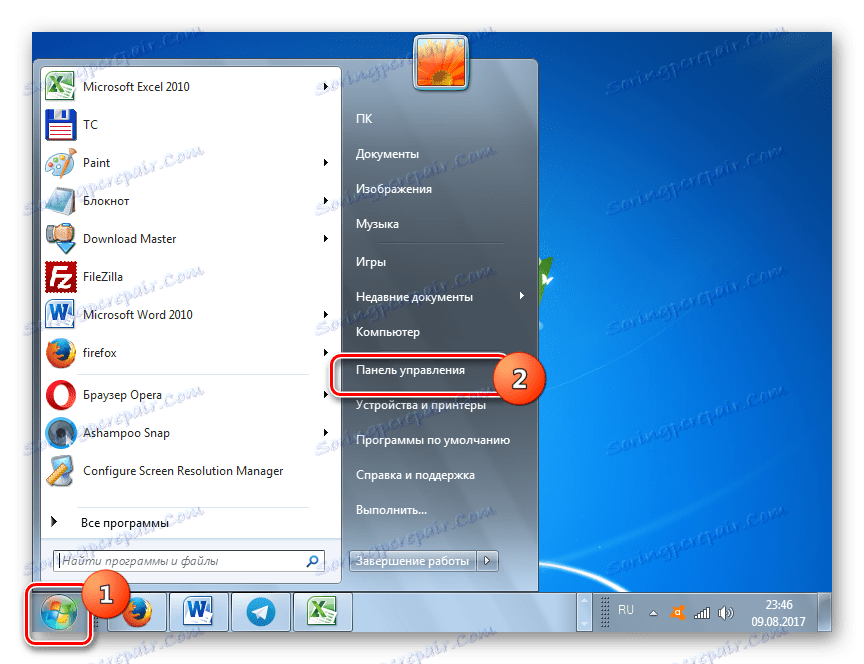
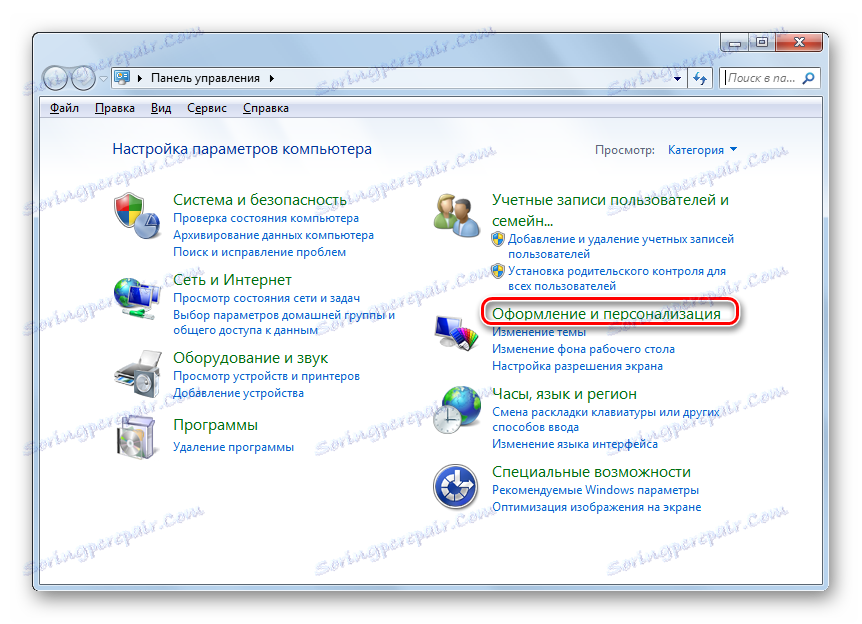
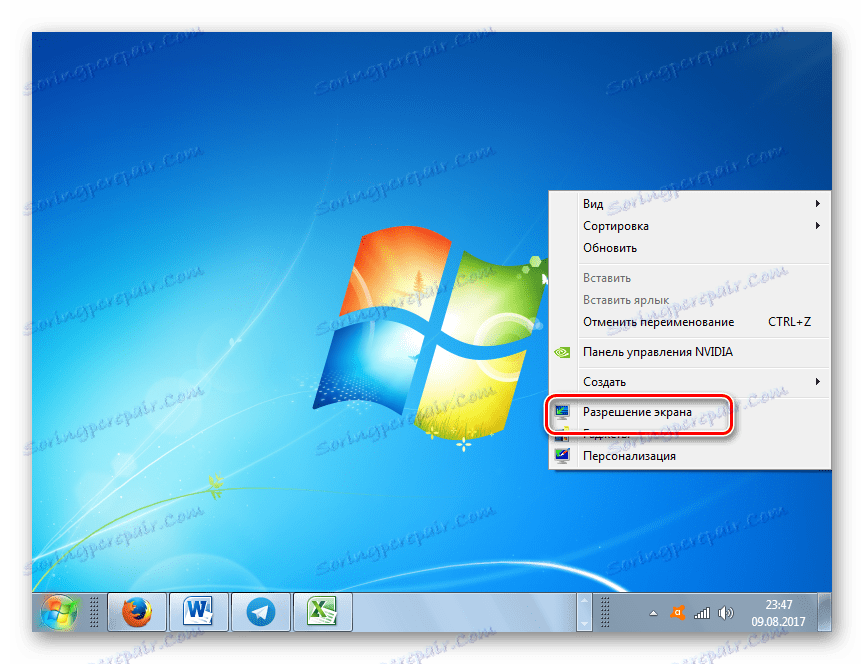
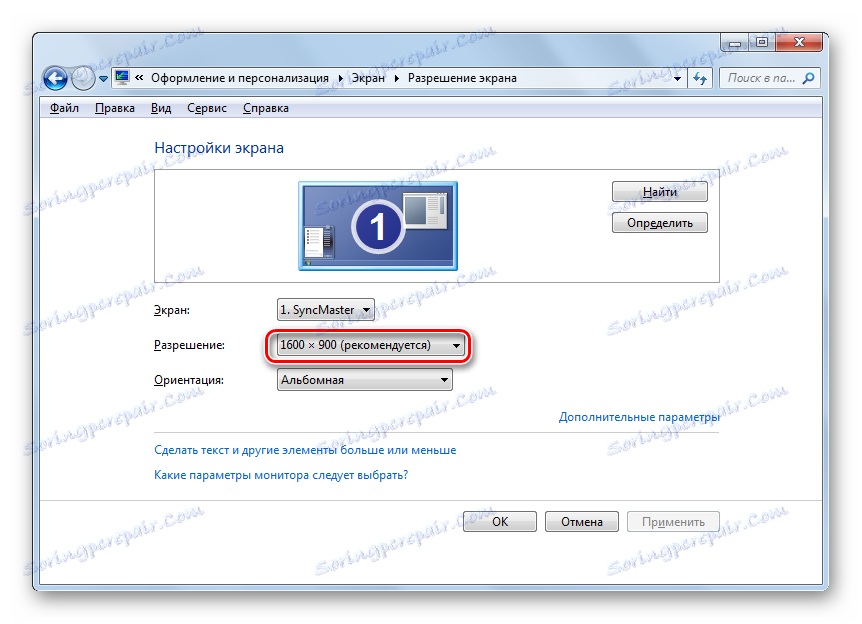
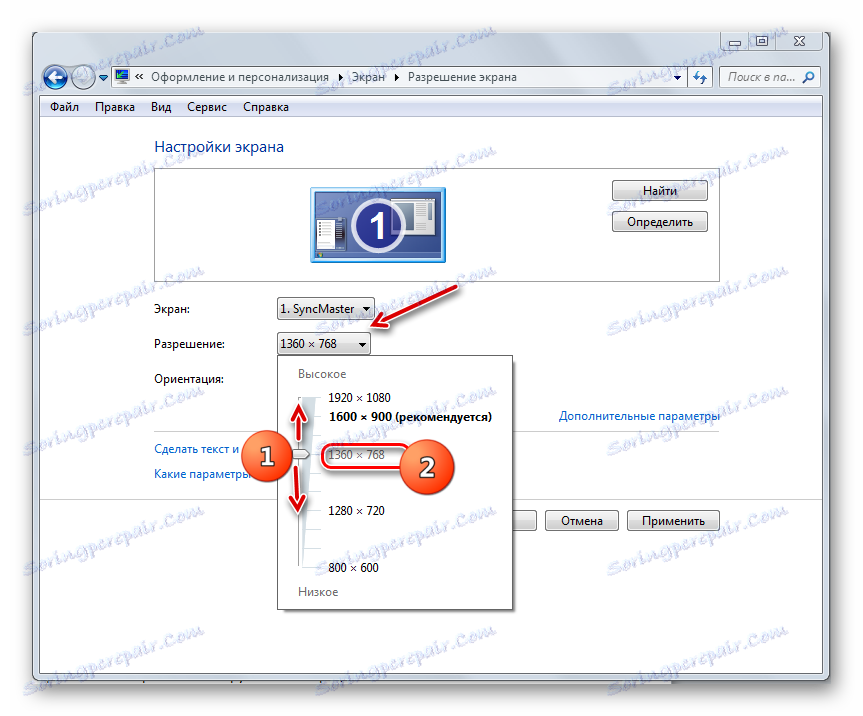

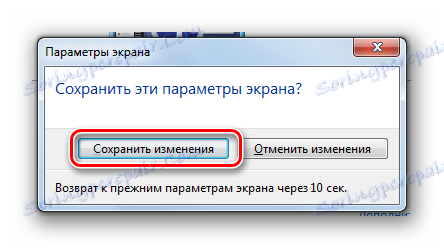
Изменить разрешение экрана можно, как применив сторонние программы или ПО, идущее вместе с видеокартой, так и воспользовавшись встроенным инструментарием операционной системы. При этом в большинстве случаев тех возможностей, которые предоставляет ОС, вполне достаточно для удовлетворения запросов большинства пользователей. Обращаться к стороннему ПО или к настройкам видеокарты есть смысл лишь в случае, когда нужно задать разрешение, не вписывающееся в стандартный диапазон, или применить параметры, которых нет в базовых настройках.