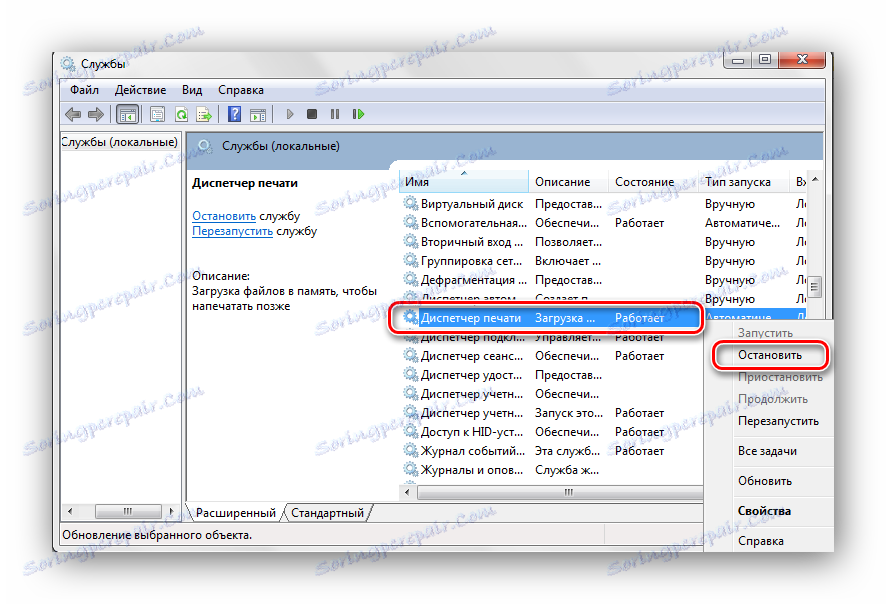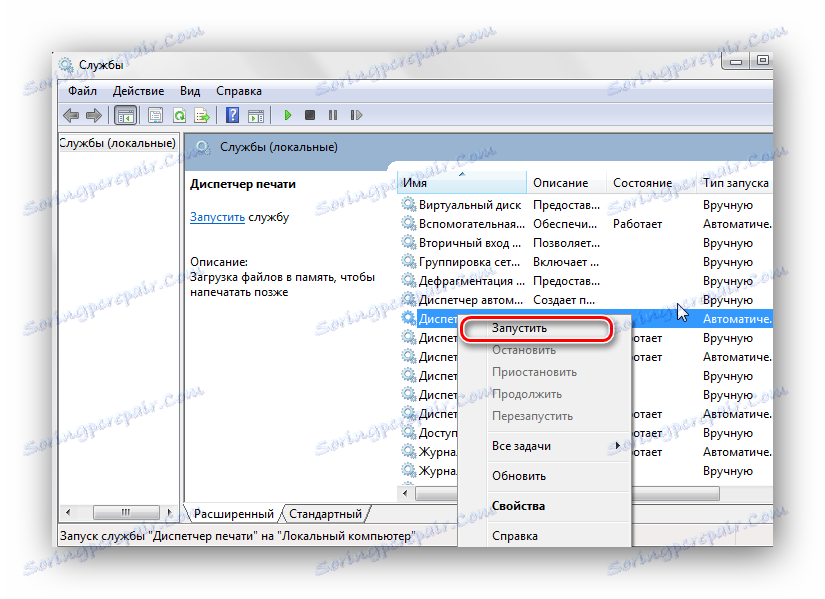Oprava zastavenia tlačovej služby v systéme Windows 7
Pri tlači dokumentov môžu používatelia systému Windows Vista 7 byť v situácii, kedy sa tlač z neznámych dôvodov zastaví. Dokumenty sa môžu jednoducho zhromažďovať vo veľkých množstvách alebo tlačiarne v adresári "Zariadenia a tlačiarne" zmiznú. V tomto článku sa budem zaoberať procesom odstraňovania problémov pri zastavení tlačovej služby v systéme Windows 7.
obsah
Obnovenie tlačovej služby
Tu sú hlavné faktory, ktoré by mohli spôsobiť zablokovanie tesnenia:
- Staré a nesprávne nainštalované (nevhodné) ovládače pre tlačové zariadenia;
- Neoficiálna verzia systému Windows;
- PC preťaženie s rôznymi aplikáciami "odpadu", ktoré vedú k brzdeniu a spomaľovaniu pracovných procesov;
- Systém je pod vírusovou infekciou.
Pozrime sa na metódy, ktoré pomôžu zistiť správnu prevádzku zariadenia na tlač.
Metóda 1: Overte, či služba funguje správne
Po prvé skontrolujte, či tlačová služba funguje správne v systéme Windows 7. Aby sme to urobili, vykonáme niekoľko konkrétnych krokov.
- Prejdite do ponuky "Štart" a do vyhľadávacieho panela zadajte dotaz
Службы. Kliknite na zobrazený nápis "Service" . - V zobrazenom okne "Služby" hľadáme podpoložku "Správca tlače" . Kliknite na ňu PKM a kliknite na položku "Stop" .
![Okná pre zarovnávanie okien 7]()
Potom túto miestnu službu opäť pripojíme kliknutím na PCM a výberom položky "Štart" .
![Dispečer tlače na službu Windows 7]()
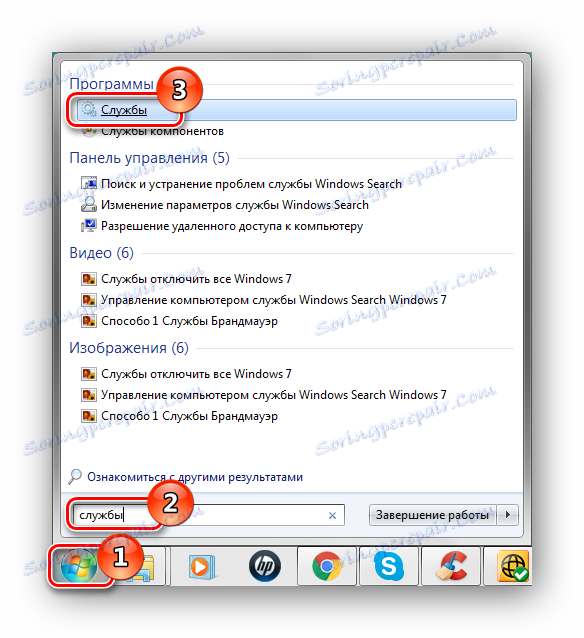
Ak vykonanie tohto postupu nevráti "Správcu tlače" do pracovného stavu, prejdite na nasledujúcu metódu.
Metóda 2: Skenovanie do systémových chýb
Pre systémové chyby vykonáme úplnú kontrolu systému. Vykonajte nasledujúce kroky.
- Otvorte príkazový riadok s možnosťou správy. Prejdite do ponuky "Štart" , zadajte
cmda kliknite na PCM, vyberte "Spustiť ako správca" .Čítajte viac: Volanie príkazového riadku v systéme Windows 7
- Ak chcete spustiť skenovanie, zadajte príkaz:
sfc /scannow
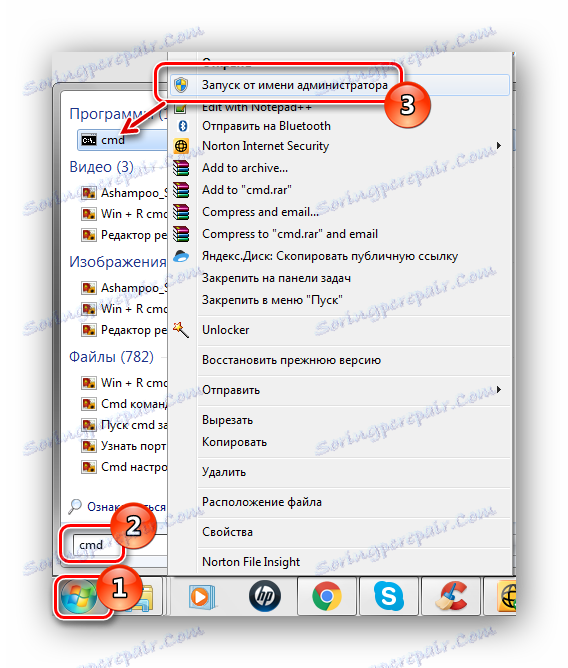
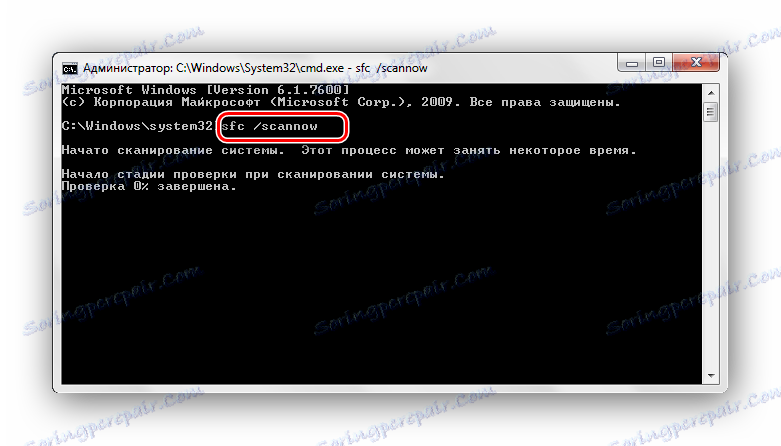
Po dokončení skenovania (môže trvať niekoľko minút), skúste reštartovať proces tlače.
Metóda 3: Núdzový režim
Začíname v núdzovom režime (keď je počítač zapnutý, pravidelne stláčame tlačidlo F6 a v zobrazenom zozname vyberieme "Núdzový režim" ).
Čítajte viac: Ako vstúpiť do núdzového režimu v systéme Windows
Prejdeme po ceste:
C:WindowsSystem32spoolPRINTERS
V tomto adresári odstránime všetok obsah.
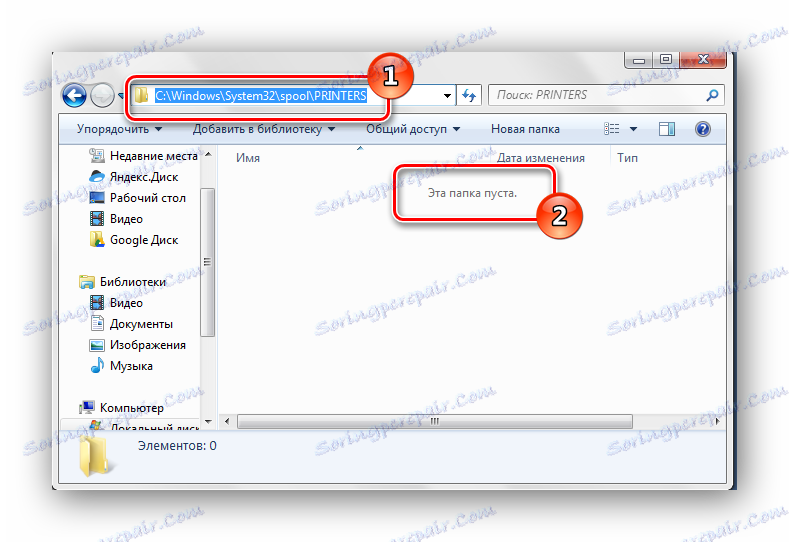
Po odstránení všetkých údajov z tohto adresára reštartujte systém a skúste povoliť tlač.
Metóda 4: Ovládače
Problém môže byť skrytý v zastaraných alebo nesprávne nainštalovaných "palivových drevo" pre vaše tlačové zariadenie. Je potrebné nainštalovať ovládače z oficiálnych stránok vášho zariadenia. Ako to urobiť, napríklad tlačiareň Canon je analyzovaná v materiáli, ktorý je uvedený nižšie.
Lekcia: Prevezmite a nainštalujte ovládače tlačiarne
Môžete tiež použiť štandardné funkcie systému Windows.
Lekcia: Inštalácia ovládačov so štandardnými nástrojmi systému Windows
Napriek tomu existuje možnosť využiť špecializované softvérové riešenia.
Lekcia: Softvér na inštaláciu ovládačov
Po preinštalovaní ovládačov sa pokúste vytlačiť potrebné dokumenty.
Metóda 5: Obnovenie systému
Ak máte bod obnovenia systému, ak sa pri tlači nevyskytli žiadne problémy, táto metóda môže vyriešiť problém v aplikácii "Správca tlače" .
- Otvorte ponuku "Štart" a zadajte "Obnovovanie systému" a stlačte kláves Enter .
- Pred nami bude okno "Obnovenie systému" , v ňom stlačíme "Ďalej" , pričom si vybrali položku "Vybrať iný bod obnovy" .
- V zobrazenom zozname vyberte požadovaný dátum (ak nebolo žiadne chyby s pečaťou) a kliknite na tlačidlo "Ďalej" .
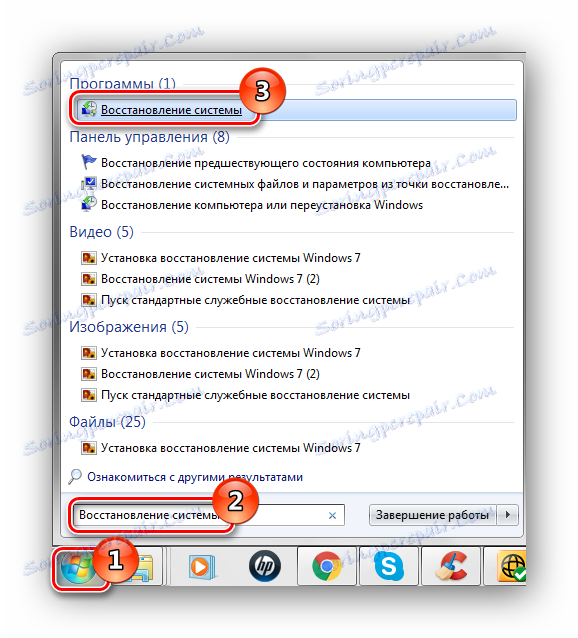
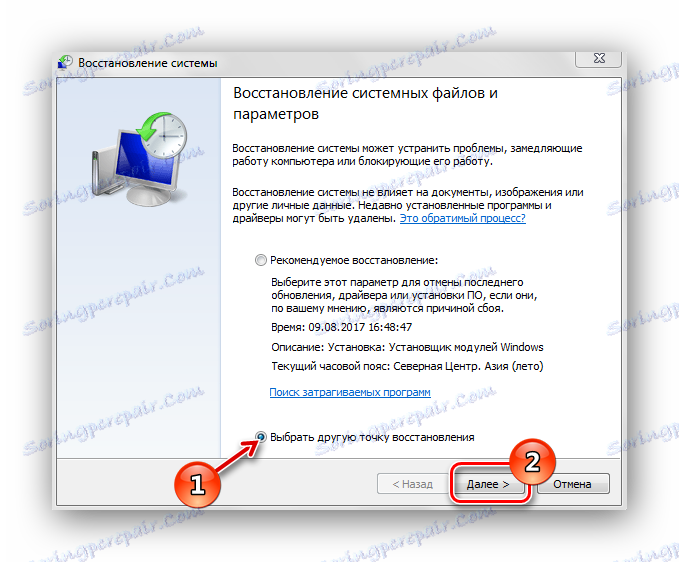
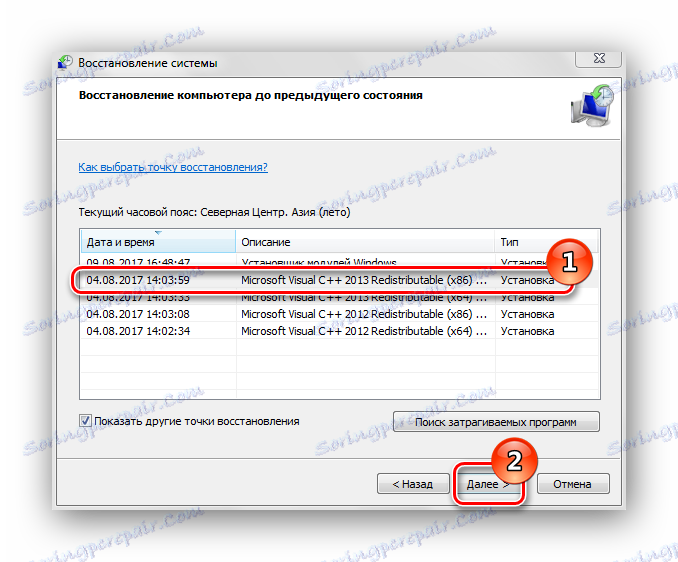
Po vykonaní procesu obnovenia reštartujte systém a pokúste sa vytlačiť požadované súbory.
Metóda 6: Skenovanie vírusov
V určitých situáciách môže byť zastavenie tlačovej služby spôsobené činnosťami vírusov vo vašom systéme. Ak chcete tento problém odstrániť, musíte skenovať systém Windows 7 pomocou antivírusového programu. Zoznam dobrého bezplatného antivírusového softvéru: Bezplatne AVG Antivirus , Avast-voľný antivírusový , Avira , McAfee , Kaspersky bez ,
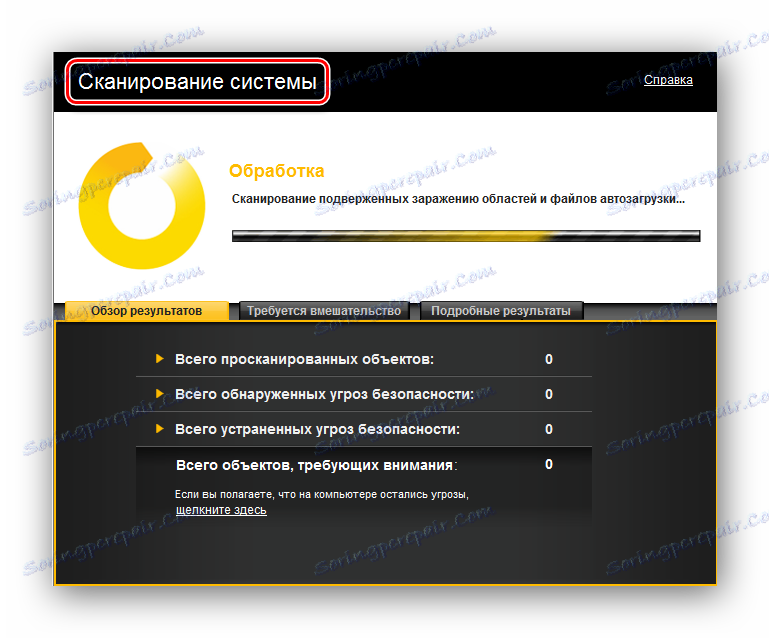
Prečítajte si tiež: Kontrola vírusov v počítači
Problémy so službou tlače v systéme Windows 7 môžu zastaviť pracovné postupy a priniesť veľké množstvo nepríjemností. Pomocou metód prezentovaných v tomto článku budete môcť upraviť prevádzku tlačiarne.