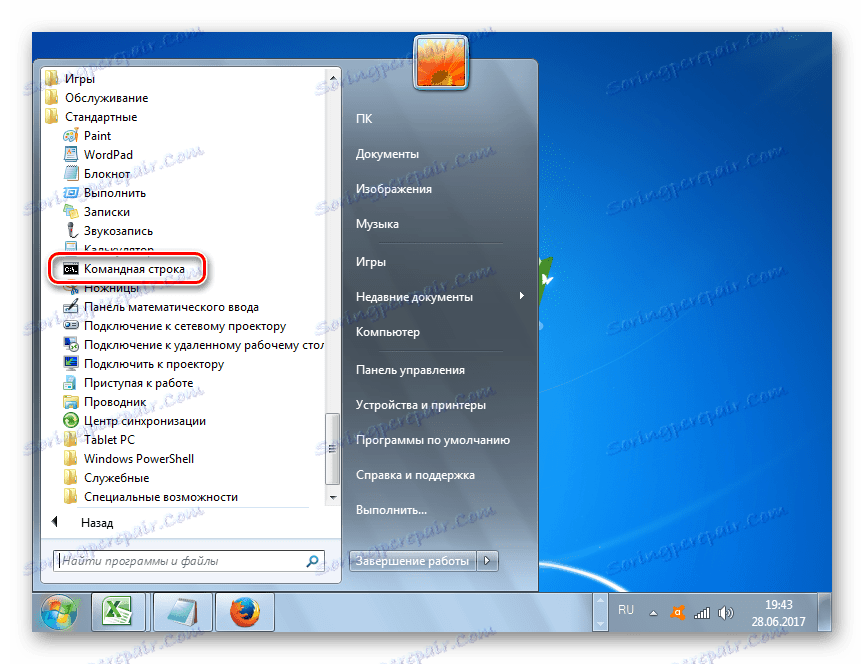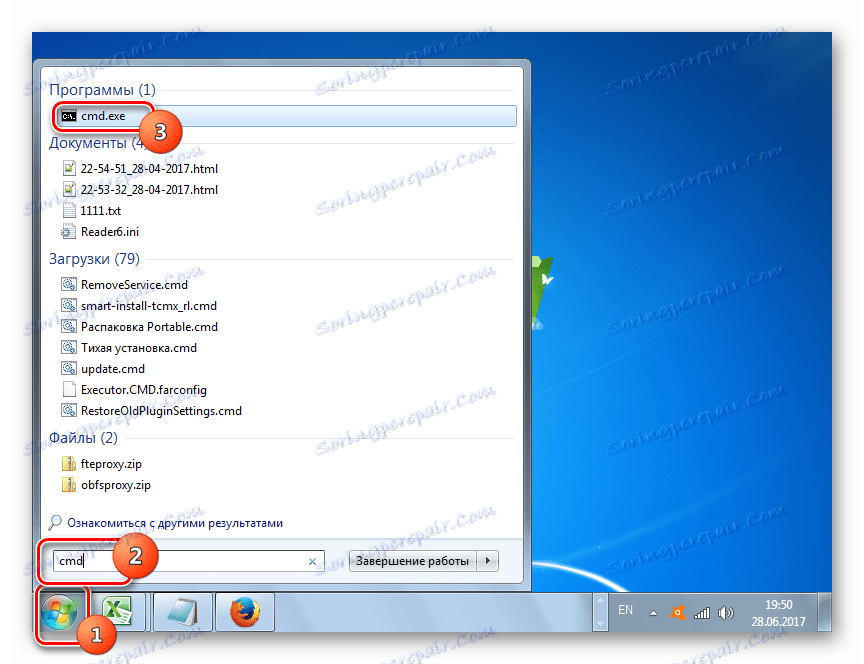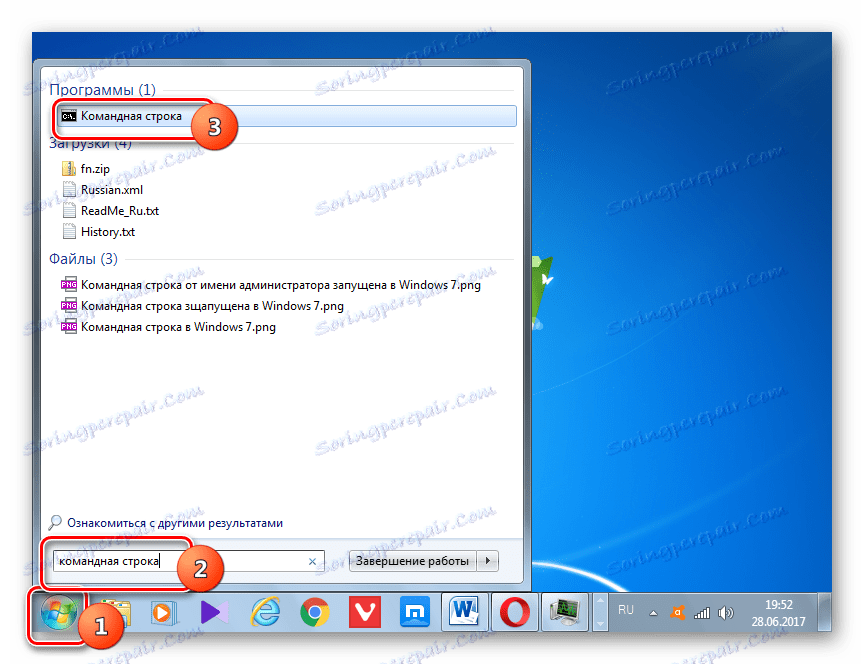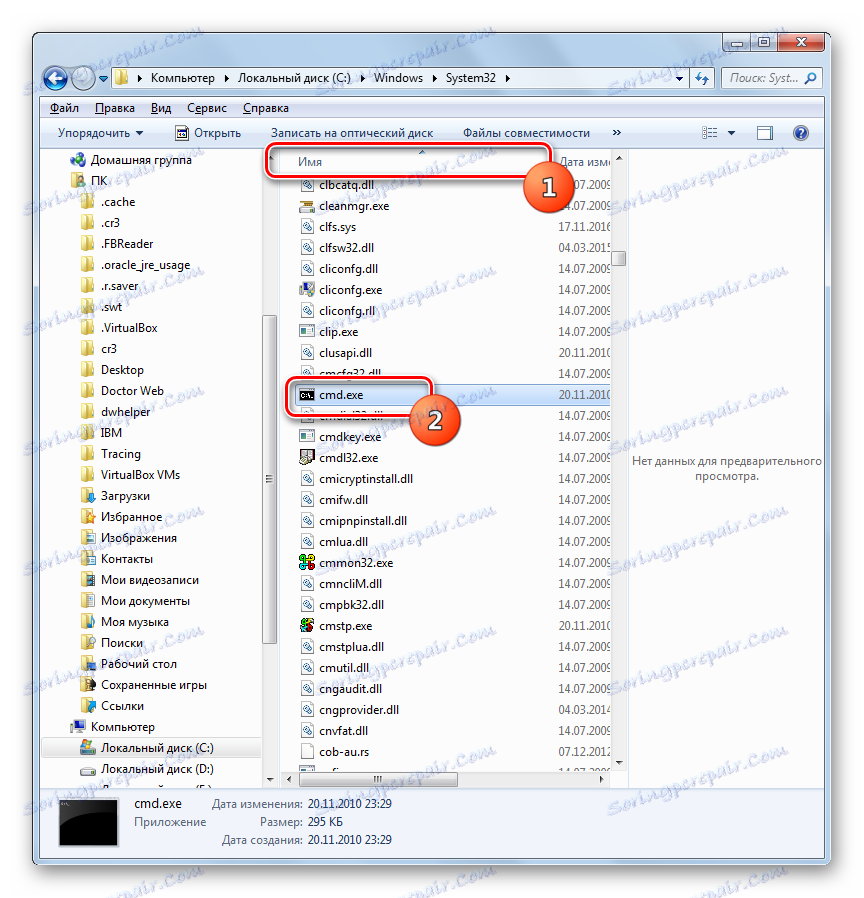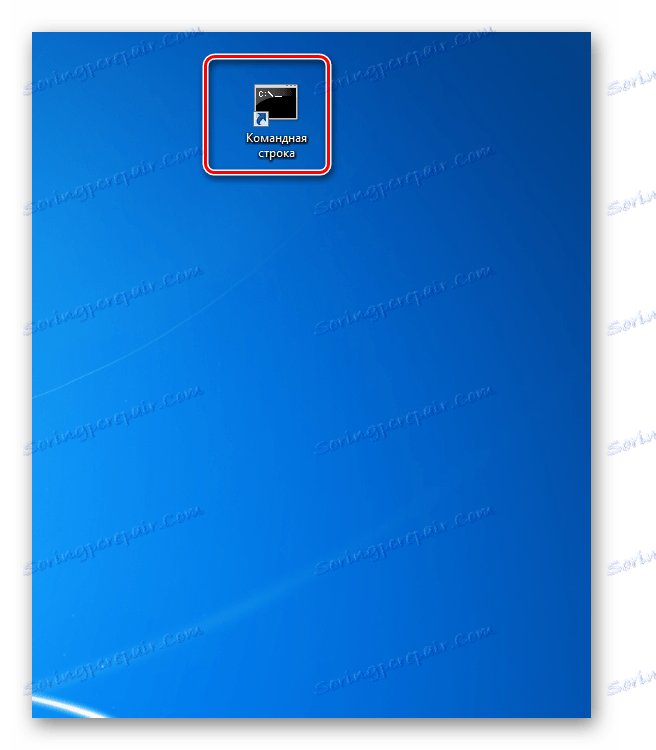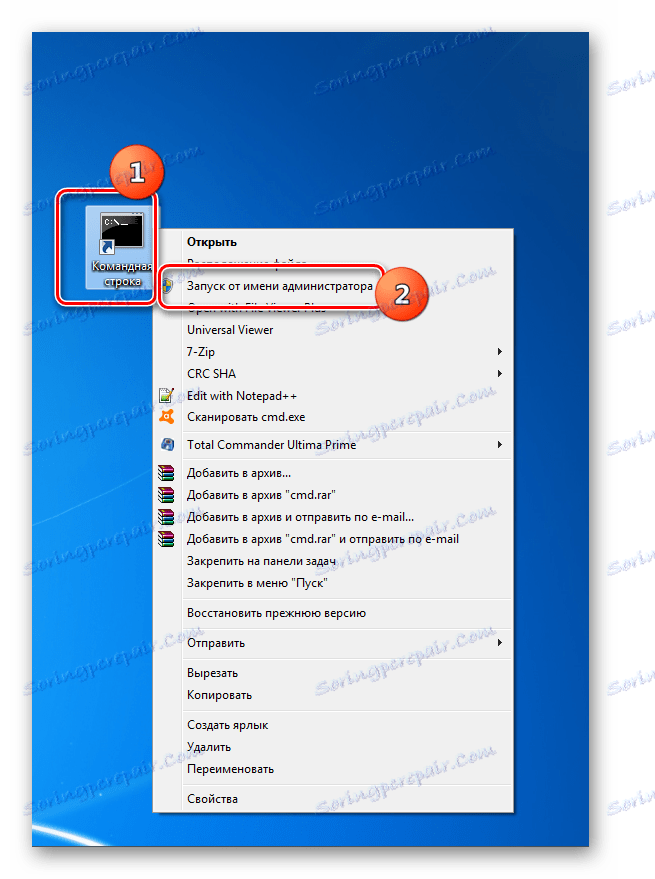Volanie príkazového riadku v systéme Windows 7
Zadaním príkazov do príkazového riadku v operačnom systéme rodiny Windows môžete riešiť rôzne úlohy, vrátane tých, ktoré nie je možné vyriešiť pomocou grafického rozhrania, alebo to urobiť oveľa ťažšie. Pozrime sa, ako môžete v systéme Windows 7 tento nástroj otvoriť rôznymi spôsobmi.
Prečítajte si tiež: Ako aktivovať príkazový riadok v systéme Windows 8
obsah
Aktivácia príkazového riadka
Rozhranie "Príkazový riadok" je aplikácia, ktorá poskytuje vzťah medzi používateľom a operačným systémom v textovej podobe. Spúšťateľný súbor tohto programu je CMD.EXE. V systéme Windows 7 je pomerne málo spôsobov, ako zavolať daný nástroj. Dozvieme sa viac o nich.
Metóda 1: Spustiť okno
Jedným z najpopulárnejších a najjednoduchších spôsobov, ako zavolať na príkazový riadok, je použiť okno "Spustiť" .
- Zavolajte nástroj "Spustiť" napísaním Win + R na klávesnici. V okne, ktoré sa otvorí, zadajte:
cmd.exeKliknite na tlačidlo OK .
- Spustí sa príkazový riadok .
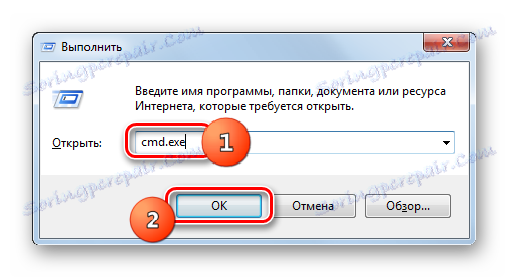
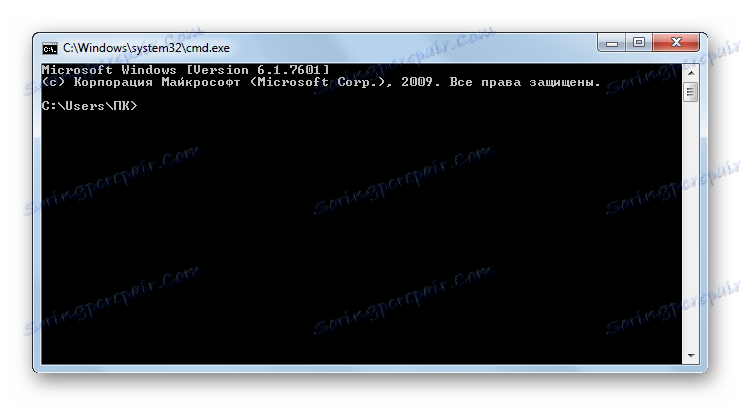
Hlavné nevýhody tejto metódy spočívajú v tom, že nie všetci používatelia sú zvyknutí uchovávať v pamäti rôzne kombinácie klávesových skratiek a spúšťacích príkazov a tiež skutočnosť, že týmto spôsobom nie je možné vykonať aktiváciu v mene správcu.
Metóda 2: ponuka Štart
Oba tieto problémy sa riešia spustením v ponuke "Štart" . Pri použití tejto metódy nie je potrebné mať na pamäti rôzne kombinácie a príkazy a tiež je možné spustiť program, ktorý nás zaujíma v mene správcu.
- Kliknite na tlačidlo Štart . V ponuke prejdite na názov "Všetky programy" .
- V zozname aplikácií kliknite na priečinok "Štandard" .
- Otvorí sa zoznam aplikácií. Obsahuje názov "Príkazový riadok" . Ak ho chcete spustiť v normálnom režime, potom ako vždy kliknite na daný názov dvojitým kliknutím na ľavé tlačidlo myši ( LMB ).
![Spustite príkazový riadok z ponuky Štart v systéme Windows 7]()
Ak chcete tento nástroj aktivovať v mene správcu, kliknite pravým tlačidlom myši ( PCM ) na meno. V zozname zastavte výber "Spustiť ako správca" .
- Aplikácia bude spustená v mene správcu.
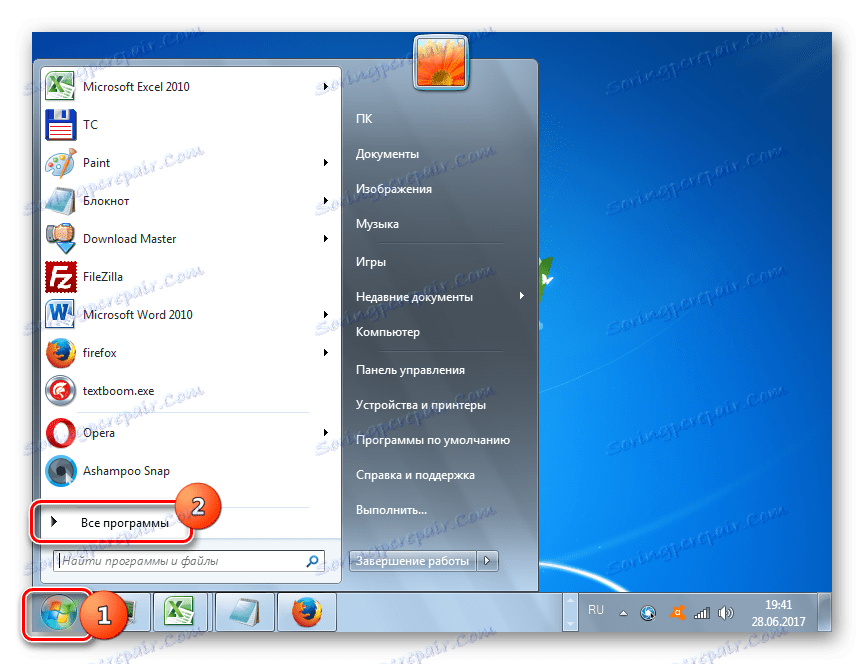
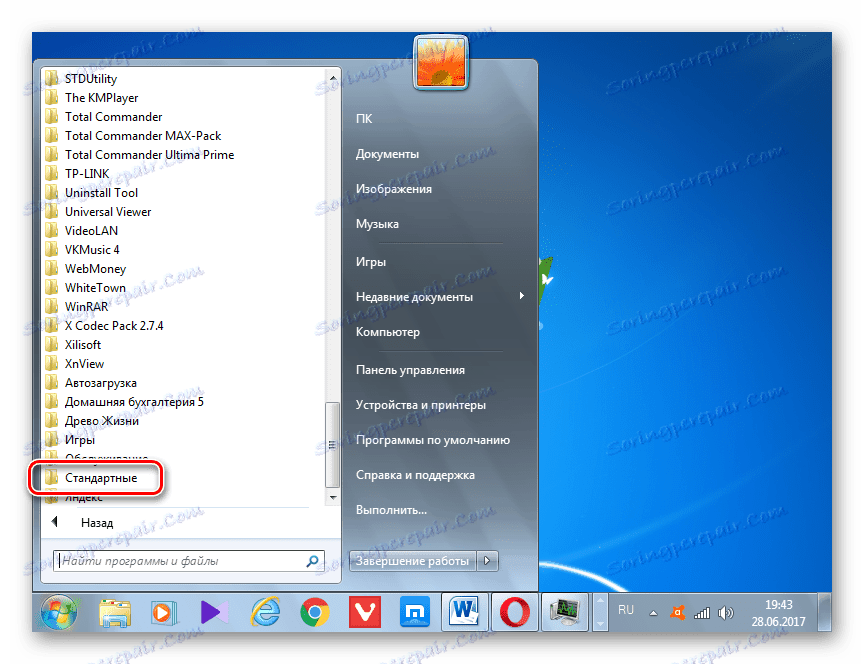
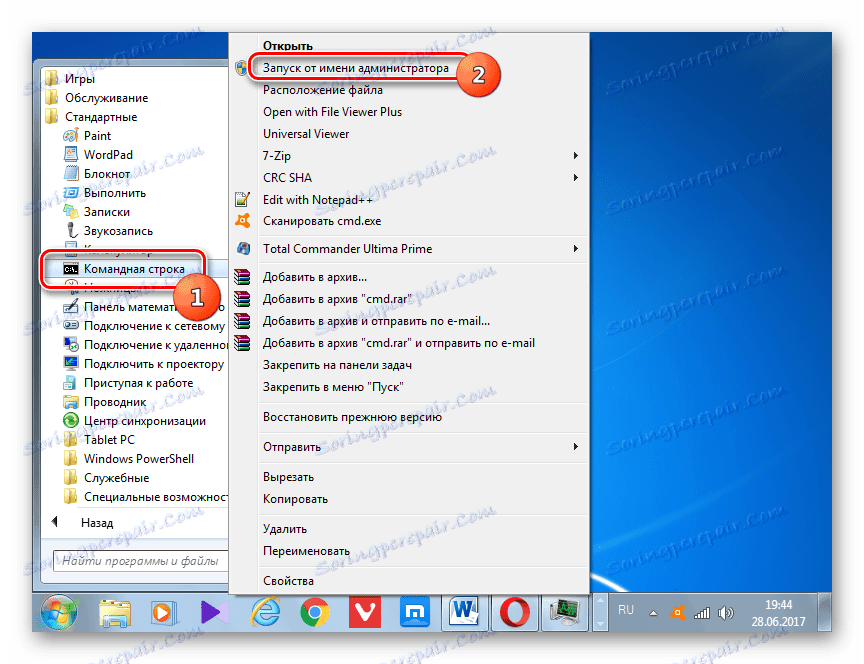
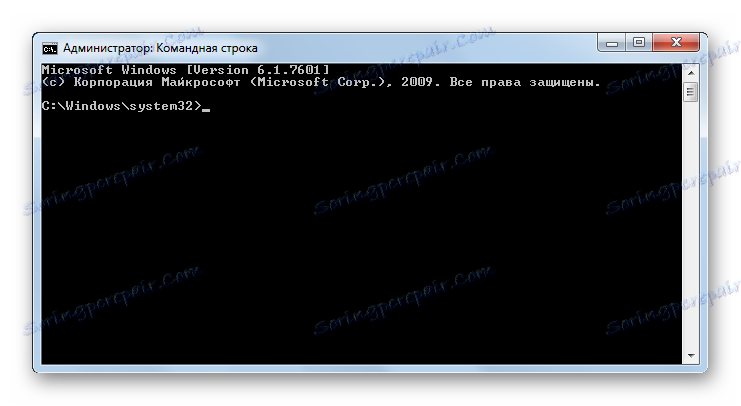
Metóda 3: Použiť vyhľadávanie
Aplikáciu, ktorú potrebujeme, aj v mene správcu, môžeme aktivovať aj vyhľadávaním.
- Kliknite na tlačidlo Štart . V poli "Nájsť programy a súbory" zadajte podľa vlastného uváženia buď:
cmd![Zavolajte cmd.exe cez vyhľadávacie pole Windows 7]()
Buď pohon:
Командная строка![Volanie príkazového riadku cez vyhľadávacie pole systému Windows 7]()
Keď zadáte tieto výrazy do výstupných výsledkov v bloku "Programy" , objaví sa názov "cmd.exe" alebo "Príkazový riadok" . A vyhľadávací dopyt ani nemusí byť úplne zadaný. Po čiastočnom zavedení požiadavky (napríklad "príkazy" ) sa na výstupe zobrazí požadovaný objekt. Kliknutím na jeho názov spustíte požadovaný nástroj.
Ak chcete aktivovať v mene správcu, kliknite na výsledok vydania PCM . V ponuke, ktorá sa otvorí, zastavte výber "Spustiť ako správca" .
- Aplikácia sa spustí v zvolenom režime.
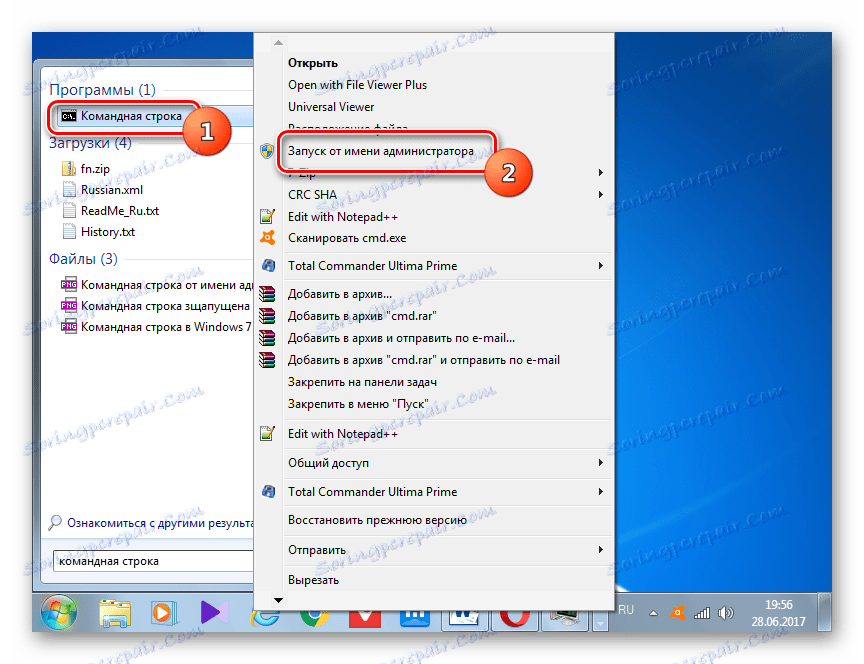
Metóda 4: Spustite spustiteľný súbor priamo
Ako si spomínate, povedali sme, že spustenie rozhrania "Command Line" sa vykonáva pomocou spustiteľného súboru CMD.EXE. Z toho môžeme konštatovať, že program môže byť spustený aktiváciou tohto súboru tým, že sa dostanete do adresára jeho umiestnenia pomocou programu Windows Explorer .
- Relatívna cesta k priečinku, kde sa nachádza súbor CMD.EXE, je nasledujúci:
%windir%system32Vzhľadom na to, že vo väčšine prípadov je systém Windows nainštalovaný na jednotke C , takmer vždy absolútna cesta k tomuto adresáru má tento formát:
C:WindowsSystem32Otvorte program Windows Prieskumník a zadajte ktorúkoľvek z týchto dvoch ciest do panela s adresou. Potom vyberte adresu a kliknite na tlačidlo Enter alebo kliknite na ikonu v podobe šípky vpravo od poľa pre zadanie adresy.
- Zobrazí sa adresár, v ktorom sa nachádza súbor. Hľadáme v ňom objekt nazvaný "CMD.EXE" . Ak chcete zjednodušiť vyhľadávanie, pretože existuje veľa súborov, môžete kliknúť na názov poľa "Name" v hornej časti okna. Potom budú prvky usporiadané v abecednom poradí. Ak chcete spustiť spúšťaciu procedúru, dvakrát kliknite na ľavé tlačidlo myši v nájdenom súbore CMD.EXE.
![Spustenie súboru CMD.EXE v programe Windows Explorer 7]()
Ak by aplikácia mala byť aktivovaná v mene správcu, potom ako vždy kliknite na súbor PCM a zvoľte "Spustiť ako správca" .
- Nástroj, ktorý nás zaujíma, beží.
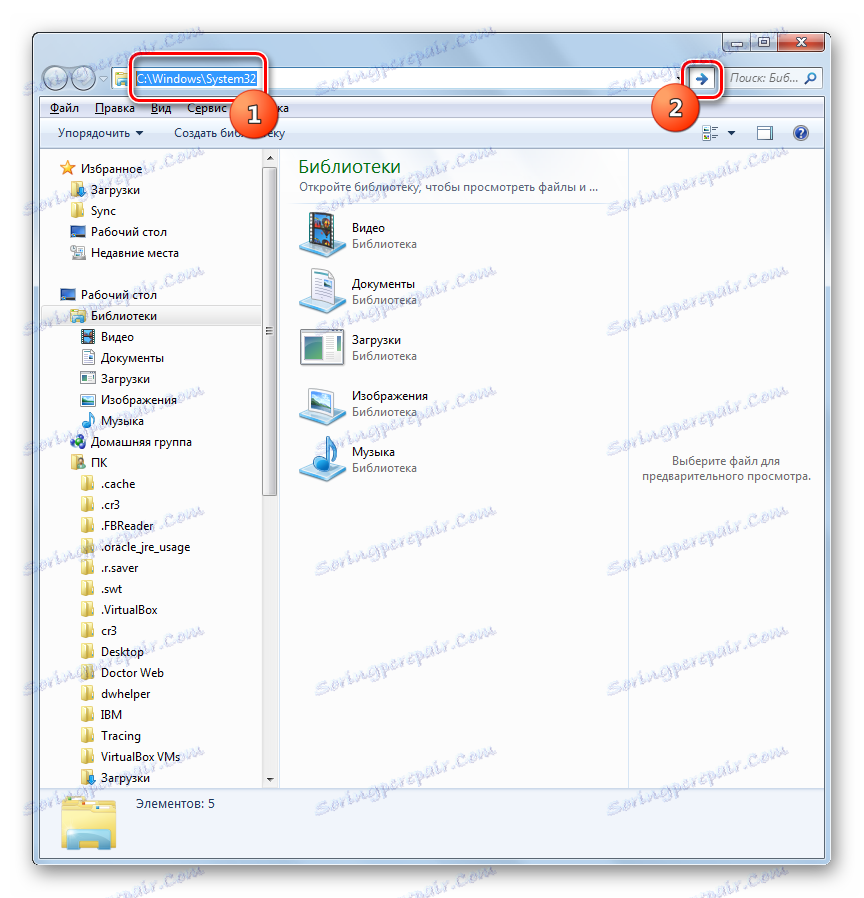

Nie je vôbec potrebné použiť panel s adresou na navigáciu v programe Explorer do adresára nasadenia CMD.EXE. Pohyb je možné vykonať aj pomocou navigačného menu umiestneného v systéme Windows 7 na ľavej strane okna, ale samozrejme pri zohľadnení adresy uvedenej vyššie.
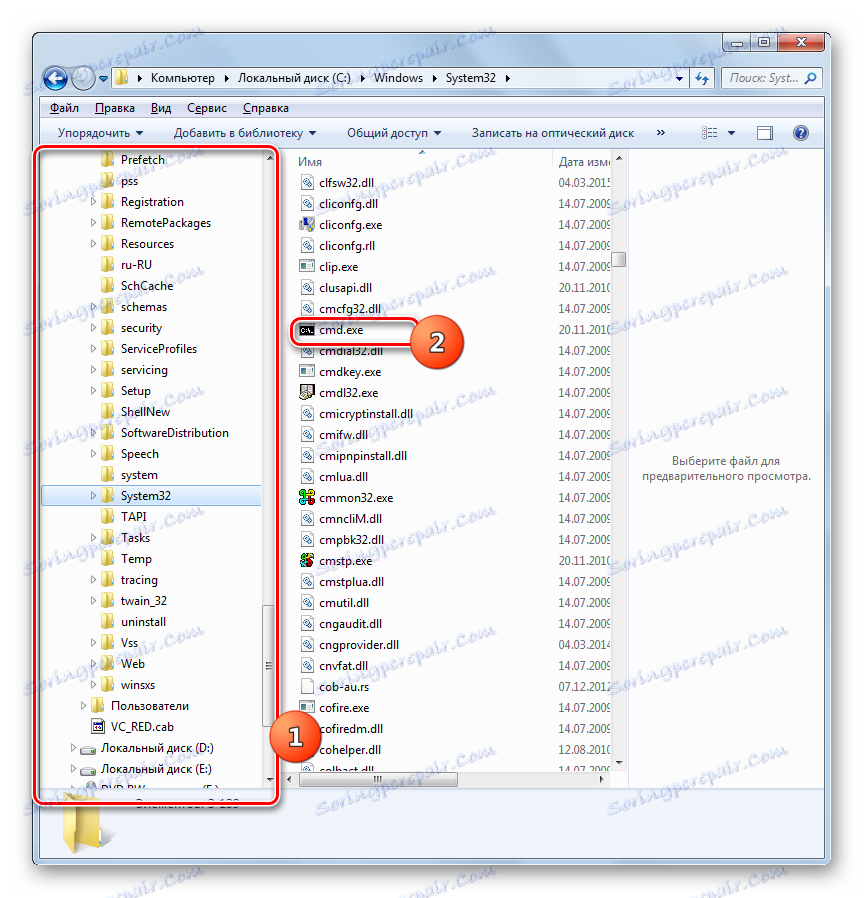
Metóda 5: panel s adresou Explorer
- Môžete to ešte jednoduchšie tým, že prejdete úplnou cestou k súboru CMD.EXE do adresového riadka bežiaceho prieskumníka:
%windir%system32cmd.exealebo
C:WindowsSystem32cmd.exeVyberte zadaný výraz, kliknite na položku Zadajte alebo kliknite na šípku napravo od panela s adresou.
- Program sa spustí.

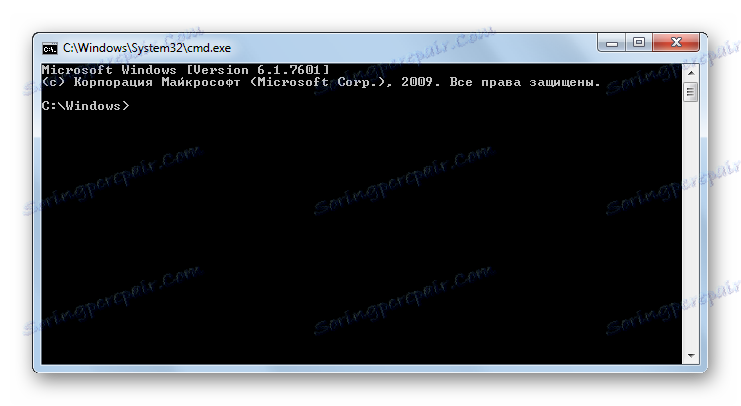
Preto nemusíte ani hľadať CMD.EXE v programe Explorer. Hlavnou nevýhodou však je, že táto metóda nezabezpečuje aktiváciu v mene správcu.
Metóda 6: Spustite pre konkrétny priečinok
Existuje dosť zaujímavá možnosť aktivácie príkazového riadka pre konkrétnu zložku, ale bohužiaľ väčšina používateľov o tom nevie.
- Prejdite do priečinka v programe Explorer, na ktorý chcete použiť príkaz "Príkazový riadok". Kliknite na ňu pravým tlačidlom a podržte stlačené tlačidlo Shift . Posledná podmienka je veľmi dôležitá, pretože ak nestlačíte kláves Shift , potrebná položka sa v kontextovom zozname nezobrazí. Po otvorení zoznamu vyberte možnosť "Otvoriť okno príkazu" .
- Spustí sa "príkazový riadok" a vzhľadom na vybraný adresár.
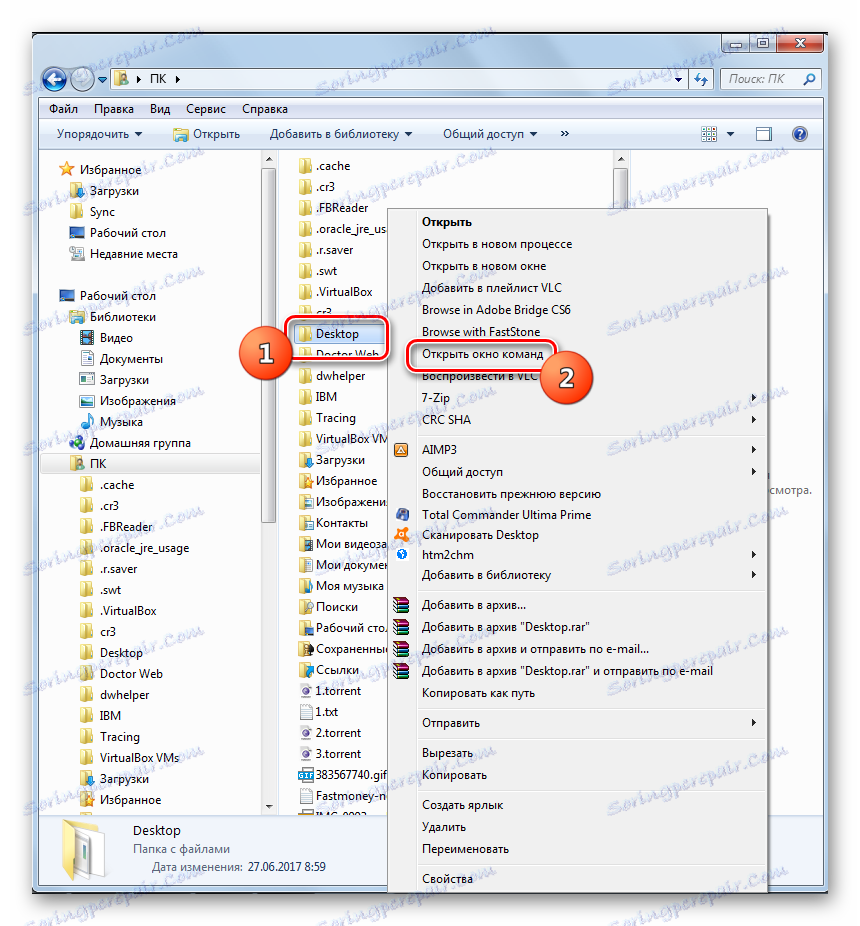
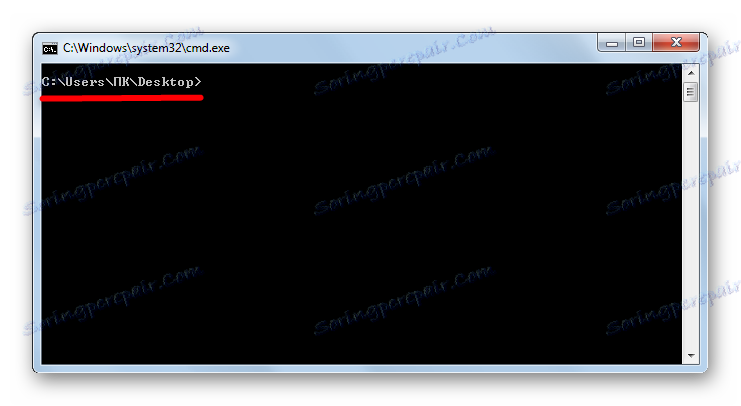
Metóda 7: Vytvorte štítok
Existuje možnosť aktivovať príkazový riadok, ktorý je vytvorený na pracovnej ploche, ktorá odkazuje na CMD.EXE.
- Kliknite na PCM kdekoľvek na pracovnej ploche. V kontextovom zozname vyberte možnosť "Vytvoriť" . V dodatočnom zozname prejdite na "Skratka" .
- Otvorí sa okno pre vytvorenie skratky. Kliknutím na tlačidlo "Prehľadávať ..." zadajte cestu k spustiteľnému súboru.
- Otvorí sa malé okno, kam by ste mali prejsť do adresára umiestnenia CMD.EXE na adrese, ktorá už bola zadaná skôr. Je potrebné vybrať CMD.EXE a kliknite na tlačidlo "OK" .
- Po zobrazení adresy objektu v skrátenom okne kliknite na tlačidlo Ďalej .
- Pole nasledujúceho okna má priradené meno skratky. V predvolenom nastavení zodpovedá názvu vybraného súboru, tj v našom prípade "cmd.exe" . Tento názov môže zostať taký, aký je, ale môžete ho zmeniť aj tým, že ho budete presmerovať. Najdôležitejšie je pozrieť sa na toto meno, ktoré rozumiete, za účelom spustenia toho, na čom presne zodpovedá tento štítok. Môžete napríklad zadať výraz "Príkazový riadok" . Po zadaní názvu kliknite na "Dokončiť" .
- Skratka sa vygeneruje a zobrazí na ploche. Ak chcete spustiť nástroj, jednoducho ho dvakrát kliknite na LMB .
![Spustenie príkazového riadku pomocou zástupcu na pracovnej ploche v systéme Windows 7]()
Ak chcete aktivovať v mene správcu, kliknite na skratku PCM a v zozname vyberte možnosť Spustiť ako správca .
![Spustite príkazový riadok prostredníctvom zástupcu na pracovnej ploche ako správca prostredníctvom kontextovej ponuky v systéme Windows 7]()
Ako môžete vidieť, ak chcete aktivovať "príkazový riadok" cez skratku, budete musieť trochu drobiť raz, ale neskôr, keď je skratka už vytvorená, táto voľba pre aktiváciu súboru CMD.EXE bude najrýchlejší a najjednoduchší zo všetkých vyššie uvedených metód. Zároveň vám umožní spustiť nástroj, a to ako v normálnom režime, tak v mene správcu.
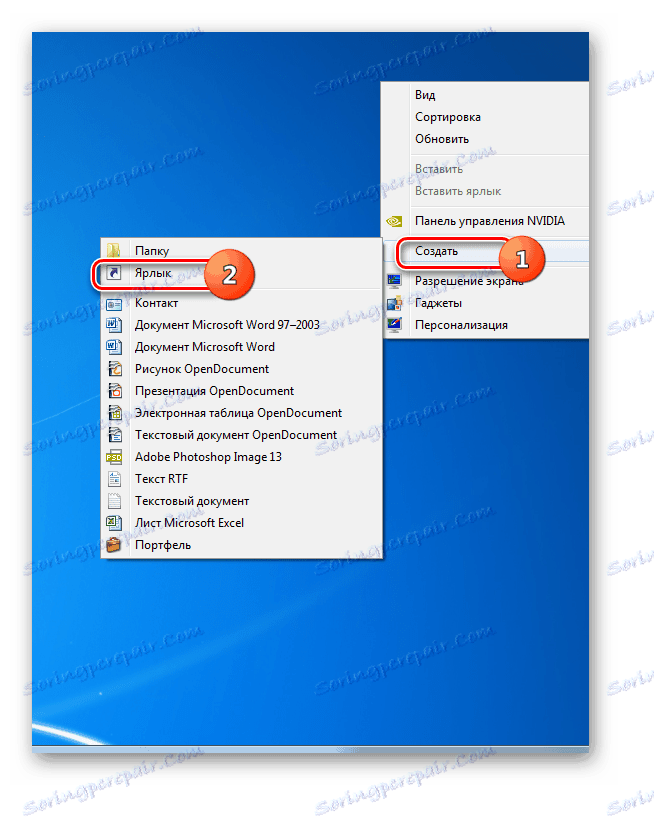
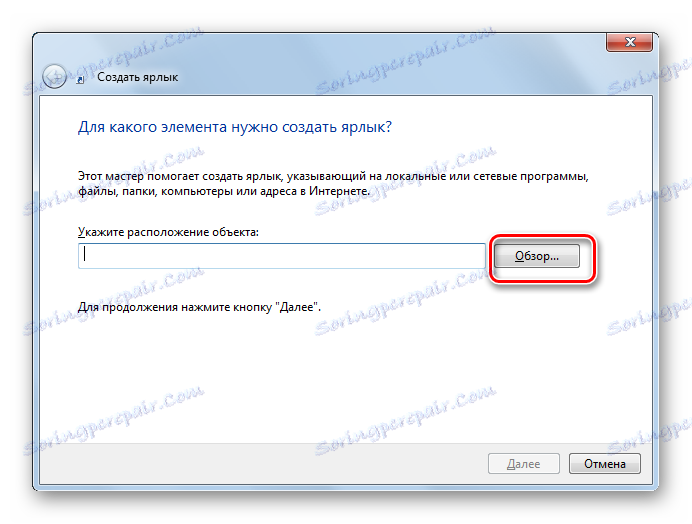

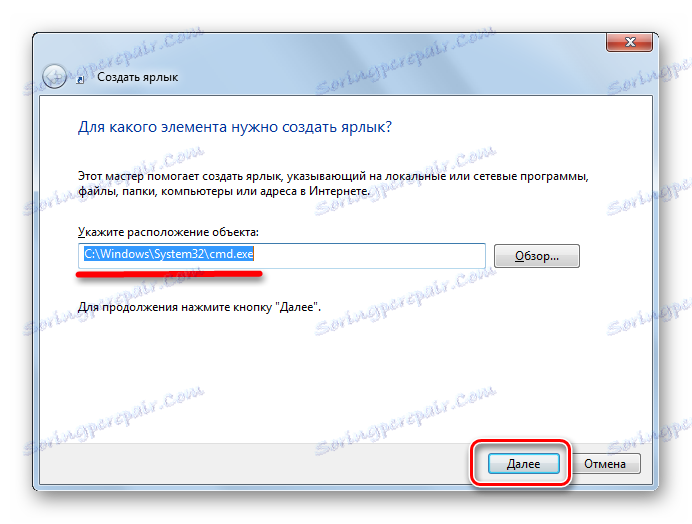
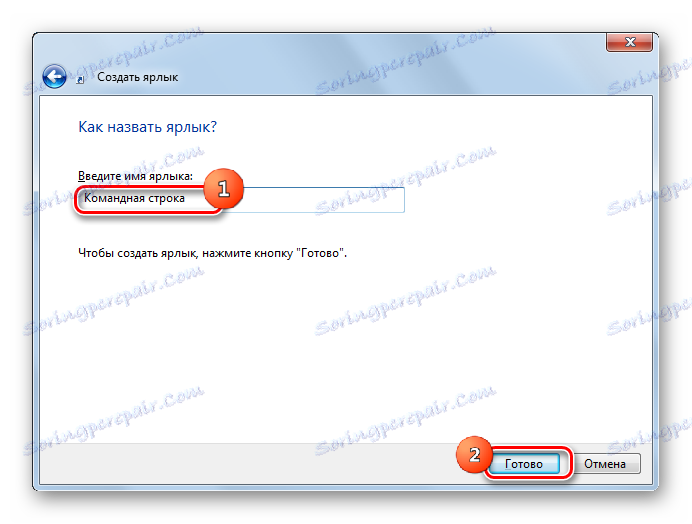
Existuje pomerne málo možností na spustenie "príkazového riadku" v systéme Windows 7. Niektoré z nich podporujú aktiváciu v mene správcu, iní však nie. Navyše je možné spustiť tento nástroj pre konkrétnu zložku. Najoptimálnejšou možnosťou, aby ste vždy mohli rýchlo spustiť program CMD.EXE, a to aj v mene správcu, je vytvoriť skratku na pracovnej ploche.