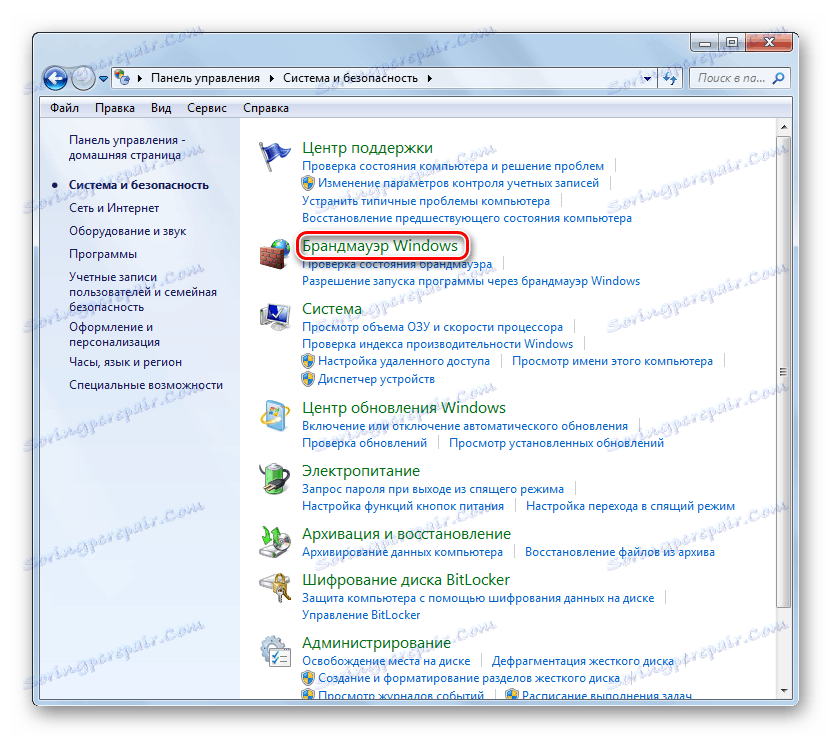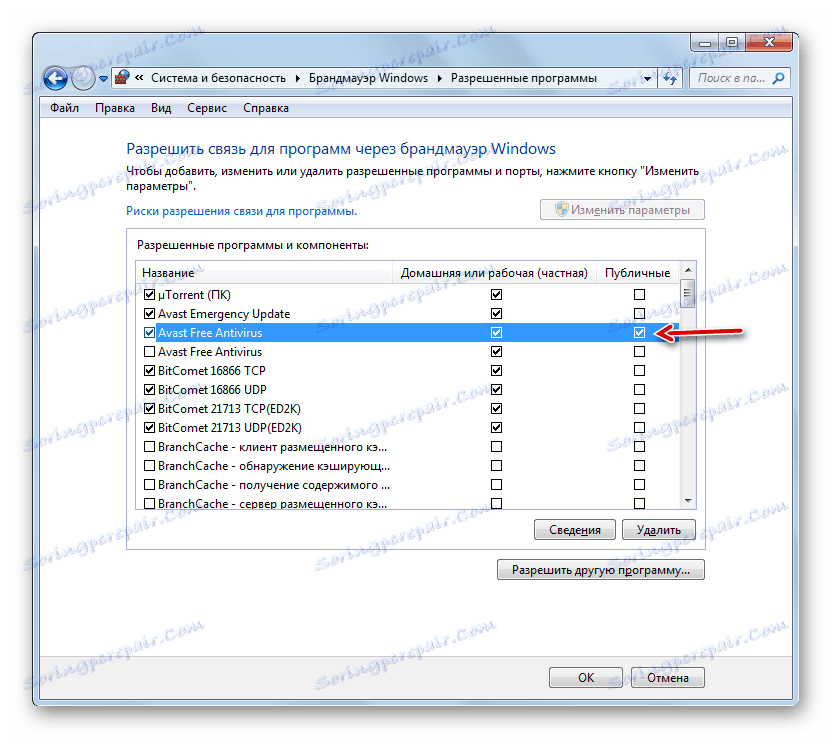Konfigurácia brány firewall v počítači so systémom Windows 7
Bezpečnosť je jedným z hlavných kritérií pre výkonnosť siete. Priamou súčasťou softvéru je správna konfigurácia firewallu operačného systému, ktorý sa nazýva firewall na počítačoch so systémom Windows. Dozvieme sa, ako optimálne nakonfigurovať tento ochranný nástroj v systéme Windows 7 PC.
obsah
Vytváranie nastavení
Predtým, než začnete s konfiguráciou, treba poznamenať, že ak nastavíte príliš vysoké nastavenia ochrany, môžete zablokovať prístup prehliadačov nielen k škodlivým stránkam alebo blízkym vírusovým programom na prístup na Internet, ale aj komplikovať prácu dokonca bezpečných aplikácií, ktoré z nejakého dôvodu spôsobujú podozrenie na firewall , Súčasne pri inštalácii nízkej úrovne ochrany existuje riziko odhalenia systému hrozbe narušiteľom alebo umožnenie vstupu škodlivého kódu do počítača. Preto sa neodporúča, aby ste sa dostali k extrémom, ale aby ste používali optimálne parametre. Okrem toho pri nastavovaní brány firewall by ste mali zvážiť, aké prostredie pracujete: na nebezpečnom (celosvetovom) alebo relatívne bezpečnom (internej sieti).
Krok 1: Prechod na nastavenia brány firewall
Okamžite zistiť, ako prejsť na nastavenia brány firewall v systéme Windows 7.
- Kliknite na tlačidlo "Štart" a prejdite na "Ovládací panel" .
- Otvorte sekciu Systém a zabezpečenie .
- Potom kliknite na prvok "Brána firewall systému Windows" .
![Spustenie brány Windows Firewall zo sekcie Systém a zabezpečenie v Ovládacom paneli v systéme Windows 7]()
Tiež tento nástroj môže byť spustený jednoduchším spôsobom, ale vyžaduje, aby bol príkaz uložený do pamäte. Napíšte Win + R a zadajte výraz:
firewall.cplKliknite na tlačidlo "OK" .
- Objaví sa obrazovka s nastaveniami brány firewall.
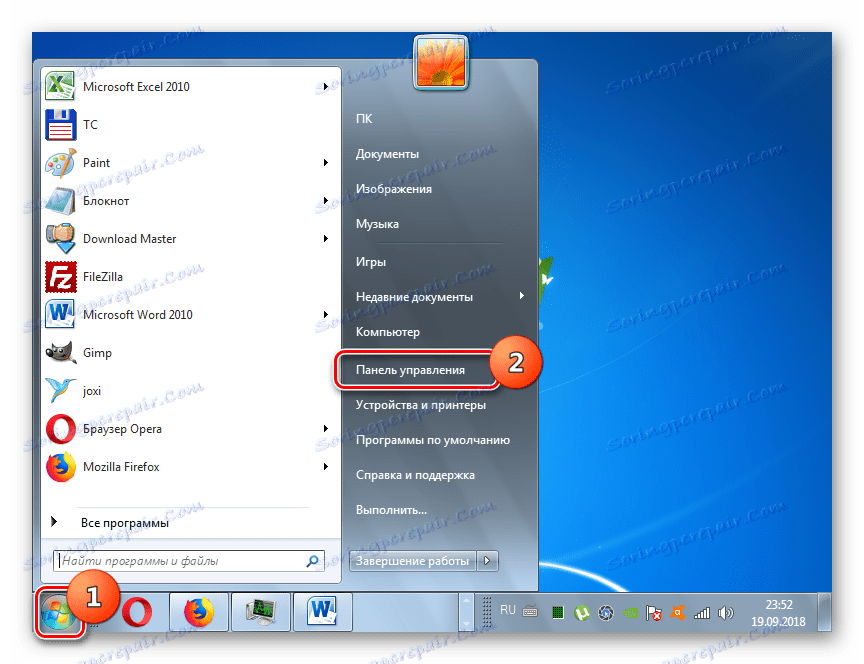
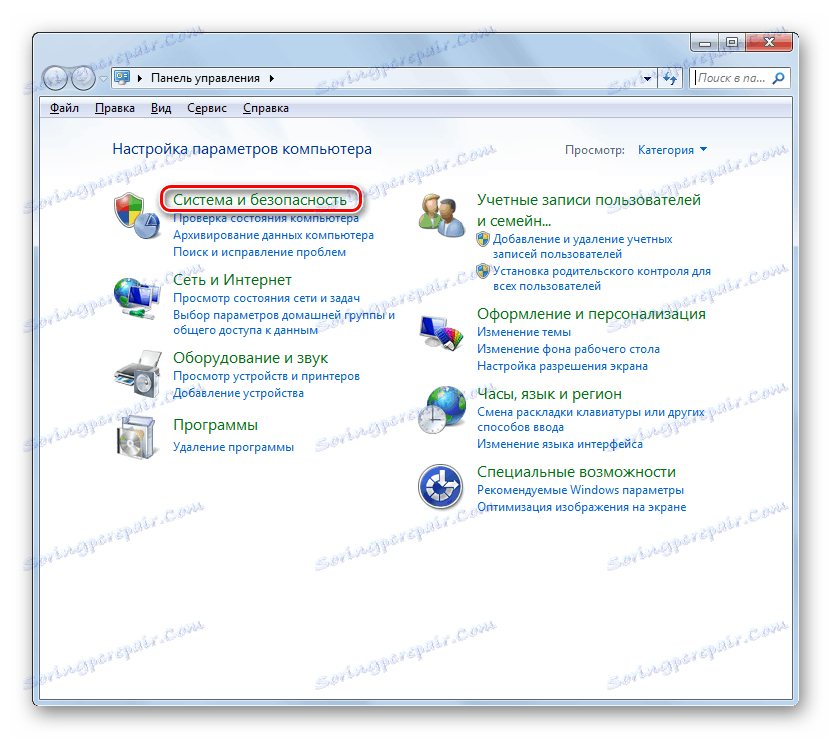
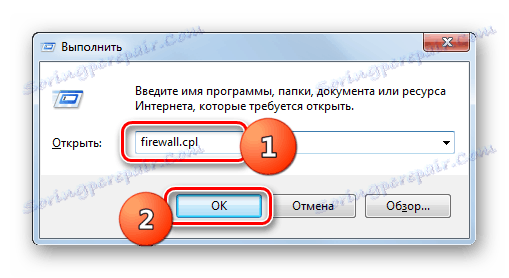
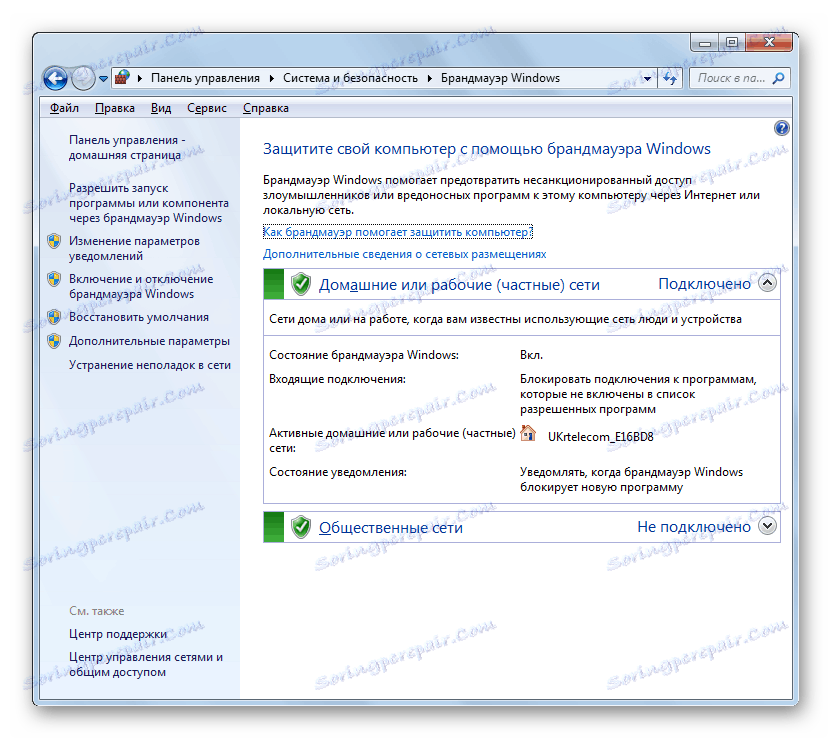
Stupeň 2: Aktivácia brány firewall
Teraz zvážte okamžitý postup pri konfigurácii brány firewall. Po prvé, brána firewall musí byť aktivovaná, ak je vypnutá. Tento proces je popísaný v našom samostatnom článku.
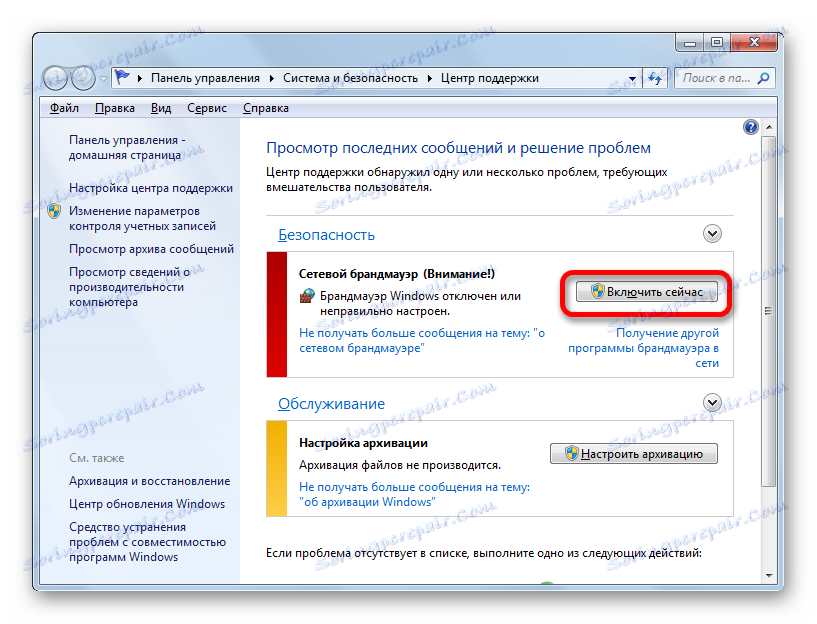
poučenie: Ako povoliť bránu firewall v systéme Windows 7
Krok 3: Pridanie a odstránenie žiadostí zo zoznamu vylúčení
Pri konfigurácii brány firewall je potrebné pridať programy, ktorým dôverujete, do zoznamu výnimiek pre ich správnu funkciu. Najskôr ide o anti-virus, aby sa zabránilo konfliktu medzi ním a firewallom, ale je celkom možné, že bude potrebné urobiť tento postup aj s niektorými inými aplikáciami.
- V ľavej časti okna nastavení firewallu kliknite na položku "Povoliť spustenie ..." .
- Zobrazí sa zoznam softvéru nainštalovaného v počítači. Ak v ňom nenájdete názov aplikácie, ktorú pridáte k výnimkám, musíte kliknúť na tlačidlo "Povoliť iný program" . Ak sa zistí, že toto tlačidlo nie je aktívne, kliknite na položku Zmeniť nastavenia .
- Potom sa všetky tlačidlá aktivujú. Teraz môžete kliknúť na položku "Povoliť iný program ..." .
- Otvorí sa okno so zoznamom programov. Ak sa v nej nenachádza požadovaná aplikácia, kliknite na tlačidlo "Prehľadávať ..." .
- V okne "Explorer", ktoré sa otvorí , prejdite do adresára pevného disku, kde sa nachádza spustiteľný súbor požadovanej aplikácie s rozšírením EXE, COM alebo ICD, vyberte ho a kliknite na tlačidlo "Otvoriť" .
- Potom sa názov tejto aplikácie zobrazí v okne "Pridať program" brány firewall. Vyberte ho a kliknite na tlačidlo "Pridať" .
- Nakoniec sa názov tohto softvéru zobrazí v hlavnom okne pre pridávanie výnimiek z brány firewall.
- Štandardne bude program pridaný k výnimkám pre domácu sieť. Ak ho musíte pridať do výnimiek verejnej siete, kliknite na názov tohto softvéru.
- Otvorí sa okno zmeny programu. Kliknite na tlačidlo Typy umiestnení v sieti ...
- V otvorenom okne začiarknite políčko vedľa položky "Verejné" a kliknite na tlačidlo "OK" . Ak potrebujete súčasne odstrániť program z výnimiek v domácej sieti, zrušte začiarknutie príslušného políčka. Ale spravidla sa v skutočnosti takmer nikdy nevyžaduje.
- V okne zmeny programu kliknite na tlačidlo OK .
- Aplikácia sa teraz pridá k výnimkám a vo verejných sieťach.
![Aplikácia bola pridaná k výnimkám prostredníctvom verejných sietí v okne nastavení povolení brány firewall systému Windows 7.]()
Varovanie! Stojí za zmienku, že pridanie programu k výnimkám a najmä prostredníctvom verejných sietí zvyšuje zraniteľnosť vášho systému. Preto zakážte ochranu verejných pripojení iba vtedy, keď je to absolútne nevyhnutné.
- Ak je niektorý program chybne pridaný do zoznamu vylúčení alebo že vytvára neprijateľne vysokú úroveň zraniteľnosti zabezpečenia pred votrelcami, je potrebné vyňať takúto aplikáciu zo zoznamu. Ak to chcete urobiť, vyberte jeho názov a kliknite na tlačidlo "Odstrániť".
- V dialógovom okne, ktoré sa otvorí, potvrďte svoje zámery kliknutím na "Áno" .
- Aplikácia bude odstránená zo zoznamu výnimiek.
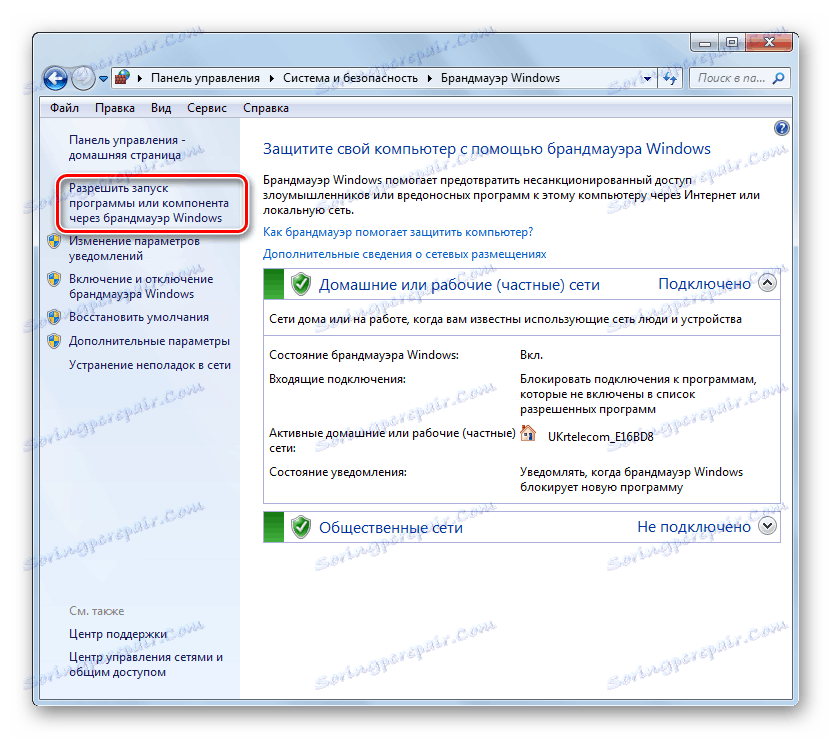
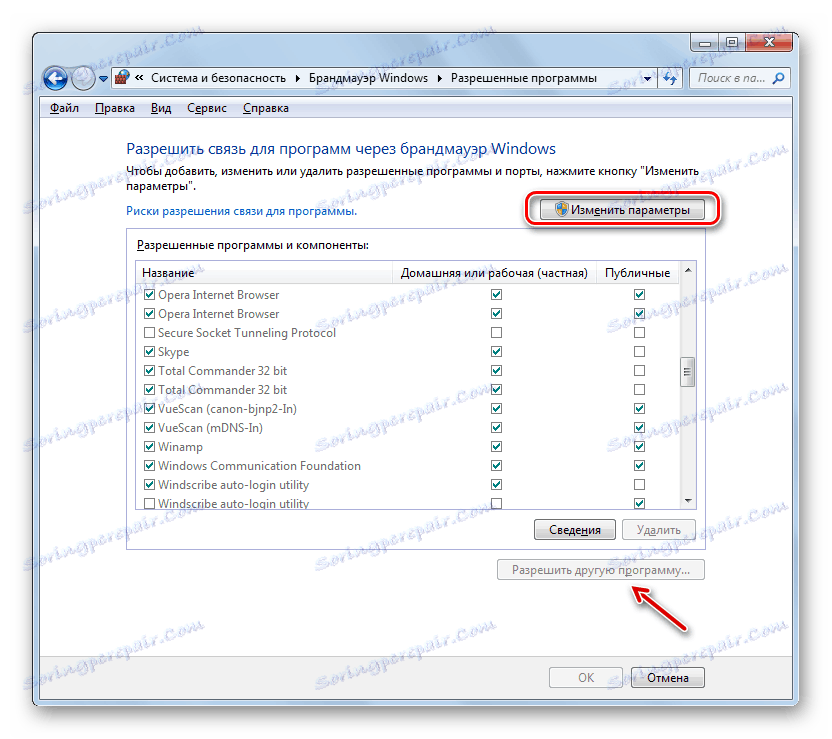
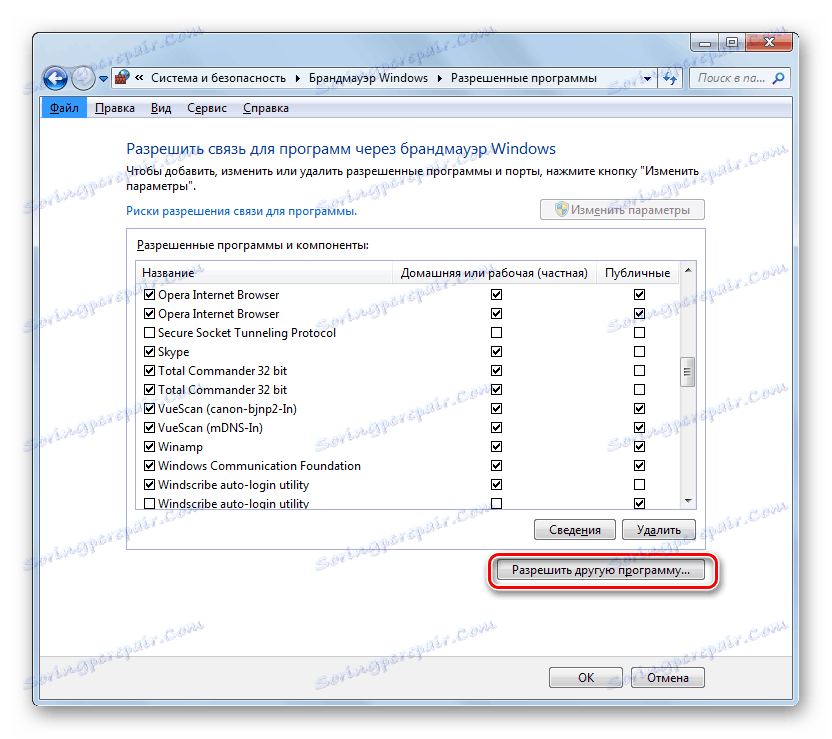
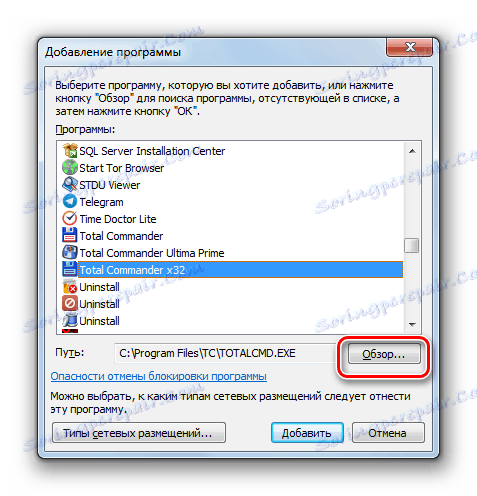

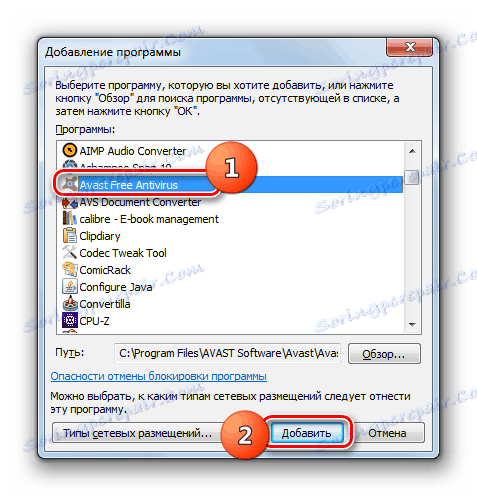
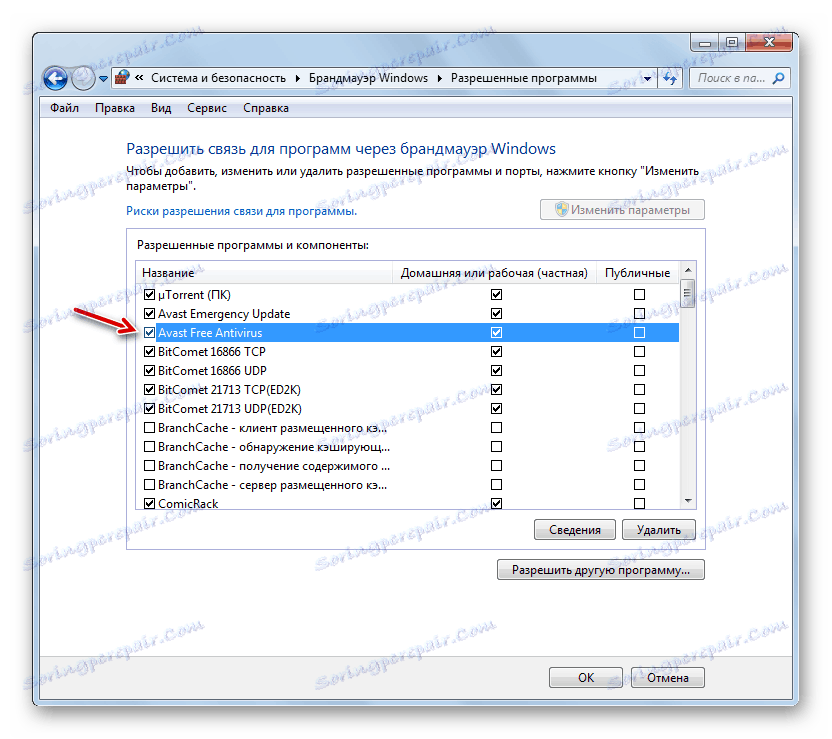
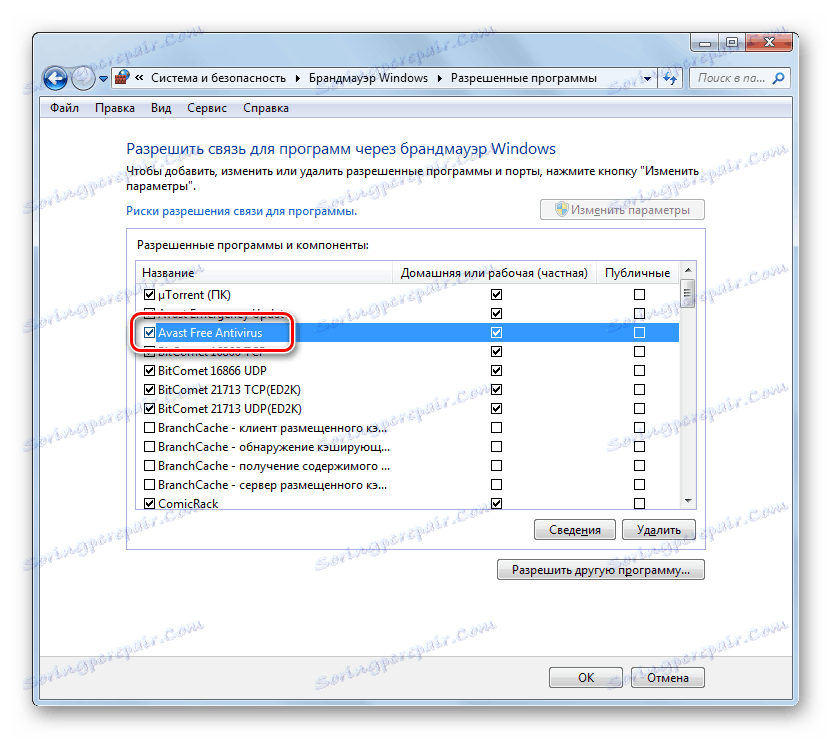
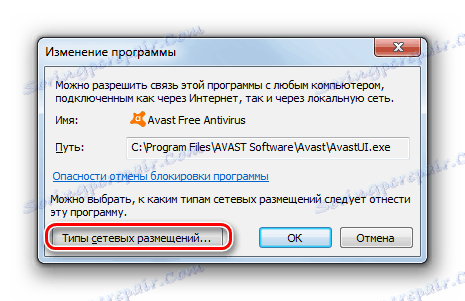
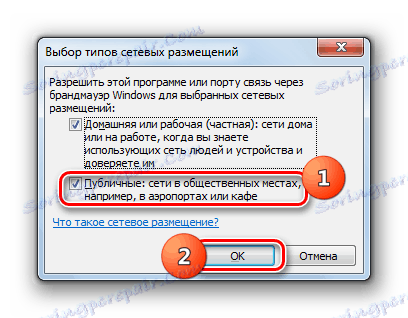
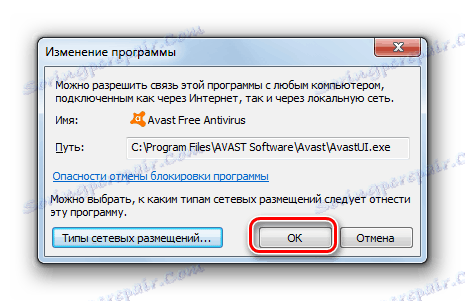
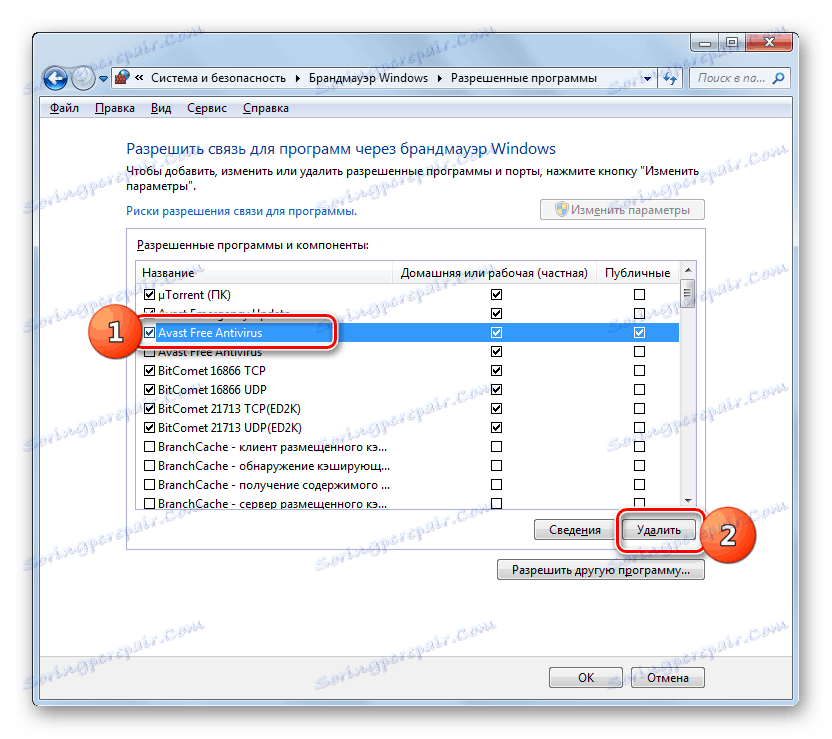
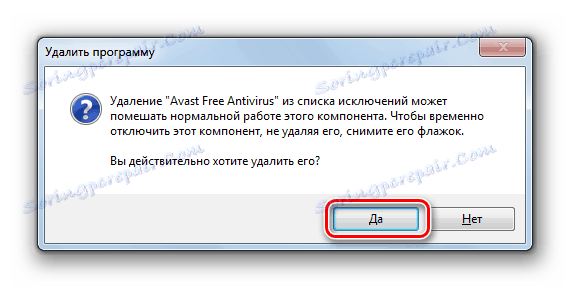
Krok 4: Pridanie a odstránenie pravidiel
Presnejšie zmeny nastavení brány firewall vytvorením špecifických pravidiel sa vykonávajú cez okno pokročilých nastavení tohto nástroja.
- Vráťte sa do hlavného okna nastavení brány firewall. Ako ísť z "Ovládacieho panela" , popísané vyššie. Ak sa chcete vrátiť zo zoznamu s povolenými programami, stačí kliknúť na tlačidlo "OK" .
- Potom kliknite na ľavú časť obalu na prvok "Rozšírené možnosti" .
- Otvorené okno s ďalšími parametrami je rozdelené do troch oblastí: v ľavej časti - názov skupín, v strede - zoznam pravidiel vybranej skupiny, vpravo - zoznam akcií. Ak chcete vytvoriť pravidlá pre prichádzajúce pripojenia, kliknite na položku "Prichádzajúce pravidlá" .
- Zobrazí sa zoznam už vytvorených pravidiel pre prichádzajúce spojenia. Ak chcete do zoznamu pridať novú položku, kliknite na položku "Vytvoriť pravidlo ..." v pravej časti okna.
- Potom by ste mali vybrať typ vytvoreného pravidla:
- Pre program;
- Pre prístav;
- preddefinované;
- Prispôsobiteľné.
Vo väčšine prípadov si užívatelia musia vybrať jednu z prvých dvoch možností. Ak chcete prispôsobiť aplikáciu, nastavte prepínač do polohy "Pre program" a kliknite na tlačidlo "Ďalej" .
- Potom pomocou inštalačných prepínačov musíte vybrať, či sa toto pravidlo bude vzťahovať na všetky nainštalované programy alebo len na konkrétnu aplikáciu. Vo väčšine prípadov vyberte druhú možnosť. Po nastavení prepínača, aby ste zvolili konkrétny softvér, kliknite na "Prehľadávať ..." .
- V okne "Explorer", ktoré sa otvorí , prejdite do adresára, kde sa nachádza spustiteľný súbor pre program, pre ktorý chcete vytvoriť pravidlo. Môže to byť napríklad prehliadač, ktorý je zablokovaný firewallom. Zvýraznite názov tejto aplikácie a kliknite na tlačidlo "Otvoriť".
- Po zobrazení cesty k spustiteľnému súboru v okne "Sprievodca pravidlami" kliknite na tlačidlo "Ďalej" .
- Potom budete musieť vybrať jednu z troch možností zoradením prepínača:
- Povoliť pripojenie;
- Povoliť bezpečné pripojenie.
- Zablokujte pripojenie.
Prvý a tretí odsek sa najčastejšie používajú. Druhá položka používajú pokročilí používatelia. Vyberte možnosť, ktorú potrebujete, v závislosti od toho, či chcete aplikáciu povoliť alebo odmietnuť prístup k sieti, a kliknite na tlačidlo "Ďalej".
- Potom nastavením alebo zrušením začiarknutia políčok by ste mali zvoliť, pre ktorý konkrétny profil sa vytvorí pravidlo:
- súkromného;
- názov domény;
- verejnosť.
V prípade potreby môžete aktivovať niekoľko možností naraz. Po výbere kliknite na tlačidlo "Ďalej".
- V poslednom okne do poľa Názov zadajte akýkoľvek ľubovoľný názov tohto pravidla, pod ktorým ho môžete v budúcnosti nájsť v zozname. Navyše v poli "Opis" môžete zanechať krátky komentár, ale to nie je nutné. Po priradení názvu kliknite na "Dokončiť" .
- V zozname sa vytvorí a zobrazí nové pravidlo.
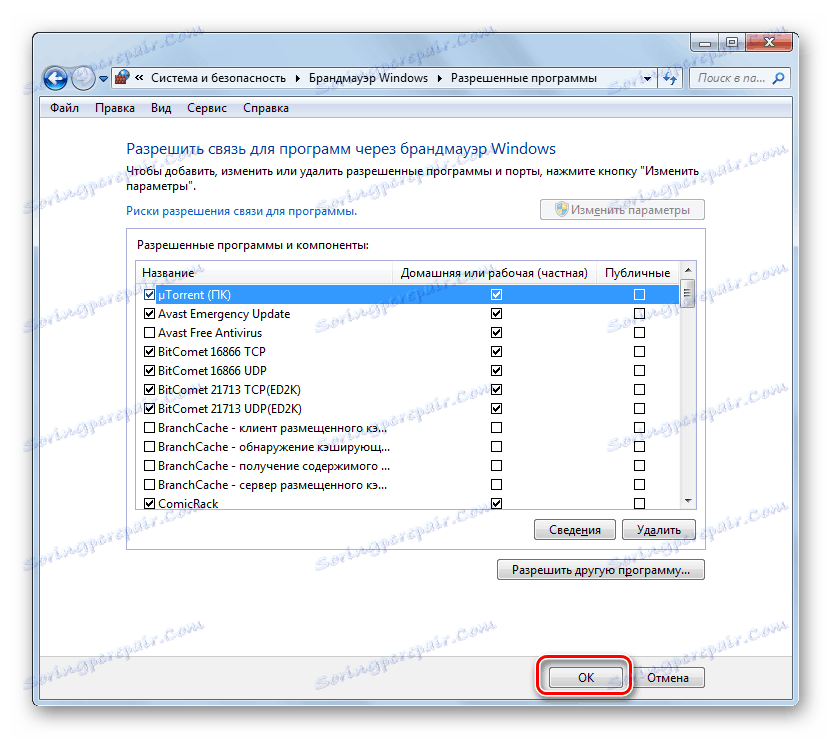
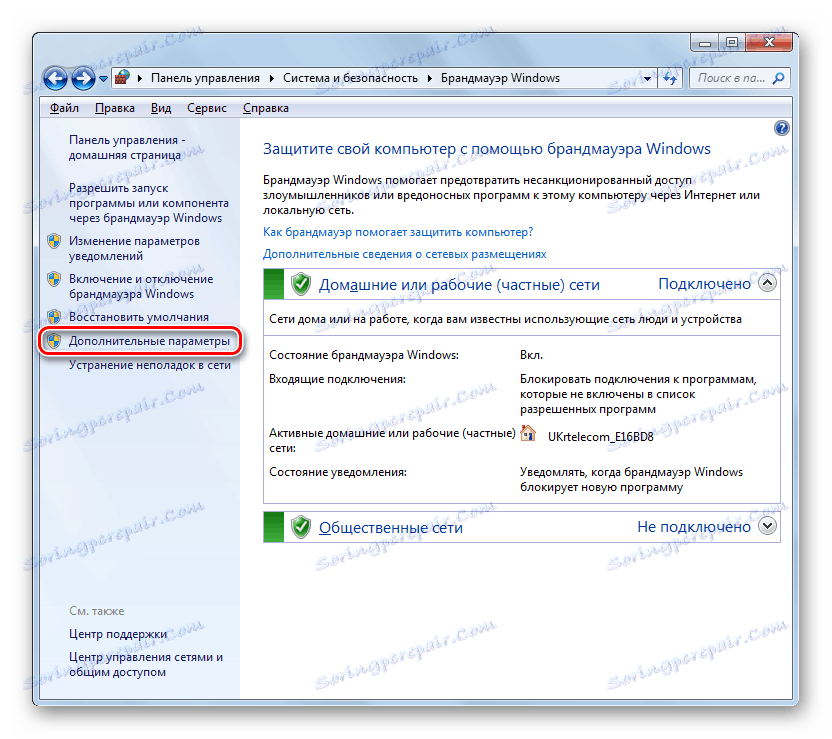
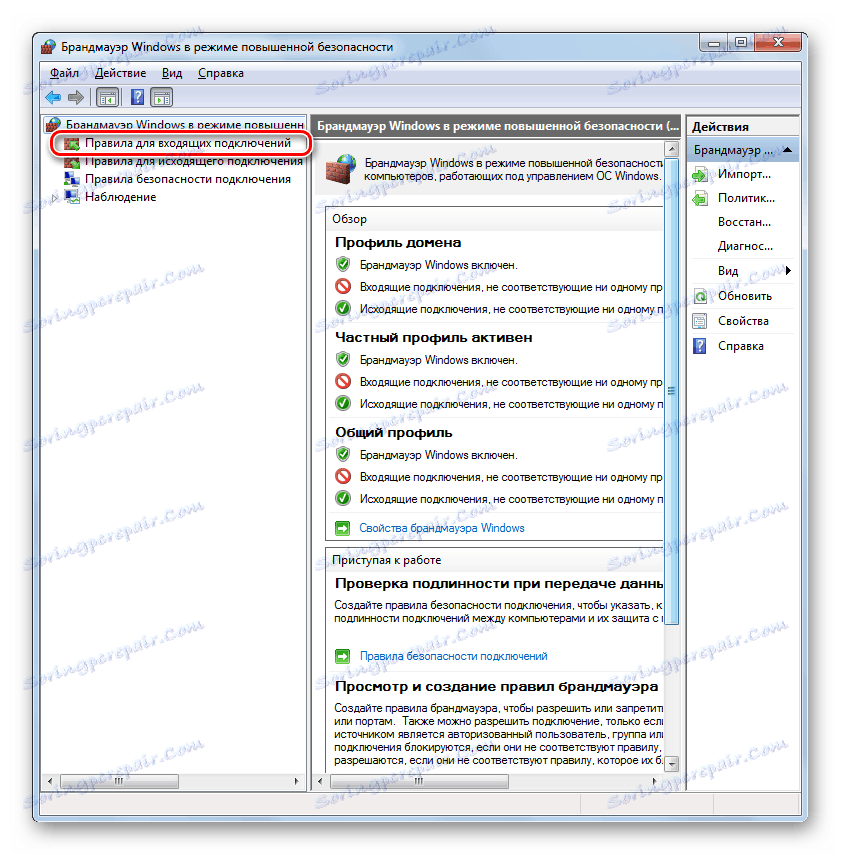
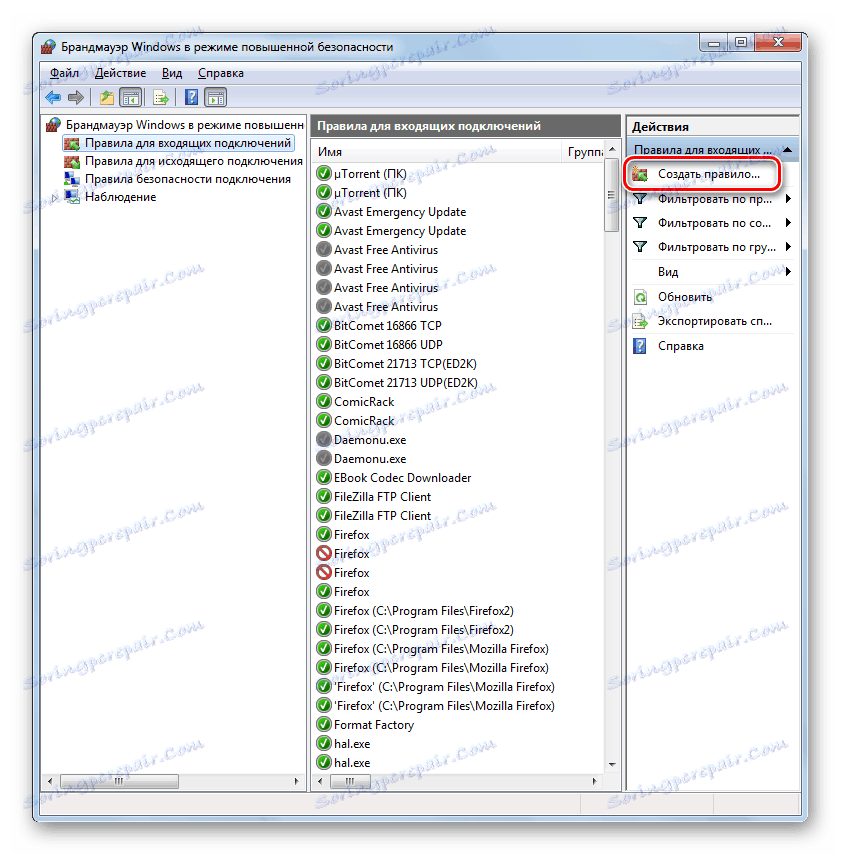
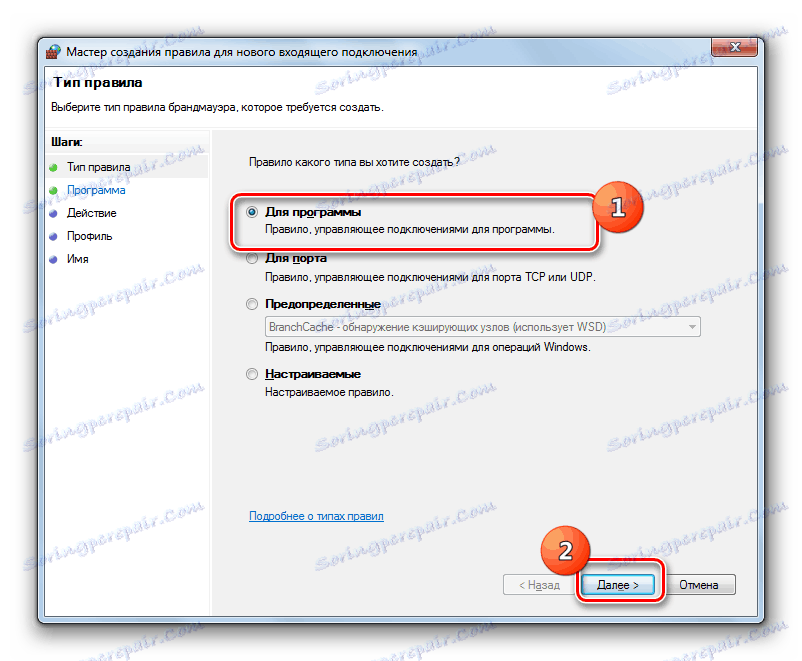
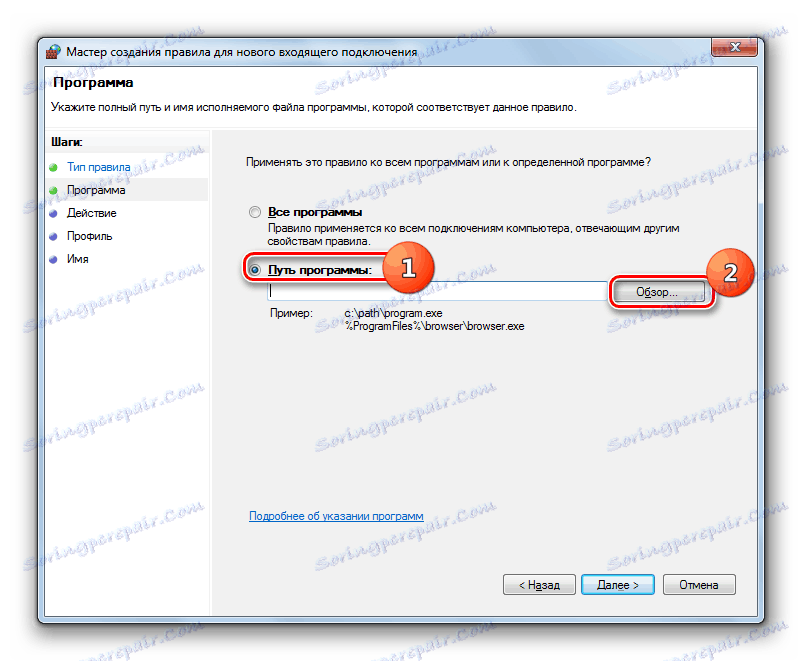
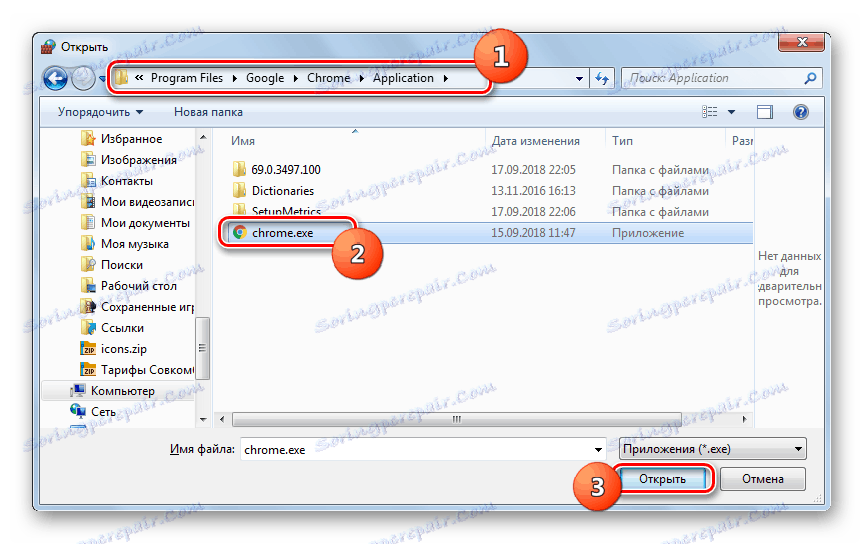
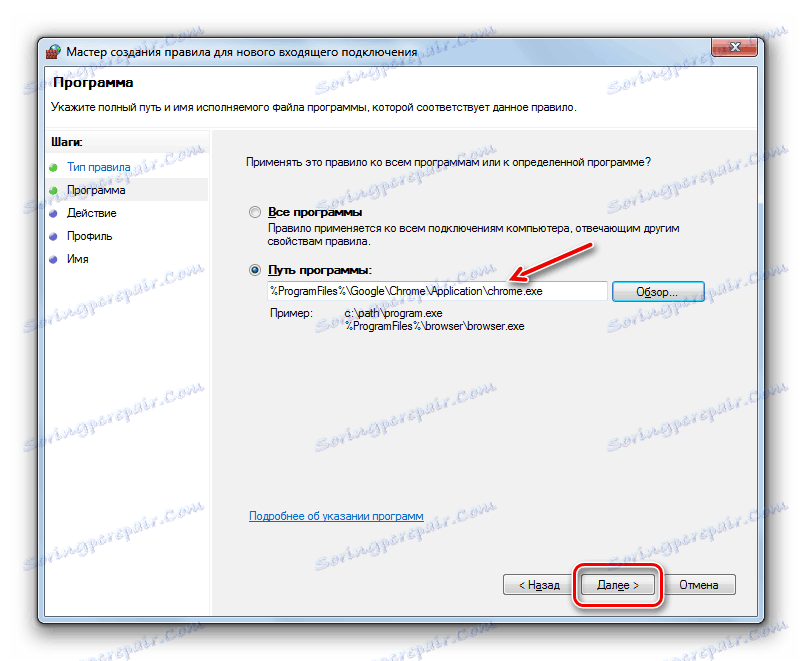
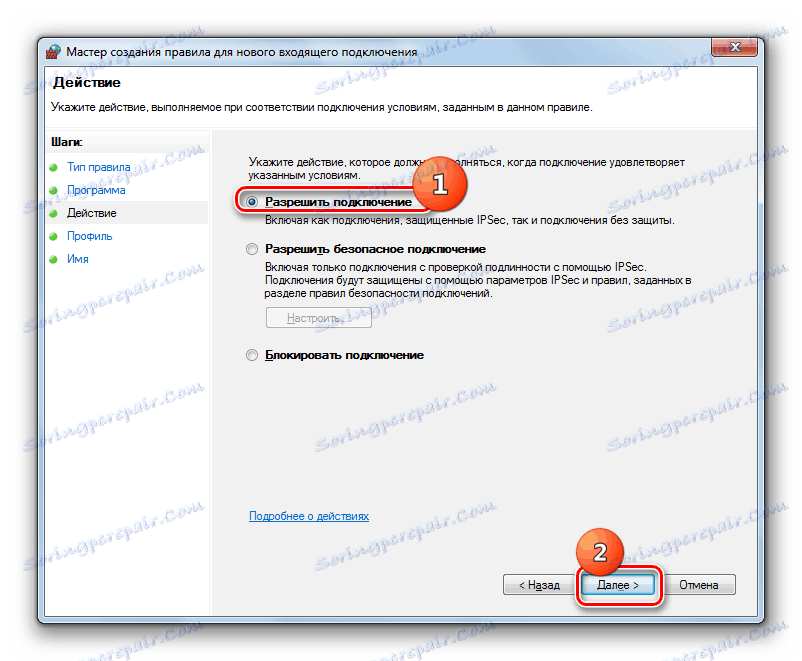
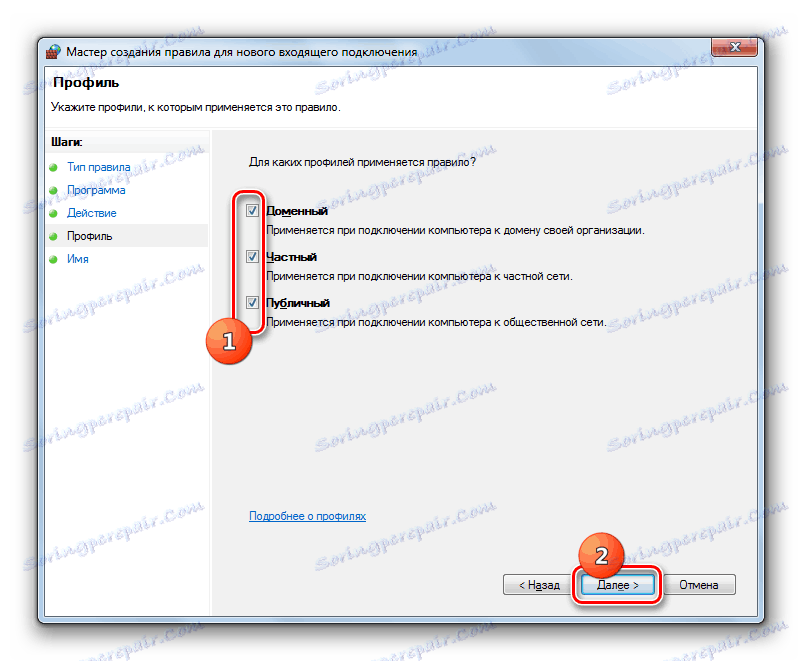
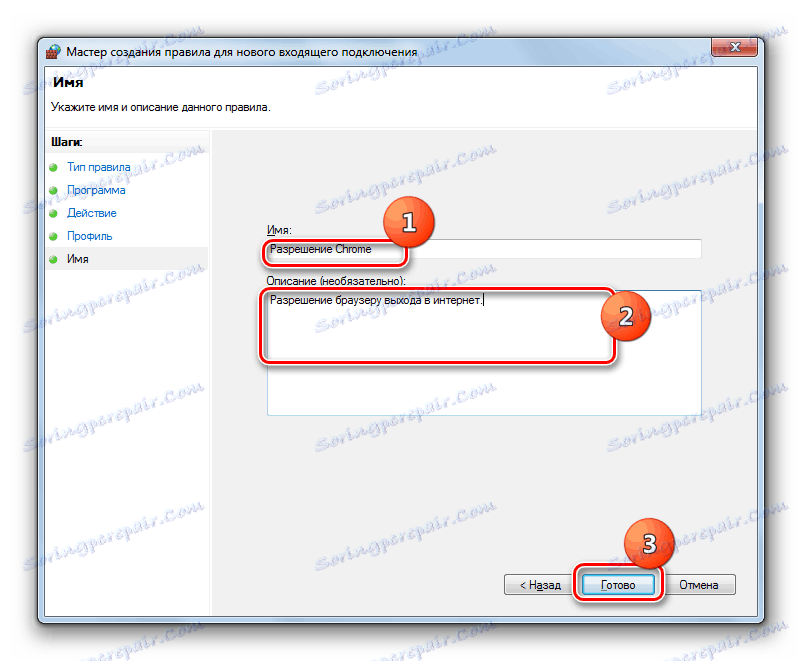
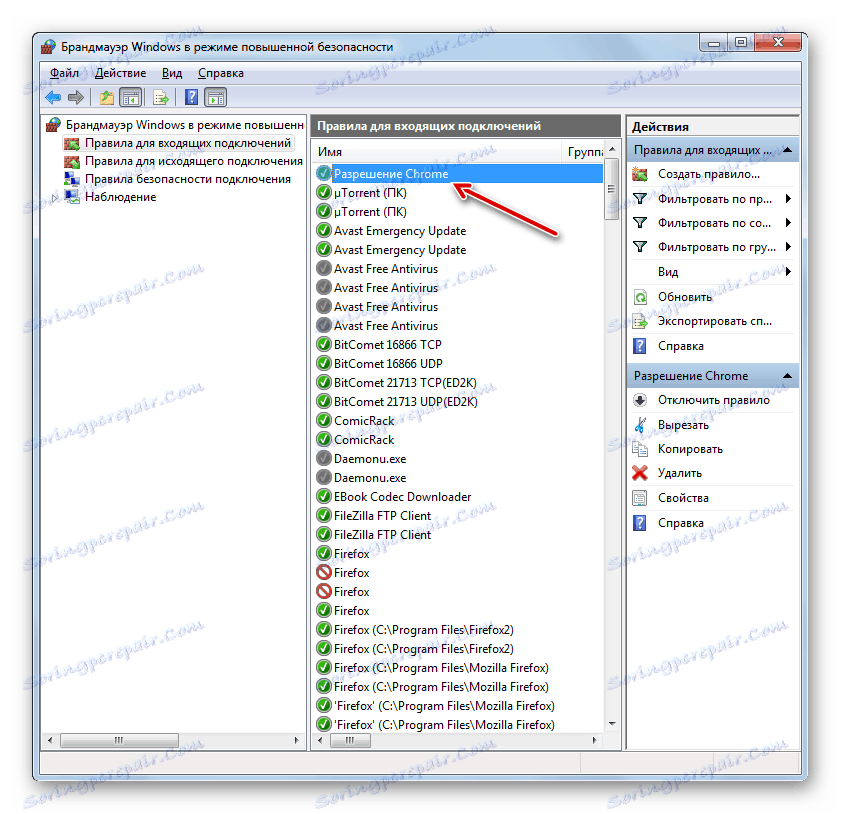
Pravidlo pre port je vytvorené v mierne odlišnom scenári.
- V okne výberu typu pravidiel vyberte možnosť Pre port a kliknite na tlačidlo Ďalej .
- Zoradením prepínača musíte vybrať jeden z dvoch protokolov: TCP alebo USD. Vo väčšine prípadov sa vo väčšine prípadov používa prvá možnosť.
Potom by ste mali zvoliť, ktoré porty chcete manipulovať: cez všetky alebo nad niektoré z nich. Znova je potrebné pripomenúť, že prvá možnosť sa neodporúča z bezpečnostných dôvodov, ak nemáte platné dôvody pre spätné kroky. Takže si vyberte druhú možnosť. V poli napravo je potrebné zadať číslo portu. Môžete okamžite zadať niekoľko čísel oddelených bodkočiarkou alebo celým číslom čísel prostredníctvom pomlčka. Po priradení zadaných nastavení kliknite na tlačidlo "Ďalej" .
- Všetky ďalšie kroky sú presne tie isté, ako boli opísané pri zvažovaní vytvárania pravidiel pre program, počnúc odsekom 8 a závisia od toho, či chcete otvoriť port alebo naopak zablokovať.
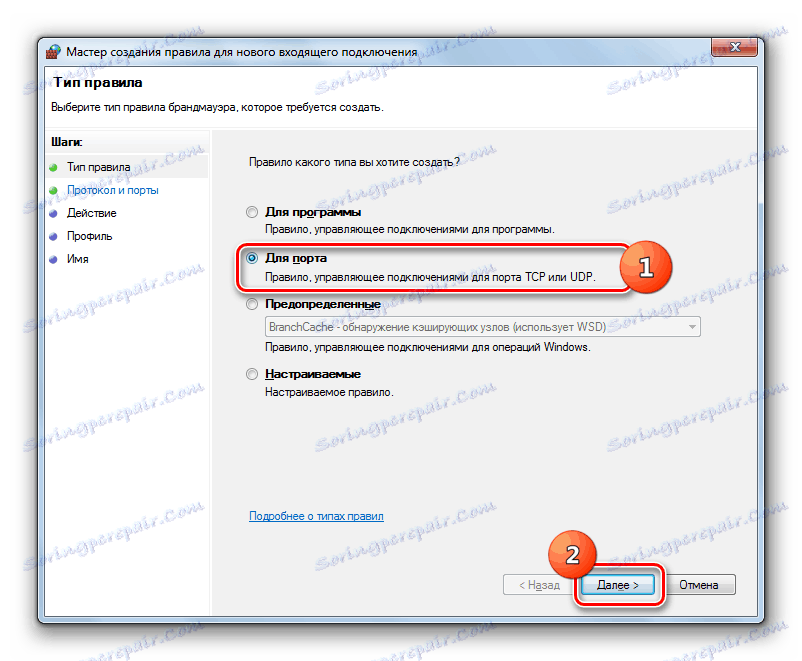
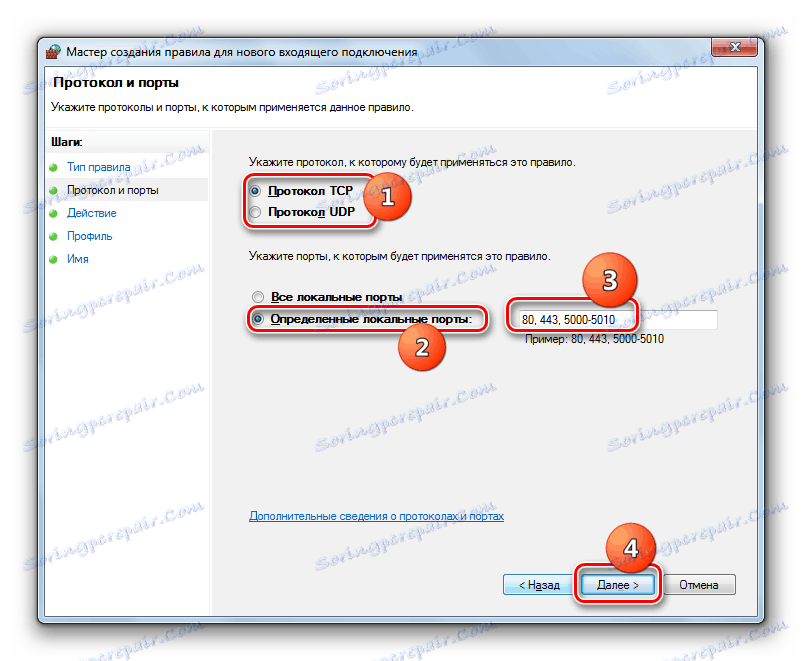
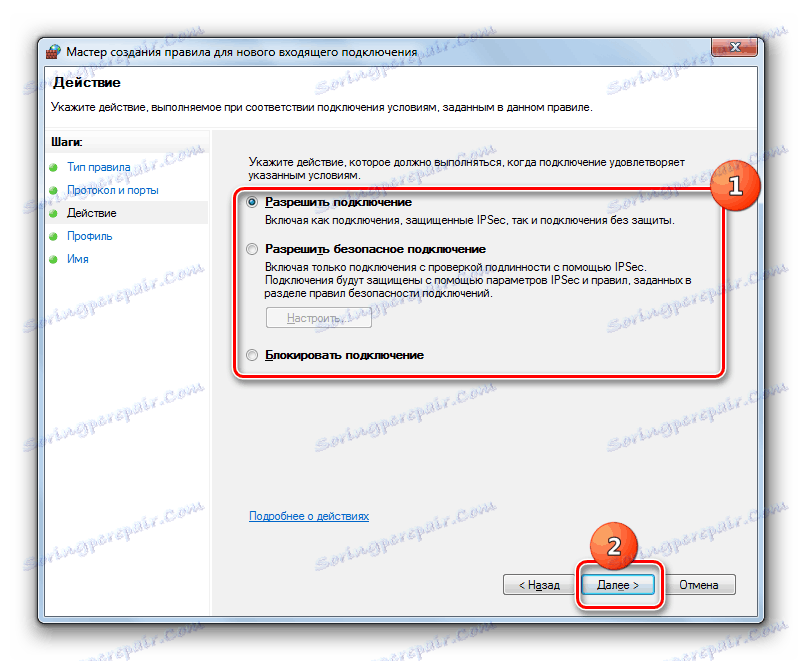
poučenie: Ako otvoriť port v počítači so systémom Windows 7
Vytvorenie pravidiel pre odchádzajúce pripojenia sa uskutočňuje presne podľa toho istého scenára ako prichádzajúce. Jediný rozdiel spočíva v tom, že v ľavej časti okna nastavení rozšírenej brány firewall musíte vybrať možnosť Pravidlá pre odchádzajúce pripojenie a potom iba kliknúť na položku "Vytvoriť pravidlo ..." .
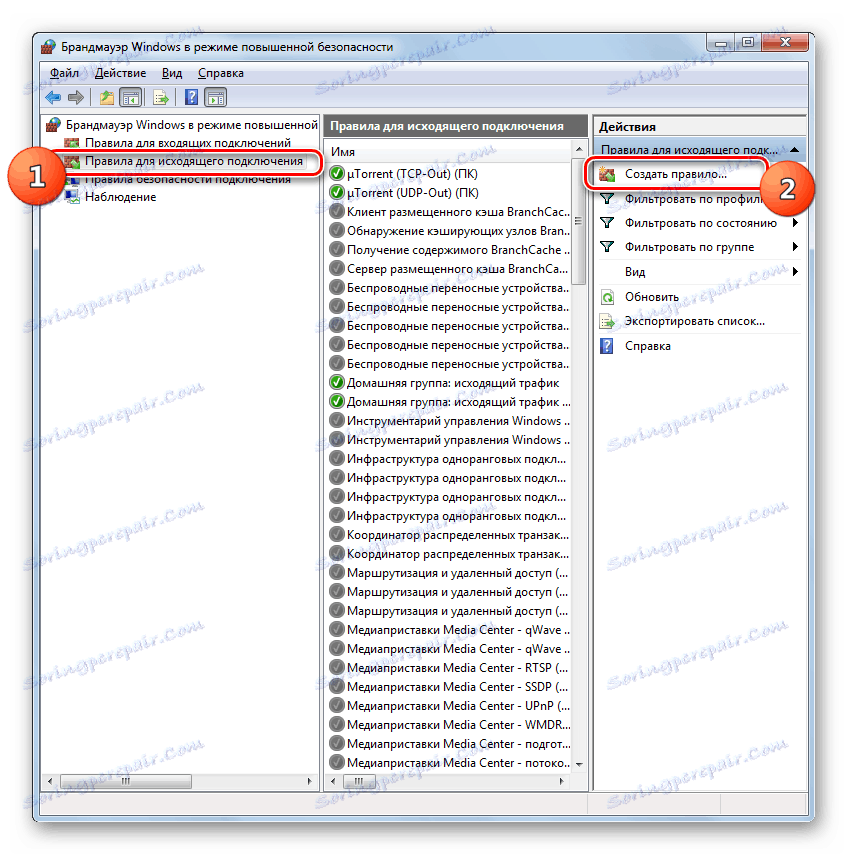
Algoritmus odstránenia pravidiel, ak sa takáto potreba náhle objaví, je pomerne jednoduchá a intuitívna.
- Zvýraznite požadovanú položku v zozname a kliknite na položku Odstrániť .
- V dialógovom okne potvrďte akciu kliknutím na "Áno" .
- Pravidlo bude odstránené zo zoznamu.


V tomto materiáli sme zvážili iba základné odporúčania na konfiguráciu brány firewall v systéme Windows 7. Jemné prispôsobenie tohto nástroja vyžaduje značné skúsenosti a celú batožinu vedomostí. Súčasne je možné použiť jednoduchšie akcie, napríklad povolenie alebo odmietnutie prístupu k sieti konkrétneho programu, otvorenie alebo zatvorenie portu, odstránenie skôr vytvoreného pravidla, a to aj pre začiatočníkov pomocou poskytnutých pokynov.