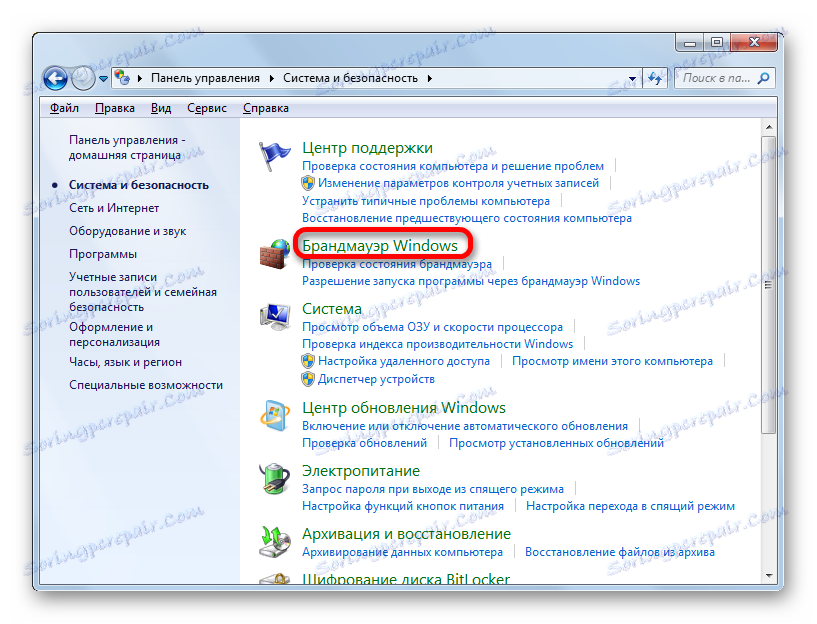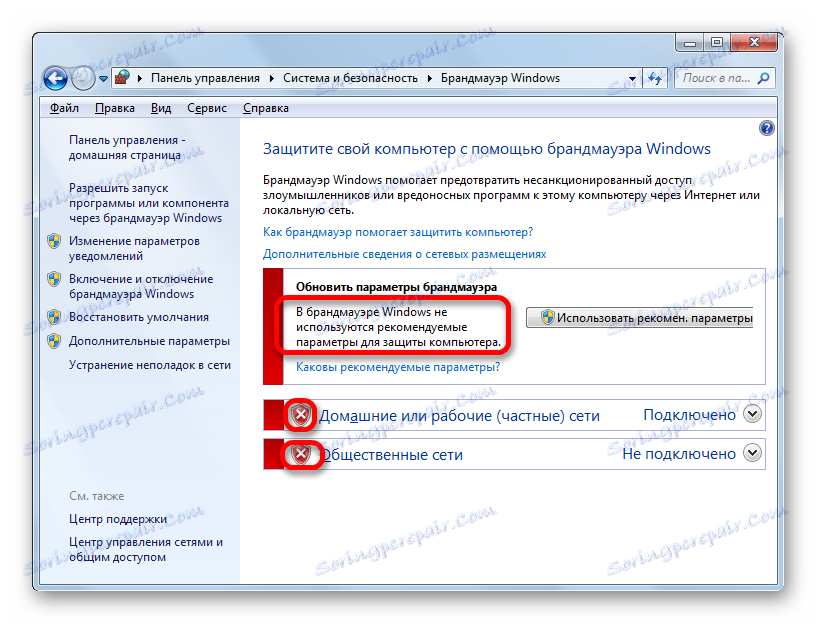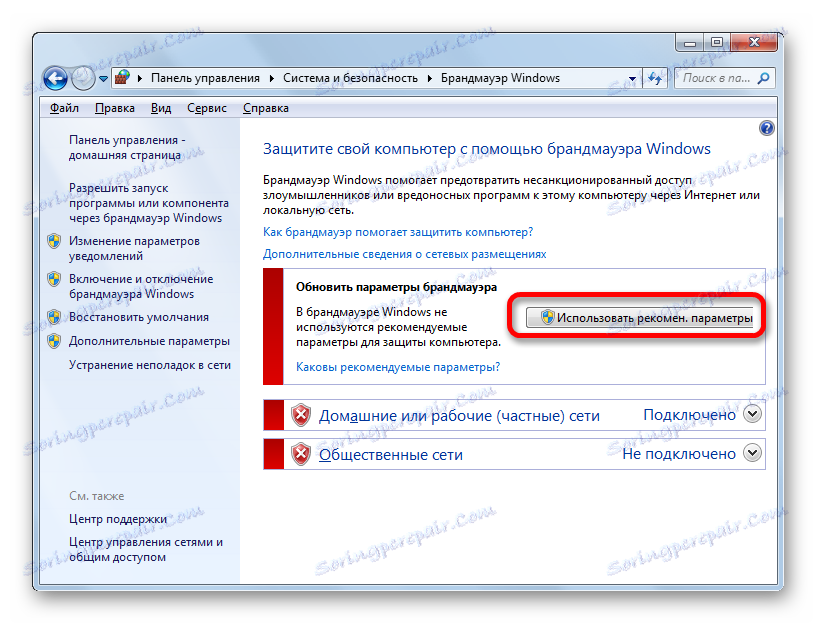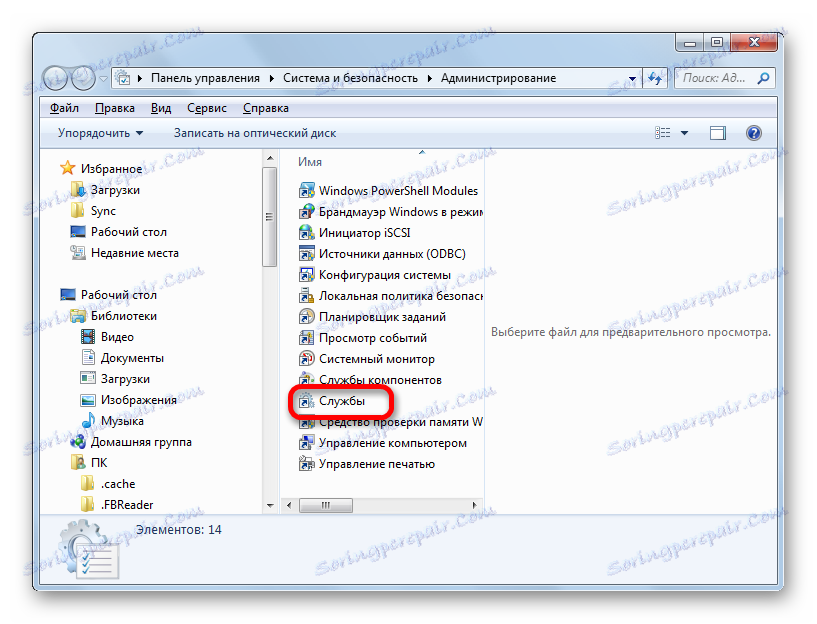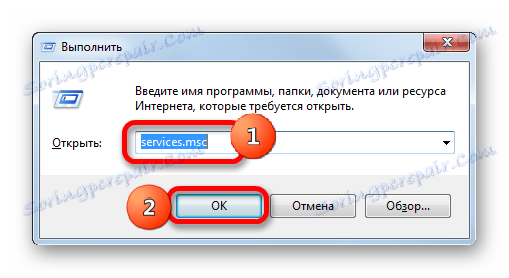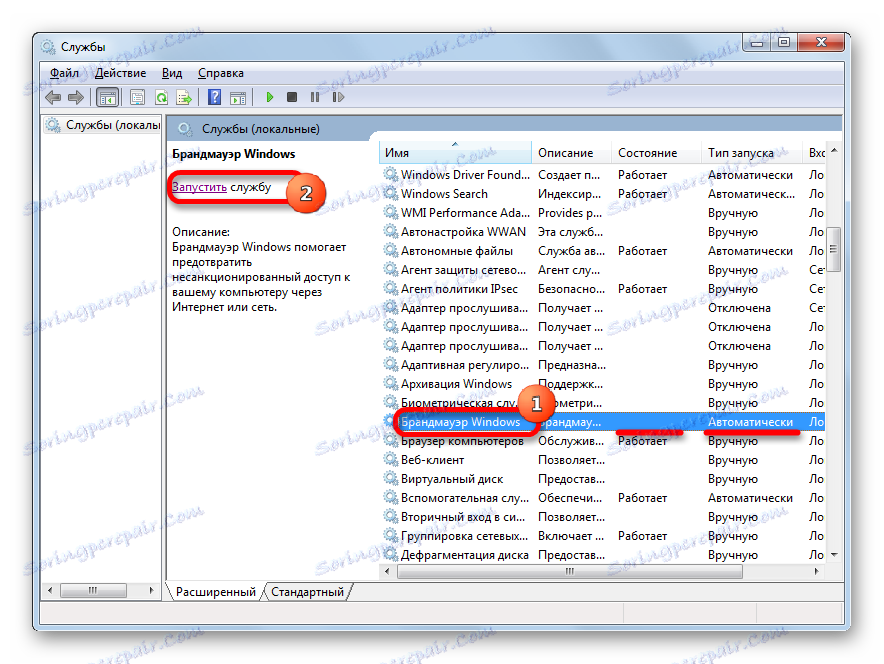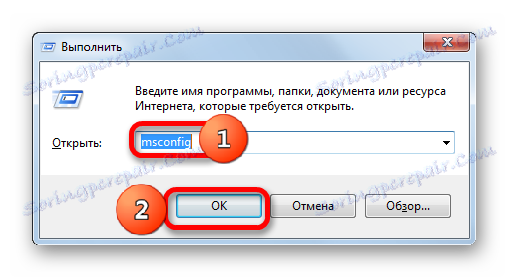Povolenie brány firewall v systéme Windows 7
Brána firewall systému Windows sleduje prístup aplikácie do siete. Preto je prvoradým prvkom systémovej bezpečnosti. Štandardne je povolené, ale z rôznych dôvodov môže byť zakázané. Tieto príčiny môžu byť ako zlyhania systému, tak cielené zastavenie brány firewall používateľom. Ale po dlhú dobu bez ochrany počítač nemôže zostať. Preto, ak nebol nainštalovaný analóg namiesto firewallu, otázka jeho opätovného zaradenia sa stane relevantnou. Pozrime sa, ako to urobiť v systéme Windows 7.
Prečítajte si tiež: Ako zakázať bránu firewall v systéme Windows 7
obsah
Povolenie ochrany
Postup pri povolení brány firewall závisí priamo od toho, čo spôsobilo vypnutie prvku OS a od zastavenia.
Metóda 1: Ikona zásobníka
Najjednoduchší spôsob, ako zahrnúť zabudovanú bránu firewall systému Windows so štandardnou možnosťou jej deaktivácie, je použiť ikonu Centra podpory v zásobníku.
- Klikneme na ikonu vo forme príznaku "Riešenie problémov s počítačom" v systémovej lište. Ak sa nezobrazí, znamená to, že ikona sa nachádza v skupine skrytých ikon. V takom prípade musíte najprv kliknúť na ikonu vo forme trojuholníka "Zobraziť skryté ikony" a potom vybrať ikonu na riešenie problémov.
- Potom sa zobrazí okno, v ktorom by mal byť nápis "Povoliť bránu firewall systému Windows (dôležité)" . Klikneme na tento nápis.

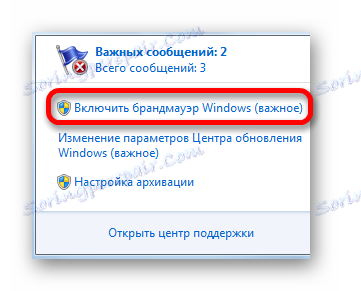
Po vykonaní tohto postupu sa ochrana začne.
Metóda 2: Centrum podpory
Môžete tiež povoliť bránu firewall tým, že navštívite Centrum podpory priamo cez ikonu zásobníka.
- Kliknutím na ikonu v priečinku "Riešenie problémov" kliknite na začiarkavacie políčko, o ktorom sa diskutovalo počas posudzovania prvej metódy. V okne, ktoré sa otvorí, kliknite na správu "Otvoriť stredisko podpory" .
- Otvorí sa okno Centrum podpory. V bloku "Zabezpečenie", v prípade, že obránca je skutočne vypnutý, sa zobrazí nápis "Sieťová brána firewall (Varovanie!)" . Ak chcete aktivovať ochranu, kliknite na tlačidlo "Povoliť teraz" .
- Potom sa brána firewall zapne a problémové hlásenie zmizne. Ak kliknete na ikonu otvorenej v sekcii Zabezpečenie , zobrazí sa nápis: "Brána firewall systému Windows aktívne chráni počítač" .
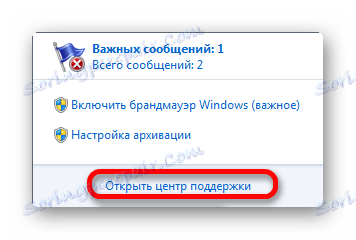
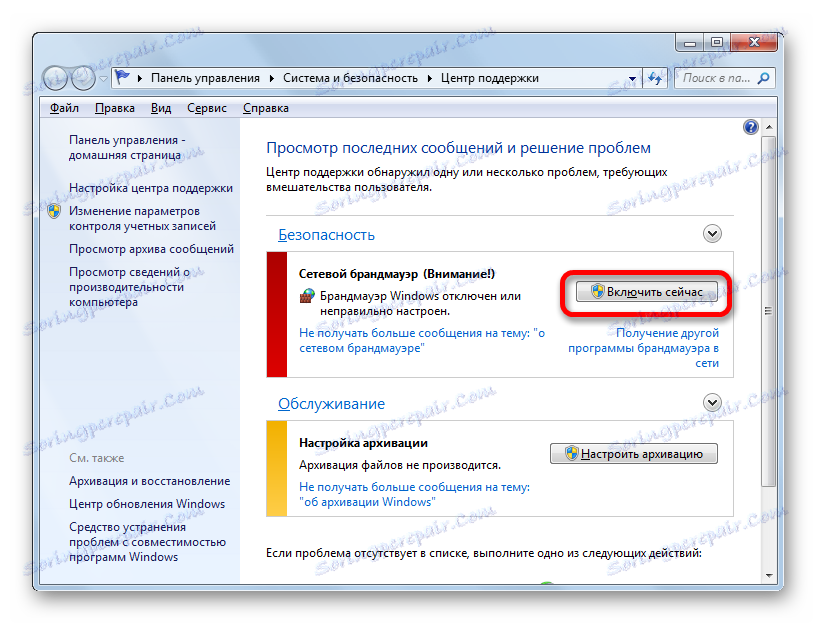
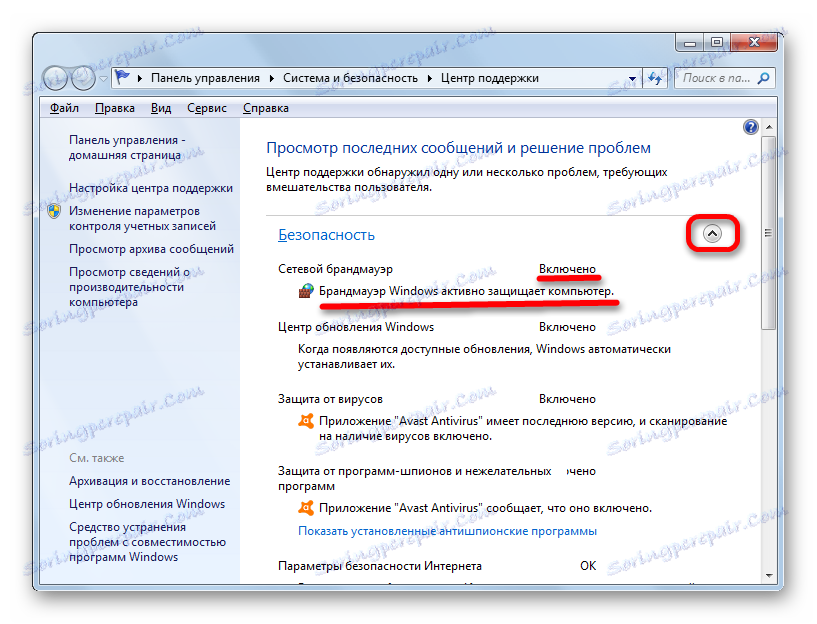
Metóda 3: Podčasť ovládacieho panela
Firewall sa dá znova spustiť v podsekcii ovládacieho panela, ktorý sa venuje jeho nastaveniam.
- Klikneme na tlačidlo "Štart" . Prejdite na slová "Ovládací panel" .
- Odovzdávame systém a bezpečnosť .
- Prejdite na sekciu, kliknite na "Brána firewall systému Windows" .
![Prejdite na časť Ovládací panel Windows Firewall v systéme Windows 7]()
Môžete prejsť na podsekciu nastavení brány firewall a použiť možnosti nástroja "Spustiť" . Spustite spustenie zadaním Win + R. V priestore otvoreného okna kladivo:
firewall.cplKliknite na tlačidlo "OK" .
- Okno nastavení brány firewall je aktivované. Hovorí sa, že odporúčané parametre sa v firewalde nepoužívajú, to znamená, že obranca je vypnutý. Toto je tiež označené ikonami vo forme červeného štítu s krížom vnútri, ktoré sú v blízkosti názvov typov sietí. Ak chcete povoliť, môžete použiť dve metódy.
![Správa o vypnutí ochrany v sekcii ovládacieho panela systému Windows v ovládacom paneli v systéme Windows 7]()
Prvý z nich poskytuje jednoduché kliknutie na možnosť Použiť odporúčané. parametre " .
![Povolenie zabezpečenia v časti Riadiaca jednotka Windows Firewall v ovládacom paneli v systéme Windows 7]()
Druhá možnosť vám umožňuje jemné ladenie. Ak to chcete urobiť, kliknite na ikonu "Povoliť alebo zakázať bránu Windows Firewall" v bočnom zozname.
- V okne sú dva bloky, ktoré zodpovedajú verejnej a domácej sieti. V oboch poliach by mali byť prepínače nastavené na možnosť "Zapnúť bránu Windows Firewall" . Ak chcete, môžete okamžite určiť, či chcete blokovať všetky prichádzajúce pripojenia bez výnimky a nahlásiť, keď brána firewall zablokuje novú aplikáciu. To sa vykonáva nastavením alebo zrušením príslušných parametrov. Ak však nemáte veľa poznatkov o hodnotách týchto nastavení, je lepšie ich predvolene opustiť, ako je znázornené na obrázku nižšie. Po dokončení nastavení kliknite na tlačidlo "OK" .
- Potom sa vrátite do hlavného okna nastavení brány firewall. Tam sa uvádza, že obhajca funguje, ako to naznačujú odznaky zelených štítov s tikery vnútri.
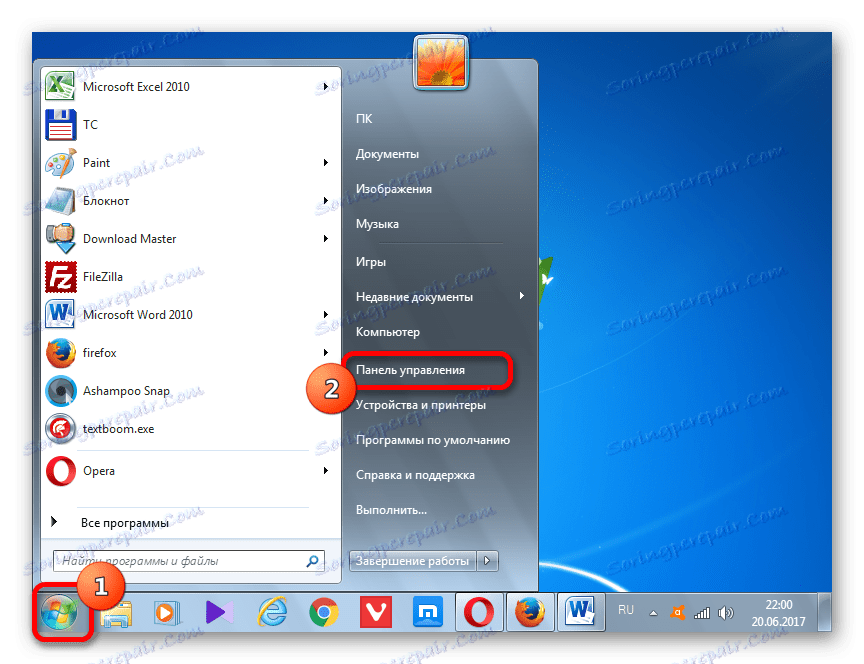
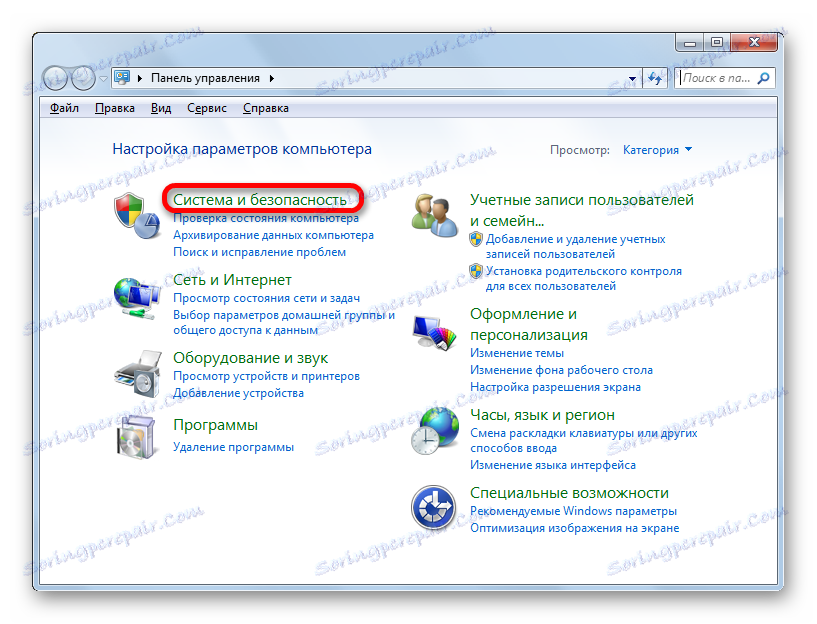
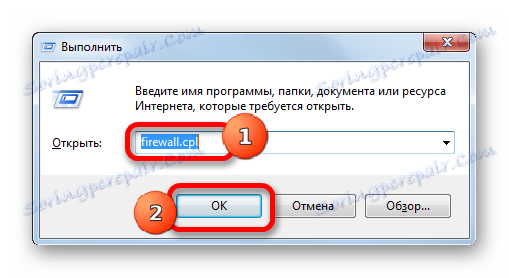
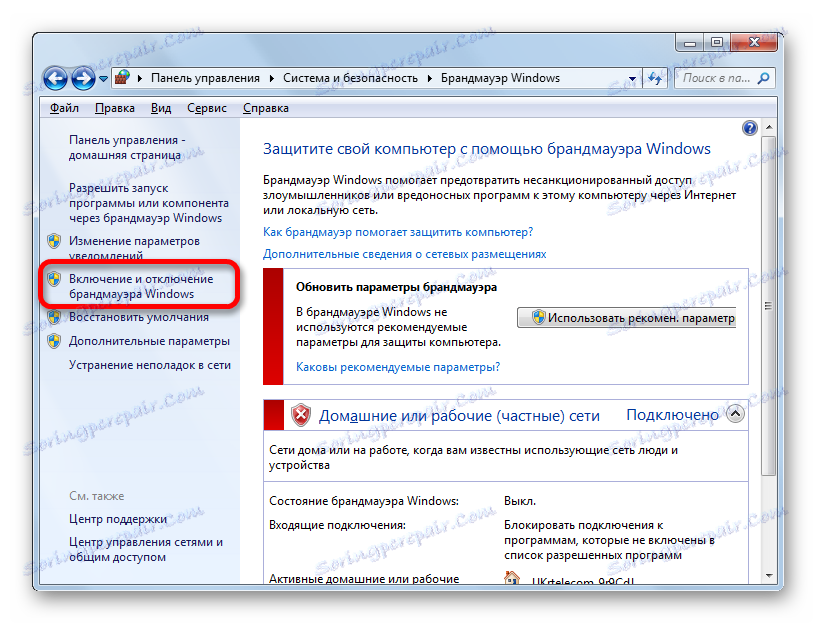
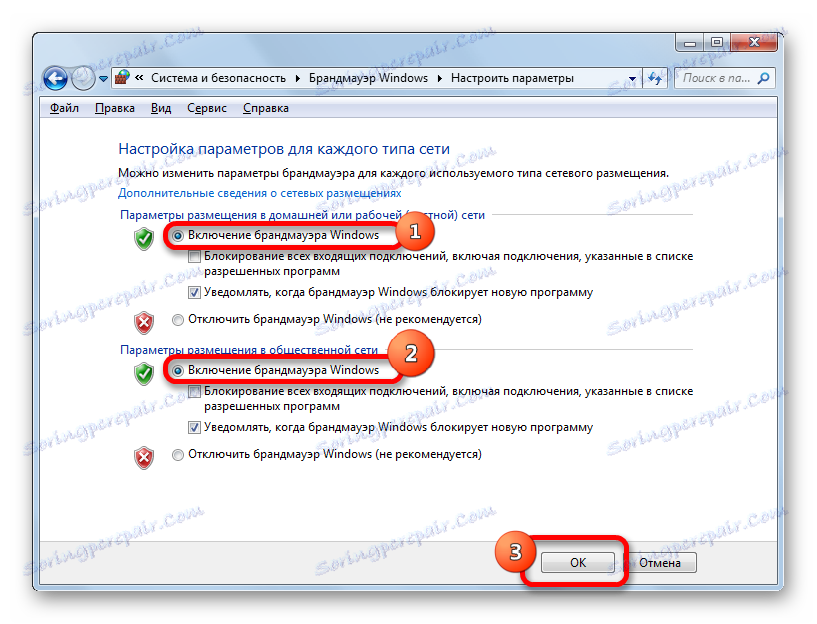
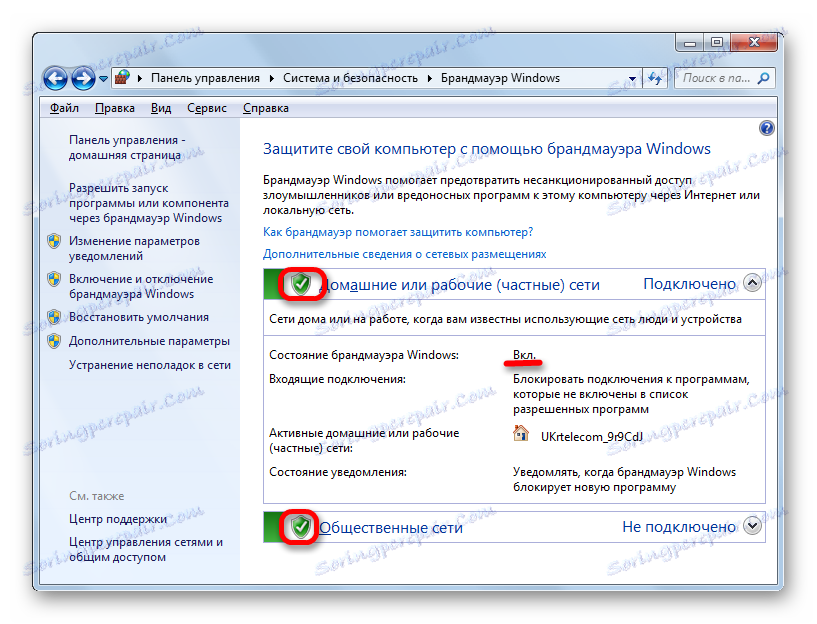
Metóda 4: Povolenie služby
Firewall môže byť opäť spustený tak, že povolí príslušnú službu, ak je deaktivácia obrancu spôsobená zámerným alebo núdzovým zastavením.
- Ak chcete prejsť do Správcu služieb, v časti "Systém a zabezpečenie" v Ovládacom paneli kliknite na názov "Správa" . Ako sa dostať do systémových nastavení a sekcie zabezpečenia bolo uvedené v popise tretej metódy.
- V súbore prezentovaných systémových nástrojov v okne správy kliknite na názov "Služby" .
![Prejdite do Správcu služieb z časti Nástroje na správu v Ovládacom paneli v systéme Windows 7]()
Dispečer môžete otvoriť a použiť "Spustiť" . Spustite nástroj ( Win + R ). Píšeme:
services.mscKliknite na tlačidlo "OK" .
![Prejdite do Správcu služieb pomocou príkazu v okne nástroja Spustiť v systéme Windows 7]()
Ďalšou možnosťou, ako prejsť do služby Správca služieb, je použitie Správcu úloh. Hovoríme to: Ctrl + Shift + Esc . Prejdite do sekcie Služby v nástroji Správca úloh a potom kliknite na podobné tlačidlo v spodnej časti okna.
- Každá z troch popísaných akcií spôsobí vyvolanie správcu služby. Vyhľadajte názov "Brána firewall systému Windows" v zozname objektov. Vyberte ho. Ak je položka zakázaná, v stĺpci "Stav" sa nenachádza atribút "Spúšťanie" . Ak je v stĺpci "Spustiť typ " nastavený atribút "Automatický " , môže byť obhajca spustený jednoducho kliknutím na ikonu "Spustiť službu" v ľavej časti okna.
![Ako spustiť službu Brána firewall systému Windows vo Správcovi služieb v systéme Windows 7]()
Ak je atribút "Manual" v stĺpci "Typ spustenia " , mali by ste urobiť trochu inak. Faktom je, že samozrejme môžeme službu zapnúť tak, ako je to opísané vyššie, ale po opätovnom zapnutí počítača sa ochrana nespustí automaticky, pretože služba bude musieť byť znovu zapnutá ručne. Ak sa chcete vyhnúť tejto situácii, dvakrát kliknite na "Windows Firewall" v zozname pomocou ľavého tlačidla myši.
- V sekcii "Všeobecné" sa otvorí okno Vlastnosti. V oblasti "Typ spustenia" z otvoreného zoznamu namiesto položky "Ručné" zvolíme možnosť "Automatické" . Potom kliknite na tlačidlá "Štart" a "OK" . Služba sa spustí a okno s vlastnosťami sa zatvorí.
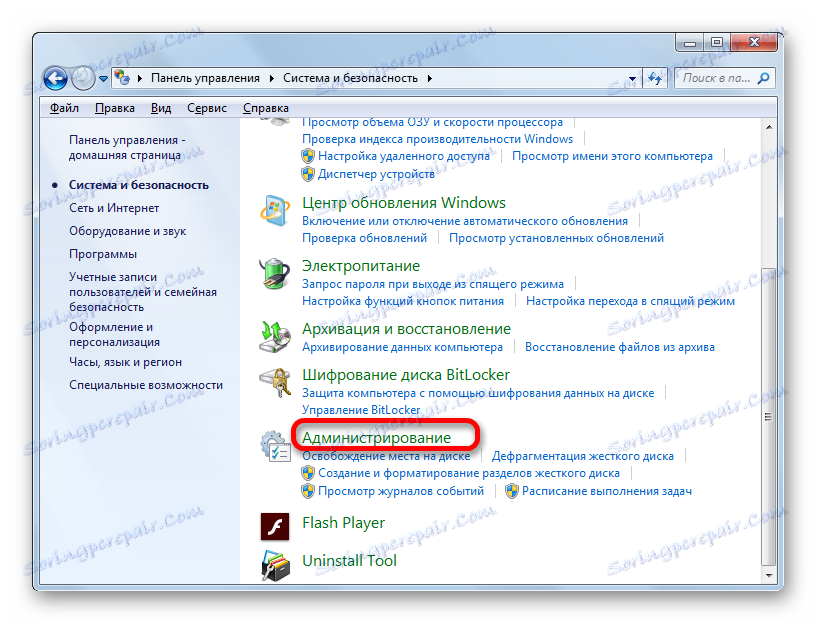
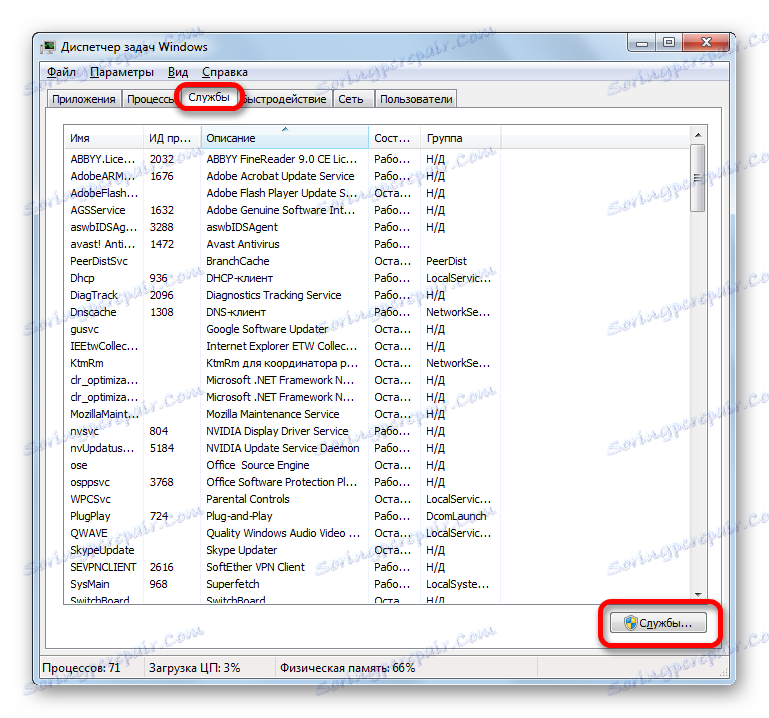
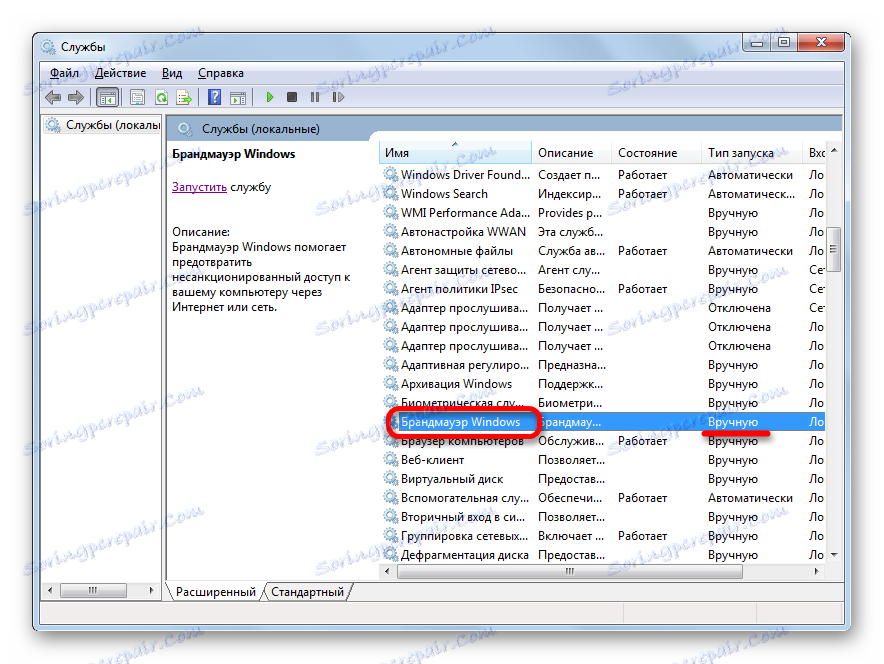
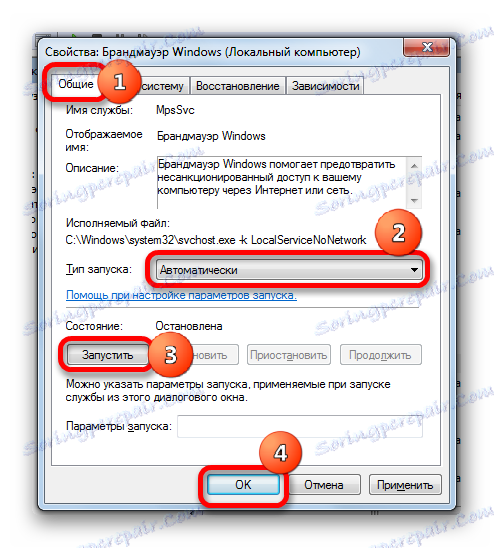
Ak je v oblasti "Typ spustenia " vybratá možnosť "Odpojené" , prípad sa ešte komplikuje. Ako vidíte, v tomto prípade chýba aj nápis na zaradenie do ľavej časti okna.
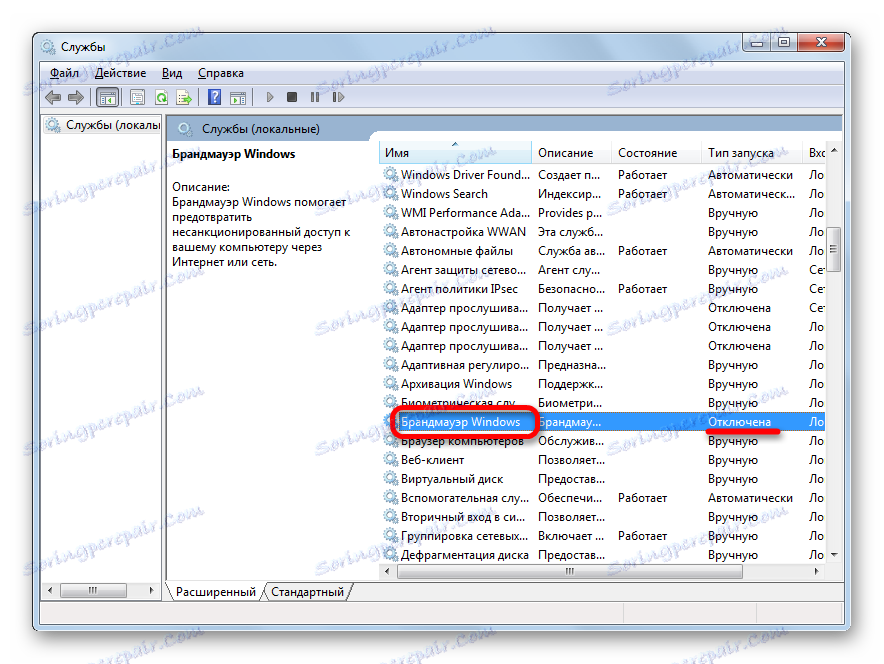
- Opäť prejdite do okna vlastností dvojitým kliknutím na názov položky. Do poľa "Typ spustenia" nastavte možnosť "Automatické" . Ale ako vidíte, službu nemôžeme zapnúť, pretože tlačidlo "Štart" nie je aktívne. Preto kliknite na tlačidlo "OK" .
- Ako vidíte, teraz sa v Dispečerovi pri výbere názvu "Windows Firewall" v ľavej časti okna zobrazil nápis "Spustenie služby" . Klikneme na ňu.
- Postup štartovania prebieha.
- Potom sa služba spustí, čo dokazuje atribút "Pracovný" oproti jeho názvu v stĺpci "Stav" .
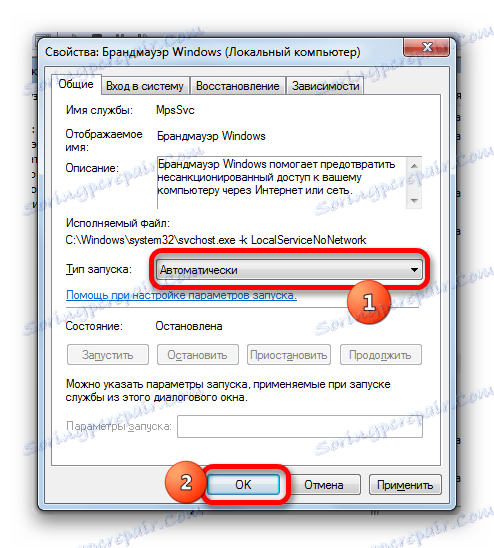

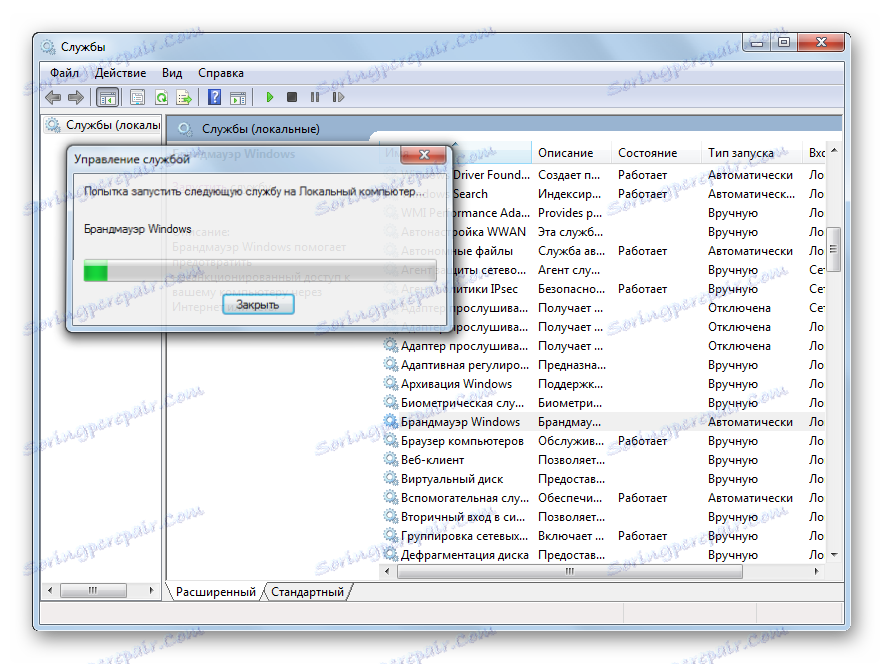
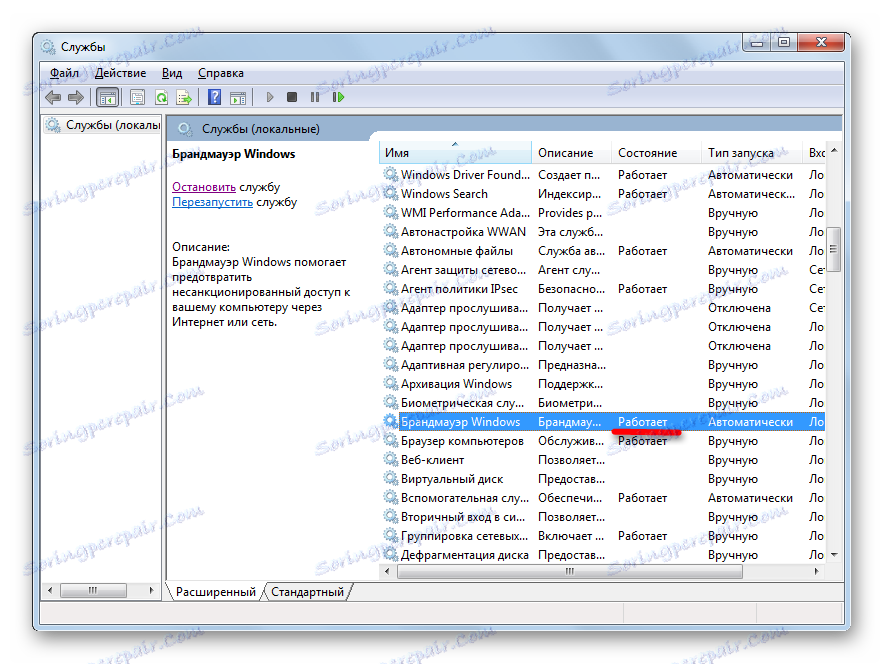
Metóda 5: Konfigurácia systému
Služba zastavená služba "Brána firewall systému Windows" sa môže spustiť aj pomocou nástroja na konfiguráciu systému, ak bol predtým vypnutý.
- Ak chcete prejsť na požadované okno, nazývame "Spustiť" stlačením Win + R a zadajte príkaz:
msconfigKliknite na tlačidlo "OK" .
![Prejdite do okna Konfigurácia systému pomocou príkazu v okne nástroja Spustiť v systéme Windows 7]()
Môžete tiež v okne Ovládací panel v časti "Správa" vybrať možnosť "Konfigurácia systému" v zozname pomôcok. Tieto akcie budú ekvivalentné.
- Otvorí sa konfiguračné okno. Do tejto sekcie sa presúvame v časti s názvom "Služby" .
- Prejdite na zadanú kartu v zozname "Brána firewall systému Windows" . Ak bola táto položka vypnutá, nebudú za ňou označené žiadne znaky a v stĺpci Stav sa zobrazí aj atribút "Zakázané" .
- Ak chcete vykonať zaradenie, začiarknite v blízkosti názvu služby a kliknite na tlačidlo "Apply" a "OK" .
- Zobrazí sa dialógové okno, ktoré hovorí, že počítač potrebujete reštartovať, aby sa zmeny prejavili. Ak chcete okamžite povoliť ochranu, kliknite na tlačidlo "Reštartovať" , ale pred zatvorením všetkých spustených aplikácií a tiež uložte neuložené súbory a dokumenty. Ak si nemyslíte, že vstavaná brána firewall musí byť okamžite nainštalovaná, v takom prípade kliknite na tlačidlo "Ukončiť bez reštartu" . Potom bude ochrana aktivovaná pri ďalšom spustení počítača.
- Po reštarte bude povolená ochrana, čo sa dá overiť tak, že sa vrátite do sekcie "Služby" v konfiguračnom okne.
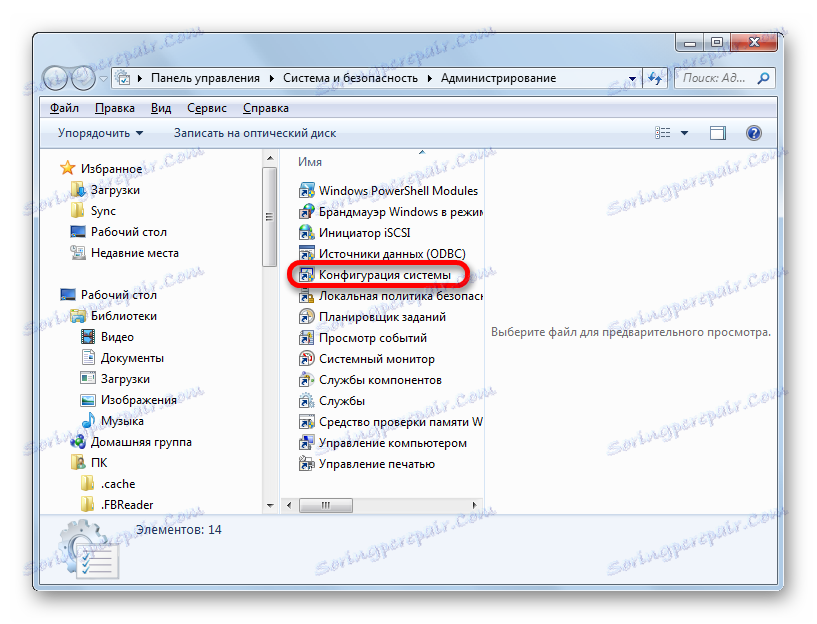
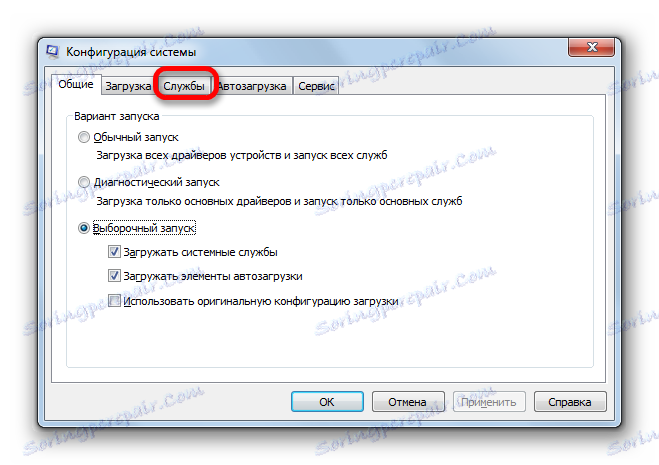


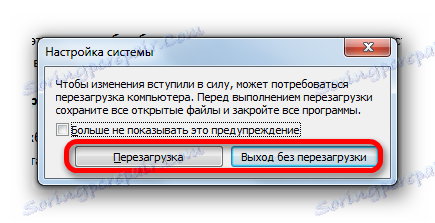
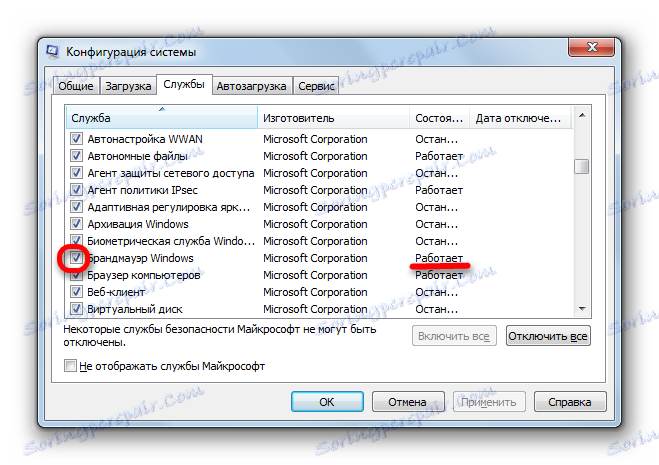
Ako môžete vidieť, existuje niekoľko spôsobov, ako povoliť bránu firewall na počítači s operačným systémom Windows 7. Samozrejme, môžete použiť niektorý z nich, ale odporúča sa, aby v prípade, že zastavenie ochrany nevzniká kvôli činnostiam v Service Manager alebo v konfiguračnom okne, spôsoby aktivovania, najmä v sekcii Nastavenia brány firewall v ovládacom paneli.