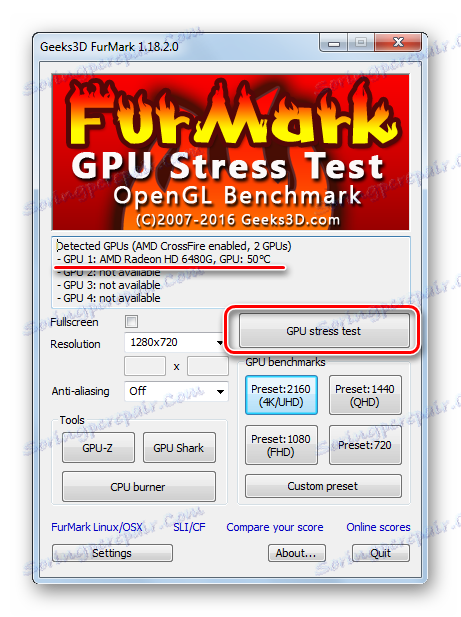Overovanie stavu grafickej karty
Grafická karta je jedným z najdôležitejších zariadení, ktoré do veľkej miery určujú výkon počítača. Práca v oblasti hier, programov a všetko, čo súvisí s grafikou, závisí od toho.
Pri nákupe nového počítača alebo jednoducho nahradenie grafického adaptéra nie je nadbytočné kontrolovať jeho výkon. Je to potrebné nielen na posúdenie jej spôsobilostí, ale aj na identifikáciu príznakov porúch, ktoré môžu viesť k vážnym škodám.
obsah
Kontrola funkčnosti grafickej karty
Skontrolujte, či je grafický adaptér vášho počítača v poriadku, a to nasledujúcimi spôsobmi:
- vizuálna kontrola;
- kontrola charakteristík;
- vykonanie záťažového testu;
- kontrola prostredníctvom systému Windows.
Testovanie softvéru zahŕňa vykonanie záťažového testu grafickej karty, počas ktorej sa ukazovatele merajú v podmienkach zvýšeného zaťaženia. Analýzou týchto údajov môžete určiť znížený výkon grafického adaptéra.
K poznámke! Testovanie sa odporúča po výmene grafickej karty alebo chladiaceho systému, ako aj pred inštaláciou ťažkých hier.
Metóda 1: Vizuálna kontrola
Skutočnosť, že grafický adaptér sa zhoršil, môžete vidieť bez toho, aby ste sa uchýlili k testovaniu softvéru:
- začali spomaľovať hry alebo nezačali hrať (grafika sa hrá prerušovane a predovšetkým ťažké hry sa vo všeobecnosti stávajú prezentáciou);
- problémy s prehrávaním videa;
- pop up chyby;
- Na obrazovke sa môžu objavovať artefakty vo forme farebných pruhov alebo pixlov;
- vo všeobecnosti, kvalita grafiky padá, počítač podtormazhivaet.
V najhoršom prípade sa na obrazovke nič nezobrazuje.
Problémy sa často vyskytujú v dôsledku súvisiacich problémov: porucha samotného monitora, poškodenie kábla alebo konektora, nečinné ovládače atď. Ak ste si istí, že je to v poriadku, je možné, že samotný grafický adaptér sa naozaj začal zhoršovať.
Metóda 2: Kontrola vlastností
Získajte komplexné informácie o parametroch grafickej karty pomocou programu AIDA64 , V ňom musíte otvoriť sekciu "Zobrazenie" a vybrať "Grafický procesor" . 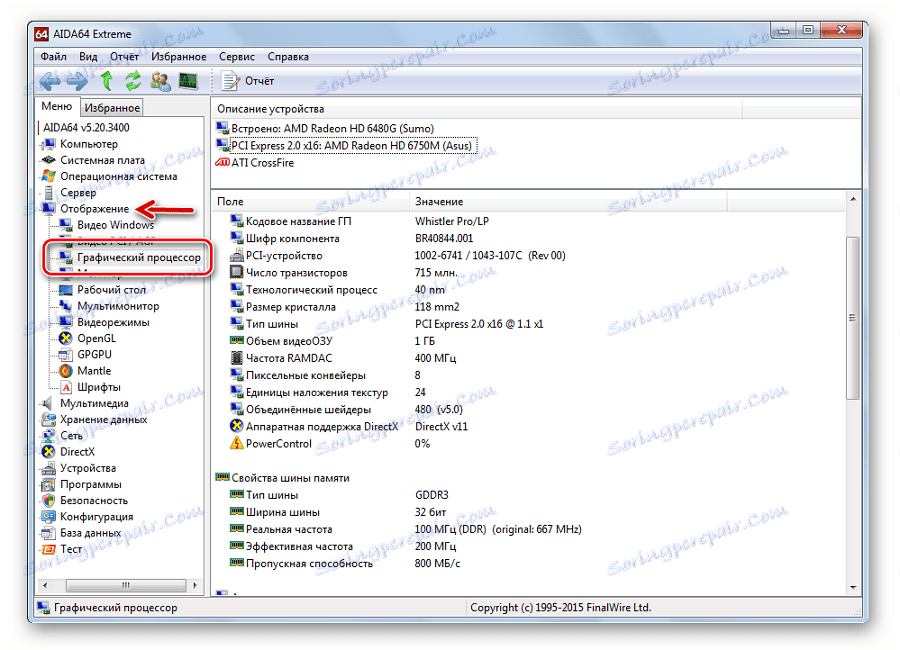
Mimochodom, v tom istom okne nájdete odkaz na stiahnutie, ktorý je vhodný pre vaše ovládače zariadení.
Začnime s testom "GPGU" :
- Otvorte ponuku "Nástroje" a zvoľte "Test GPGU" .
- Nechajte začiarknuť požadovanú grafickú kartu a kliknite na tlačidlo "Spustiť benchmark" .
- Testovanie sa vykonáva na 12 parametroch a môže trvať určitý čas. Neskúsený používateľ týchto parametrov nepovedie veľa, ale môže byť uložený a zobrazený znalým ľuďom.
- Keď je všetko začiarknuté, kliknite na tlačidlo "Výsledky" .

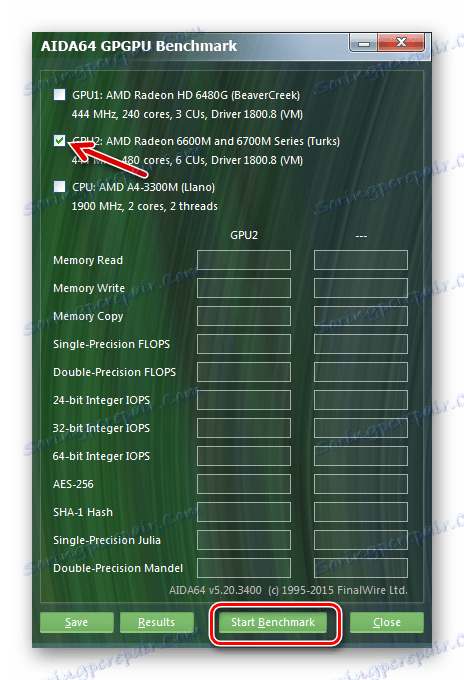
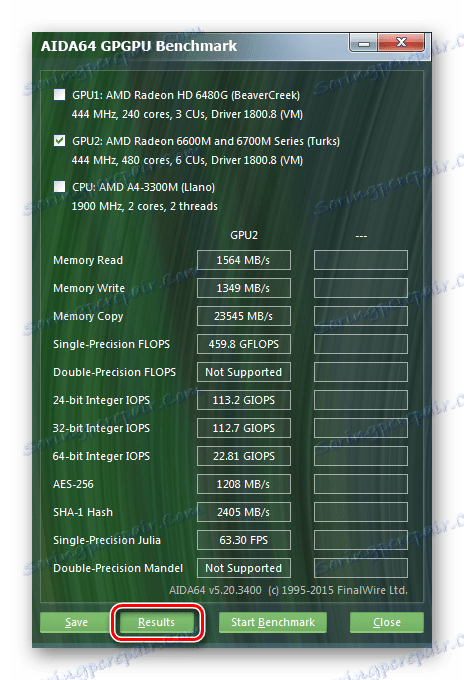
Metóda 3: Vykonanie záťažového testu a porovnávacieho testovania
Táto metóda zahŕňa použitie testovacích programov, ktoré zvyšujú zaťaženie grafickej karty. Najlepšie na tieto účely je FurMark. Tento softvér neváži veľa a obsahuje potrebné minimálne testovacie parametre.
- V okne programu môžete vidieť názov grafickej karty a jej aktuálnu teplotu. Skúška sa spustí stlačením tlačidla "Stres testu GPU" .
![Spustite kontrolu v službe FurMark]()
Upozorňujeme, že predvolené nastavenia sú vhodné na správne testovanie. - Potom sa objaví upozornenie, ktoré hovorí, že program prinesie veľmi vysokú záťaž pre grafický adaptér a hrozí nebezpečenstvo prehriatia. Stlačte tlačidlo GO .
- Okienko testovania sa nemôže okamžite spustiť. Zaťaženie grafickej karty vytvára vizualizáciu animovaného krúžku s mnohými detailnými vlasmi. Je to niečo, čo by ste mali vidieť na obrazovke.
- Nižšie uvidíte teplotný graf. Po začiatku testovania teplota začne stúpať, ale nakoniec ju vyrovná. Ak prekročí 80 stupňov a rýchlo porastie - je to už abnormálne a test sa lepšie preruší kliknutím na kríž alebo tlačidlo "ESC" .
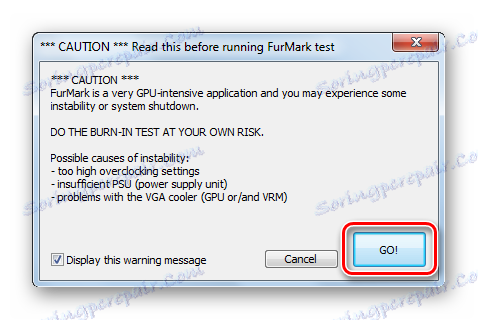
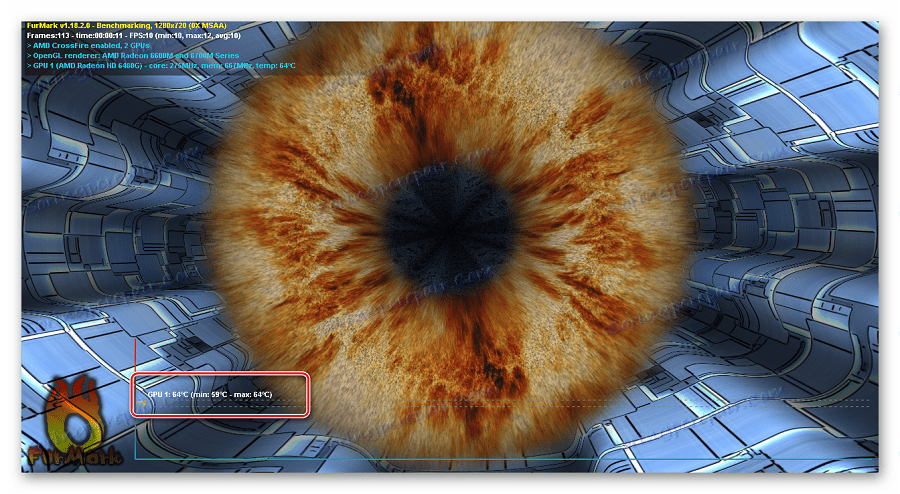
Informácie o kvalite prehrávania môžete posúdiť výkon grafickej karty. Veľké oneskorenia a výskyt chýb sú jasným znamením, že nefunguje správne alebo je jednoducho zastaraný. Ak test prebehne bez vážnych oneskorení - je to známka použiteľnosti grafického adaptéra.
Tento test je zvyčajne 10-20 minút.
Mimochodom, výkon vašej grafickej karty možno porovnať s ostatnými. Ak to chcete urobiť, kliknite na jedno z tlačidiel na bloku "GPU benchmarks" . Každé tlačidlo označuje rozlíšenie, v ktorom sa test vykoná, ale môžete použiť "Vlastné nastavenie" a test sa spustí podľa vašich nastavení. 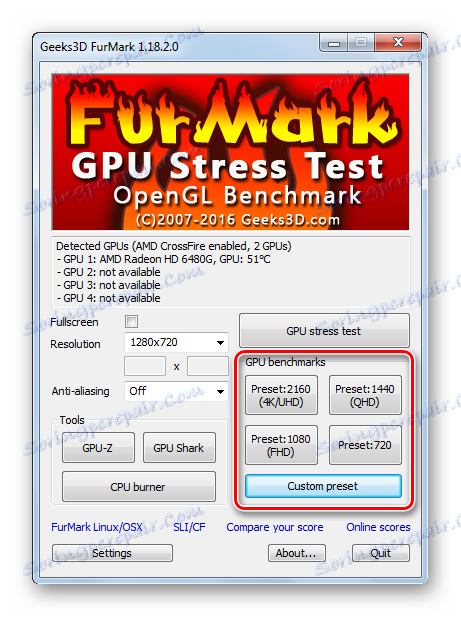
Test trvá minútu. Na konci sa zobrazí správa, na ktorej je červená informácia o tom, koľko bodov váš grafický adaptér napísal. Môžete ísť na odkaz Porovnať svoje skóre a na stránke programu, aby ste zistili, koľko bodov vytočia iné zariadenia. 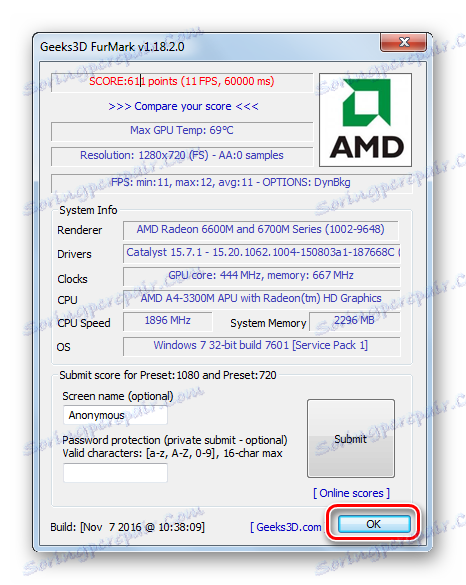
Metóda 4: Overte grafickú kartu pomocou systému Windows
Ak existujú zjavné problémy aj bez záťažovej skúšky, môžete skontrolovať stav grafickej karty prostredníctvom DxDiag.
- Pomocou kombinácie klávesov "WIN" + "R" otvorte okno "Spustiť" .
- Do textového poľa zadajte príkaz dxdiag a kliknite na tlačidlo OK .
- Prejdite na kartu "Zobrazenie" . Tu uvidíte informácie o zariadení a ovládačoch. Dávajte pozor na pole "Poznámky" . Môže zobraziť zoznam porúch grafickej karty.
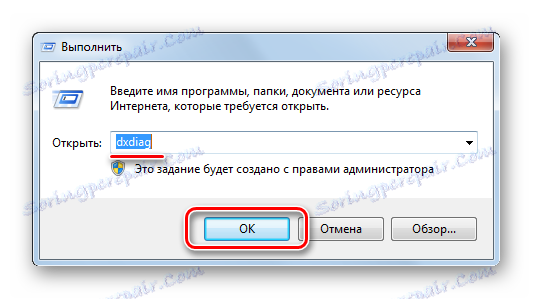
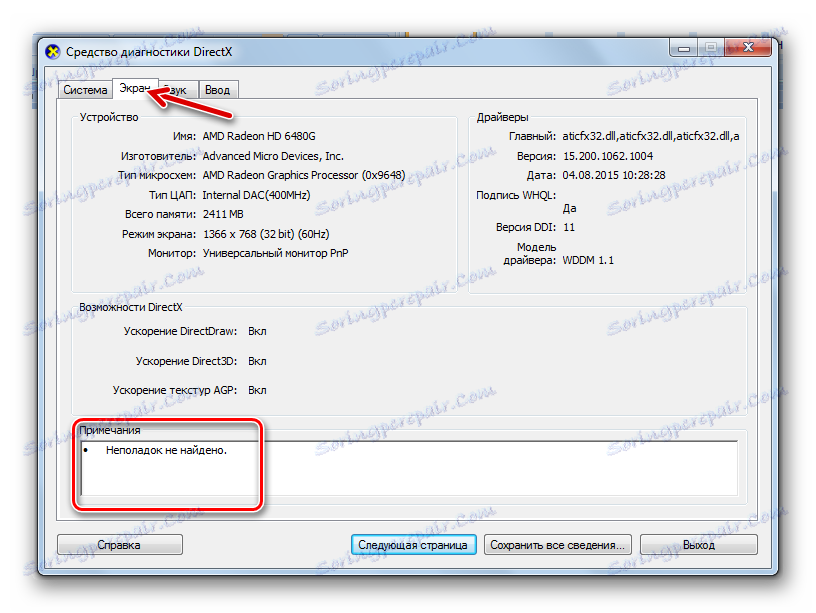
Môžem overiť grafickú kartu online?
Niektorí výrobcovia naraz ponúkajú online testovanie grafických kariet, napríklad test NVIDIA. Pravda nebola testovaná výkonnosť a korešpondencia parametrov železa na túto alebo tu hru. To znamená, že skontrolujete, či je zariadenie spustené pri štarte, napríklad Fifa alebo NFS. V skutočnosti sa grafická karta používa nielen v hrách.
Teraz neexistujú bežné služby na testovanie grafickej karty na internete, takže je lepšie používať vyššie popísané nástroje.
Zásahy v hrách a zmeny grafiky môžu znamenať pokles výkonu grafickej karty. Ak chcete, môžete vykonať záťažový test. Ak sa v priebehu testu reprodukovaná grafika zobrazuje správne a nezaviaže a teplota zostáva v rozmedzí 80-90 stupňov, potom môžete považovať grafický adaptér za plne funkčný.
Prečítajte si tiež: Testujeme procesor na prehriatie