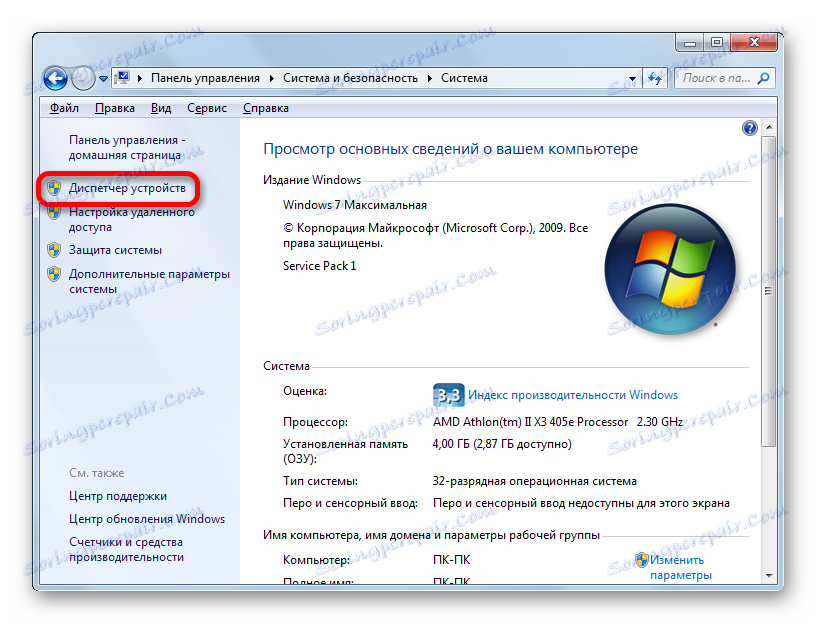Definujte názov grafickej karty v systéme Windows 7
Grafická karta hrá dôležitú úlohu pri zobrazovaní grafiky v počítači so systémom Windows 7. Okrem toho výkonné grafické programy a moderné počítačové hry na počítači so slabou grafickou kartou jednoducho nebudú správne fungovať. Preto je veľmi dôležité určiť meno (výrobcu a model) zariadenia, ktoré je nainštalované vo vašom počítači. Po takomto vykonaní bude používateľ schopný zistiť, či systém vyhovuje minimálnym požiadavkám určitého programu alebo nie. V prípade, že vidíte, že váš grafický adaptér sa nedokáže vyrovnať s úlohou, potom, keď poznáte názov modelu a jeho charakteristiky, budete môcť vybrať výkonnejšie zariadenie.
obsah
Metódy určovania výrobcu a modelu
Meno výrobcu a model grafickej karty možno samozrejme vidieť na jeho povrchu. Ale otvoriť počítač prípad len kvôli tomu nie je racionálne. Navyše existuje mnoho ďalších spôsobov, ako zistiť potrebné informácie bez otvorenia systémovej jednotky stacionárneho počítača alebo prípadu prenosného počítača. Všetky tieto možnosti možno rozdeliť do dvoch veľkých skupín: interné systémové nástroje a softvér tretích strán. Zvážte rôzne spôsoby, ako zistiť názov výrobcu a model grafickej karty počítača s operačným systémom Windows 7.
Metóda 1: AIDA64 (Everest)
Ak zvážime softvér tretej strany, potom je jedným z najsilnejších nástrojov na diagnostiku počítača a operačného systému program AIDA64 , ktorých predchádzajúce verzie boli volané everest , Medzi mnohými informáciami o počítači, ktoré tento nástroj dokáže poskytnúť, existuje možnosť určenia modelu grafickej karty.
- Spustite AIDA64. Počas procesu spustenia aplikácia automaticky vykoná predbežnú kontrolu systému. Na karte "Menu" kliknite na "Display" .
- V rozbaľovacom zozname kliknite na "Grafický procesor" . V pravom okne v okne "Vlastnosti grafického procesora" nájdite možnosť "Video Adapter" . Musí to byť prvý v zozname. Oproti tomu sa nachádza názov výrobcu grafickej karty a jeho model.
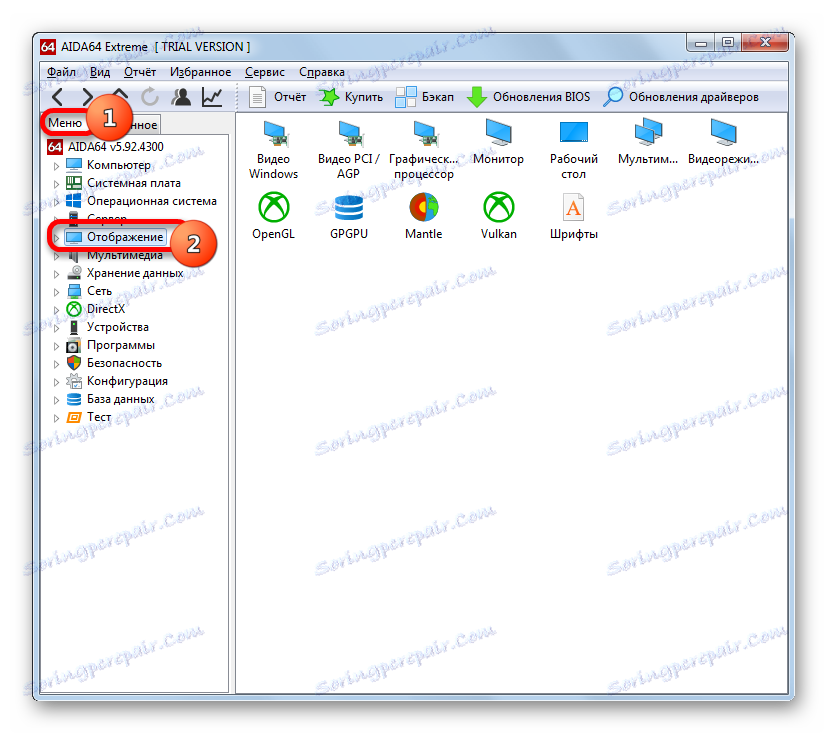
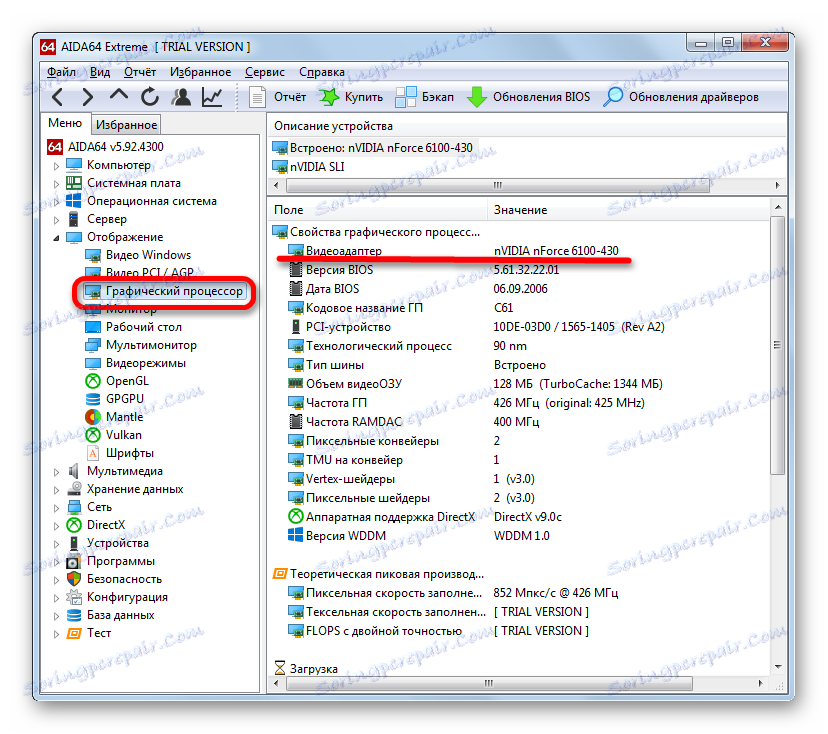
Hlavná nevýhoda tejto metódy spočíva v tom, že úžitková jednotka je vyplatená, hoci je k dispozícii bezplatná skúšobná doba 1 mesiac.
Metóda 2: GPU-Z
Ďalší nástroj tretej strany, ktorý dokáže odpovedať na otázku, ktorý model grafického adaptéra je nainštalovaný v počítači, je malý program na určenie hlavných charakteristík počítača - GPU-Z ,
Táto metóda je ešte jednoduchšia. Po spustení programu, ktorý dokonca nevyžaduje inštaláciu, jednoducho prejdite na záložku "Grafické karty" (to sa predvolene otvára). V hornom poli otvoreného okna, ktoré sa nazýva "Name" , bude názov grafickej karty umiestnený presne.
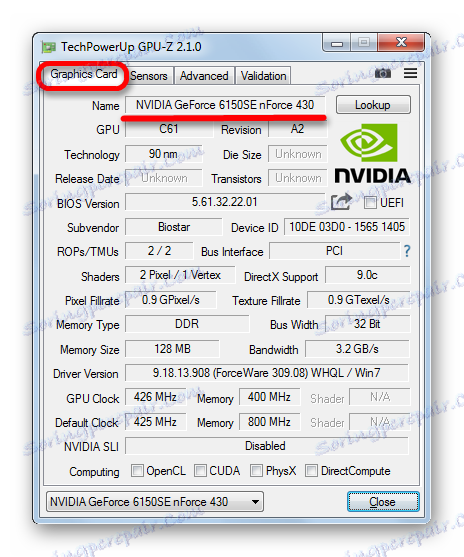
Táto metóda je dobrá, pretože GPU-Z má podstatne menej miesta na disku a spotrebuje systémové prostriedky ako AIDA64. Okrem toho, aby ste sa naučili model grafickej karty, okrem priameho spustenia programu nemusíte vôbec robiť žiadnu manipuláciu. Hlavným plusom je, že aplikácia je úplne zadarmo. Existuje však nevýhoda. GPU-Z nemá ruské rozhranie. Avšak na určenie názvu grafickej karty, vzhľadom na intuitívnu zrozumiteľnosť procesu, táto nevýhoda nie je taká významná.
Metóda 3: Správca zariadení
Teraz poďme sa pozrieť na spôsoby, ako zistiť názov výrobcu grafického adaptéra, ktoré sú implementované pomocou vstavaných nástrojov systému Windows. Tieto informácie je možné získať najprv v aplikácii Správca zariadení.
- Kliknite na tlačidlo "Štart" v spodnej časti obrazovky. V ponuke, ktorá sa otvorí, kliknite na položku "Ovládací panel" .
- Zobrazí sa zoznam sekcií ovládacieho panela. Prejdite na položku Systém a zabezpečenie .
- V zozname titulov zvoľte "System" . Prípadne môžete kliknúť na názov podkapitoly "Device Manager" .
- Ak si vyberiete prvú možnosť, potom po prejdení do okna "Systém" v bočnej ponuke bude položka "Správca zariadení" . Kliknite na ňu.
![Prejdite do časti Správca zariadení v časti Systém v ovládacom paneli v systéme Windows 7]()
Existuje tiež alternatívna verzia prechodu, ktorá nezahŕňa použitie tlačidla "Štart" . Môže sa vykonávať pomocou nástroja "Spustiť" . Po napísaní Win + R nazývame tento nástroj. Jazdíme vo svojej oblasti:
devmgmt.mscKliknite na tlačidlo "OK" .
- Po vykonaní prechodu na správcu zariadení kliknite na názov "Video adaptéry" .
- Položka s názvom grafickej karty sa otvorí. Ak sa chcete o ňom dozvedieť viac, kliknite na toto meno dvakrát.
- Otvorí sa okno vlastností grafického adaptéra. Na najvyššej čiare je názov jeho modelu. Na kartách "Všeobecné" , "Ovládač" , "Informácie" a "Zdroje" môžete nájsť rôzne informácie o grafickej karte.
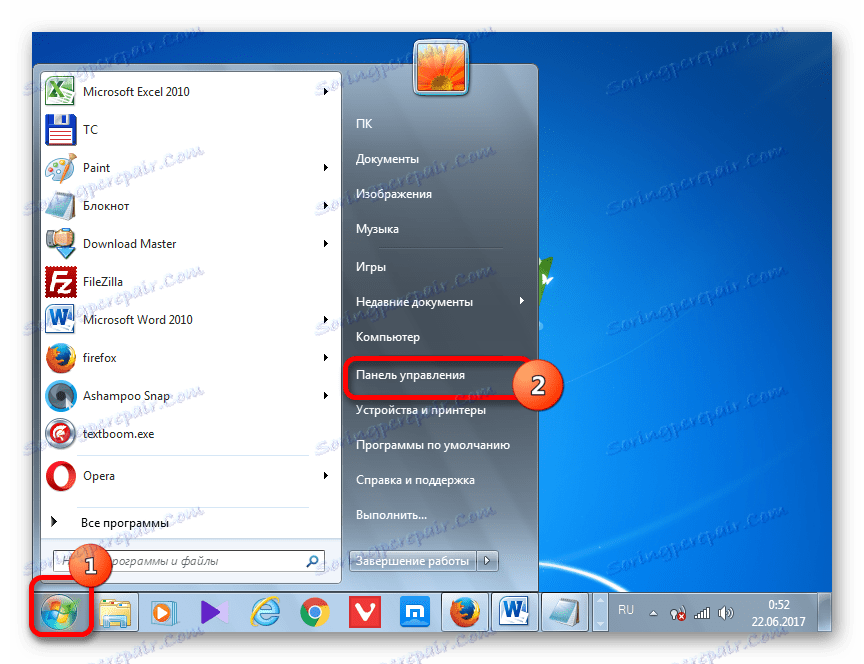
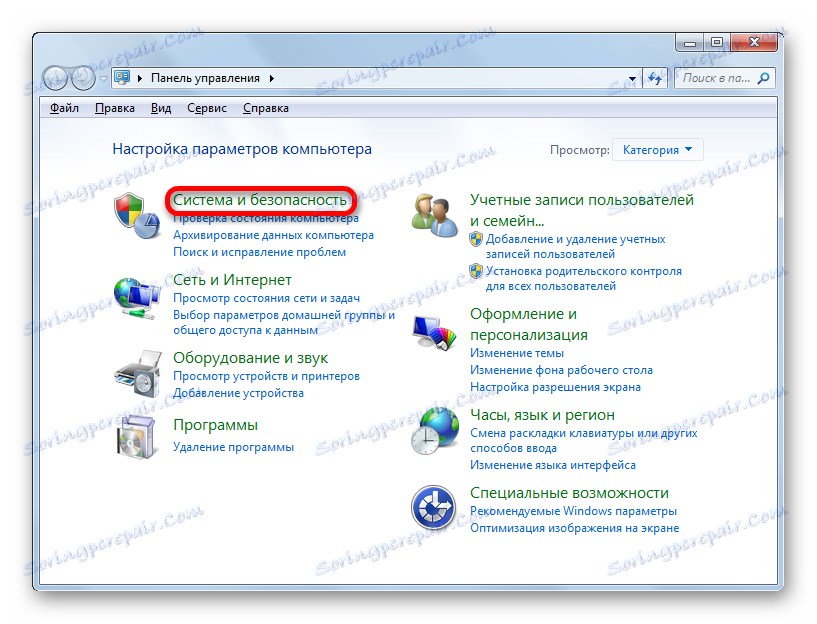
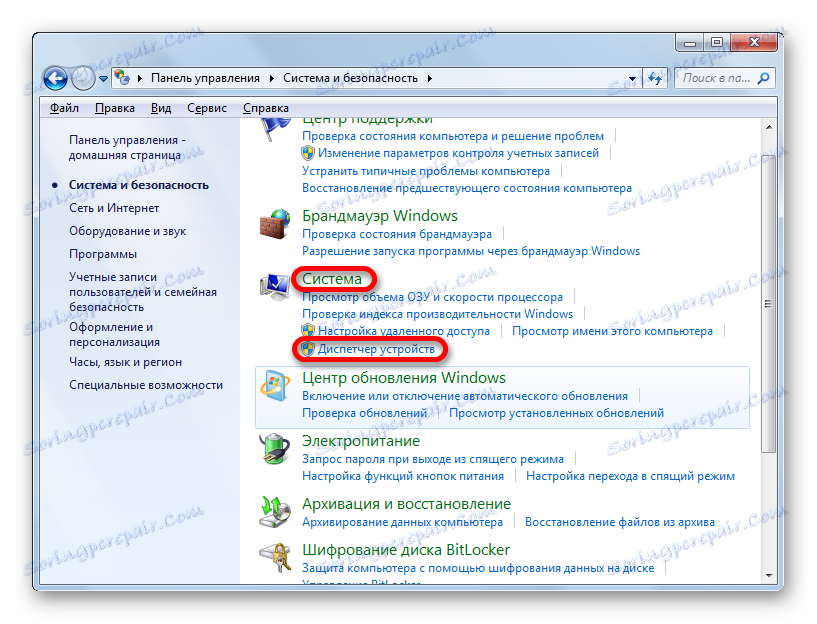
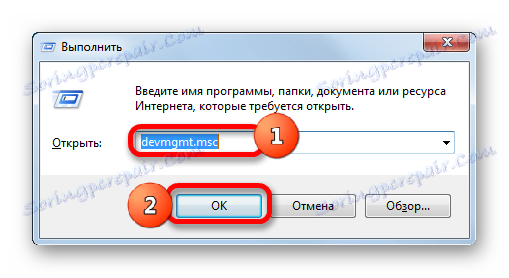
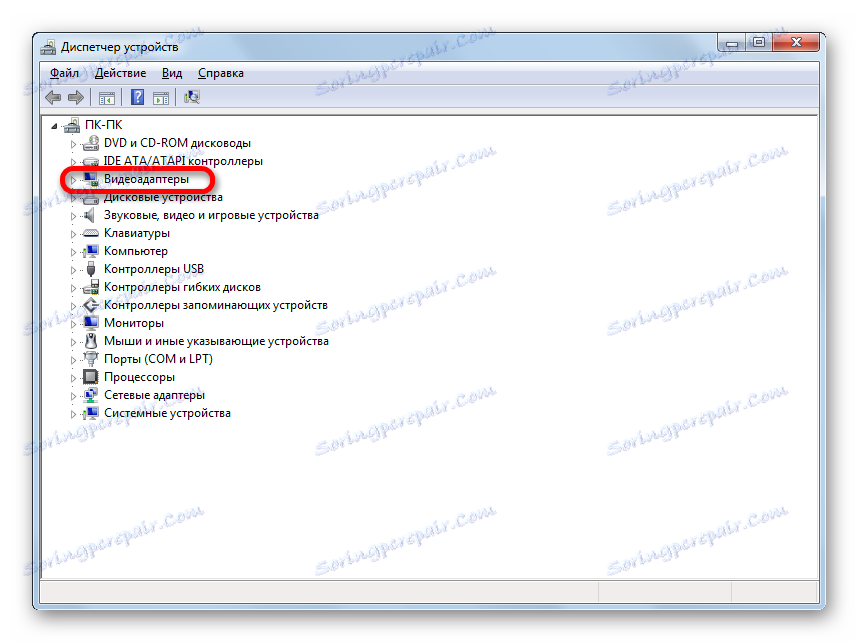
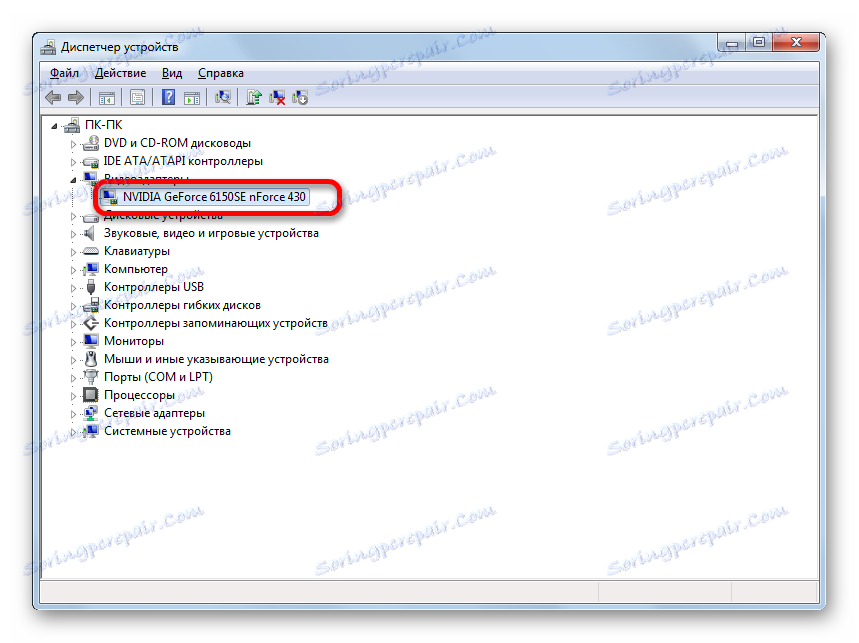
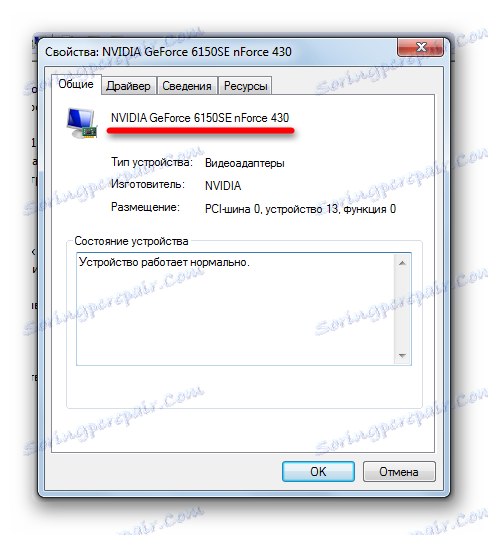
Táto metóda je dobrá, pretože je plne implementovaná vnútornými nástrojmi systému a nevyžaduje inštaláciu softvéru tretej strany.
Metóda 4: Diagnostický nástroj DirectX
Informácie o značke grafického adaptéra nájdete aj v okne diagnostického nástroja DirectX ,
- Na tento nástroj môžete prejsť zadaním konkrétneho príkazu do okna "Run", ktoré je už známe. Voláme "Run" ( Win + R ). Zadajte príkaz:
DxdiagKliknite na tlačidlo "OK" .
- Otvorí sa okno diagnostiky rozhrania DirectX. Prejdite do sekcie "Obrazovka" .
- Na otvorenej karte v informačnom bloku "Zariadenie" je prvý parameter "Názov" . To je práve naproti tomuto parametru a je to názov modelu grafickej karty tohto počítača.
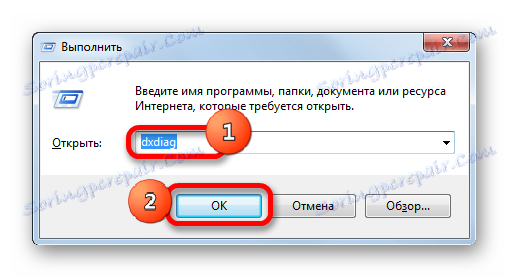
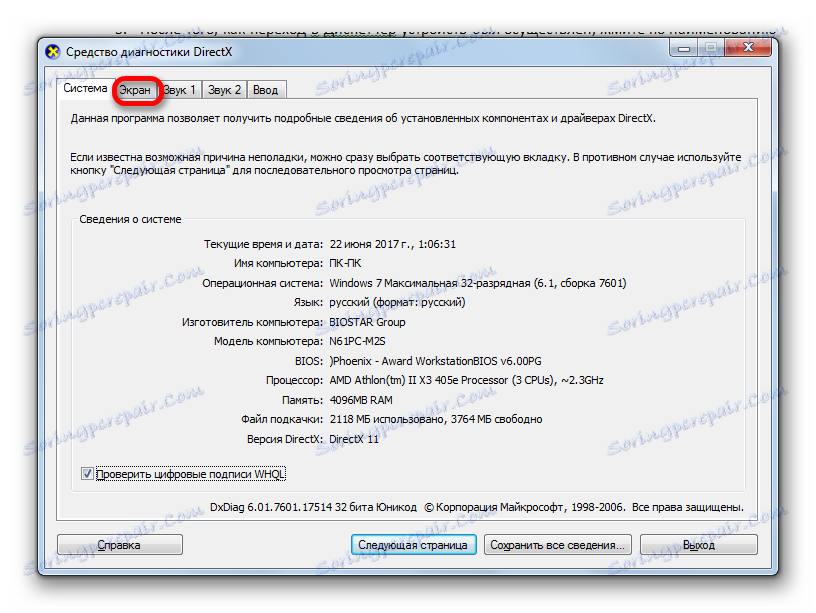
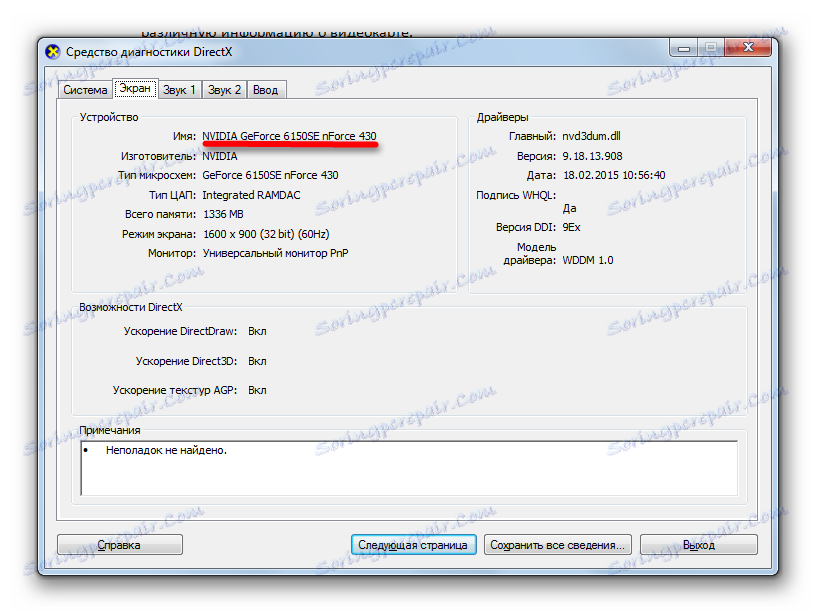
Ako vidíme, táto verzia riešenia úlohy je tiež veľmi jednoduchá. Okrem toho sa vykonáva iba pomocou nástrojov systému. Jediným problémom je, že sa budete musieť naučiť alebo zapísať príkaz a prejsť do okna "Diagnostický nástroj DirectX" .
Metóda 5: Vlastnosti obrazovky
Môžete tiež zistiť odpoveď na otázku záujmu o vlastnosti obrazovky.
- Ak chcete prejsť na tento nástroj, kliknite pravým tlačidlom myši na pracovnú plochu. V kontextovom menu zvoľte "Rozlíšenie obrazovky" .
- V okne, ktoré sa otvorí, kliknite na "Rozšírené možnosti" .
- Otvorí sa okno Vlastnosti. V sekcii "Adaptér" v poli "Typ adaptéra" sa nachádza požadovaná značka grafickej karty.
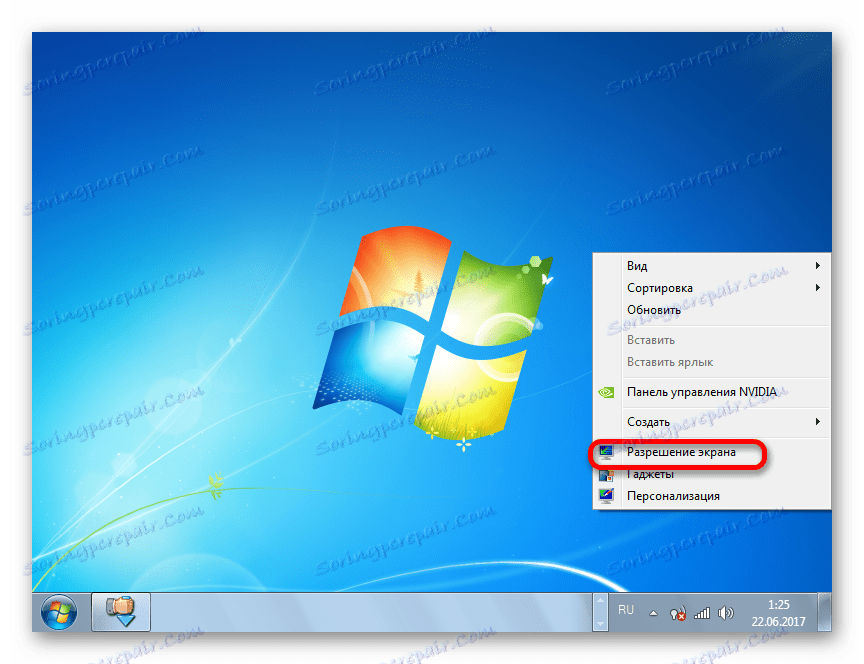
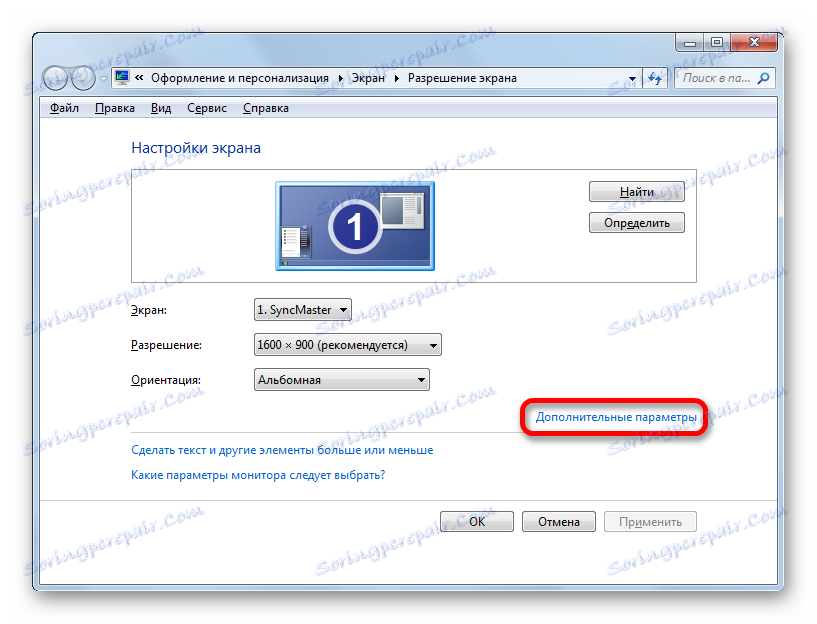
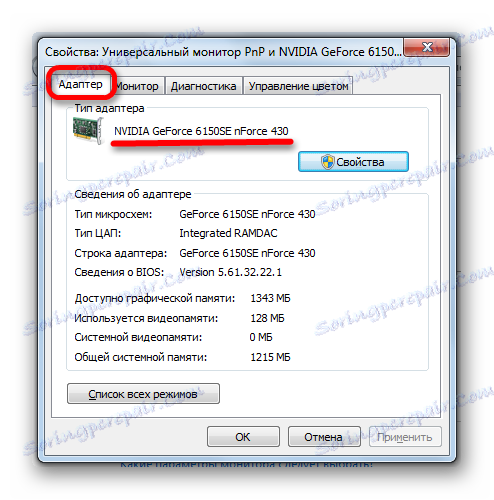
V systéme Windows 7 existuje niekoľko možností, ako zistiť názov modelu grafického adaptéra. Sú možné s pomocou softvéru tretej strany a výlučne s vnútornými nástrojmi systému. Ako vidíte, na to, aby ste sa jednoducho naučili meno modelu a výrobcu grafickej karty, nemá žiaden zmysel inštalovať programy tretích strán (ak ich samozrejme nemáte). Tieto informácie sa dajú ľahko získať pomocou vstavaných možností operačného systému. Používanie programov tretích strán je odôvodnené iba vtedy, ak sú už nainštalované na vašom počítači alebo chcete poznať podrobné informácie o grafickej karte a iných zdrojoch systému, a nie iba o značke grafického adaptéra.