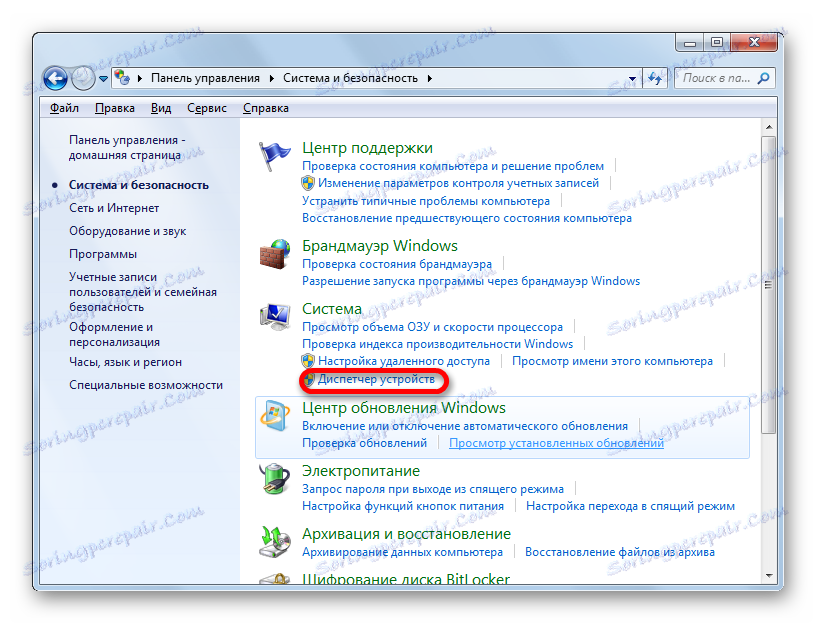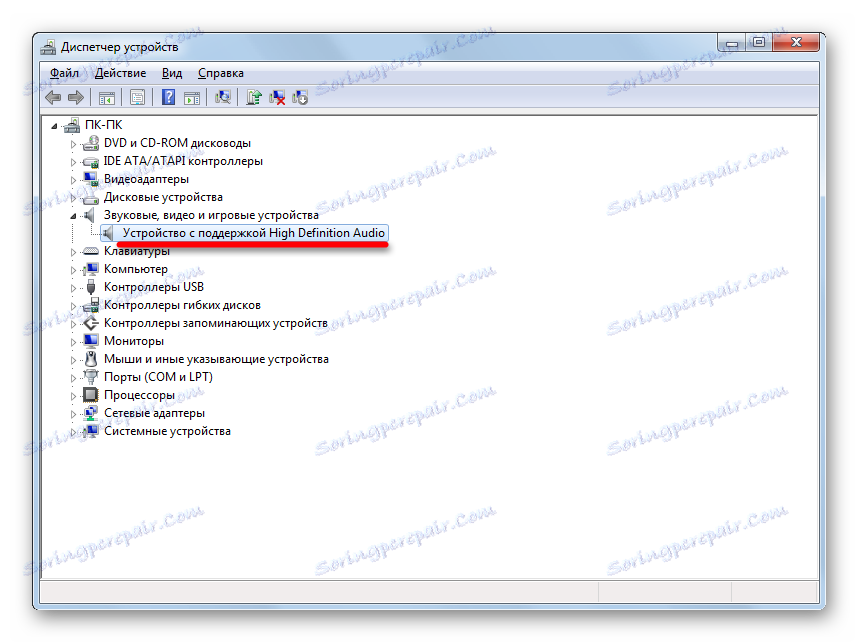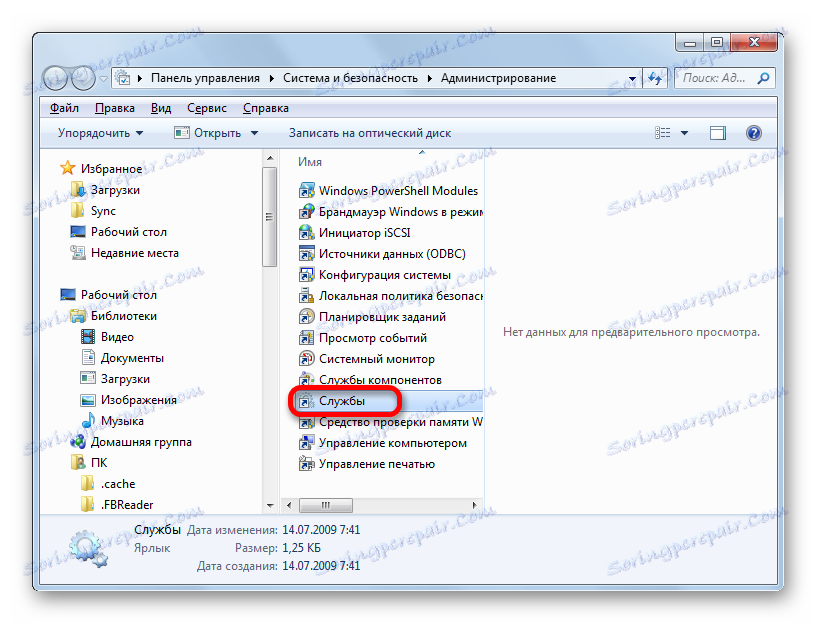Riešenie problémov s nedostatkom zvuku v systéme Windows 7
Počítač už dávno prestal byť výhradne zariadením na prácu a výpočty. Mnohí používatelia ju používajú na zábavné účely: sledovanie filmov, počúvanie hudby, hranie hier. Okrem toho pomocou počítača môžete komunikovať s inými používateľmi a učiť sa. A funguje to lepšie pre niektorých používateľov, najmä pre hudbu. Pri používaní počítača sa však môže vyskytnúť problém, ako napríklad nedostatok zvuku. Poďme zistiť, ako to môže byť spôsobené a ako to vyriešiť na notebook alebo stacionárny počítač s Windows 7.
obsah
Obnova zvuku
Strata zvuku na počítači môže byť spôsobená rôznymi okolnosťami, ale všetky sa dajú rozdeliť do 4 skupín:
- Akustický systém (reproduktory, slúchadlá atď.);
- Hardvérová časť počítača;
- Operačný systém;
- Aplikácie, ktoré reprodukujú zvuk.
Posledná skupina faktorov v tomto článku sa nebude brať do úvahy, pretože ide o problém konkrétneho programu, nie systému ako celku. Budeme sa zaoberať riešením zložitých problémov so zvukom.
Okrem toho je potrebné poznamenať, že zvuk môže dôjsť k strate, a to v dôsledku rôznych zlomov a porúch, ako aj nesprávnych nastavení servisných komponentov.
Metóda 1: Porucha reproduktorov
Jeden z bežných dôvodov, prečo počítač nehral zvuk, je problém s pripojenou akustikou (slúchadlá, reproduktory atď.).
- Predovšetkým vykonajte nasledujúce overenie:
- Či je reproduktor správne pripojený k počítaču;
- či je zástrčka zapojená do elektrickej siete (ak je to možné);
- Či je zvukové zariadenie zahrnuté;
- ak je ovládanie hlasitosti na akustike nastavené na hodnotu "0".
- Ak existuje takáto možnosť, skontrolujte efektívnosť systému reproduktorov na druhom zariadení. Ak používate prenosný počítač s pripojenými slúchadlami alebo reproduktormi, skontrolujte, či je zvuk reprodukovaný vstavanými reproduktormi tohto počítačového zariadenia.
- Ak je výsledok záporný a systém reproduktorov nefunguje, potrebujete kontaktovať kvalifikovaného technika alebo ho jednoducho nahradiť novým. Ak na iných zariadeniach normálne reprodukuje zvuk, znamená to, že nejde o akustiku a obrátime sa na nasledujúce riešenia problému.
Metóda 2: ikona na paneli úloh
Pred riešením problémov so systémom má zmysel skontrolovať, či je vypnutý zvuk v počítači so štandardnými nástrojmi.
- Kliknite na ikonu "Dynamics" v zásobníku.
- Otvorí sa malé vertikálne roztiahnuté okno, v ktorom sa upraví hlasitosť zvuku. Ak obsahuje ikonu reproduktora s preškrtnutým kruhom, je to dôvod pre absenciu zvuku. Kliknite na túto ikonu.
- Preškrtnutý kruh zmizne a zvuk sa naopak objaví.

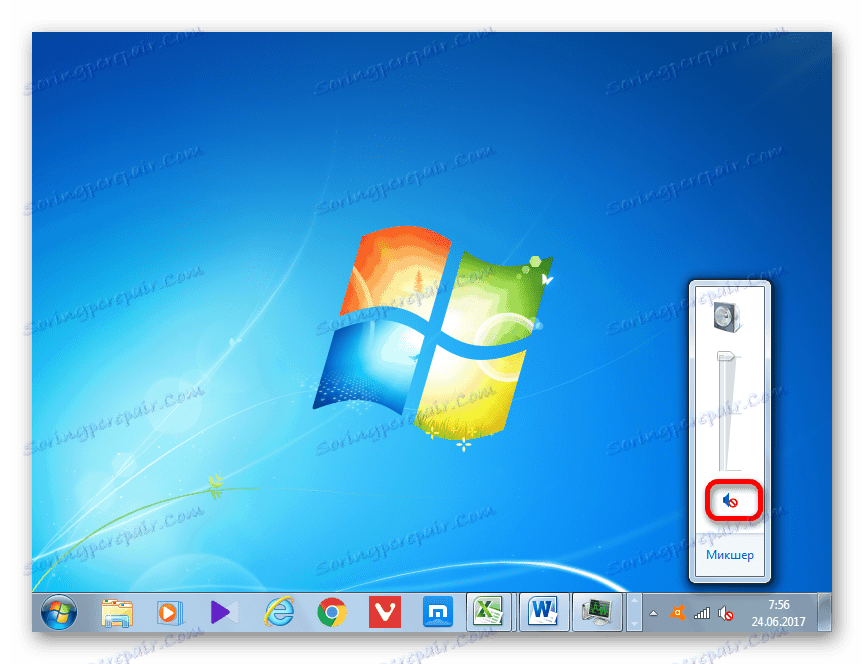

Možno však existuje situácia, kedy nie je prekrížený kruh, ale stále nie je žiaden zvuk.
- V tomto prípade po kliknutí na ikonu v zásobníku a vzhľade okna dbajte na to, či je ovládanie hlasitosti nastavené na najnižšiu pozíciu. Ak je to tak, kliknite na ňu a podržte ľavé tlačidlo myši a potiahnite smerom hore do sekcie, ktorá zodpovedá optimálnej hlasitosti pre vás.
- Potom by sa mal objaviť zvuk.
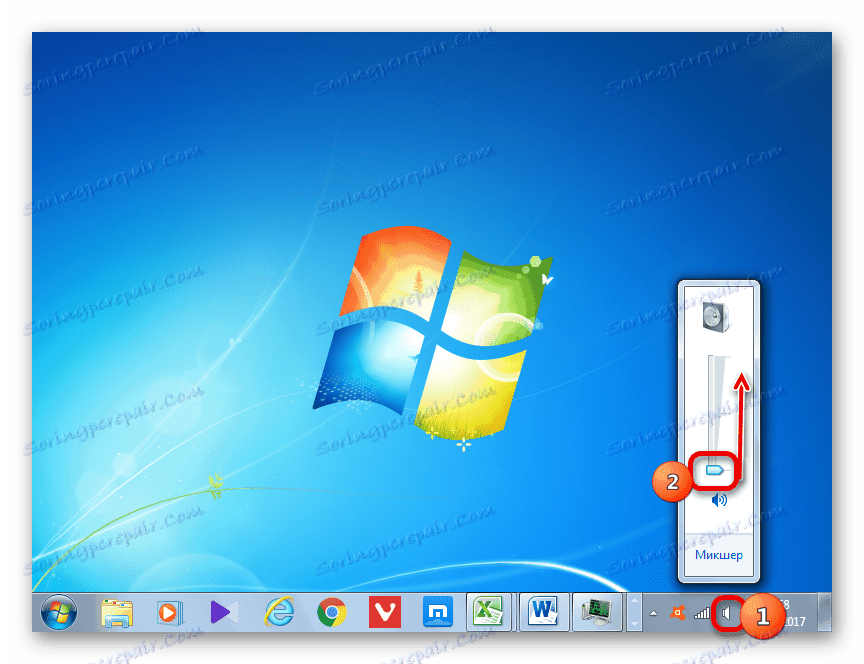

K dispozícii je aj možnosť, keď sú ikona prečiarknutá a ovládanie hlasitosti obmedzené. V tomto prípade musíte striedavo vykonať obidve uvedené manipulácie.

Metóda 3: Ovládač
Niekedy môže byť strata zvuku na počítači spôsobená problémom s ovládačmi. Môžu byť nesprávne nainštalované alebo vôbec nie sú k dispozícii. Samozrejme, je najlepšie preinštalovať ovládač z jednotky, ktorá bola dodaná so zvukovou kartou nainštalovanou v počítači. Aby ste to dosiahli, musíte vložiť disk do jednotky a po jej spustení postupujte podľa odporúčaní, ktoré sa zobrazia na obrazovke. Ak však disk z nejakého dôvodu nemáte, dodržiavame nasledujúce odporúčania.
Lekcia: Ako aktualizovať ovládač
- Kliknite na tlačidlo Štart . Potom prejdite na položku "Ovládací panel" .
- Prejdite cez položku "Systém a zabezpečenie" .
- Ďalej v sekcii "Systém" prejdite na časť "Správca zariadení" .
![Prejdite do časti Správca zariadení v časti Systém a zabezpečenie v Ovládacom paneli v systéme Windows 7]()
Aj v aplikácii Správca zariadení môžete vykonať prechod zadaním príkazu do poľa "Spustiť" . Voláme okno "Spustiť" ( Win + R ). Zadajte príkaz:
devmgmt.mscKliknite na tlačidlo "OK" .
- Otvorí sa okno Správca zariadení. Kliknite na názov kategórie "Zvukové, video a herné zariadenia" .
- Rozbaľovací zoznam, kde je názov zvukovej karty, ktorá je pripojená k počítaču. Kliknite na ňu pravým tlačidlom myši a zvoľte možnosť "Aktualizovať ovládače ..." zo zoznamu.
- Otvorí sa okno s výzvou na výber aktualizácie ovládača: vykonajte automatické vyhľadávanie na internete alebo zadajte cestu k predtým stiahnutému ovládaču umiestnenému na pevnom disku počítača. Vyberte možnosť "Automatické vyhľadávanie aktualizovaných ovládačov" .
- Proces automatického vyhľadávania ovládačov na internete začína.
- Ak sa nájdu aktualizácie, môžu byť okamžite nainštalované.
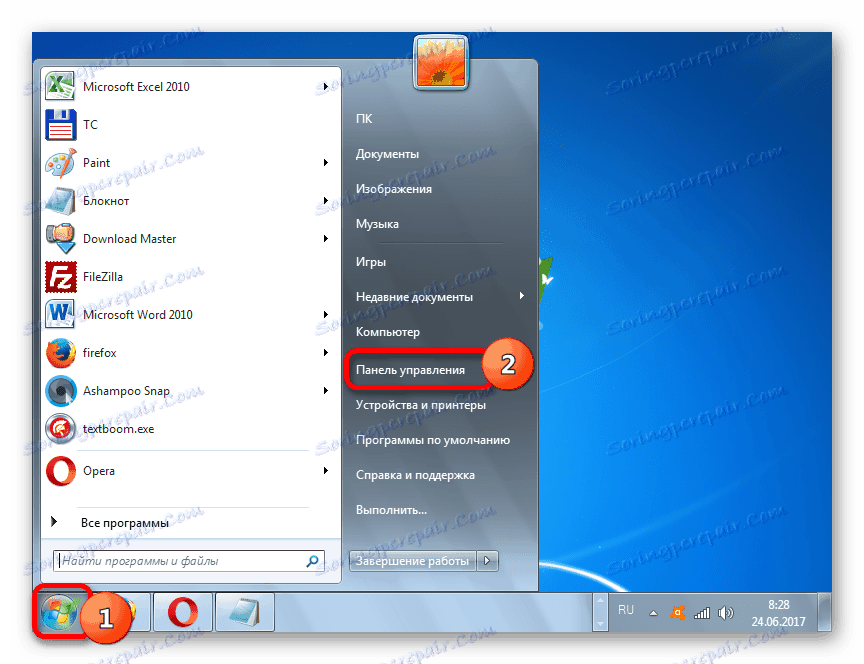
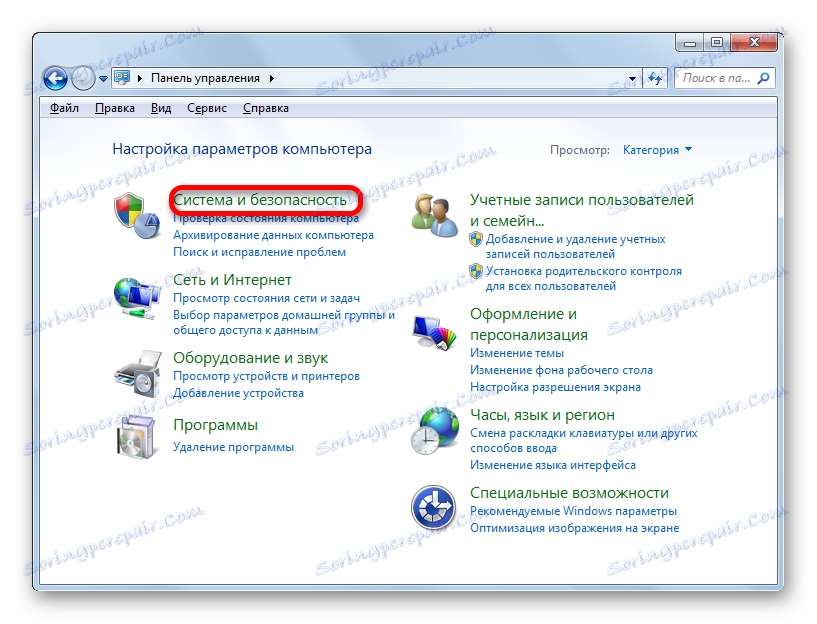
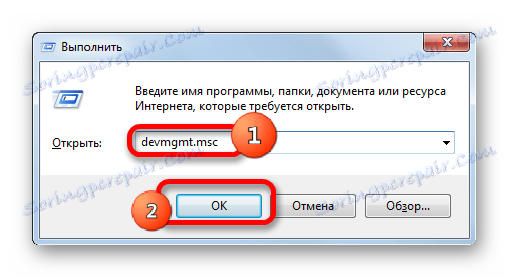
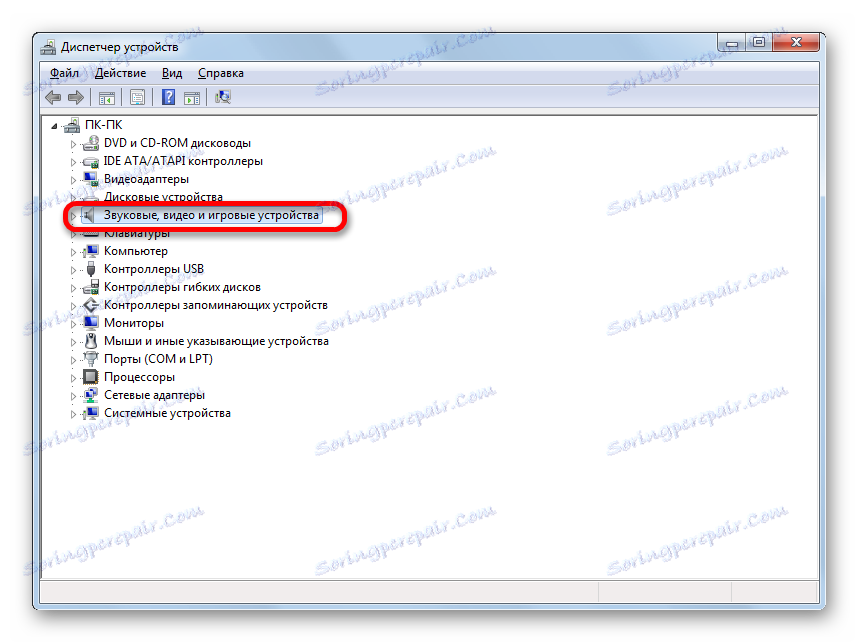
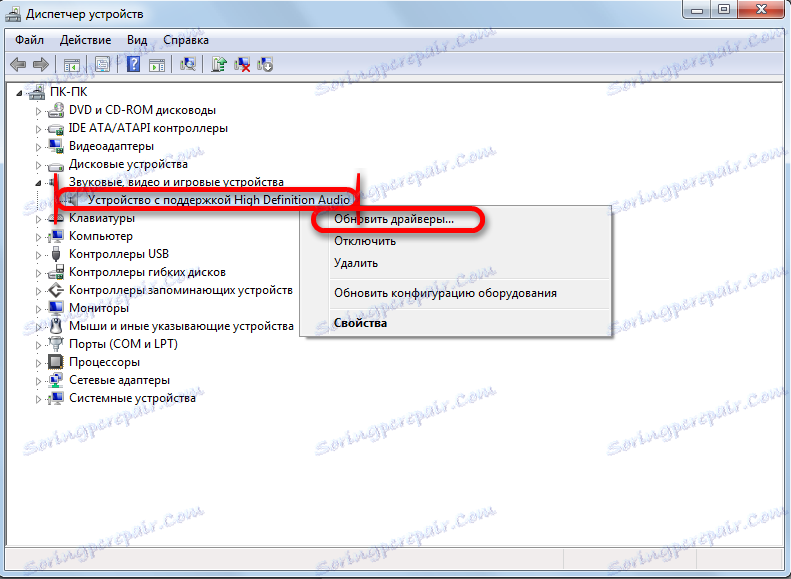
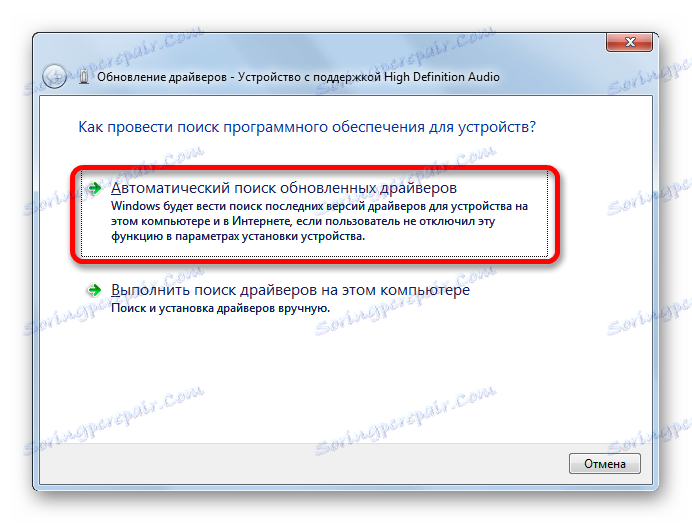
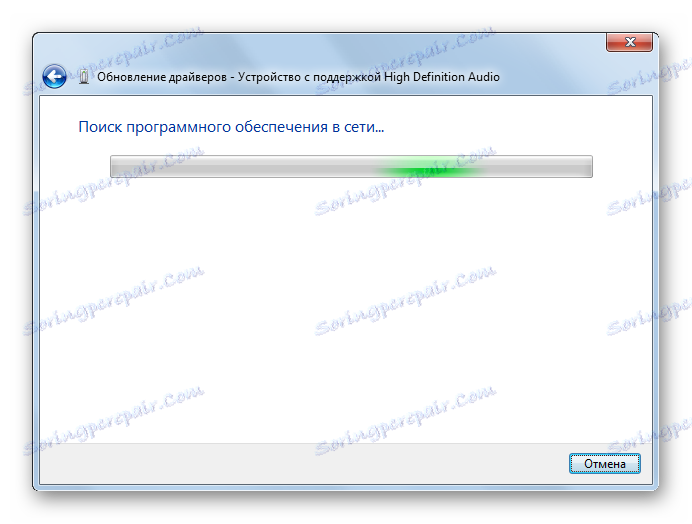
Ak počítač nedokáže automaticky rozpoznať aktualizácie, môžete vyhľadávať ovládače manuálne cez internet.
- Ak to chcete urobiť, jednoducho otvorte prehliadač a zadajte do vyhľadávača názov zvukovej karty nainštalovanej v počítači. Potom z výsledku vyhľadávania prejdite na webovú stránku výrobcu zvukovej karty a stiahnite potrebné aktualizácie do počítača.
![Názov zvukovej karty vo Správcovi zariadení v systéme Windows 7]()
Môžete tiež urobiť vyhľadávanie podľa ID zariadenia , Kliknite pravým tlačidlom na názov zvukovej karty v Správcovi zariadení. V rozbaľovacom zozname vyberte položku Vlastnosti .
- Otvorí sa okno vlastnosti zariadenia. Prejdite do sekcie "Informácie" . V rozbaľovacom zozname v poli Vlastníctvo vyberte možnosť ID zariadenia . V oblasti "Hodnota" sa zobrazí ID. Kliknite pravým tlačidlom na ľubovoľnú položku a vyberte položku "Kopírovať" . Potom môžete do prehliadača prehliadača vložiť skopírované ID, aby ste našli ovládače na internete. Po nájdení aktualizácií ich stiahnite.
- Potom spustite spustenie aktualizácie ovládača, ako je popísané vyššie. Ale tentokrát v okne pre výber typu vyhľadávania ovládača kliknite na "Hľadať ovládače na tomto počítači" .
- Otvorí sa okno s uvedením umiestnenia stiahnutých, ale nenainštalovaných ovládačov na pevnom disku. Ak chcete ceste nezaviesť ručne, kliknite na tlačidlo "Prehľadávať ..." .
- Otvorí sa okno, v ktorom sa musíte presunúť do priečinka s priečinkami s aktualizovanými ovládačmi, zvýraznite ho a kliknite na tlačidlo "OK" .
- Po zobrazení adresy priečinka v poli "Vyhľadať ovládače v ďalšom mieste" kliknite na tlačidlo "Ďalej" .
- Potom budú ovládače aktuálnej verzie aktualizované na aktuálnu verziu.
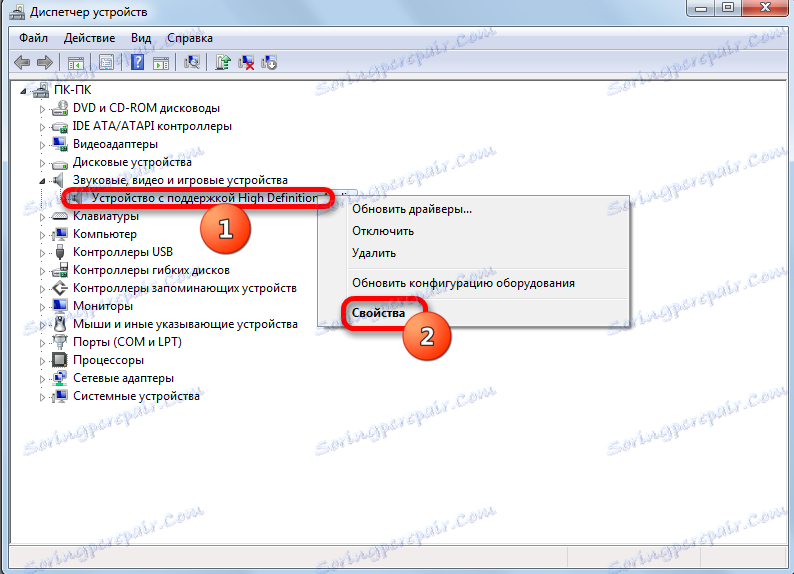

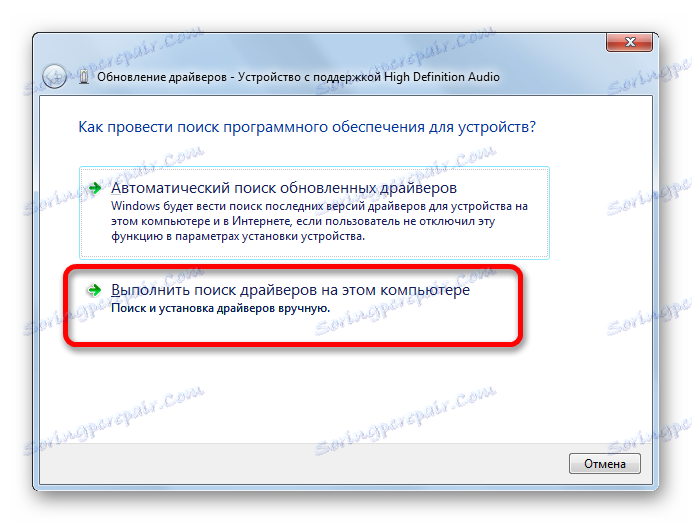


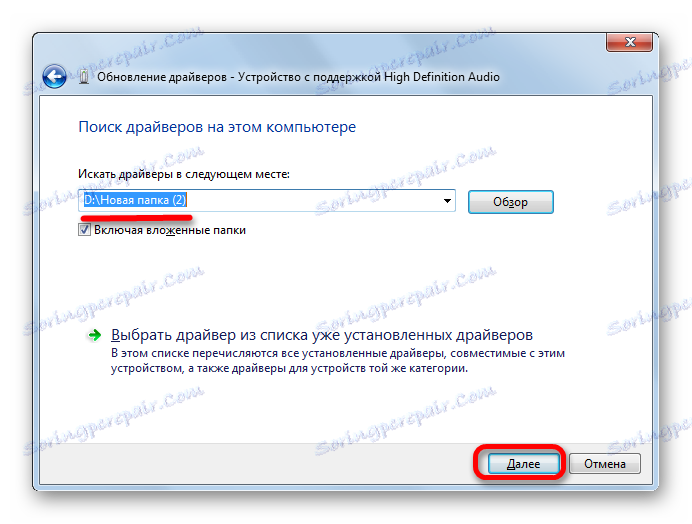
Okrem toho môže nastať situácia, keď je zvuková karta vo Správcovi zariadení označená smerovacou šípkou smerujúcou nadol. To znamená, že zariadenie je vypnuté. Ak to chcete povoliť, kliknite pravým tlačidlom myši na meno a v zobrazenom zozname vyberte položku "Povoliť" .
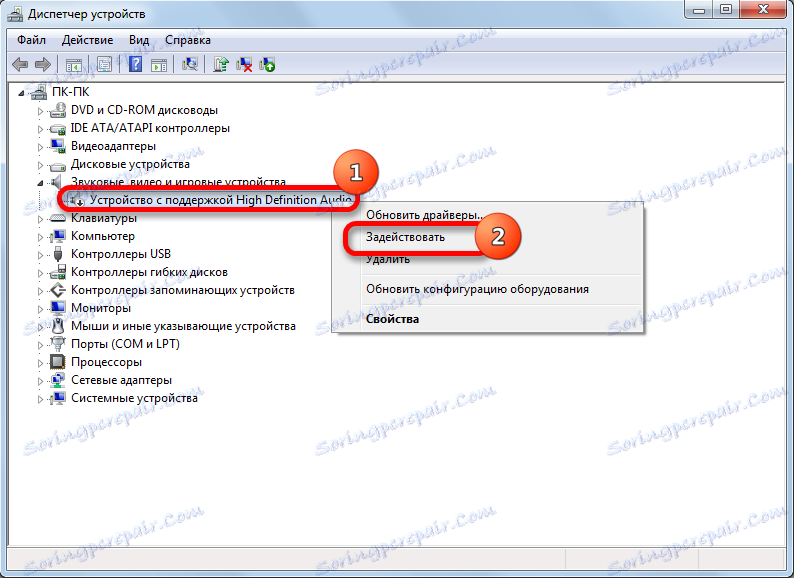
Ak sa nechcete obťažovať ručnou inštaláciou a aktualizáciou ovládačov, podľa vyššie uvedených pokynov môžete použiť niektorý zo špeciálnych nástrojov na vyhľadanie a inštaláciu ovládačov. Takýto program skenuje počítač a presne zisťuje, ktoré prvky nemá systém, a potom vykoná automatické vyhľadávanie a inštaláciu. Ale niekedy pomáha len vyriešiť problém s manuálnymi manipuláciami, dodržiavajúc algoritmus opísaný vyššie.
Prečítajte si tiež: Softvér na inštaláciu ovládačov
Ak vo Správcovi zariadení vedľa názvu zvukového zariadenia existuje výkričník, znamená to, že nefunguje správne.
- V takom prípade kliknite pravým tlačidlom na meno a vyberte možnosť "Aktualizovať konfiguráciu" .
- Ak to nefunguje, kliknite pravým tlačidlom na meno a vyberte možnosť Odstrániť .
- V ďalšom okne potvrďte svoje rozhodnutie kliknutím na tlačidlo "OK" .
- Potom bude zariadenie odstránené a systém ho znova objaví a spojí. Reštartujte počítač a znova skontrolujte, ako sa zvuková karta zobrazí v Správcovi zariadení.
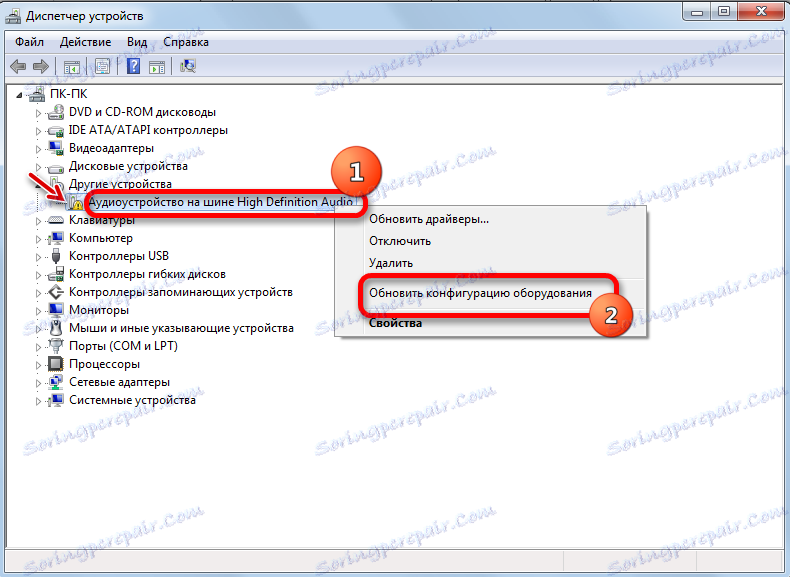


Metóda 4: Povolenie služby
Zvuk nemusí byť v počítači prítomný, pretože služba, ktorá je zodpovedná za prehrávanie, je vypnutá. Dozvieme sa, ako ju povoliť v systéme Windows 7.
- Ak chcete otestovať výkonnosť služby a v prípade potreby ju zapnúť, obráťte sa na správcu služieb. Ak to chcete urobiť, kliknite na tlačidlo "Štart" . Potom kliknite na položku "Ovládací panel" .
- V okne, ktoré sa otvorí, kliknite na položku "Systém a zabezpečenie" .
- Potom prejdite na položku "Správa" .
- Zobrazí sa zoznam nástrojov. Zastavte svoju voľbu na názov "Služby" .
![Prejdite na Správcu služieb v sekcii Administrácia ovládacieho panela v systéme Windows 7]()
Manažér služieb môžete otvoriť iným spôsobom. Typ Win + R. Otvorí sa okno "Spustiť" . zadajte:
services.mscKliknite na tlačidlo "OK" .
- V otvorenom zozname nájdite komponentu nazvanú "Windows Audio" . Ak je pole "Typ spustenia" nastavené na hodnotu "Zakázané" a nie na "Ovládanie" , znamená to, že dôvodom absencie zvuku je práve zastavenie služby.
- Dvakrát kliknite na názov komponentu a prejdite na jeho vlastnosti.
- V okne, ktoré sa otvorí, v časti "Všeobecné" skontrolujte, či je pole "Typ spustenia" nastavené na "Automatické" . Ak je nastavená ďalšia hodnota, kliknite na pole a vyberte požadovanú možnosť z rozbaľovacieho zoznamu. Ak to neurobíte po reštartovaní počítača, zistíte, že zvuk znova zmizne a služba sa opäť spustí ručne. Potom stlačte tlačidlo "OK" .
- Po návrate do služby Správca služieb znova zvoľte položku "Windows Audio" a kliknite na "Štart" na ľavej strane okna.
- Služba spustí službu.
- Potom služba začne pracovať, čo je označené atribútom "Pracovné" v poli "Stav" . Upozorňujeme tiež, že pole "Typ spustenia" je nastavené na "Automatické" .
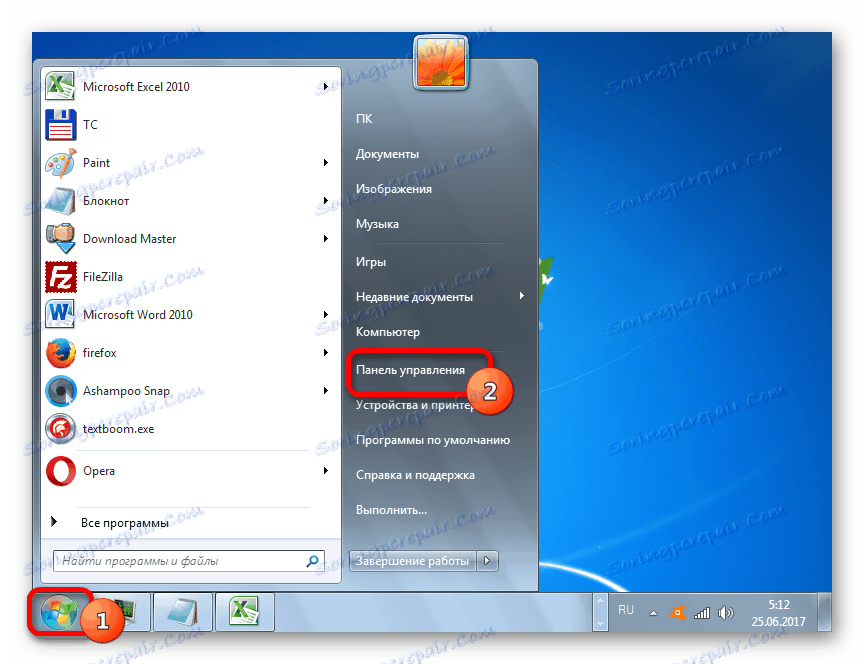
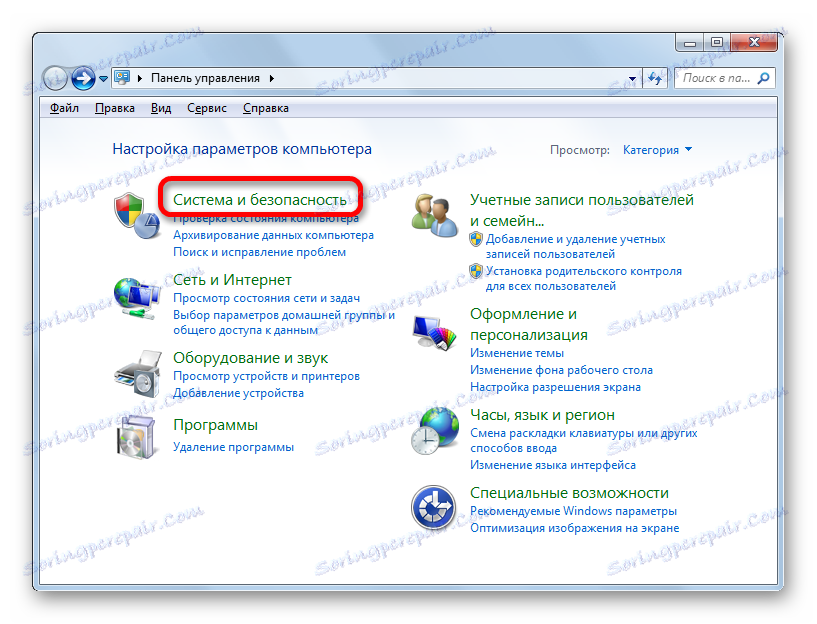
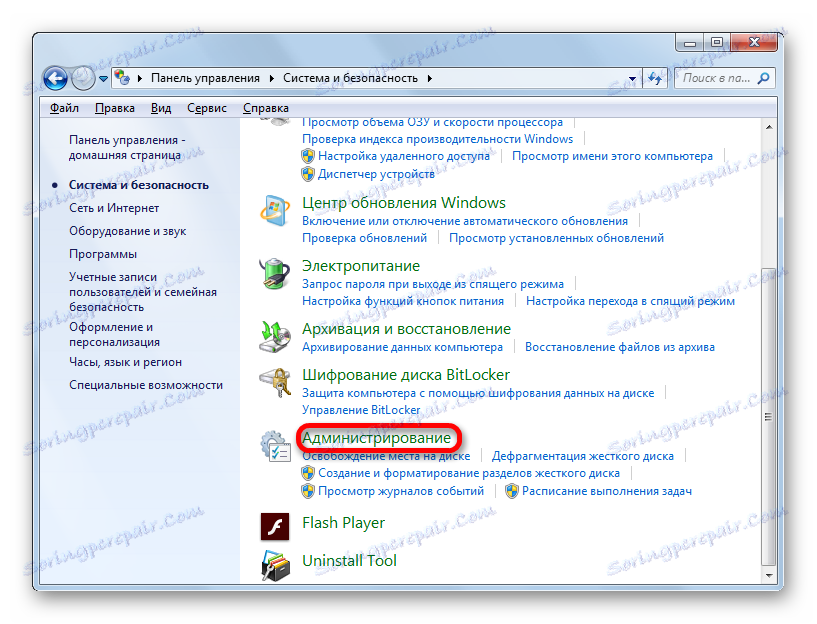
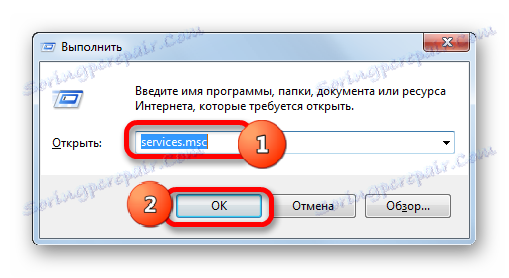
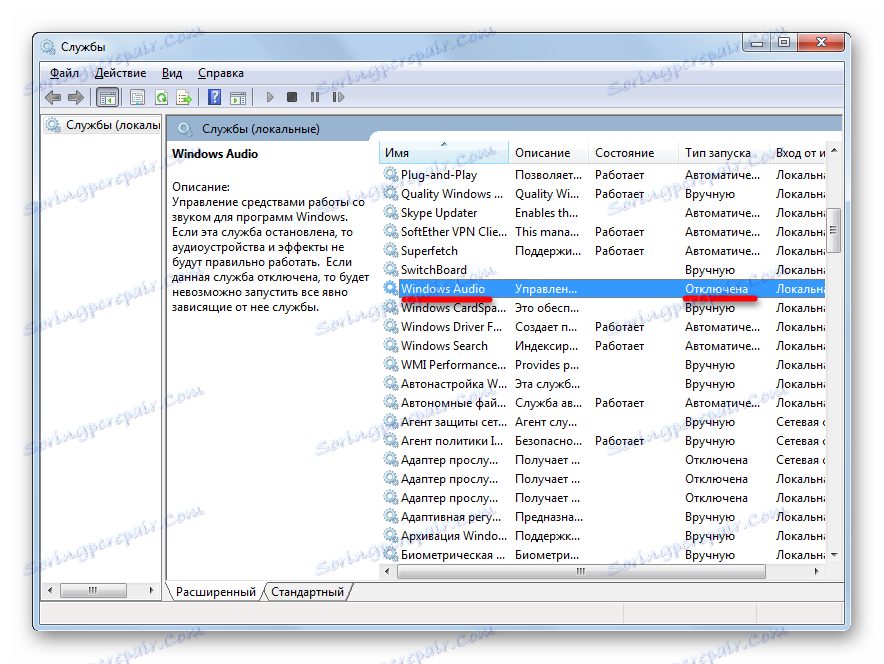
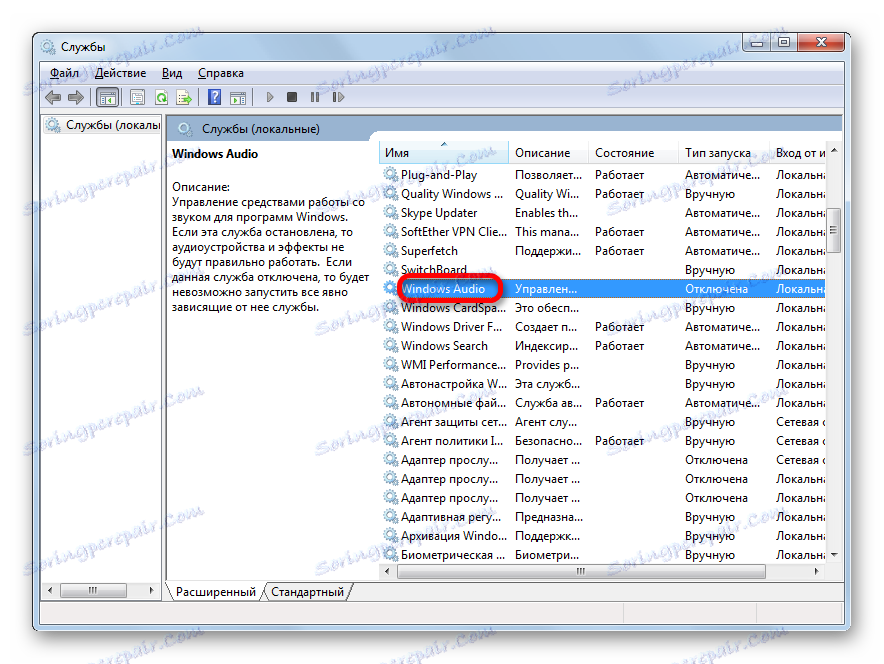
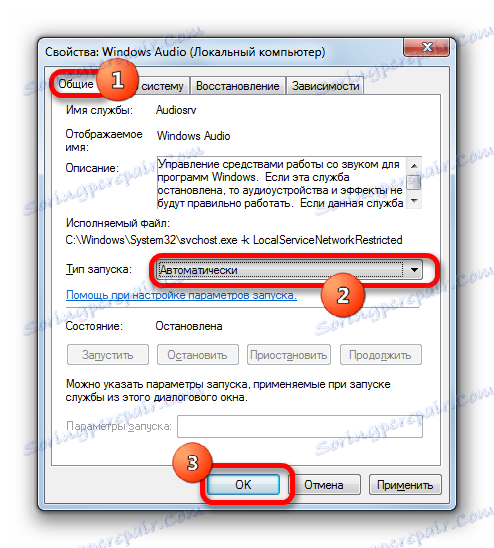
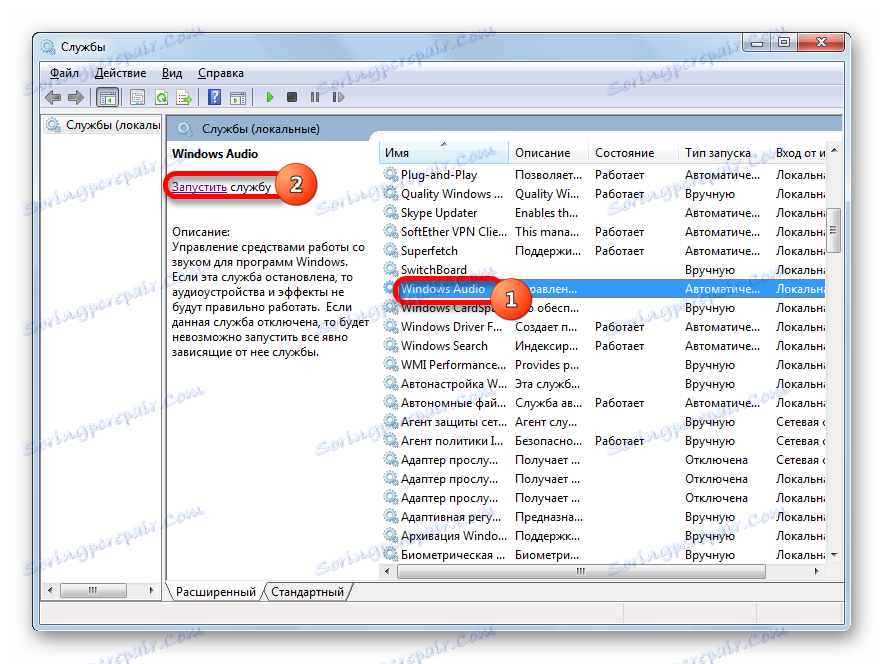


Po vykonaní týchto akcií by sa mal objaviť zvuk v počítači.
Metóda 5: Skontrolujte vírusy
Jedným z dôvodov, prečo v počítači nie je prehrávanie zvuku, je vírusová infekcia.
Ako ukazuje prax, ak sa vírus už dostal do počítača, skenovanie systému pomocou pravidelného antivírusu je neefektívne. V tomto prípade môže špeciálny antivírusový nástroj s funkciami skenovania a liečby pomôcť napríklad, Dr.Web CureIt , Navyše je lepšie skenovať z iného zariadenia, ktoré ho predtým pripojilo k počítaču, ohľadom ktorých existuje podozrenie na infekciu. V extrémnych prípadoch, ak nie je možné skenovať z iného zariadenia, použite vymeniteľné médium na vykonanie tohto postupu.
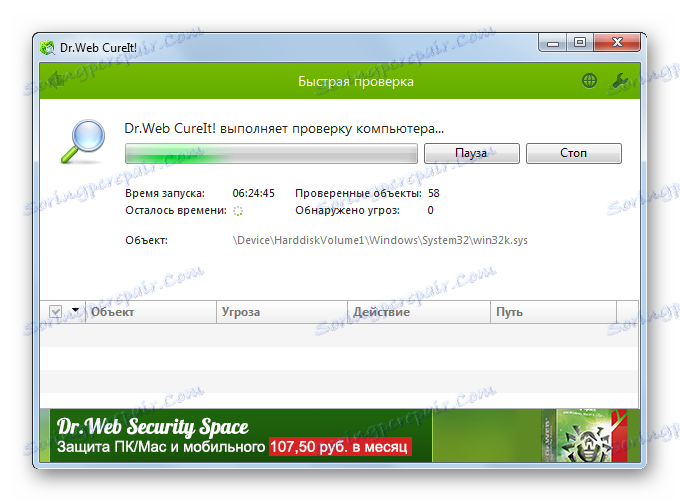
Počas skenovania postupujte podľa odporúčaní, ktoré poskytuje antivírusový nástroj.
Aj keď sa škodlivý kód dá úspešne odstrániť, obnovenie zvuku nie je zatiaľ zaručené, pretože vírus môže poškodiť ovládače alebo dôležité systémové súbory. V tomto prípade je potrebné vykonať postup pre preinštalovanie ovládačov a v prípade potreby vykonať obnovu systému.
Metóda 6: Obnovte a preinštalujte operačný systém
V prípade, že žiadna z opísaných metód nevytvorila pozitívny výsledok a ste sa presvedčili, že príčinou problému nie je akustika, má zmysel obnoviť systém z zálohovanie alebo vrátiť späť na predtým vytvorené bod obnovy , Je dôležité, aby sa zálohovanie a bod obnovenia vytvorili skôr, ako začnú problémy so zvukom, a nie po nich.
- Ak chcete vrátiť späť na bod obnovenia, kliknite na tlačidlo "Štart" a potom v ponuke "Všetky programy", ktorá sa otvorí.
- Potom postupne kliknite na priečinky "Štandardné" , "Servis" a nakoniec kliknite na položku "Obnovenie systému" .
- Obnoví sa systémové súbory a parametre obnovy. Potom postupujte podľa odporúčaní, ktoré sa zobrazia v okne.
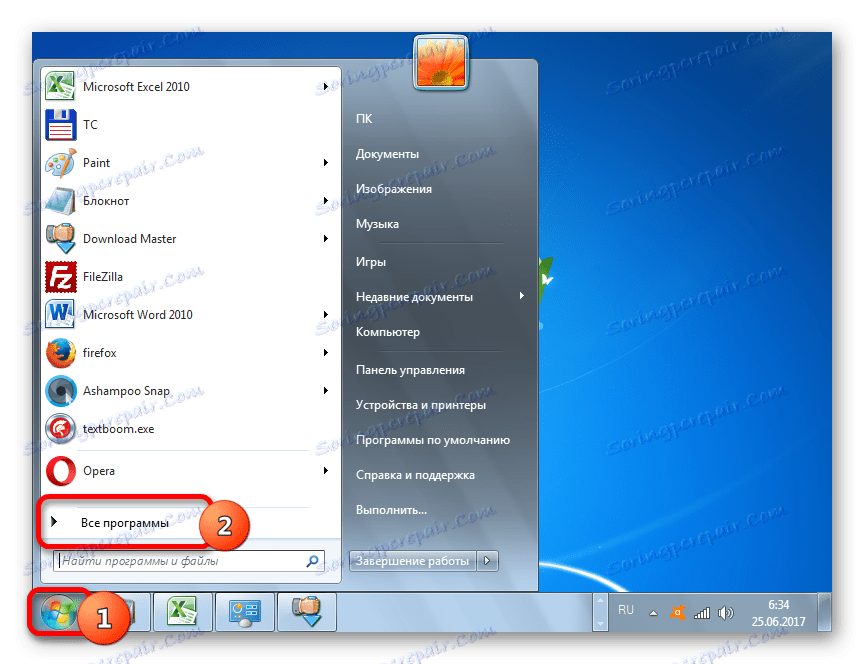
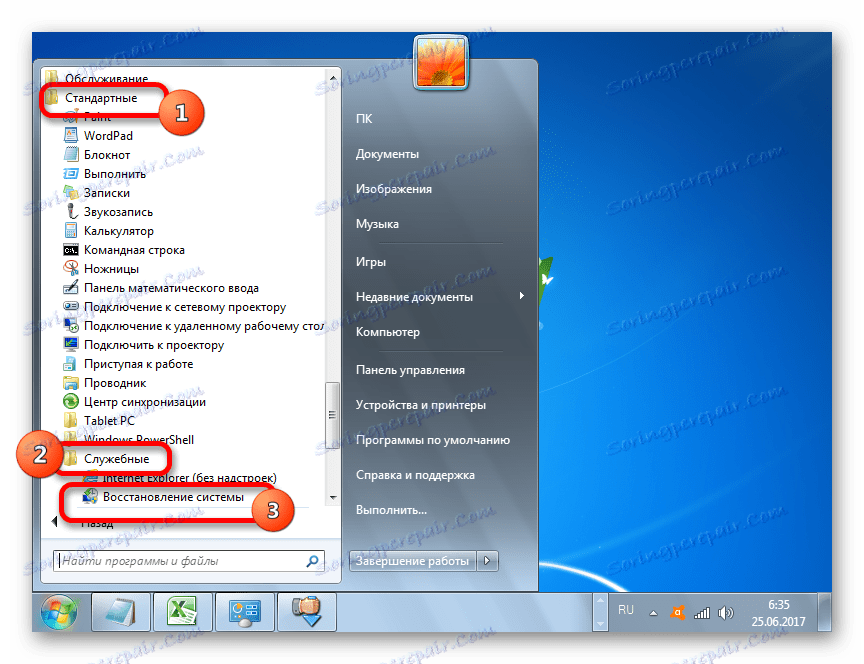
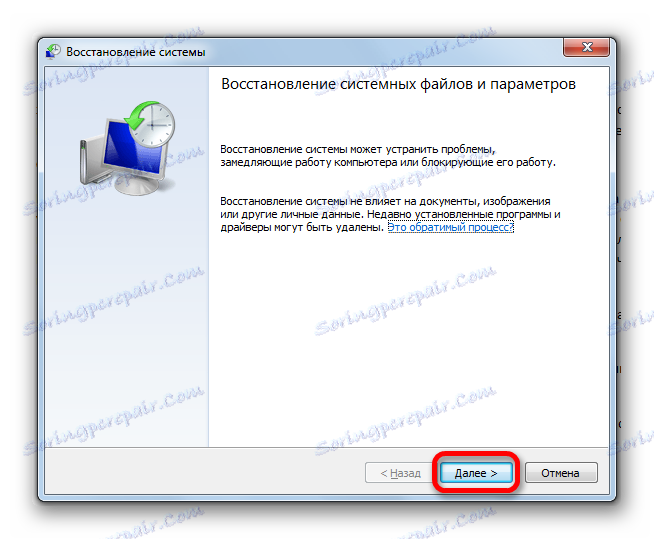
Ak nemáte vytvorený bod obnovenia systému predtým, než sa v počítači vyskytne zlyhanie zvuku a nie je tam žiadne vymeniteľné médium so zálohou, v takom prípade budete musieť preinštalovať operačný systém.
Metóda 7: Zlyhanie zvukových kariet
Ak presne dodržiavate všetky vyššie uvedené odporúčania, ale aj po preinštalovaní operačného systému sa zvuk nezobrazil, potom v tomto prípade s vysokou pravdepodobnosťou môžete povedať, že problém spočíva v poruche jednej z hardvérových komponentov počítača. S najväčšou pravdepodobnosťou je nedostatok zvuku spôsobený poruchou zvukovej karty.
V tomto prípade je potrebné požiadať o pomoc odborníka alebo nahradiť poškodenú zvukovú kartu. Pred výmenou môžete predbežne testovať výkonnosť zvukových prvkov počítača pripojením k inému počítaču.
Ako môžete vidieť, existuje toľko dôvodov, prečo v počítači so systémom Windows 7 môže dôjsť k strate zvuku. Predtým, ako začnete problém opravovať, je lepšie zistiť, aká je bezprostredná príčina. Ak to nefunguje naraz, skúste použiť rôzne možnosti na opravu situácie podľa algoritmu uvedeného v tomto článku a potom skontrolujte, či sa objavil zvuk. Najradikálnejšie možnosti (opätovná inštalácia operačného systému a výmena zvukovej karty) by sa mali vykonať prinajmenšom vtedy, ak iné metódy nepomohli.