Vyhľadávanie ovládačov podľa ID hardvéru
ID alebo ID je jedinečný kód, ktorý má zariadenie pripojené k počítaču. Ak sa nachádzate v situácii, keď musíte nainštalovať ovládač pre neidentifikované zariadenie, rozpoznaním ID tohto zariadenia si jednoducho nájdeš ovládač na internete. Pozrime sa bližšie na to, ako to urobiť.
obsah
Rozpoznať neznáme ID hardvéru
Po prvé, musíme poznať ID zariadenia, na ktoré budeme hľadať vodičov. Ak to chcete urobiť, musíte urobiť nasledujúce.
- Na pracovnej ploche hľadáme ikonu "Tento počítač" (pre Windows 7 a nižšie) alebo "Tento počítač" (pre Windows 8 a 10).
- Kliknite pravým tlačidlom myši a zvoľte v kontextovej ponuke položku Vlastnosti .
- V okne, ktoré sa otvorí, musíte nájsť riadok "Device Manager" a kliknúť naň.
- Otvorí sa priamo "Správca zariadení" , kde sa budú zobrazovať neidentifikované zariadenia. Štandardne bude pobočka s neidentifikovaným zariadením už otvorená, takže ju nemusíte hľadať. Na takomto zariadení musíte kliknúť pravým tlačidlom a z rozbaľovacej ponuky vybrať položku "Vlastnosti" .
- V okne vlastností zariadenia musíme prejsť na kartu Podrobnosti . V rozbaľovacej ponuke "Vlastnosť" vyberte riadok "ID zariadenia" . Štandardne je to tretí najvyšší.
- V poli "Hodnota" sa zobrazí zoznam všetkých identifikátorov pre vybraté zariadenie. Budeme pracovať s týmito hodnotami. Skopírujte akúkoľvek hodnotu a prejdite ďalej.

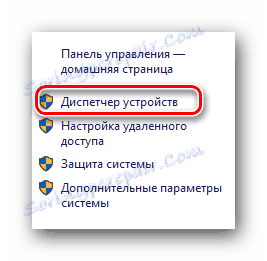
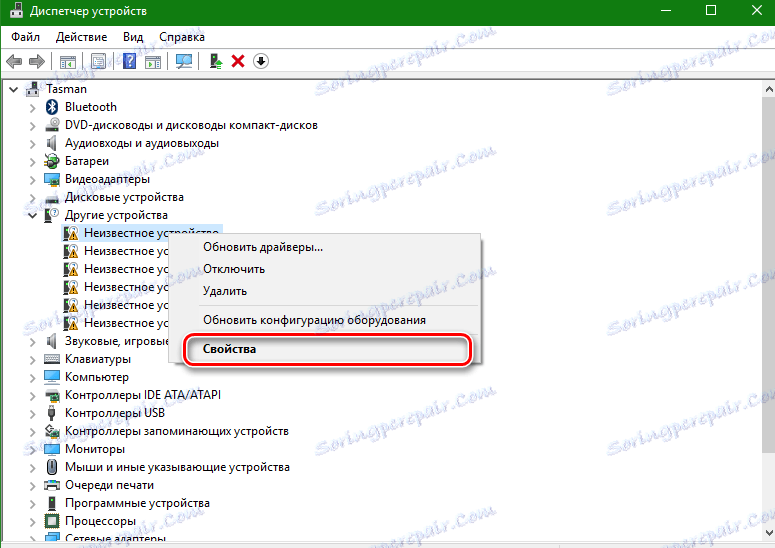
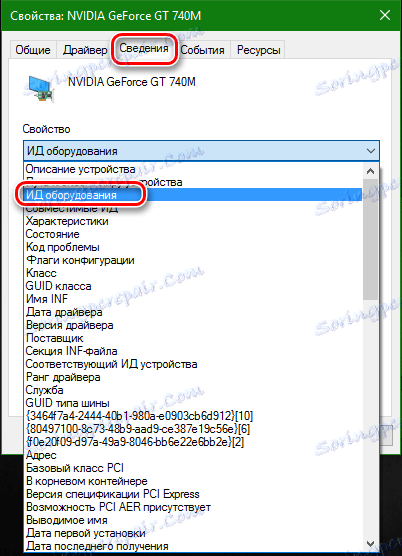
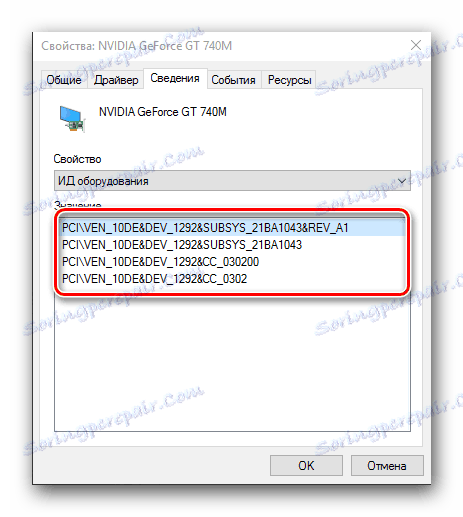
Hľadáte ovládač podľa ID zariadenia
Keď sme sa dozvedeli ID vybavenia, ktoré potrebujeme, ďalším krokom je nájsť ovládače. V tejto oblasti vám pomôžu špecializované on-line služby. Vymenujme niekoľko z najväčších z nich.
Metóda 1: Služba DevID Online
Táto služba na vyhľadávanie vodičov je dnes najväčšia. Má veľmi rozsiahlu databázu známych zariadení (ak si myslíte, že web je takmer 47 miliónov) a neustále aktualizované ovládače pre nich. Keď sme sa dozvedeli ID zariadenia, postupujte takto.
- Prejdeme na stránku služieb online devid ,
- Požadovaná plocha je pre nás ihneď na začiatku stránky, takže nebudete musieť vyhľadávať dlho. Skopírovaná hodnota ID zariadenia musí byť vložená do vyhľadávacieho poľa. Potom stlačíme tlačidlo "Vyhľadávanie" , ktoré sa nachádza napravo od poľa.
- V dôsledku toho uvidíte nižšie uvedený zoznam ovládačov pre toto zariadenie a jeho model priamo. Vyberte si operačný systém a hĺbku bitov, ktoré potrebujeme, potom vyberte požadovaný ovládač a kliknite na tlačidlo vo forme diskety vpravo, aby ste mohli začať sťahovanie ovládača.
- Na ďalšej stránke predtým, ako začnete sťahovať, budete musieť zadať anti-čip pomocou začiarkavacieho políčka vedľa riadku "Ja nie som robot" . Pod touto oblasťou uvidíte dva odkazy na stiahnutie ovládača. Prvý odkaz na stiahnutie archívu s ovládačmi a druhý - pôvodný inštalačný súbor. Po výbere požadovanej možnosti kliknite na odkaz sám.
- Ak ste vybrali odkaz s archívom, sťahovanie začne okamžite. Ak dávate prednosť pôvodnému inštalačnému súboru, prejdete na ďalšiu stránku, kde je potrebné potvrdiť anti-čip pomocou vyššie popísanej metódy a kliknite na odkaz so samotným súborom. Potom sa súbor stiahne do počítača.
- Ak ste archív prevzali, potom po dokončení sťahovania je potrebné ho rozbaliť. Vo vnútri bude priečinok s ovládačom a samotným programom služby DevID. Potrebujeme priečinok. Extrahujte ho a spustite inštalačný program zo zložky.


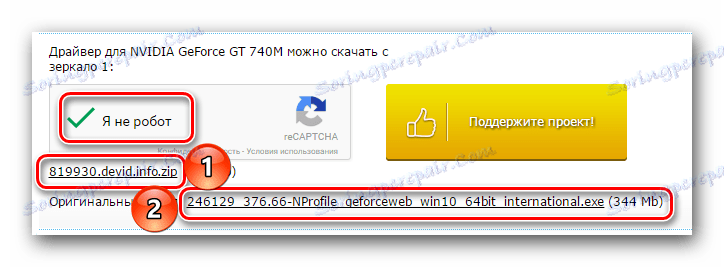

Nebudeme popísať proces inštalácie ovládača, pretože všetky sa môžu líšiť v závislosti od zariadenia a samotnej verzie ovládača. Ak však máte nejaké problémy, napíšte ich do komentárov. Nezabudnite pomôcť.
Metóda 2: Online služba DevID DriverPack
- Prejdite na webovú stránku služby DevID DriverPack ,
- V poli vyhľadávania, ktorý sa nachádza v hornej časti stránky, zadajte hodnotu ID kopírovaného zariadenia. O niečo nižšie si vyberáme potrebný operačný systém a bitovú hĺbku. Potom stlačíme tlačidlo "Enter" na klávesnici alebo tlačidlo "Nájsť ovládače" na webe.
- Potom sa zobrazí zoznam ovládačov vhodný pre zadané parametre. Po zvolení potrebného tlačidla stlačíme príslušné tlačidlo "Stiahnuť" .
- Súbor sa stiahne. Na konci procesu spustite stiahnutý program.
- Ak sa zobrazí okno s bezpečnostným upozornením, kliknite na tlačidlo Spustiť .
- V okne, ktoré sa objaví, uvidíme návrh na inštaláciu všetkých ovládačov pre počítač v automatickom režime alebo pre konkrétne zariadenie, ktoré hľadáte. Keďže sme hľadali ovládač pre konkrétny hardvér, v tomto prípade grafickú kartu, vyberte možnosť "Inštalovať ovládače iba pre nVidia" .
- Zobrazí sa okno so sprievodcom inštaláciou ovládača. Ak chcete pokračovať, kliknite na tlačidlo Ďalej .
- V ďalšom okne sa zobrazuje proces inštalácie ovládačov v počítači. Po chvíli sa toto okno automaticky zatvorí.
- Po dokončení sa zobrazí konečné okno so správou o úspešnej inštalácii ovládača pre požadované zariadenie. Všimnite si, že ak už máte ovládač požadovaného hardvéru, program povie, že pre toto zariadenie nie sú potrebné žiadne aktualizácie. Ak chcete dokončiť inštaláciu, stačí kliknúť na tlačidlo Dokončiť .

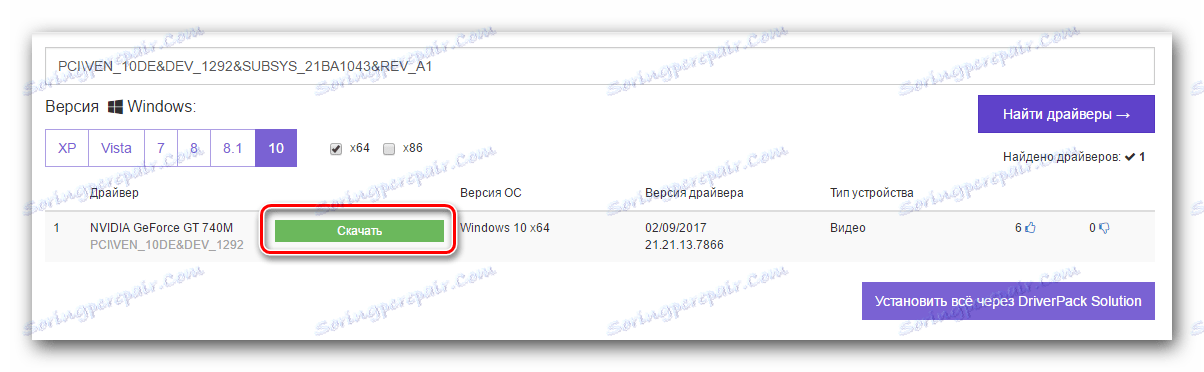
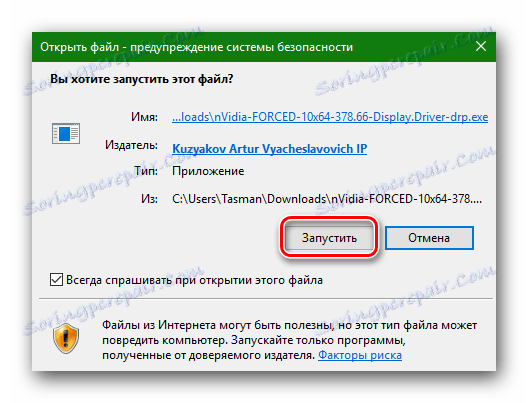
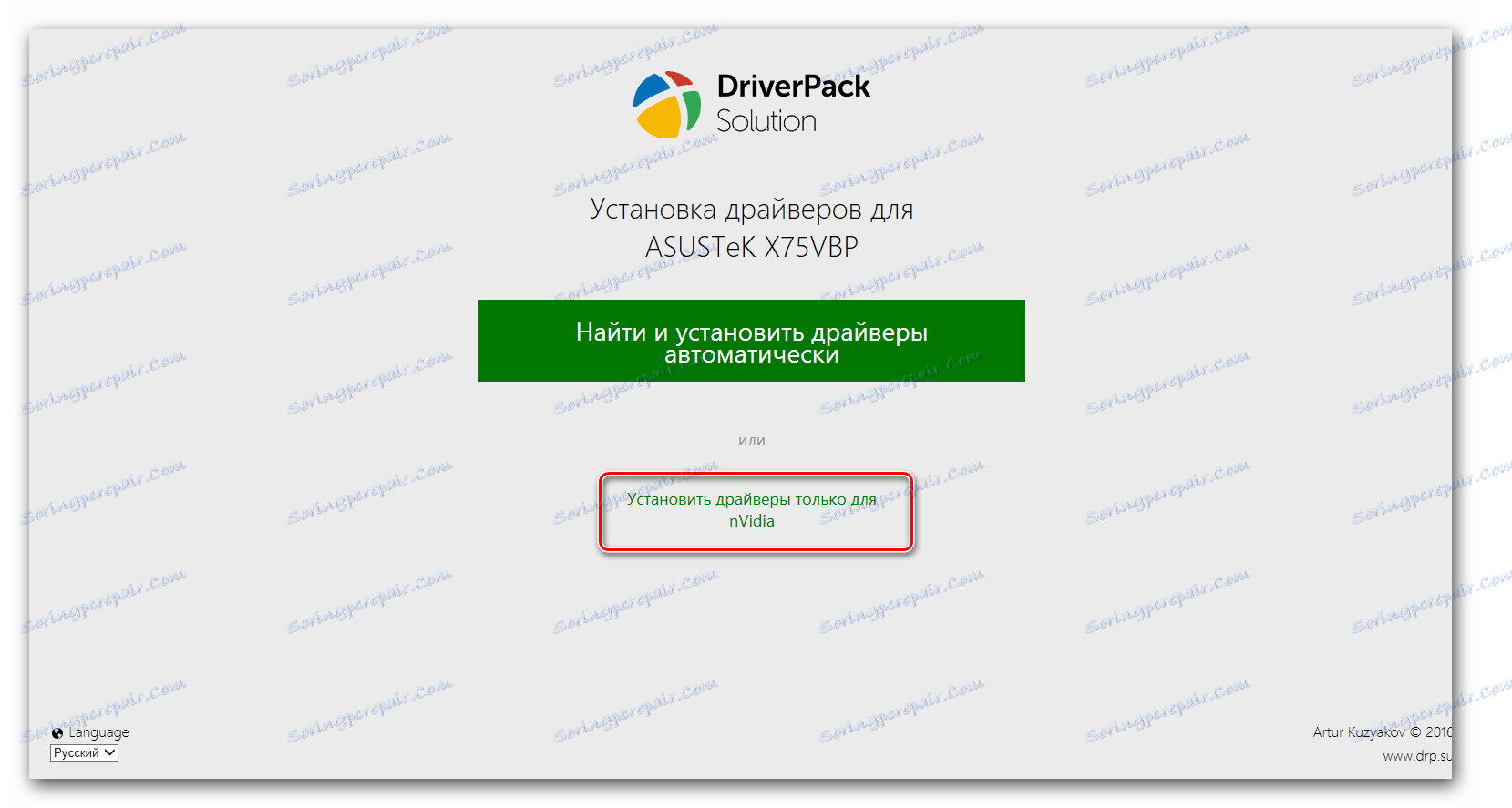
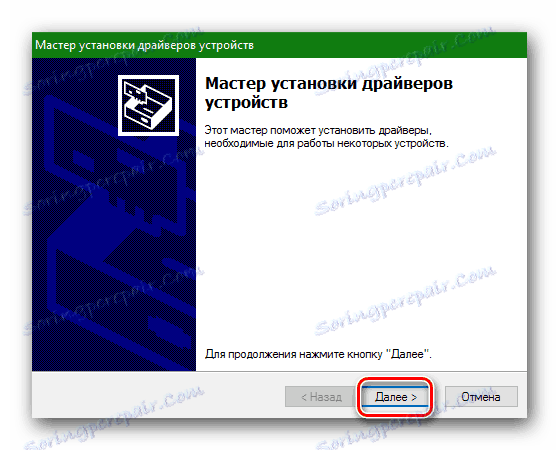
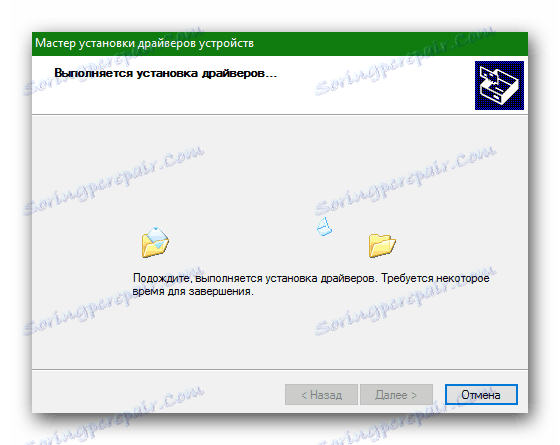
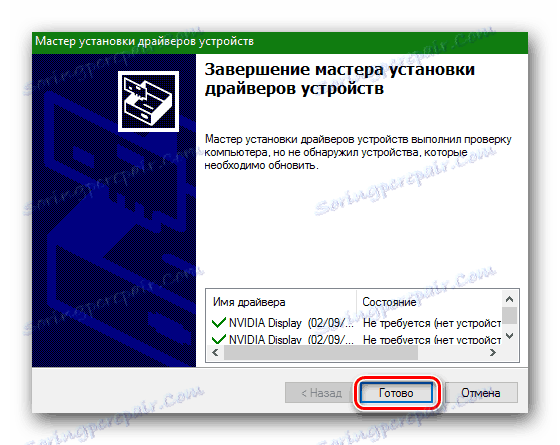
Buďte opatrní pri sťahovaní ovládačov podľa ID zariadenia. Existuje veľa zdrojov v sieti, ktoré ponúkajú na stiahnutie vírusov alebo programov tretích strán pod rúškom ovládača, ktorý potrebujete.
Ak z nejakého dôvodu nemôžete nájsť ID zariadenia, ktoré potrebujete, alebo jednoducho nenájdete ovládač ID, potom môžete použiť bežné nástroje na aktualizáciu a inštaláciu všetkých ovládačov. Napríklad, Riešenie DriverPack , Viac informácií o tom, ako to urobiť pomocou riešenia DriverPack Solution, nájdete v špeciálnom článku.
Lekcia: Ako aktualizovať ovládač v počítači pomocou riešenia DriverPack
Ak sa z tohto programu zrazu nepáči, môžete ho ľahko nahradiť podobným programom.