Vytvorenie zálohy systému Windows 7
Teraz každý používateľ počítača sa najprv obáva o bezpečnosť svojich údajov. Existuje veľa faktorov, ktoré môžu v priebehu prevádzky poškodiť alebo odstrániť všetky súbory. Existujú tiež škodlivé programy, poruchy systému a hardvéru, nekompetentné alebo náhodné zásahy používateľov. Pod hrozbou nielen osobných údajov, ale aj funkčnosti operačného systému, ktorý, podľa zákona strašivosti, "padá" v okamihu, keď je najviac potrebný.
Zálohovanie dát je doslova všeliek, ktoré riešia 100% problémov so stratenými alebo poškodenými súbormi (samozrejme za predpokladu, že záloha je vytvorená všetkými pravidlami). V tomto článku sa predstaví niekoľko možností na vytvorenie úplnej zálohy aktuálneho operačného systému so všetkými jeho nastaveniami a údajmi uloženými na systémovom oddiele.
obsah
Zálohovací systém - zaručuje stabilnú prevádzku počítača
Môžete skopírovať dokumenty na úschovu na flash disky alebo paralelné oddiely pevného disku, starať sa o tmavé nastavenia v operačnom systéme, pretrepávať každý systémový súbor počas inštalácie tretích strán a ikon. Manuálna práca je v súčasnosti v minulosti - v sieti je dostatok softvéru, ktorý sa ukázal ako spoľahlivý nástroj pre úplnú redundanciu celého systému. Niečo sa pokazí po ďalších pokusoch - kedykoľvek sa môžete vrátiť k uloženej verzii.
Operačný systém Windows 7 má tiež vstavanú funkciu na vytvorenie kópie samého seba a my o tom budeme hovoriť aj v tomto článku.
Metóda 1: Backupper AOMEI
To je považované za jeden z najlepších zálohovacích programov. Má len jednu nevýhodu - nedostatok ruského rozhrania, len angličtinu. Avšak s nasledujúcimi pokynmi môže aj nováčik vytvoriť zálohu.
Program má bezplatnú a platenú verziu, ale pre potreby priemerného užívateľa je prvý dostatočný. Obsahuje všetky potrebné nástroje na vytváranie, kompresiu a overovanie zálohy systémového oddielu. Počet kópií je obmedzený iba voľným priestorom v počítači.
- Prejdite na oficiálnu webovú stránku vývojára na vyššie uvedenom odkazu, stiahnite inštalačný balík do počítača, dvakrát kliknite naň a postupujte podľa jednoduchého sprievodcu inštaláciou.
- Po vstupe programu do systému spustite ho pomocou skratky na pracovnej ploche. Po spustení je AOMEI Backupper ihneď pripravený na prácu, je však žiaduce vykonať niekoľko dôležitých nastavení, ktoré zlepšia kvalitu zálohy. Otvorte nastavenia kliknutím na tlačidlo "Ponuka" v hornej časti okna, v rozbaľovacej ponuke vyberte položku "Nastavenia" .
- Na prvej karte otvorených nastavení sa nachádzajú parametre, ktoré zodpovedajú za kompresiu vytvorenej kópie, aby sa ušetrilo miesto na počítači.
- "None" - kopírovanie sa vykoná bez kompresie. Veľkosť konečného súboru sa bude rovnať veľkosti údajov, ktoré sa do neho zapíšu.
- "Normálne" je vybraté predvolené nastavenie. Kopírovanie bude komprimované približne 1,5-2 krát v porovnaní s pôvodnou veľkosťou súboru.
- "Vysoká" - kópia je stlačená 2,5 - 3 krát. Tento režim šetrí veľa priestoru na počítači s podmienkami na vytvorenie viacerých kópií systému, ale na vytvorenie kópie potrebuje viac času a systémových prostriedkov.
Vyberte požadovaný parameter a potom prejdite priamo na kartu "Inteligentný sektor"
- Na otvorenej karte sú parametre zodpovedné za sektory sekcie, ktoré program kopíruje.
- "Intelligent Sector Backup" - program uloží do kópie údaje tých sektorov, ktoré sú najčastejšie používané. Táto kategória spadá do celého súborového systému a nedávno používaných sektorov (vyčistený kôš a voľný priestor). Pred experimentmi v systéme sa odporúča vytvoriť medzery.
- "Make Exact Backup" - v kópii sa zadajú absolútne všetky sektory, ktoré sú v sekcii. Odporúča sa pre pevné disky, ktoré sa už dlho používajú, informácie, ktoré je možné obnoviť pomocou špeciálnych programov, sa môžu ukladať v nepoužívaných sektoroch. Ak sa kópia obnoví po poškodení vírusom operačným systémom, program prepíše celý disk na posledný sektor a neostane žiadnu šancu na obnovu.
Po výbere požadovanej položky prejdite na poslednú kartu "Iné" .
- Tu je potrebné začiarknuť prvý odsek. Je zodpovedný za automatickú kontrolu zálohy po jej vytvorení. Toto nastavenie je kľúčom k úspešnej obnove. Takto sa takmer zdvojnásobí doba kopírovania, ale používateľ si bude istý, že dáta sú bezpečné. Uložte nastavenia kliknutím na tlačidlo "OK" , nastavenie programu je dokončené.
- Potom môžete prejsť priamo na kópiu. Kliknite na veľké tlačidlo v strede okna "Vytvoriť nové zálohovanie" .
- Vybrali sme prvú položku "Zálohovanie systému" - je to ten, kto je zodpovedný za kopírovanie systémového oddielu.
- V nasledujúcom okne musíte zadať konečné parametre zálohy.
- Do poľa zadajte názov zálohy. Odporúčame používať len latinské znaky, aby ste sa pri obnovovaní vyhli problémom so združeniami.
- Musíte zadať priečinok, do ktorého sa bude uložiť cieľový súbor. Musíte použiť iný oddiel ako systémový oddiel na ochranu proti vymazaniu súboru z oddielu počas zlyhania operačného systému. Cesta musí obsahovať aj latinské znaky v jej názve.
Začnite kopírovanie kliknutím na tlačidlo Spustiť zálohovanie .
- Program začne kopírovať systém, ktorý môže trvať 10 minút až 1 hodinu, v závislosti od nastavení a veľkosti dát, ktoré chcete uložiť.
- Po prvé, všetky zadané dáta sa skopírujú nakonfigurovaným algoritmom, potom sa vykoná kontrola. Po ukončení operácie je kópia pripravená na obnovenie kedykoľvek.
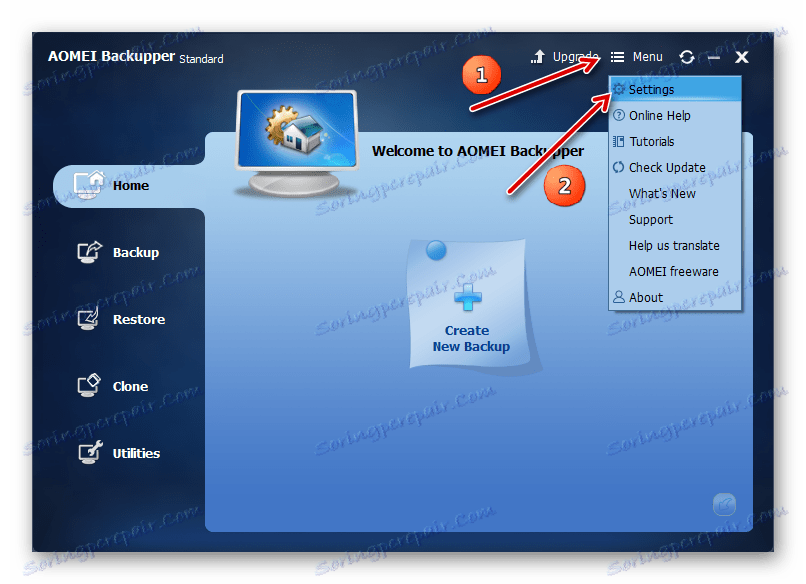
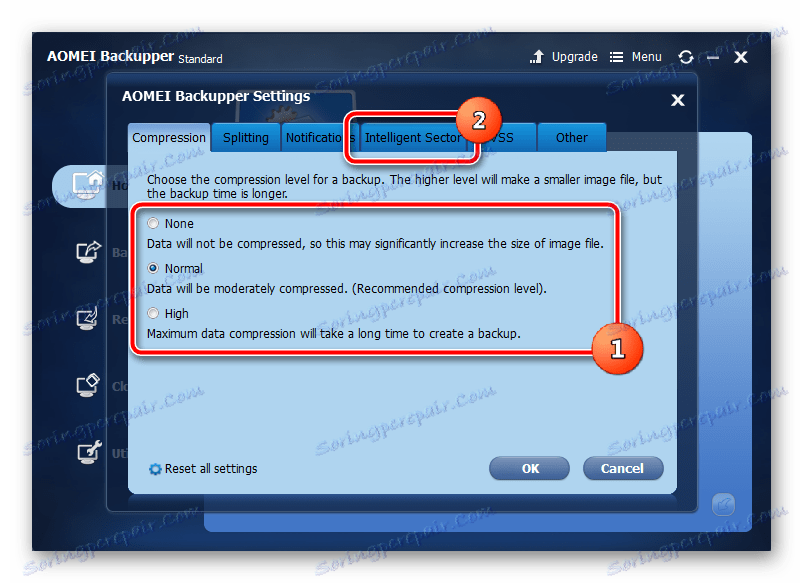
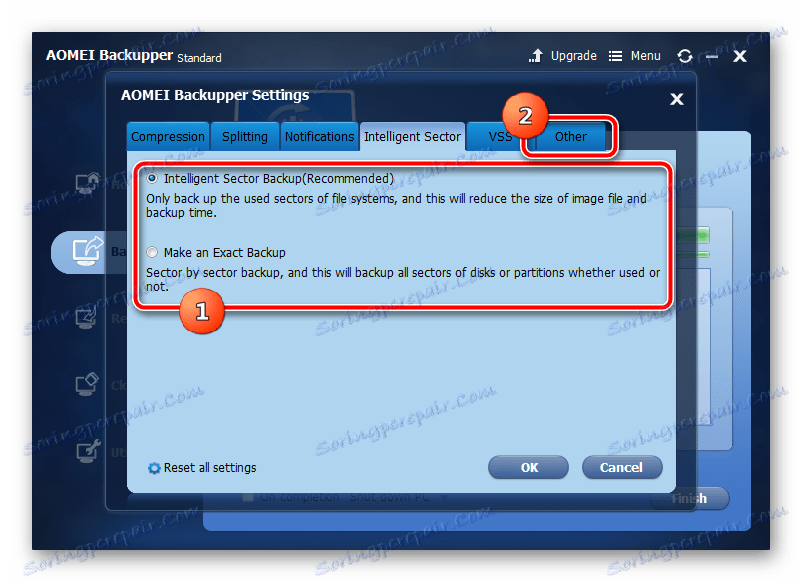
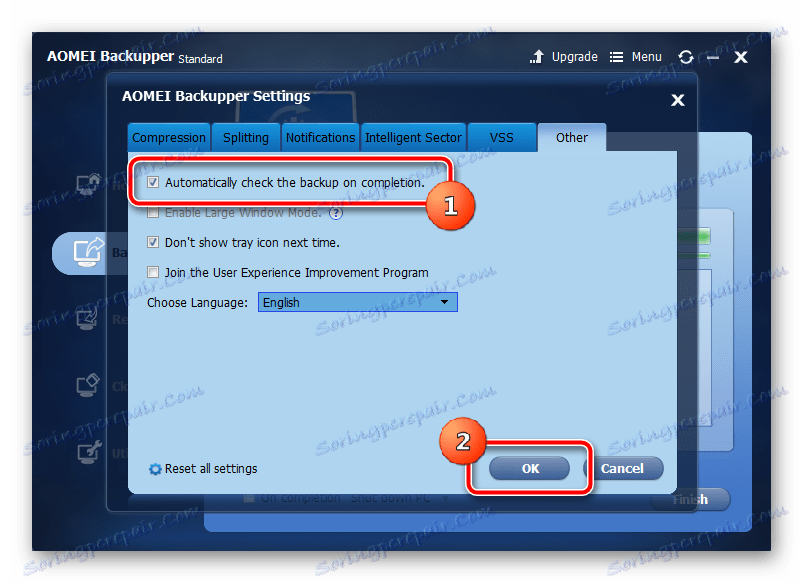
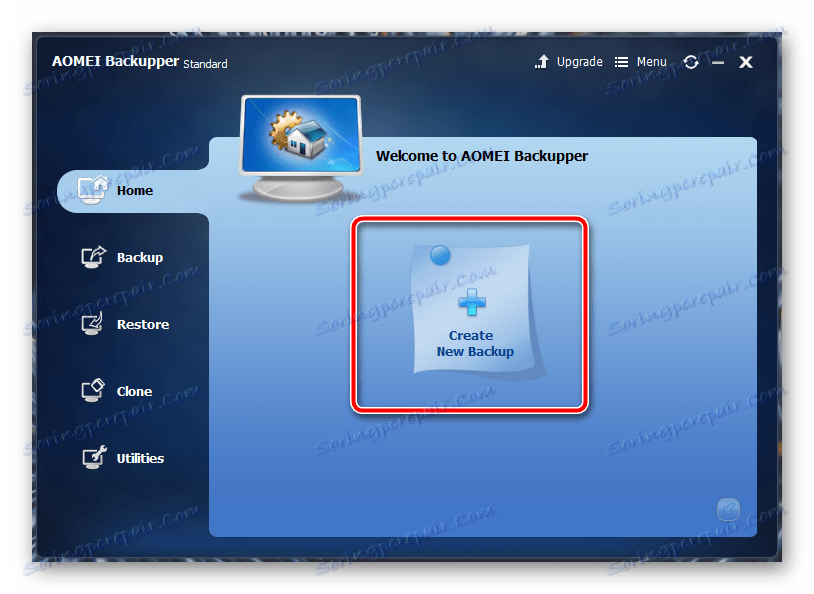
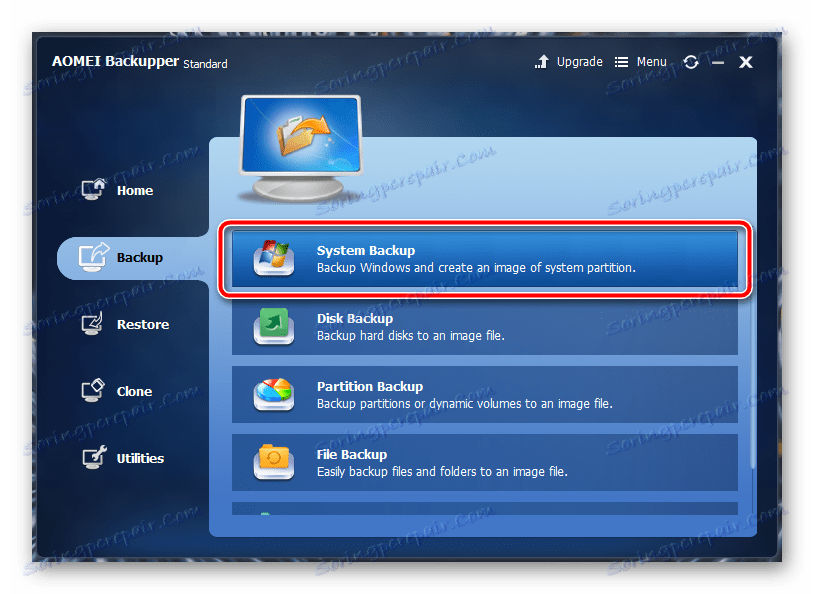
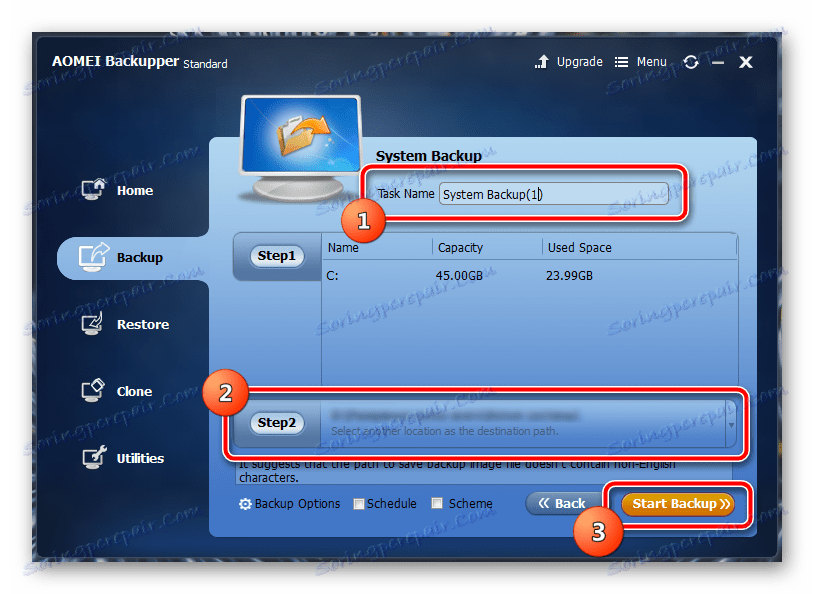
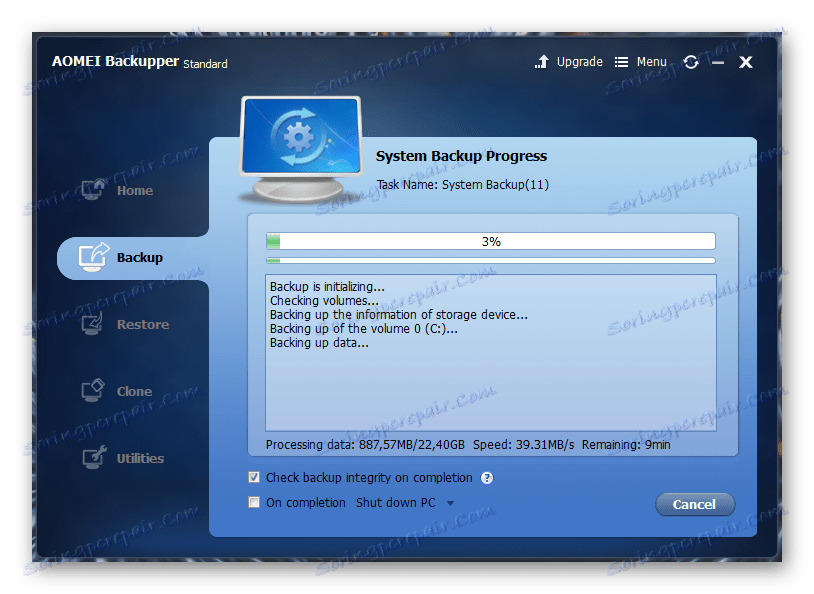
AOMEI Backupper má niekoľko sekundárnych nastavení, ktoré sú určite užitočné pre užívateľa, ktorý sa vážne obáva svojho systému. Tu môžete nájsť a nakonfigurovať oneskorené a pravidelné úlohy zálohovania, rozdelenie vygenerovaného súboru na kusy určitej veľkosti pre sťahovanie do úložiska v cloude a zápis na vymeniteľné médiá, zašifrovanie kópie heslom pre dôvernosť a kopírovanie samostatných priečinkov a súborov (ideálne pre ukladanie kritických systémových objektov ).
Metóda 2: Bod obnovenia
Teraz prejdime na vstavané funkcie samotného operačného systému. Najpopulárnejší a najrýchlejší spôsob vytvorenia zálohy systému je bod obnovy. Trvá pomerne málo miesta, je vytvorený takmer okamžite. Bod obnovenia má schopnosť vrátiť počítač do kontrolného bodu a obnoviť kritické systémové súbory bez ovplyvnenia údajov používateľa.

Čítajte viac: Ako vytvoriť bod obnovenia v systéme Windows 7
Metóda 3: Archivácia dát
Systém Windows 7 má iný spôsob zálohovania dát zo systémového disku - archiváciu. Ak je správne nakonfigurovaný, tento nástroj uloží všetky systémové súbory pre neskoršie obnovenie. Existuje celosvetová nevýhoda - nie je možné archivovať tie spustiteľné súbory a niektoré ovládače, ktoré sa momentálne používajú. Je to však možnosť samotných vývojárov, preto je potrebné ich zohľadniť.
- Otvorte ponuku "Štart" , do vyhľadávacieho poľa zadajte slovo zotavenie , zvoľte prvú možnosť zo zobrazeného zoznamu - "Zálohovanie a obnovenie" .
- V okne, ktoré sa otvorí, otvorte možnosti záloh kliknutím na príslušné tlačidlo ľavým tlačidlom myši.
- Vyberte oblasť, na ktorej chcete uložiť zálohu.
- Zadajte parameter, ktorý je zodpovedný za uloženie údajov. Prvá položka zhromažďuje iba údaje o používateľovi v kópii, druhá nám dá výber celého oddielu systému.
- Zadajte označenie a disk (C :).
- Posledné okno zobrazuje všetky nakonfigurované informácie na overenie. Upozorňujeme, že úloha bude automaticky vytvorená na archiváciu periodických údajov. V tom istom okne je možné zablokovať.
- Nástroj začne pracovať. Ak chcete zobraziť priebeh kopírovania údajov, kliknite na tlačidlo "Zobraziť podrobnosti" .
- Táto operácia bude nejaký čas trvať, počítač bude celkom problematický, pretože tento nástroj spotrebováva pomerne veľké množstvo zdrojov.

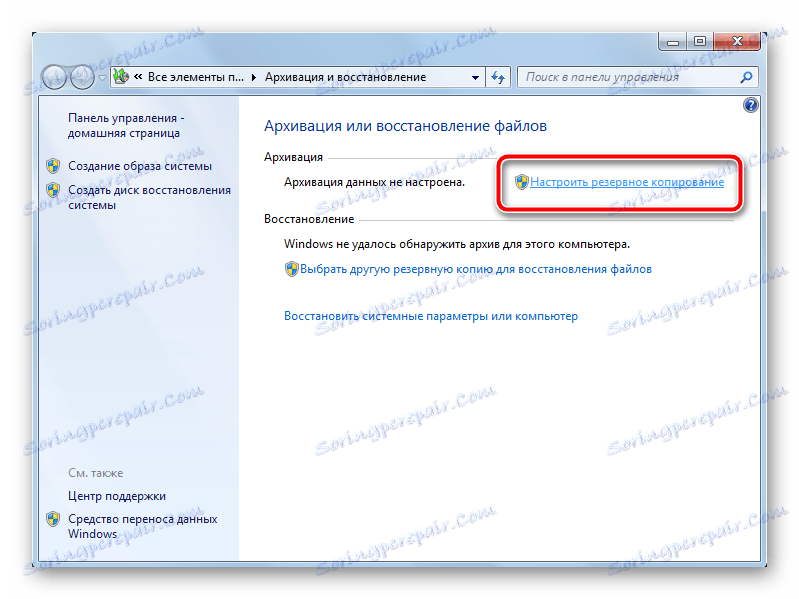
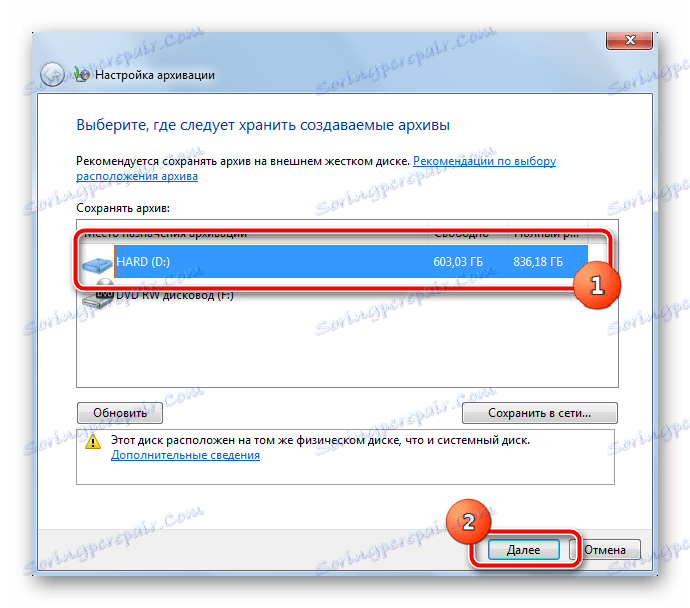
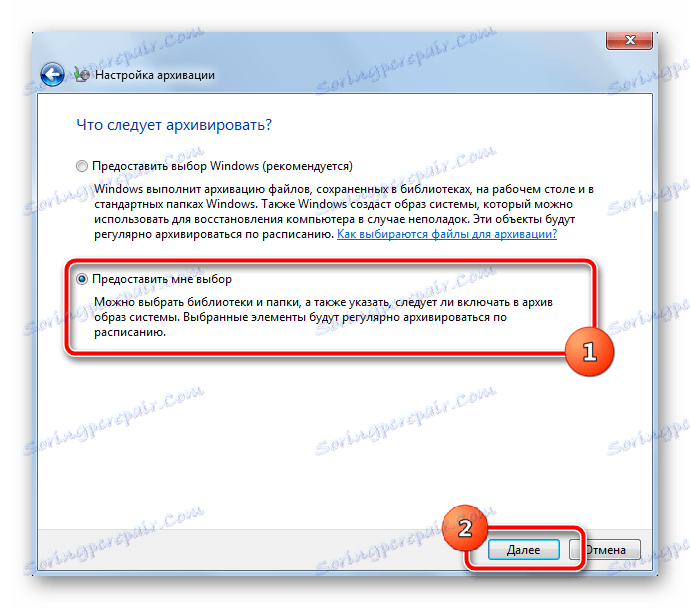
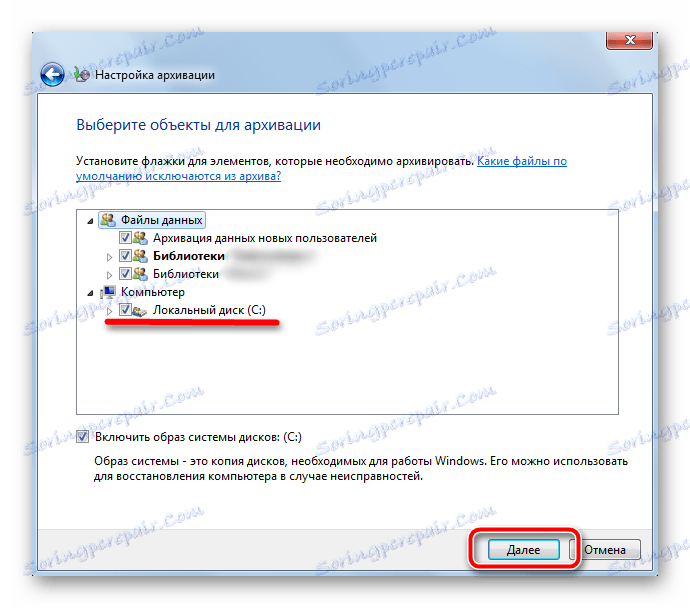

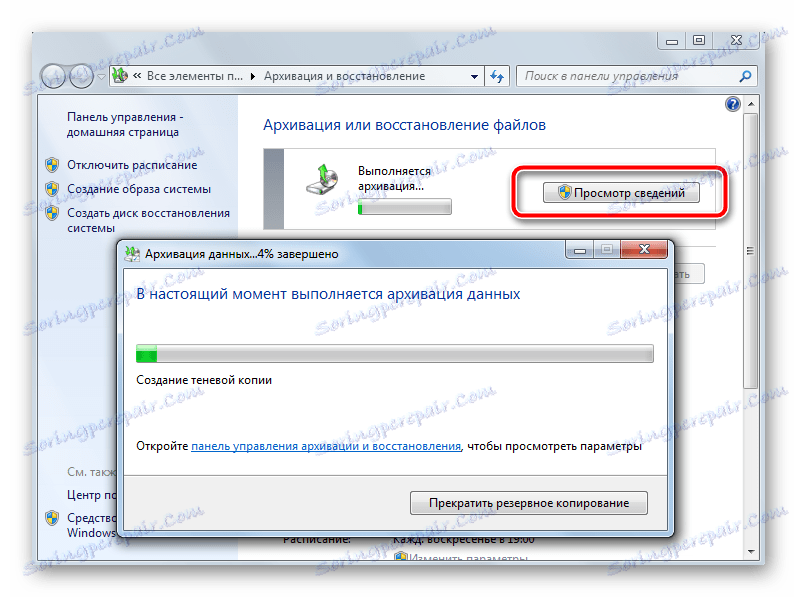
Napriek tomu, že operačný systém má zabudované funkcie na vytváranie záloh, nespôsobuje dostatočnú dôveru. Ak body obnovy veľmi často pomáhajú používateľom experimentátorov, potom s obnovou archivovaných údajov často vznikajú problémy. Používanie softvéru tretej strany výrazne zlepšuje spoľahlivosť kopírovania, eliminuje ručnú prácu, automatizuje proces a poskytuje pomerne presné nastavenie pre maximálne pohodlie.
Je žiaduce ukladať záložné kópie na iné diskové oddiely, v ideálnom prípade na fyzicky odpojené médiá tretej strany. V službách založených na cloudových zálohách by mali byť zálohované kópie zašifrované iba silným heslom na bezpečné ukladanie osobných údajov. Pravidelne vytvárajte nové kópie systému, aby ste predišli strate cenných údajov a nastavení.