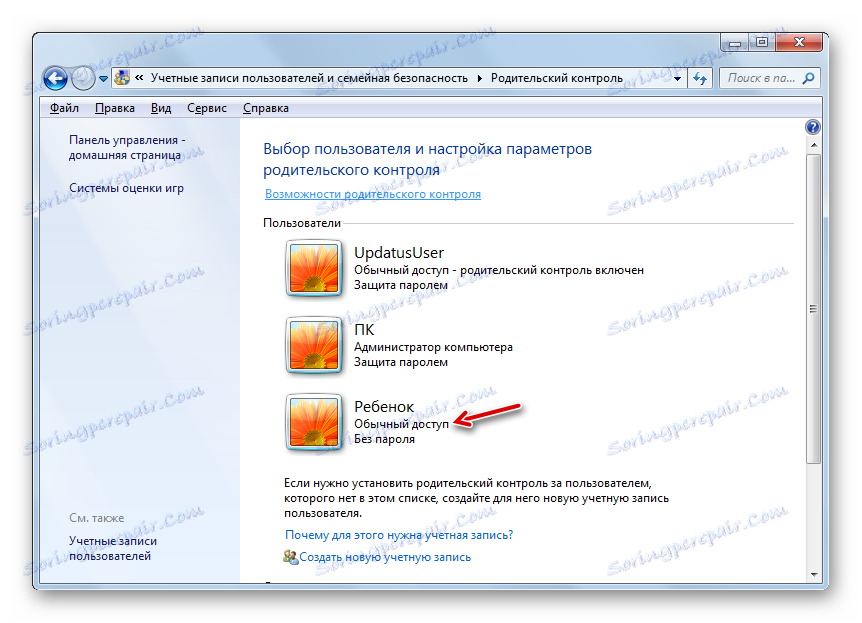Rodičovská kontrola v systéme Windows 7
Mnoho rodičov považuje za ťažké kontrolovať činnosť svojich detí na počítači, ktorý je často zneužívaný tým, že trávia príliš veľa času hraním počítačových hier, návštevou webových stránok, ktoré sa neodporúčajú pre školákov, ani zapojením iných aktivít, ktoré nepriaznivo ovplyvňujú psychiku dieťaťa alebo zasahujú do učenia. Ale našťastie na počítači so systémom Windows 7 existujú špeciálne nástroje, ktoré možno použiť na účely rodičovskej kontroly. Poďme zistiť, ako ich zapnúť, nakonfigurovať a v prípade potreby vypnúť.
obsah
Použiť rodičovskú kontrolu
Bolo spomenuté vyššie, že rodičovská kontrola sa vzťahuje na rodičov vo vzťahu k deťom, ale jej zložky možno úspešne využiť aj pre dospelých používateľov. Napríklad použitie takéhoto systému v podnikoch bude obzvlášť dôležité, aby sa zamestnancom zabránilo používať počítač v pracovnom čase, a nie na ich zamýšľaný účel.
Táto funkcia umožňuje obmedziť vykonávanie určitých operácií používateľmi, obmedziť ich čas okolo počítača a zablokovať niektoré ďalšie akcie. Toto ovládanie môžete vykonávať pomocou zabudovaných nástrojov operačného systému a pomocou aplikácií od iných výrobcov.
Používanie programov tretích strán
Existuje množstvo programov tretích strán, ktoré majú zabudovanú funkciu rodičovskej kontroly. Po prvé, je to antivírusový softvér. Takéto aplikácie zahŕňajú tieto antivírusy:
- ESET Smart Security ;
- AdGuard ;
- Dr.Web Security Space ;
- McAfee ;
- Kaspersky Internet Security a ďalšie.
Vo väčšine prípadov je funkciou rodičovskej kontroly zablokovať návštevnosť stránok, ktoré spĺňajú určité charakteristiky, a zakázať návštevy webových zdrojov na presnej adrese alebo šablóne. Tento nástroj v niektorých antivíroch tiež umožňuje zabrániť spusteniu aplikácií určených správcom.
Podrobnejšie informácie o možnostiach rodičovskej kontroly každého z uvedených antivírusových programov nájdete na stránke odkazu na recenziu. V tomto článku sa budeme sústreďovať na zabudovaný nástroj Windows 7.
Zapnite prístroj
V prvom rade zisťujeme, ako aktivovať prvky rodičovskej kontroly už zabudované do operačného systému Windows 7. Môžete to dosiahnuť vytvorením nového účtu, manipuláciou, ktoré bude kontrolované, alebo použitím požadovaného atribútu na existujúci profil. Povinnou požiadavkou je, že by nemala mať administratívne práva.
- Kliknite na tlačidlo Štart . Kliknite na položku "Ovládací panel" .
- Teraz kliknite na znamienko "Účty používateľov ..." .
- Prejdite na položku Rodičovská kontrola .
- Predtým, než začnete vytvárať profil alebo aplikovať atribút rodičovskej kontroly na existujúci profil, mali by ste skontrolovať, či je heslo priradené profilu správcu. Ak chýba, musí byť nainštalovaný. V opačnom prípade sa môže dieťa alebo iný používateľ, ktorý sa potrebuje prihlásiť do systému pod kontrolovaným účtom, bezpečne prihlásiť prostredníctvom profilu administrátora, čím sa vyhne všetkým obmedzeniam.
Ak už máte profil pre administrátorský profil, presuňte ho na ďalšie kroky a nainštalujte ho. Ak ste tak ešte neurobili, kliknite na názov profilu s právami správcu. V tomto prípade musíte pracovať v systéme pod zadaným účtom.
- Okno je aktivované, kde bude oznámené, že profil správcu nemá heslo. Okamžite sa pýtali, či teraz stojí za kontrolu prítomnosti hesiel. Kliknite na "Áno" .
- Otvorí sa okno "Zadajte heslá správcu" . V prvku "Nové heslo" zadajte do budúcnosti výraz, ktorý vstúpite do systému pod profilom správcu. V tomto prípade stojí za zmienku, že pri registrácii sa rozlišujú veľké a malé písmená. V oblasti "Potvrdenie hesla" musíte zadať presne ten istý výraz ako v predchádzajúcom prípade. Pole "Zadajte heslo" nie je potrebné. Môžete zadať ľubovoľné slovo alebo výraz, ktorý vám pripomenie heslo, ak ho zabudnete. Treba však zvážiť, že tento tip bude viditeľný pre všetkých používateľov, ktorí sa pokúšajú vstúpiť do systému pod profilom administrátora. Po zadaní všetkých potrebných údajov kliknite na tlačidlo "OK" .
- Potom sa vrátite do okna "Rodičovská kontrola" . Ako vidíte, názov konta správcu je teraz nastavený na stav označujúci, že profil je chránený heslom. Ak potrebujete aktivovať študovanú funkciu z existujúceho účtu, kliknite na jej názov.
- V zobrazenom okne v bloku "Rodičovská kontrola" posuňte prepínač z polohy "Vyp" do polohy "Zapnúť" . Potom kliknite na tlačidlo "OK" . Funkcia pre tento profil bude zapnutá.
- Ak ešte nebol vytvorený samostatný profil pre dieťa, urobte to kliknutím na ikonu "Vytvoriť nový účet" v okne "Rodičovská kontrola" .
- Otvorí sa okno pre vytvorenie profilu. Do poľa Názov nového účtu zadajte požadovaný názov profilu, ktorý bude fungovať pod rodičovskou kontrolou. Môže to byť akékoľvek meno. V tomto príklade priradíme meno "Dieťa" . Potom kliknite na položku Vytvoriť účet .
- Po vytvorení profilu kliknite na jeho názov v okne "Rodičovská kontrola" .
- V bloku "Rodičovská kontrola" umiestnite prepínač do polohy "Zapnúť" .
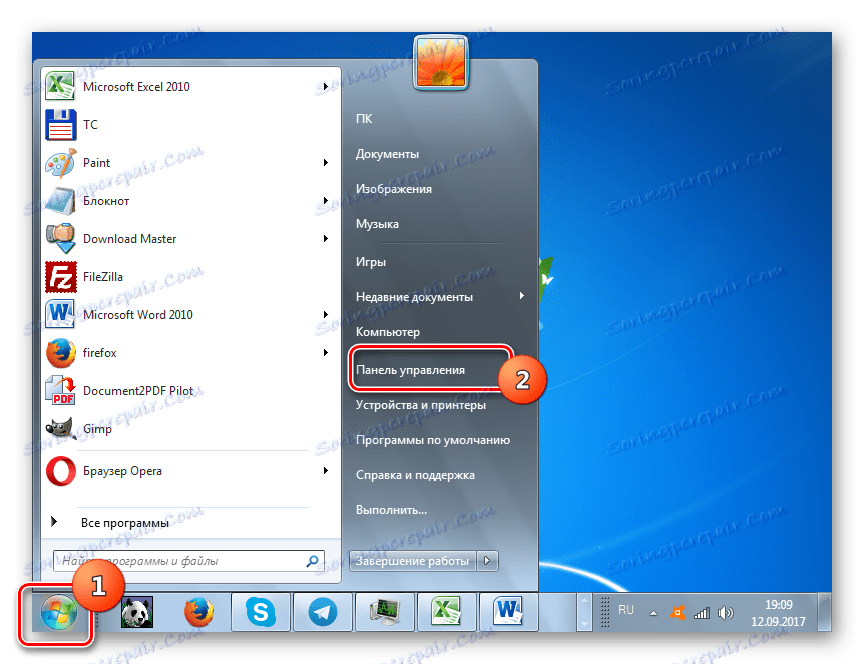
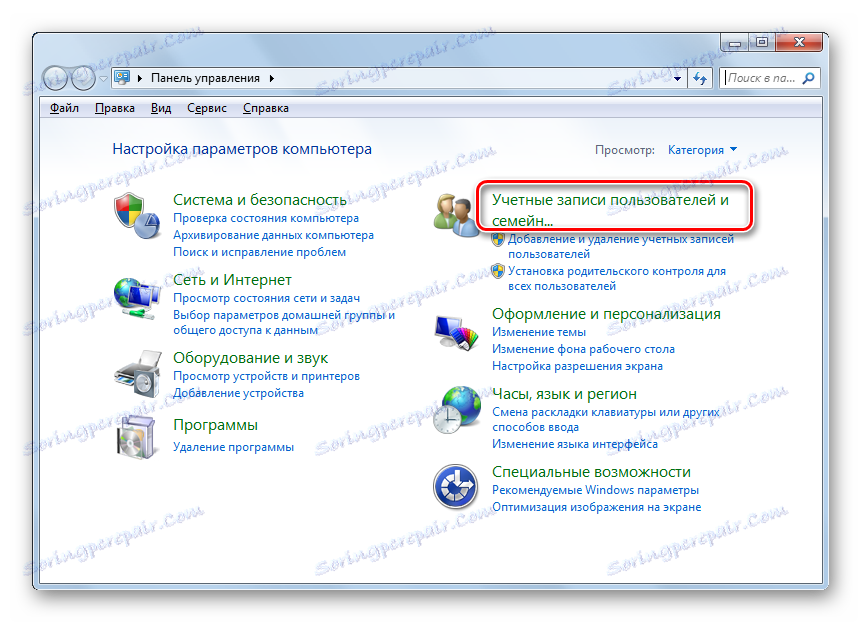
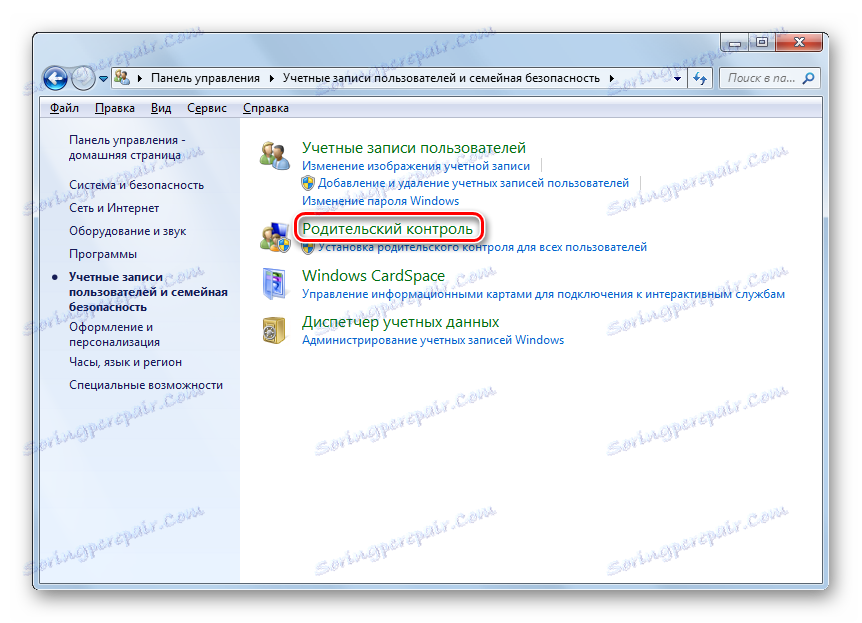
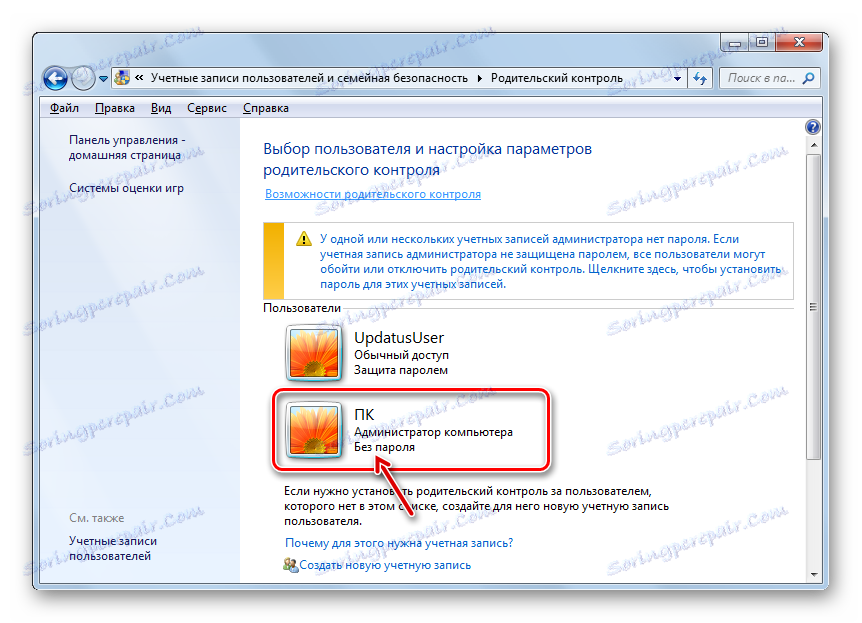

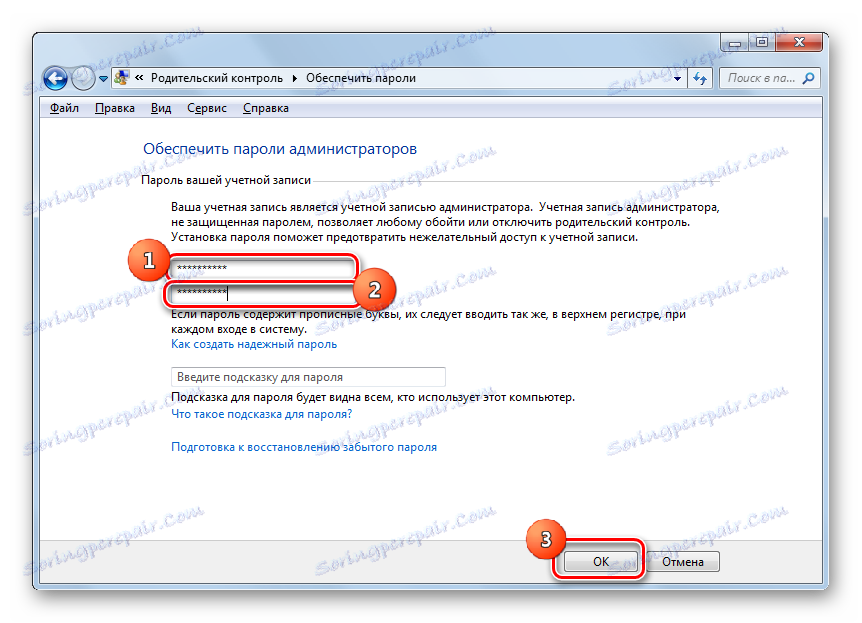

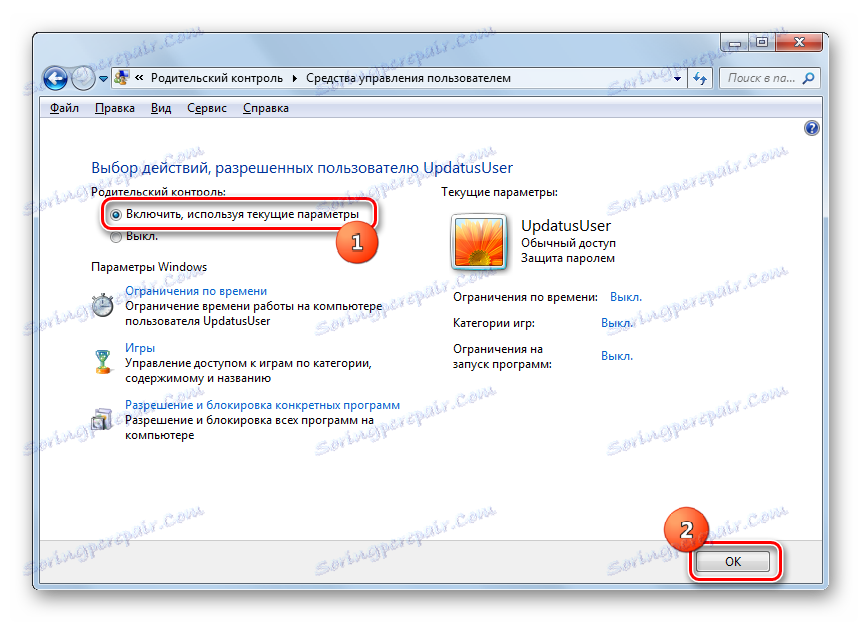
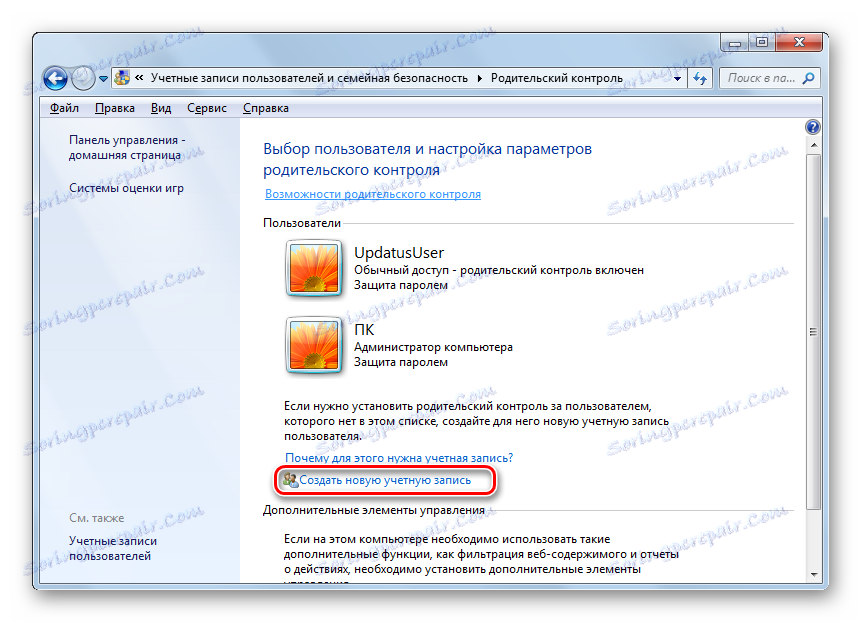
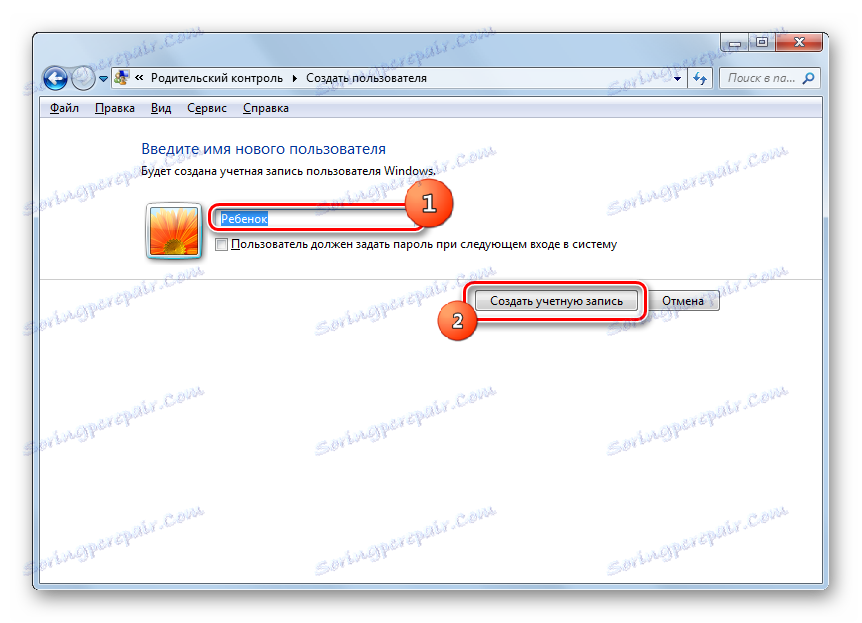
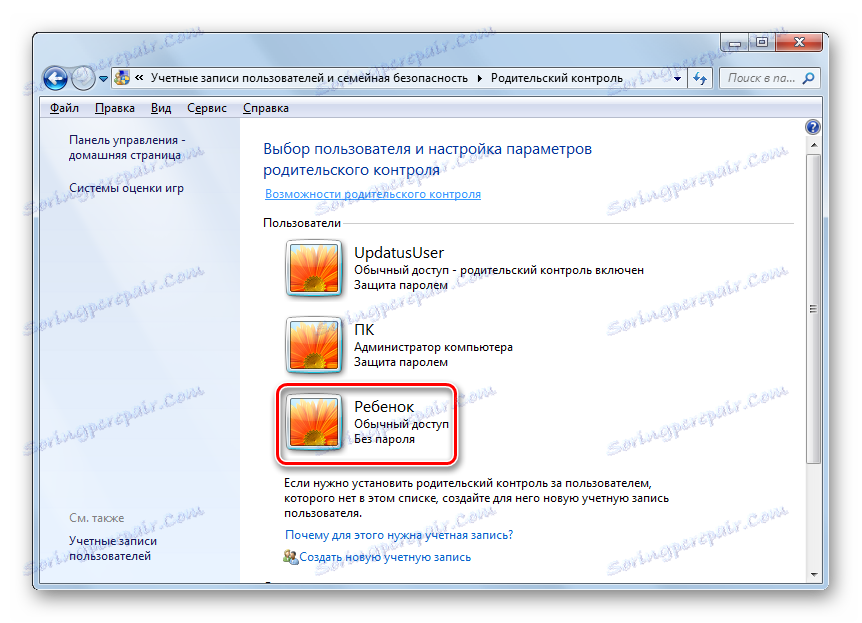
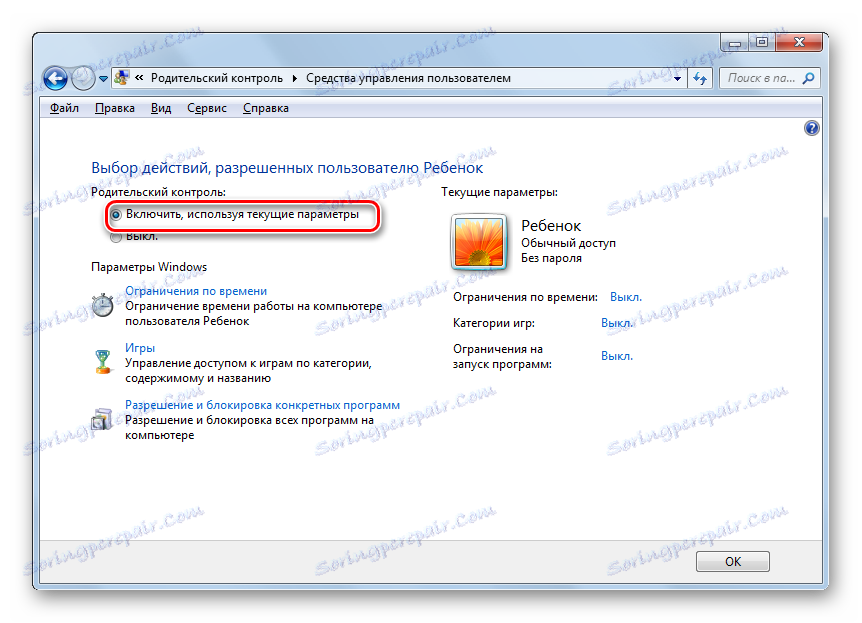
Nastavenie funkcie
Preto je povolená rodičovská kontrola, ale v skutočnosti nestanovuje žiadne obmedzenia, kým ich nezostavíme.
- Existujú tri skupiny obmedzení, ktoré sa zobrazujú v bloku Windows Settings :
- Časové limity;
- Blokovanie aplikácií;
- Games.
Kliknite na prvý z týchto titulov.
- Otvorí sa okno Časový limit . Ako môžete vidieť, zobrazuje graf, v ktorom riadky zodpovedajú dňom v týždni a stĺpce s hodinami v danom dni.
- Podržaním ľavého tlačidla myši môžete v grafickej rovine zvýrazniť modrou farbu s uvedením časového obdobia, počas ktorého je dieťaťu zakázané pracovať s počítačom. V tomto okamihu sa jednoducho nebude môcť prihlásiť do systému. Napríklad na obrázku nižšie používateľ, ktorý vstúpil pod profil dieťaťa, bude môcť pracovať s počítačom od pondelka do soboty len od 15:00 do 17:00 a v nedeľu od 14:00 do 17:00. Po vyznačení obdobia stlačte tlačidlo "OK" .
- Teraz prejdite do sekcie Hry .
- V otvorenom okne môžete prepnutím prepínača určiť, či používateľ môže v tomto účte vôbec hrať hry, alebo ho nemôže. V prvom prípade prepínač v okne "Môže dieťa spustiť hru?" Blok by mal byť v polohe "Áno" (v predvolenom nastavení) av druhom prípade "Nie" .
- Ak vyberiete možnosť, ktorá vám umožní hrať hry, môžete navyše špecifikovať niektoré ďalšie obmedzenia. Ak to chcete urobiť, kliknite na "Nastaviť kategórie hier" .
- Po prvé, prepnutím prepínača musíte určiť, čo robiť, ak vývojár nepriradil do hry určitú kategóriu. Existujú dve možnosti:
- Povoliť hry bez zadania kategórie (predvolené);
- Blokovať hry bez určenia kategórie.
Vyberte možnosť, ktorá vám vyhovuje.
- V tom istom okne prejdite ďalej. Tu je potrebné uviesť vekovú kategóriu hier, ktorú môže používateľ prehrať. Vyberte voľbu, ktorá vám vyhovuje, nastavením prepínača.
- Pokles ešte nižšie, uvidíte veľký zoznam obsahu, spustenie hier, ktorých prítomnosť môžete blokovať. Za týmto účelom stačí zaškrtnúť políčka vedľa príslušných položiek. Po vykonaní všetkých potrebných nastavení v tomto okne kliknite na tlačidlo "OK" .
- Ak potrebujete zakázať alebo povoliť konkrétne hry, poznať ich mená, kliknite na slová "Hry zakázania a povolenia".
- Otvorí sa okno, v ktorom môžete určiť, ktoré hry môžu obsahovať a ktoré nie. Toto nastavenie je predvolene nastavené podľa nastavení kategórie, ktorú sme nainštalovali o niečo skôr.
- Ak však nastavíte prepínač naproti názvu hry na pozíciu "Vždy povoliť" , môže byť povolený bez ohľadu na to, aké obmedzenia sú v kategóriách nastavené. Podobne, ak nastavíte prepínač na pozíciu "Vždy zakázať" , hra sa nemôže aktivovať, aj keď vyhovuje všetkým podmienkam uvedeným skôr. Zahrnutie tých hier, v ktorých zostal spínač v pozícii "Závisí od hodnotenia" , bude regulovaný výlučne parametrami nastavenými v poli kategórie. Po vykonaní všetkých potrebných nastavení kliknite na tlačidlo "OK" .
- Keď sa vrátite do ovládacieho okna hry, môžete vidieť, že oproti každému parametru sa zobrazujú tie nastavenia, ktoré boli nastavené skôr v konkrétnych pododdieloch. Teraz zostáva stlačiť tlačidlo "OK" .
- Po návrate do okna nástrojov správy používateľov prejdite na poslednú položku nastavení - "Povolenie a blokovanie špecifických programov" .
- Zobrazí sa okno "Výber programov, ktoré môže používať dieťa ". Existujú len dve položky, medzi ktorými by ste mali urobiť voľbu presunutím prepínača. Z polohy prepínača závisí to, či dieťa môže pracovať so všetkými programami alebo len s povolenými.
- Ak nastavíte prepínač na pozíciu "Dieťa môže pracovať len s povolenými programami" , zoznam aplikácií sa navyše otvorí, kde musíte vybrať softvér, ktorý povolíte používať v tomto účte. Za týmto účelom skontrolujte príslušné políčka a kliknite na tlačidlo "OK" .
- Ak chcete zakázať prácu iba v samostatných aplikáciách a vo všetkých ostatných nechcete používateľom obmedziť, vloženie značky za každým názvom je dosť únavné. Ale tento proces môžete urýchliť. Ak to chcete urobiť, stačí kliknúť na tlačidlo "Označiť všetko" a potom zrušiť začiarknutie políčok manuálne z tých programov, ktoré nechcete, aby dieťa začalo. Potom ako vždy stlačte tlačidlo "OK" .
- Ak z nejakého dôvodu tento zoznam neobsahuje program, s ktorým chcete dieťa povoliť alebo zakázať prácu, môžete ho opraviť. Kliknite na tlačidlo "Prehľadávať ..." napravo od "Pridať program do tohto zoznamu" .
- Otvorí sa okno v adresári, v ktorom sa nachádza softvér. Mali by ste vybrať spustiteľný súbor aplikácie, ktorú chcete pridať do zoznamu. Potom kliknite na tlačidlo "Otvoriť" .
- Potom sa aplikácia pridá. Teraz môžete s ňou pracovať, to znamená, že môžete spustiť alebo zakázať na všeobecnej báze.
- Po vykonaní všetkých potrebných akcií na blokovanie a vyriešenie konkrétnych aplikácií sa vráťte do hlavného okna ovládacích prvkov používateľa. Ako vidíte, v pravej časti sú zobrazené hlavné obmedzenia, ktoré sme nastavili. Ak sa tieto nastavenia prejavia, kliknite na tlačidlo OK .
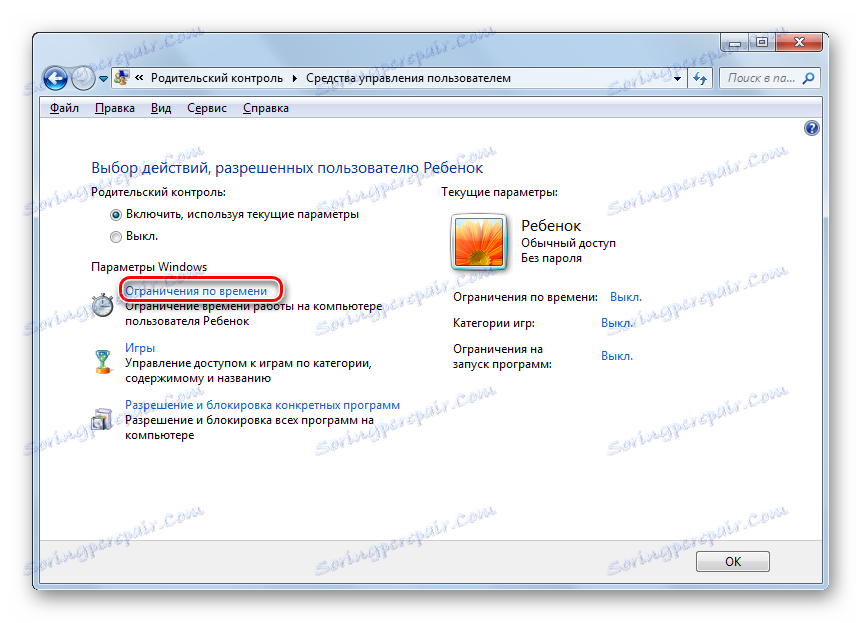
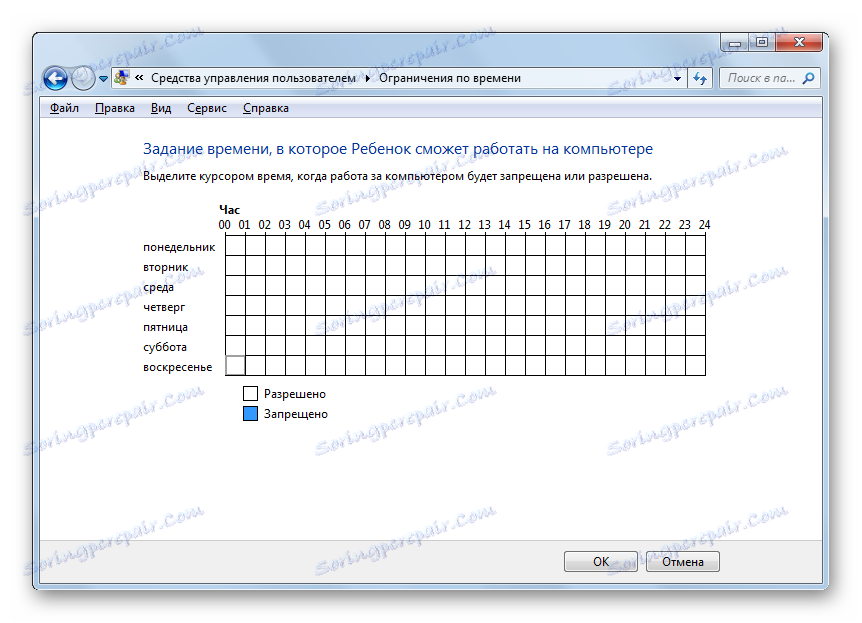
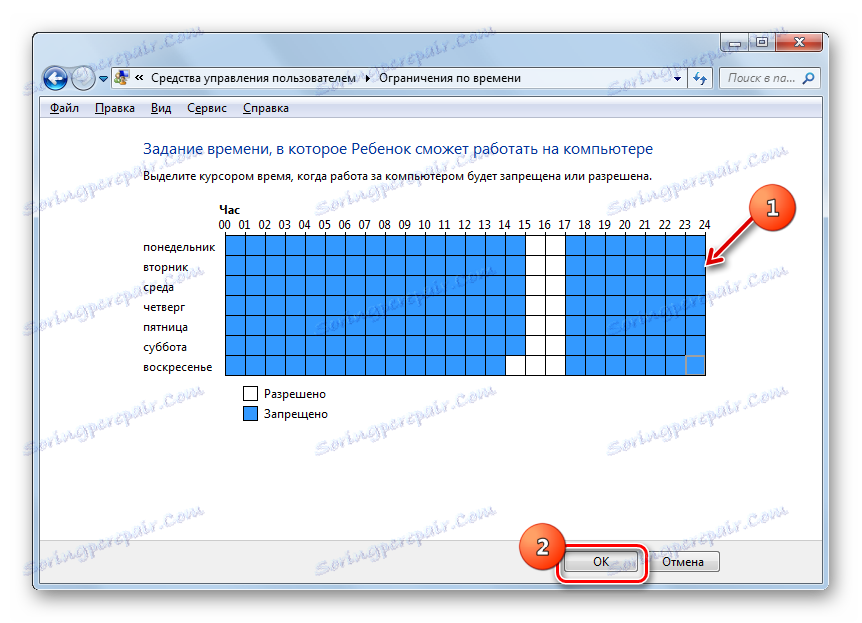
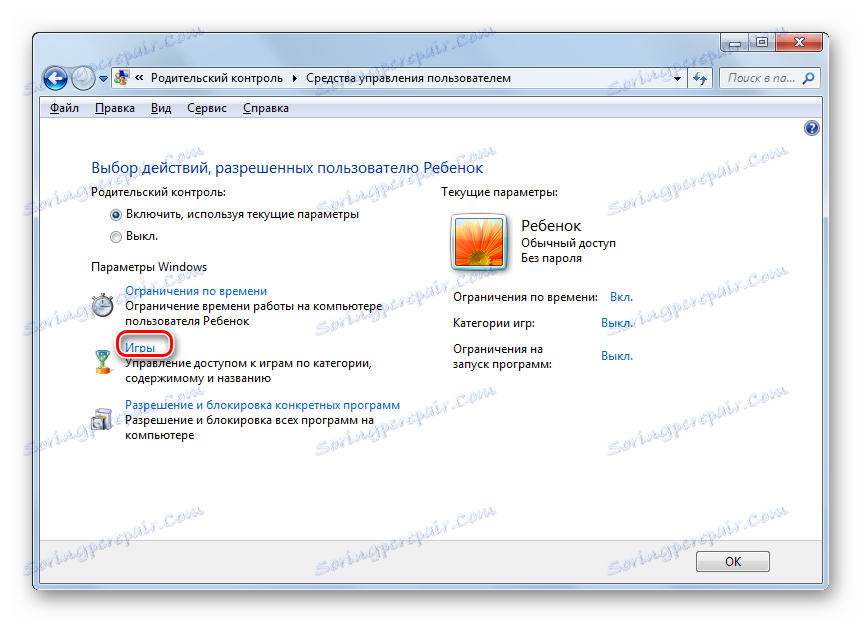
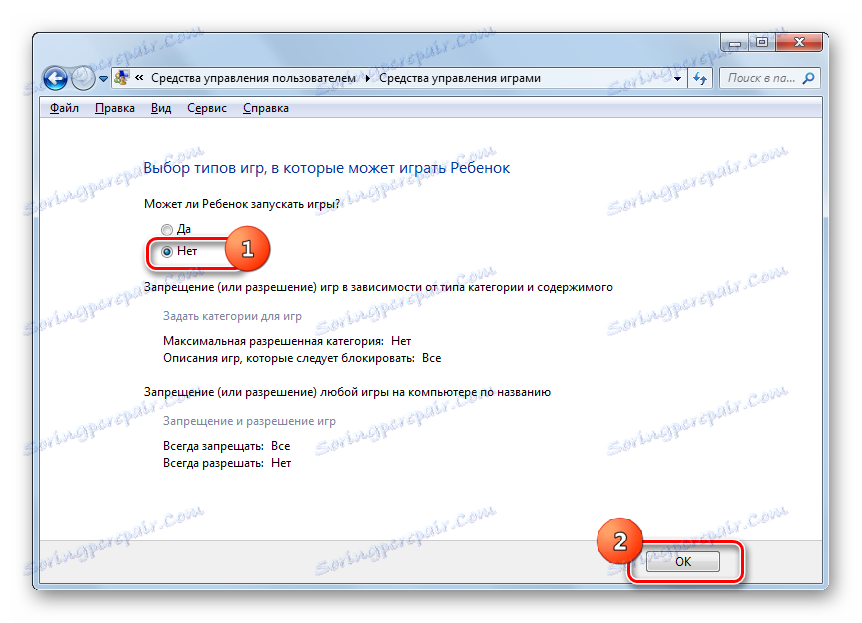
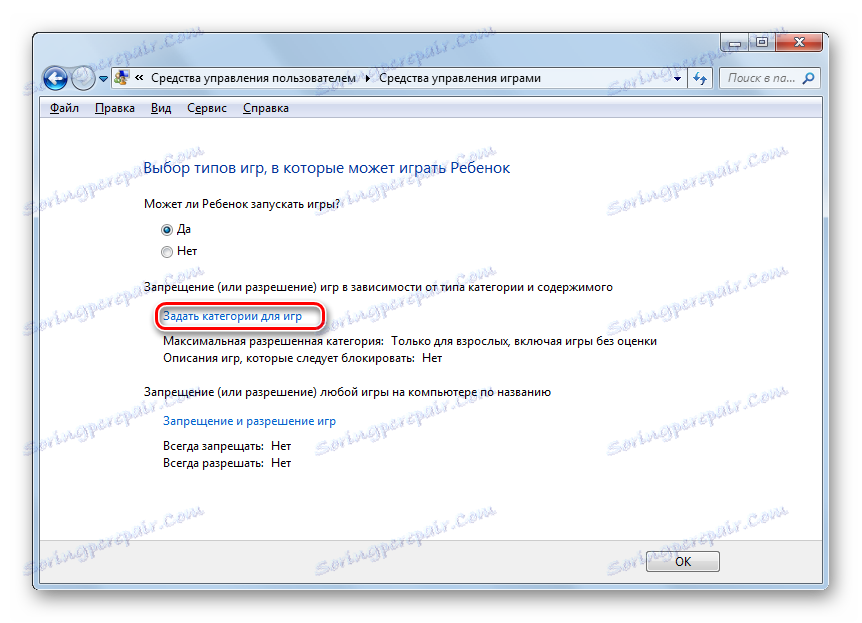
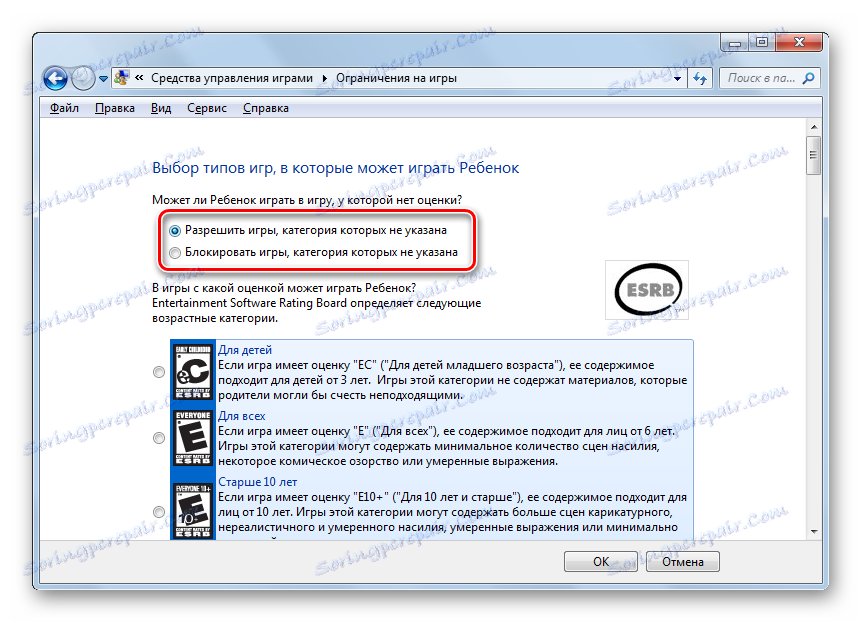
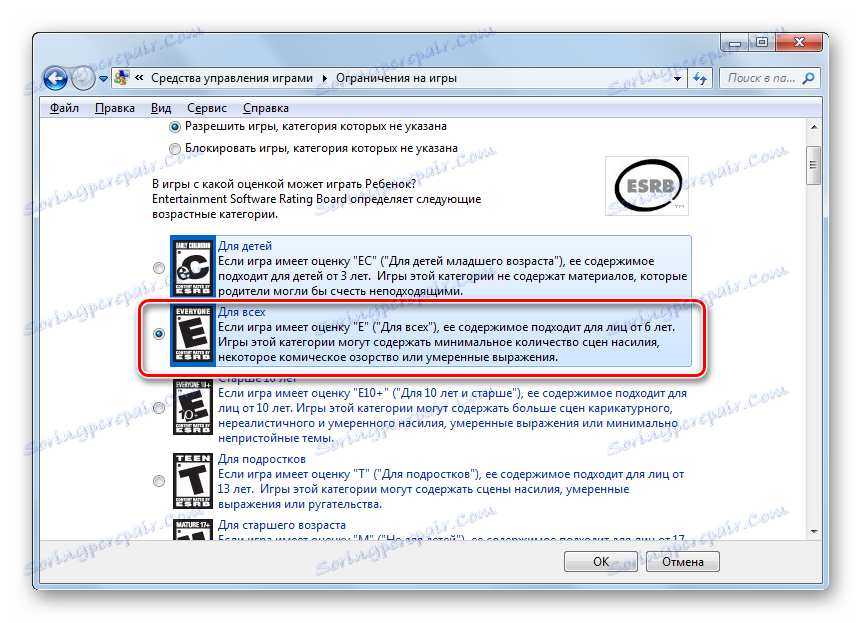
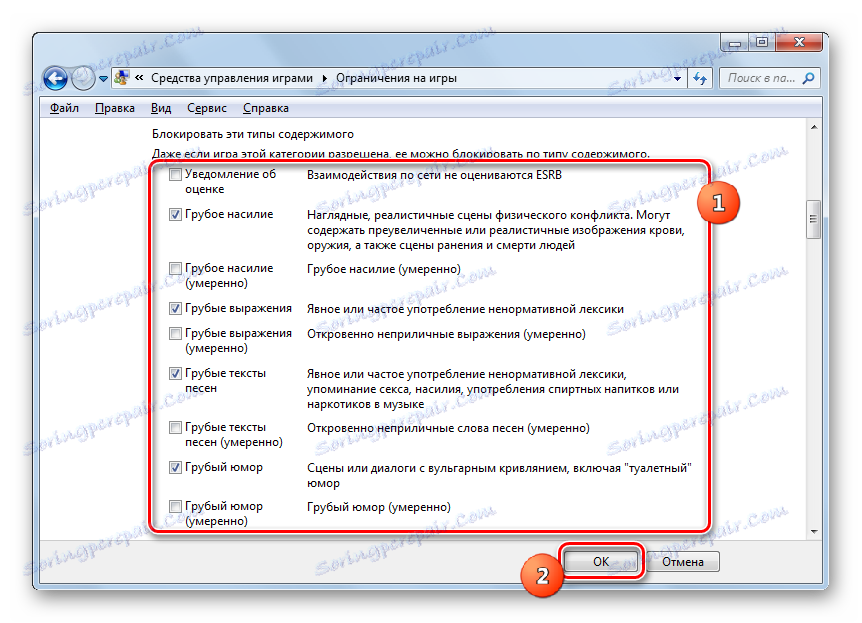
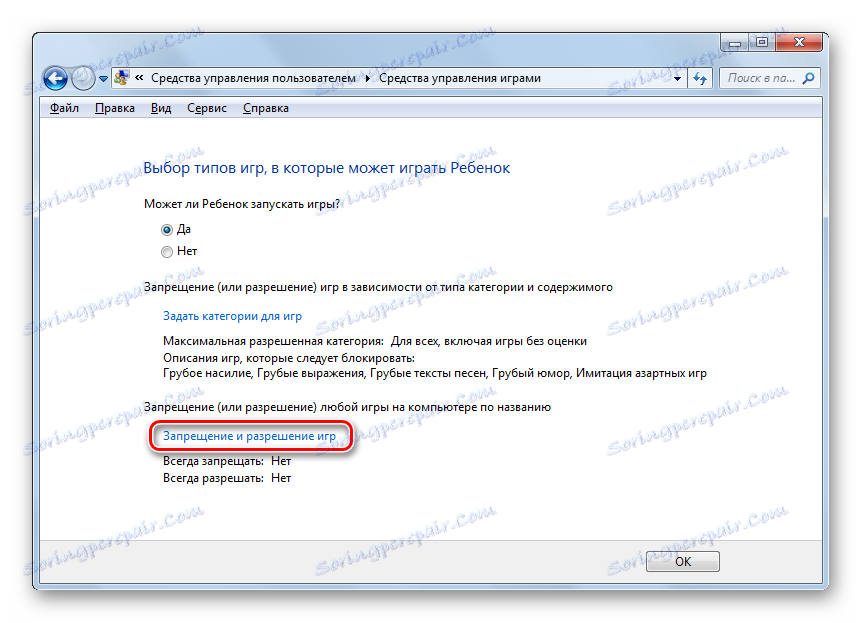
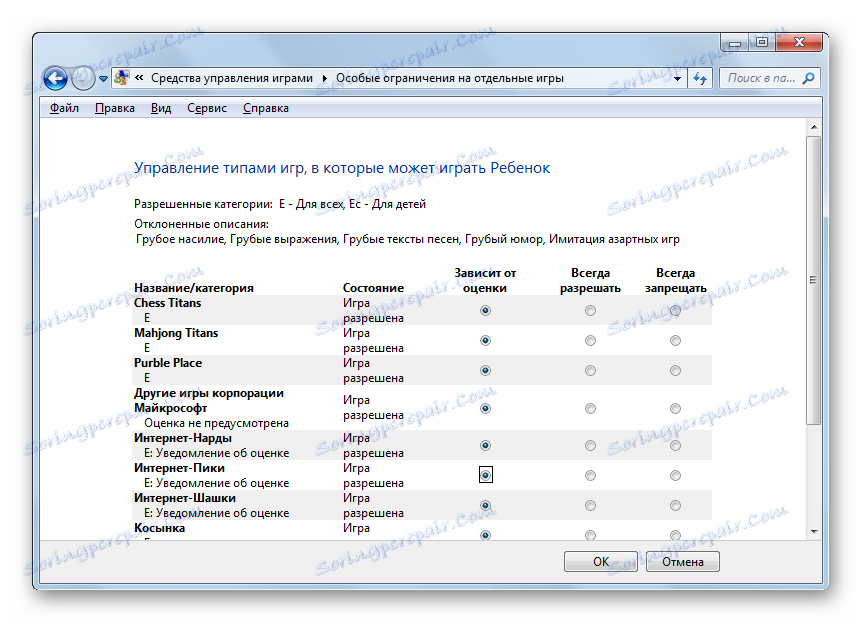
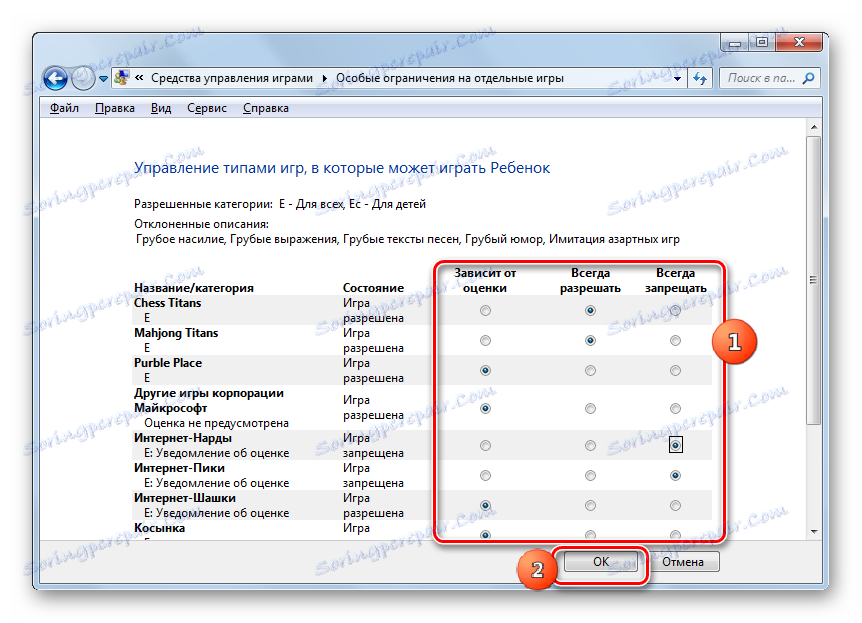
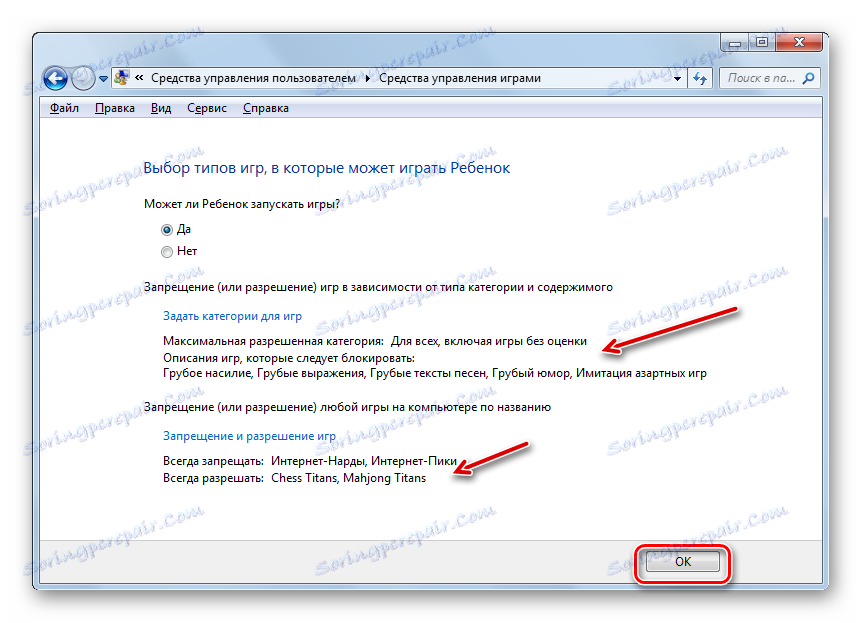
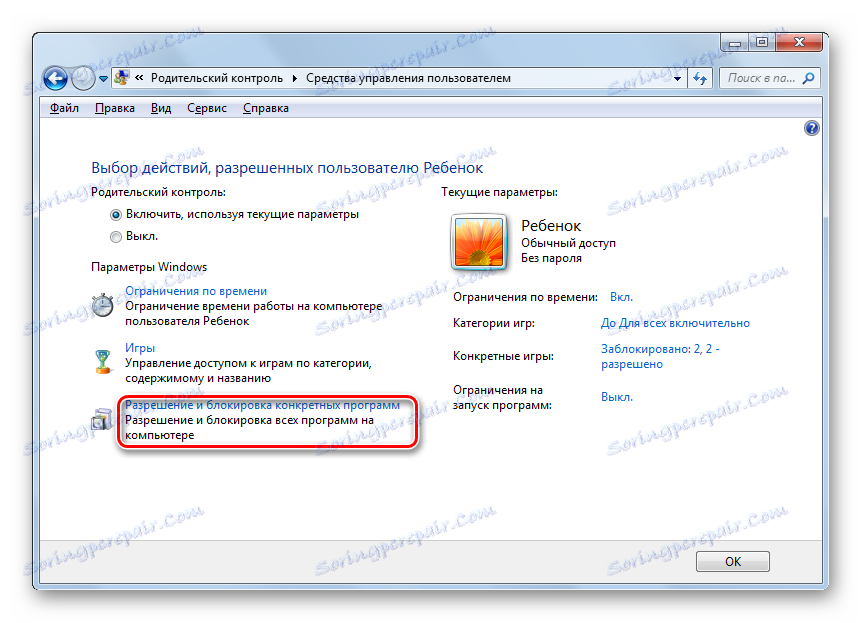
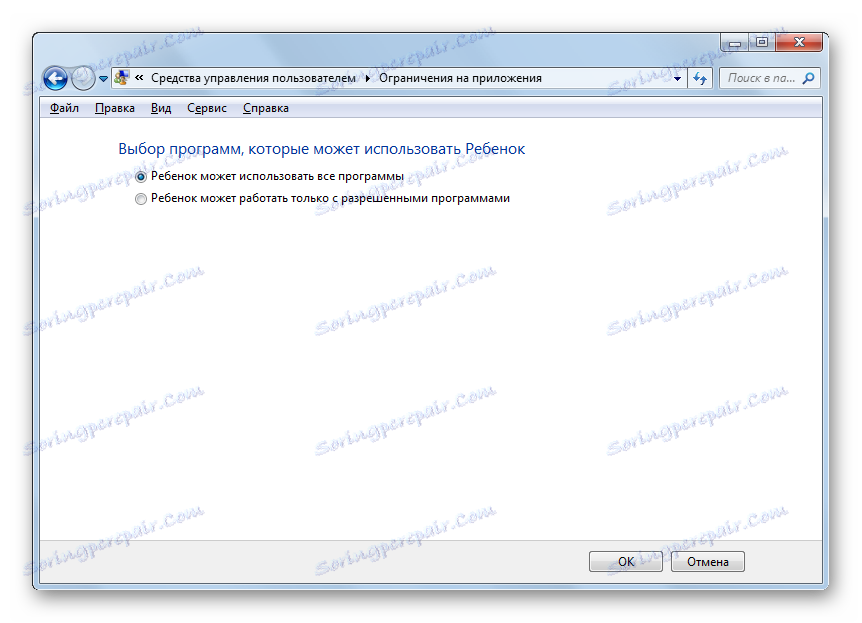
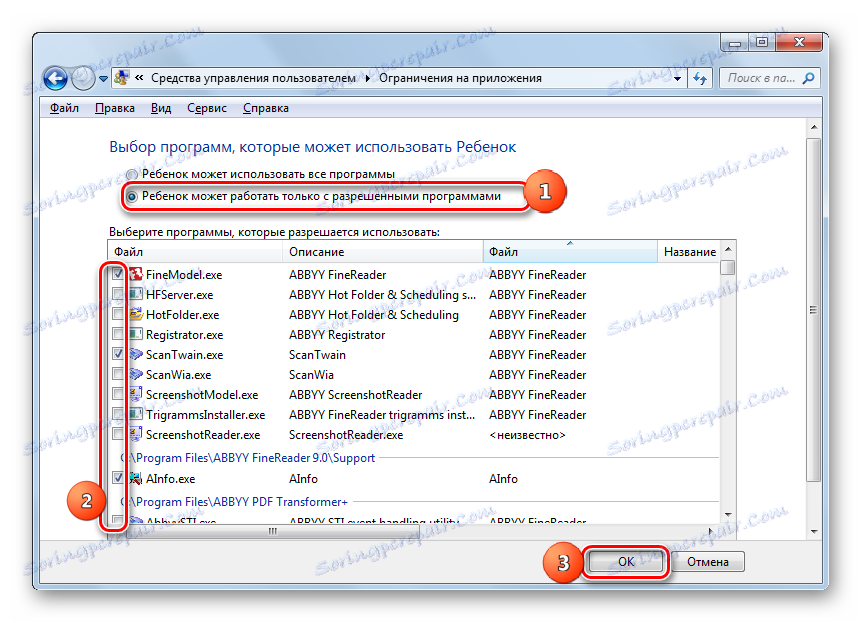
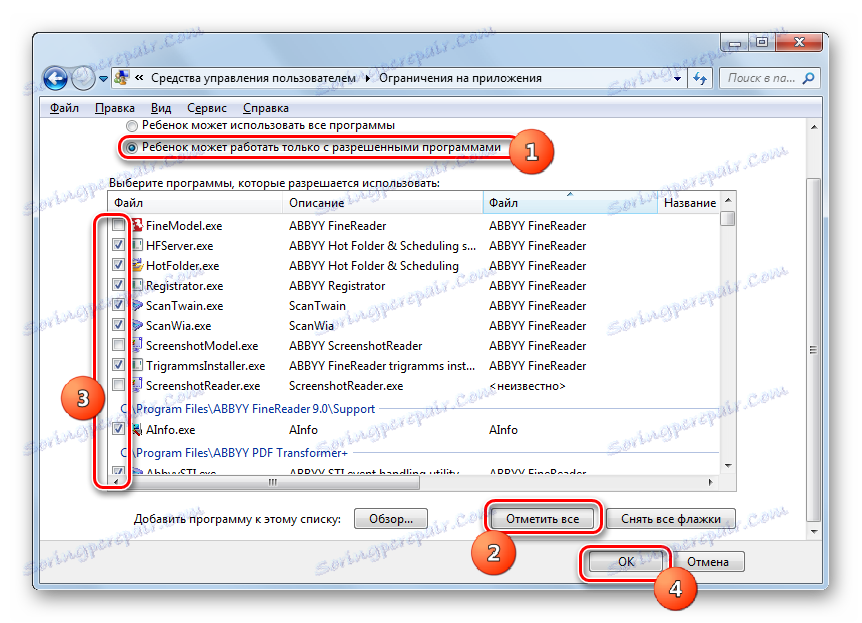
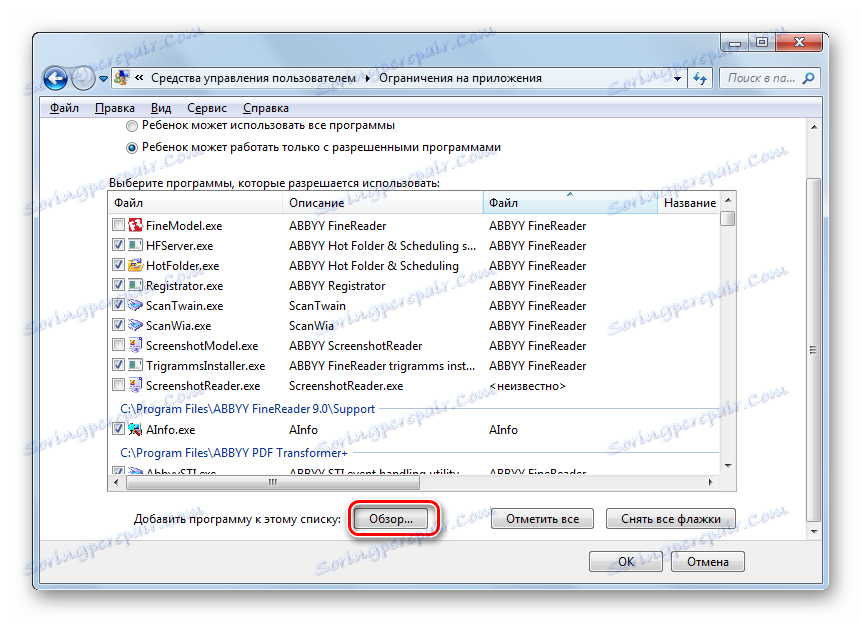
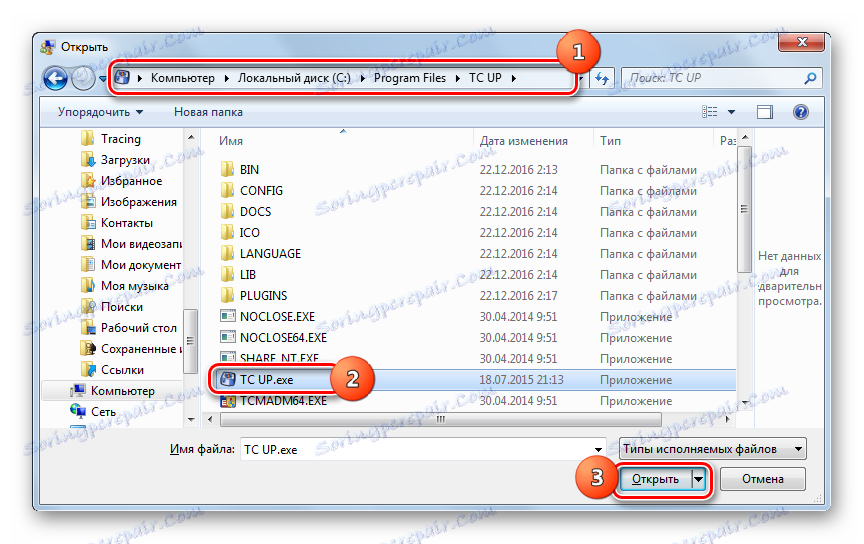
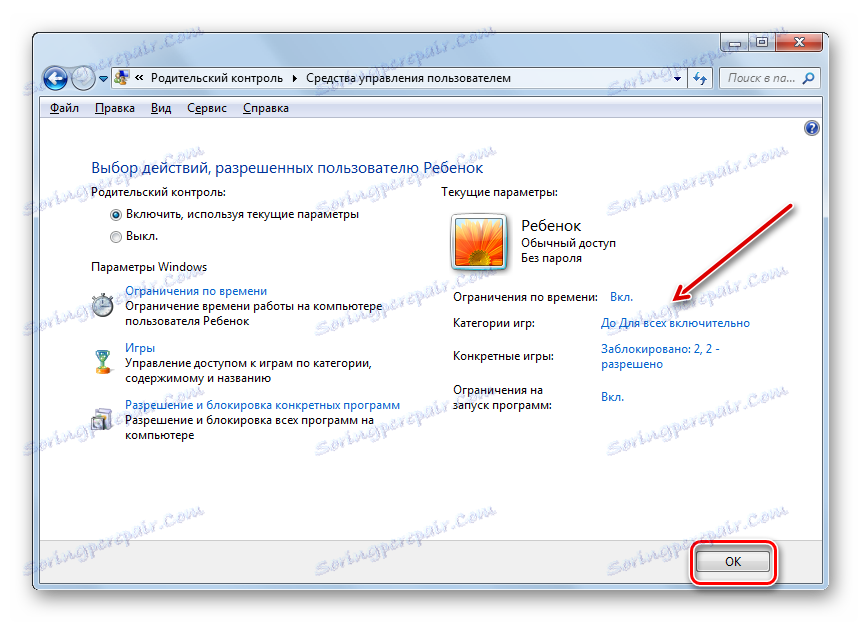
Po tejto akcii môžete predpokladať, že profil, na ktorom bude vykonaná rodičovská kontrola, je vytvorený a nakonfigurovaný.
Zakázanie funkcie
Ale niekedy vzniká otázka, ako zakázať rodičovskú kontrolu. Z účtu dieťaťa to nemôže byť vykonané, ale ak sa prihlásite do systému ako správca, vypnutie sa vykoná elementárne.
- V časti Rodičovská kontrola v časti Ovládací panel kliknite na názov profilu, z ktorého chcete monitorovanie zakázať.
- V okne, ktoré sa otvorí, v bloku "Rodičovská kontrola" posuňte prepínač z polohy "Zapnúť" do polohy "Vyp" . Kliknite na tlačidlo OK .
- Funkcia bude deaktivovaná a používateľ, ktorému bola predtým prihlásená, sa bude môcť bez obmedzenia prihlásiť a pracovať v systéme. Dôkazom toho je nedostatok vhodného označenia názvu profilu.
![Rodičovská kontrola je zakázaná v systéme Windows 7]()
Je dôležité poznamenať, že ak znovu aktivujete rodičovskú kontrolu tohto profilu, všetky nastavenia, ktoré boli nastavené v predchádzajúcom čase, budú uložené a použité.
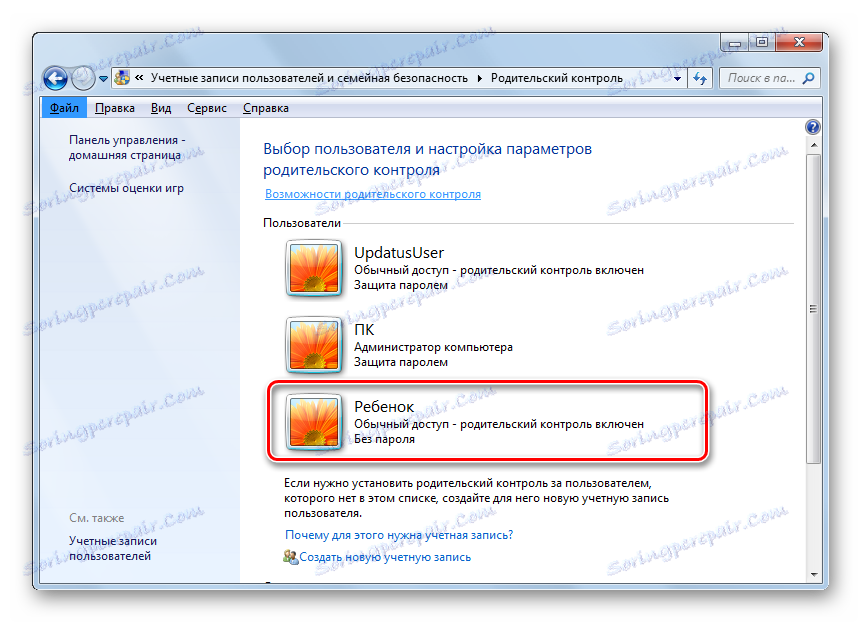
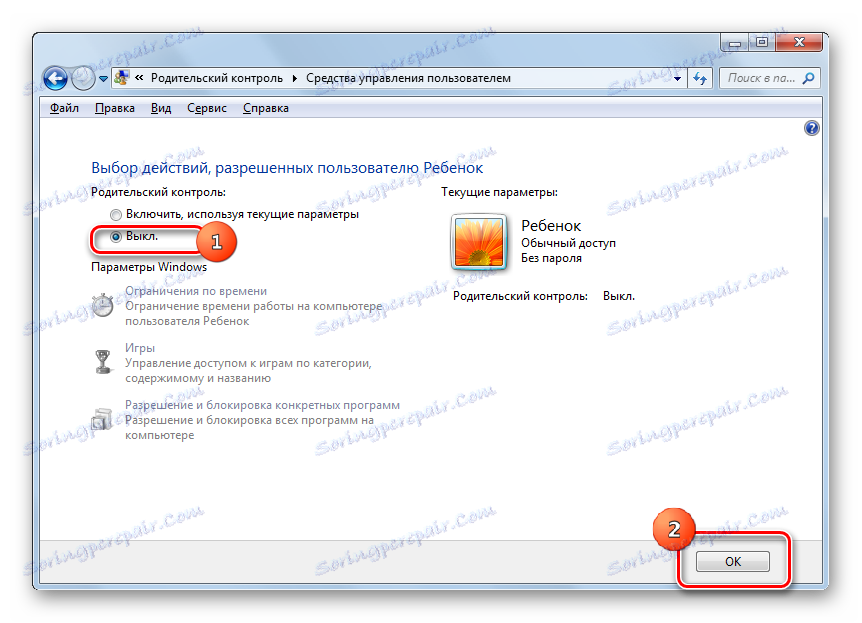
Nástroj Rodičovská kontrola , ktorý je zabudovaný do operačného systému Windows 7, môže výrazne obmedziť výkon nechcených operácií v počítači deťmi a inými používateľmi. Hlavnými oblasťami tejto funkcie je obmedzenie používania počítača podľa plánu, zákaz spustenia všetkých hier alebo ich jednotlivých kategórií, ako aj obmedzenia pri otváraní určitých programov. Ak sa používateľ domnieva, že tieto funkcie dieťa dostatočne neposkytuje ochranu, napríklad zablokovať návštevy stránok s nežiaducim obsahom, môžete použiť špeciálne nástroje pre antivírusové aplikácie.