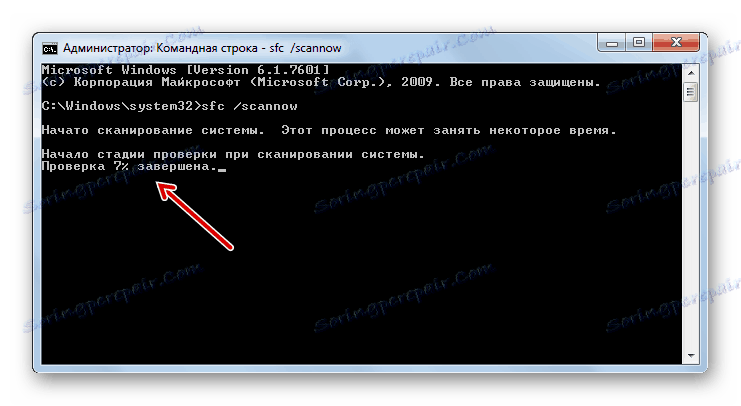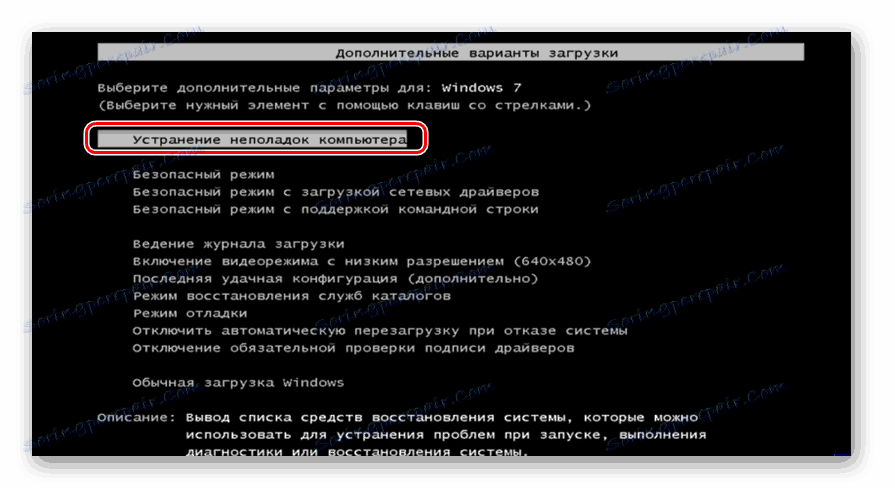Obnovenie systému v systéme Windows 7
Takmer každý používateľ počítača skôr alebo neskôr čelí situácii, keď sa operačný systém nespustí alebo nespustí správne. V tomto prípade je jedným z najzrejmejších spôsobov, ako z tejto situácie vykonať postup obnovy operačného systému. Poďme sa pozrieť na to, ako môžete obnoviť Windows 7.
Pozri tiež:
Riešenie problémov pri sťahovaní systému Windows 7
Ako obnoviť systém Windows
obsah
Metódy na obnovenie operačného systému
Všetky možnosti obnovenia systému možno rozdeliť do niekoľkých skupín, v závislosti od toho, či môžete spustiť systém Windows alebo či je operačný systém tak poškodený, že sa nespúšťa. Stredná možnosť je prípad, keď je možné spustiť počítač v "Núdzovom režime" , ale v normálnom režime už nemôže byť zapnutý. Ďalej považujeme za najefektívnejšie spôsoby, ktoré možno použiť na obnovenie systému v rôznych situáciách.
Metóda 1: Systémový nástroj Obnovenie systému
Táto možnosť je vhodná, ak môžete zadať systém Windows do štandardného režimu, ale z nejakého dôvodu sa chcete vrátiť späť k predchádzajúcemu stavu systému. Hlavnou podmienkou implementácie tejto metódy je prítomnosť už vytvoreného bodu obnovenia. Jeho generácia mala nastať v čase, keď bol OS stále v stave, do ktorého chcete, aby sa teraz vrátil. Ak ste sa nestarali o vytvorenie takéhoto bodu včas, znamená to, že táto metóda nebude pre vás fungovať.
poučenie: Vytvorte operačný bod obnovenia v systéme Windows 7
- Kliknite na tlačidlo "Štart" a prejdite na slová "Všetky programy" .
- Prejdite do priečinka "Štandardné" .
- Potom otvorte adresár "Service" .
- Kliknite na názov "Obnovenie systému" .
- Spustenie bežného nástroja na vrátenie operačného systému. Otvorí sa úvodné okno tohto nástroja. Kliknite na položku "Ďalej" .
- Potom sa otvorí najdôležitejšia oblasť tohto systémového nástroja. Tu musíte vybrať bod obnovenia, do ktorého chcete vrátiť systém späť. Ak chcete zobraziť všetky možnosti, začiarknite políčko "Zobraziť všetko ..." . Ďalej v zozname vyberte jeden z bodov, na ktoré chcete vrátiť späť. Ak neviete, ktorá možnosť sa má zastaviť, vyberte najnovší prvok z tých, ktoré boli vytvorené vtedy, keď ste plne spokojní s výkonnosťou systému Windows. Potom kliknite na tlačidlo "Next (Ďalej)".
- Otvorí sa nasledovné okno. Skôr než vykonáte nejaké akcie, zatvorte všetky aktívne aplikácie a uložte otvorené dokumenty, aby ste predišli strate údajov, pretože počítač bude čoskoro reštartovaný. Potom, ak ste nezmenili svoje rozhodnutie o vrátení operačného systému, kliknite na tlačidlo "Dokončiť" .
- Počítač sa reštartuje a počas reštartu nastane vrátenie na vybraný bod.
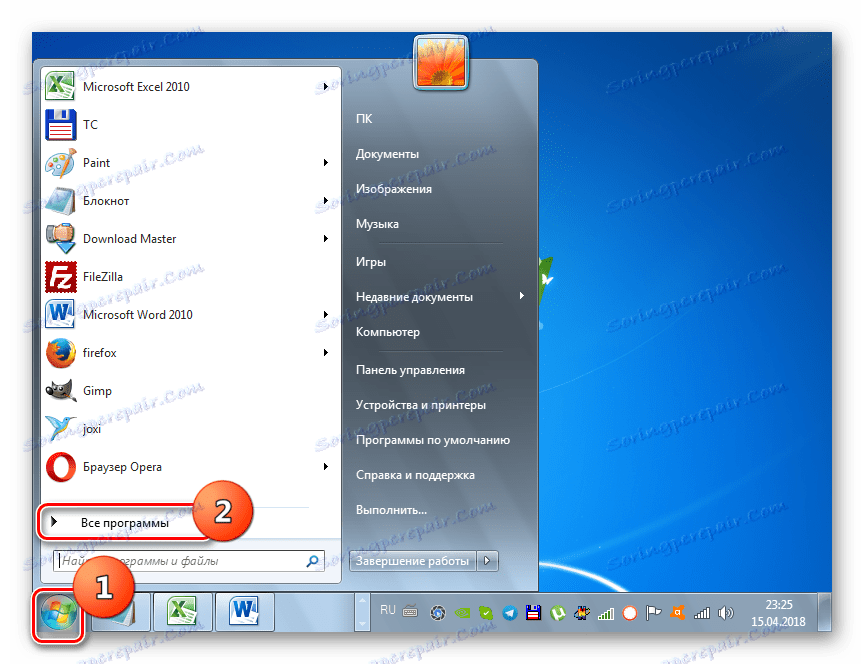
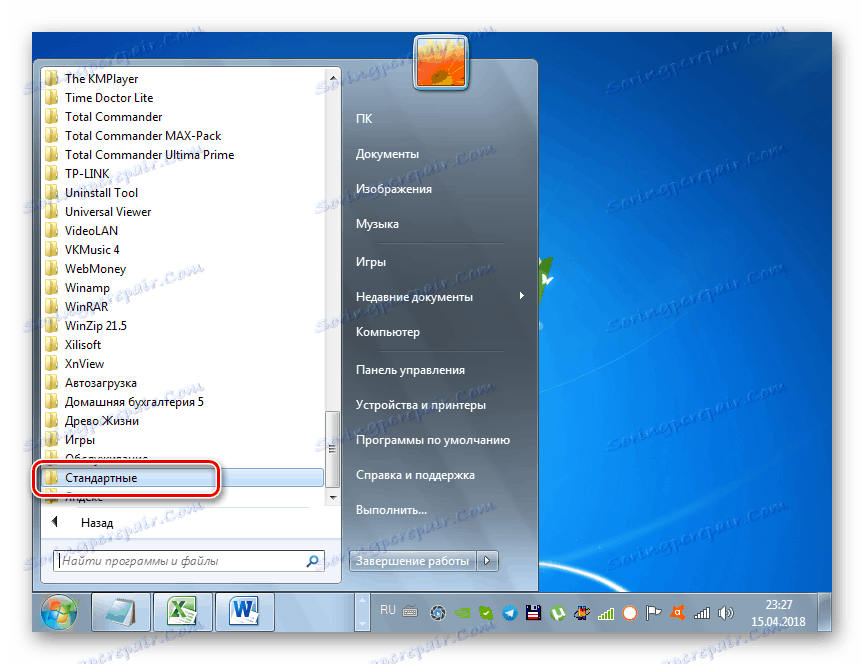
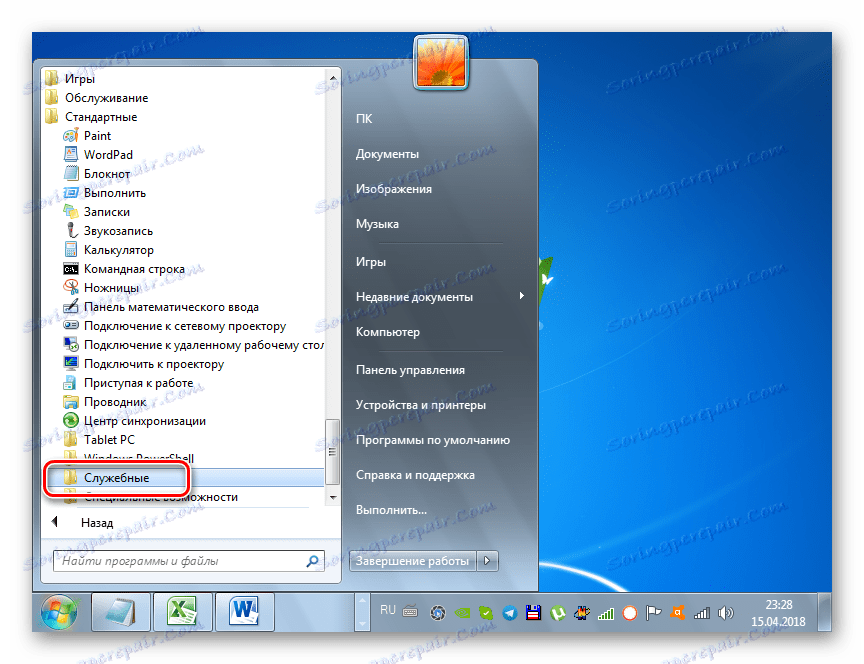
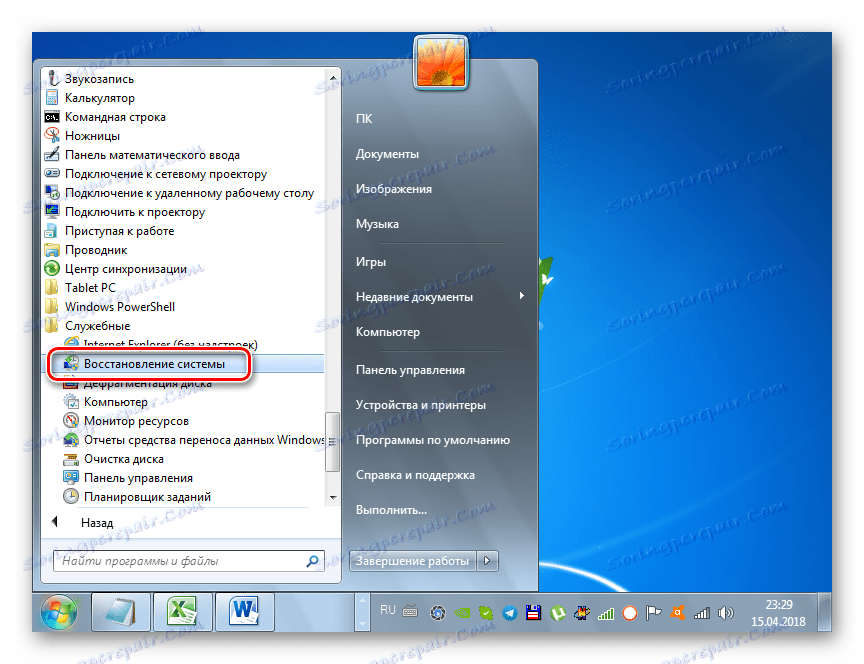
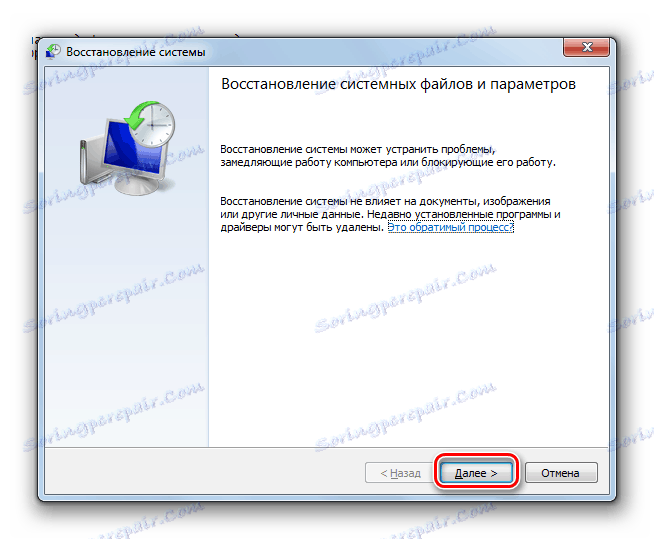
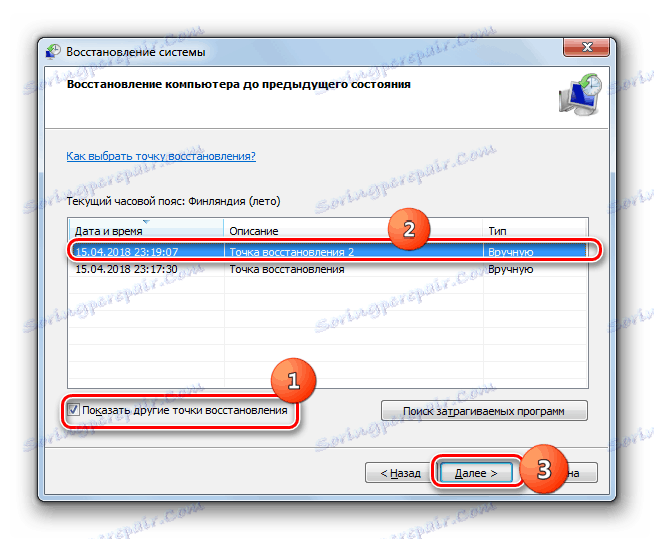
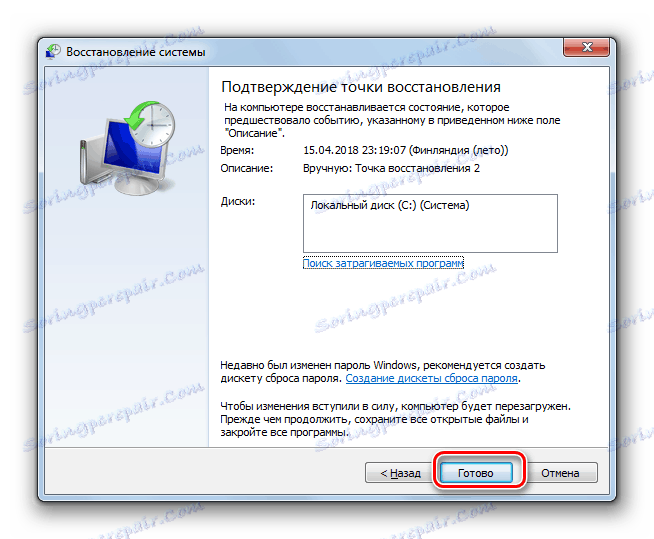
Metóda 2: Obnoviť zo zálohy
Ďalším spôsobom obnovenia systému je jeho obnovenie zo zálohy. Podobne ako v predchádzajúcom prípade je predpokladom prítomnosť kópie OS, ktorá bola vytvorená v čase, keď systém Windows fungoval správnejšie.
poučenie: Vytvorenie zálohy operačného systému v systéme Windows 7
- Kliknite na tlačidlo "Štart" a prejdite na slová "Ovládací panel" .
- Prejdite na časť "Systém a zabezpečenie" .
- Potom v bloku "Zálohovanie a obnovenie" vyberte možnosť "Obnoviť z archívu" .
- V okne, ktoré sa otvorí, kliknite na odkaz "Obnoviť nastavenia systému ..." .
- V spodnej časti okna, ktoré sa otvorí, kliknite na položku "Pokročilé metódy ..." .
- Medzi možnostiami, ktoré sa otvorili, vyberte možnosť "Použiť systémový obrázok ..." .
- V ďalšom okne budete vyzvaní zálohovať používateľské súbory, aby mohli byť neskôr obnovené. Ak ho potrebujete, kliknite na položku "Archivovať" a inak kliknite na "Preskočiť" .
- Potom sa otvorí okno, kde musíte kliknúť na tlačidlo "Reštartovať" . Ale skôr, zatvorte všetky programy a dokumenty, aby ste nestratili dáta.
- Po reštartovaní počítača sa otvorí Windows Recovery Environment. Zobrazí sa okno výberu jazyka, v ktorom spravidla nemusíte nič meniť - v predvolenom nastavení sa zobrazí jazyk, ktorý je nainštalovaný v systéme, a preto stačí kliknúť na tlačidlo "Ďalej" .
- Potom sa otvorí okno, kde je potrebné vybrať zálohu. Ak ste ho vytvorili pomocou nástrojov Windows, ponechajte prepínač v položke "Použiť posledný dostupný obrázok ..." . Ak ste to urobili pomocou iných programov, potom v tomto prípade nastavte prepínač na pozíciu "Vybrať obrázok ..." a zadajte jeho fyzickú polohu. Potom kliknite na tlačidlo "Ďalej".
- Potom sa otvorí okno, kde sa parametre zobrazia na základe zvolených nastavení. Tu stačí kliknúť na tlačidlo "Dokončiť" .
- V ďalšom okne na spustenie postupu musíte potvrdiť svoje kroky kliknutím na tlačidlo "Áno" .
- Potom sa systém vráti späť do vybranej zálohy.
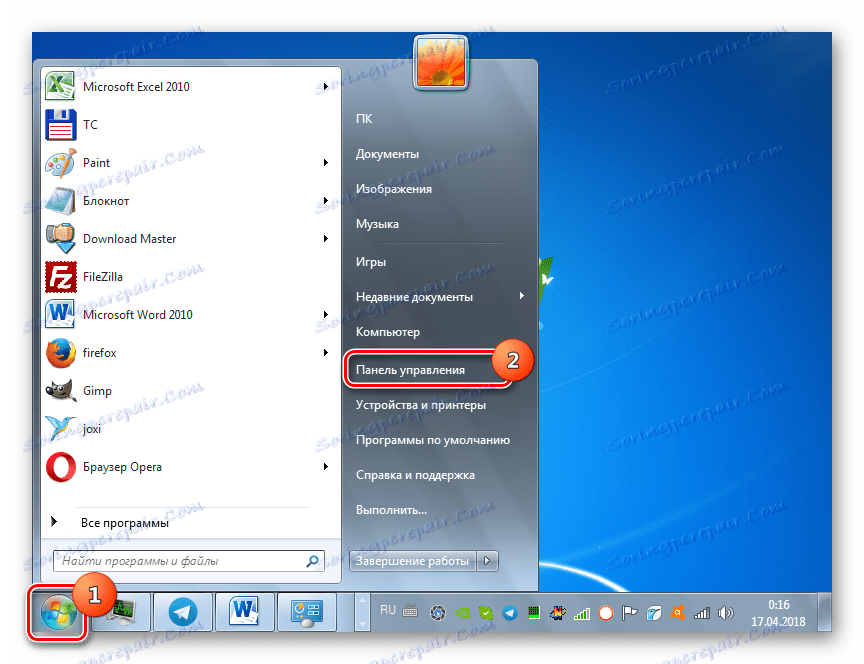
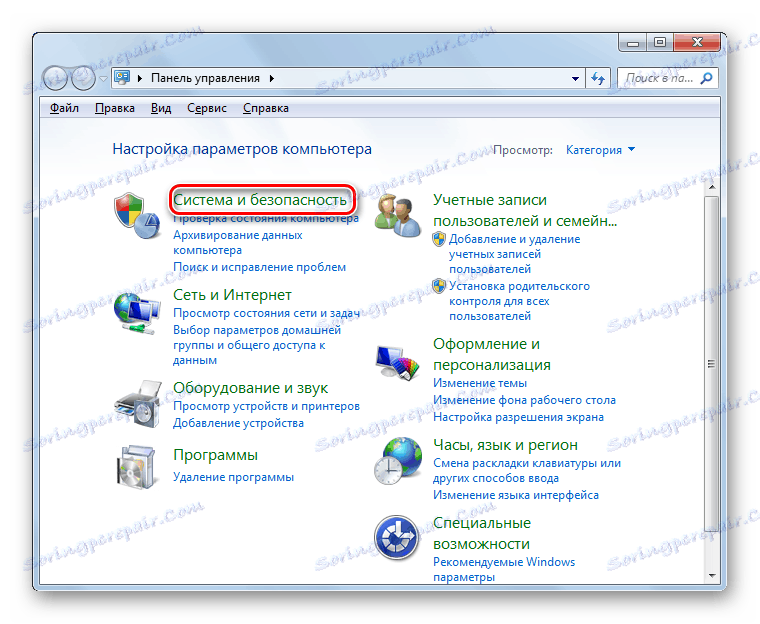
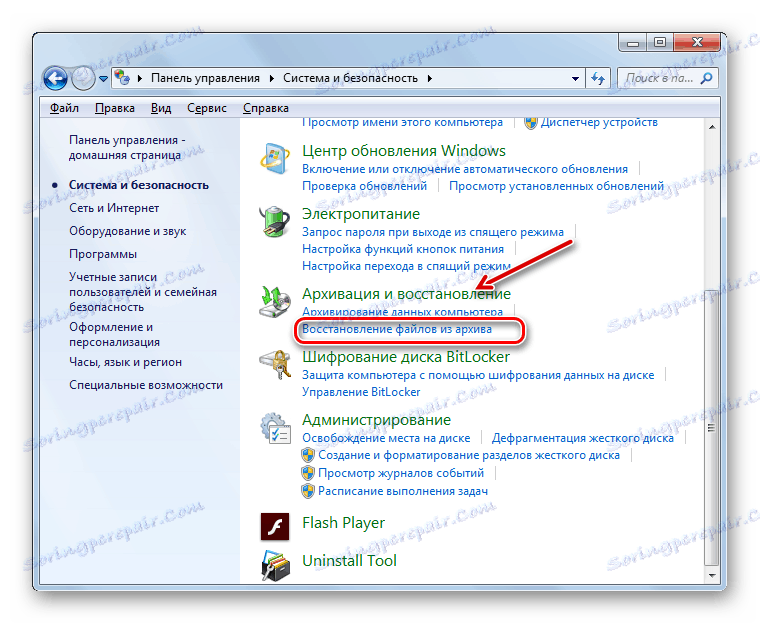
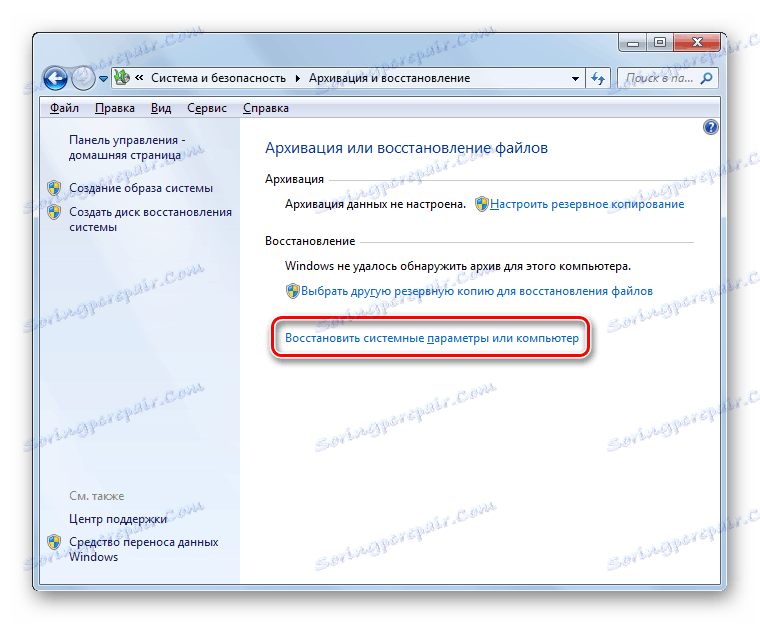
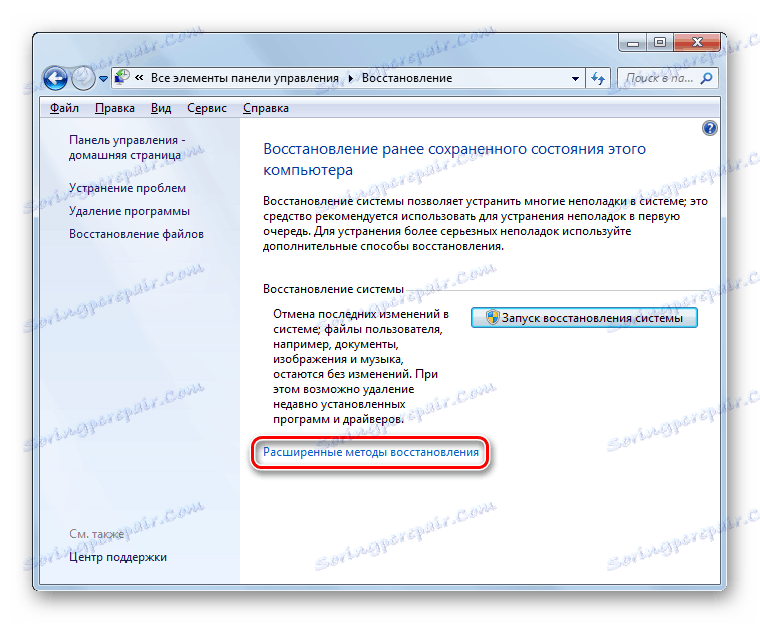
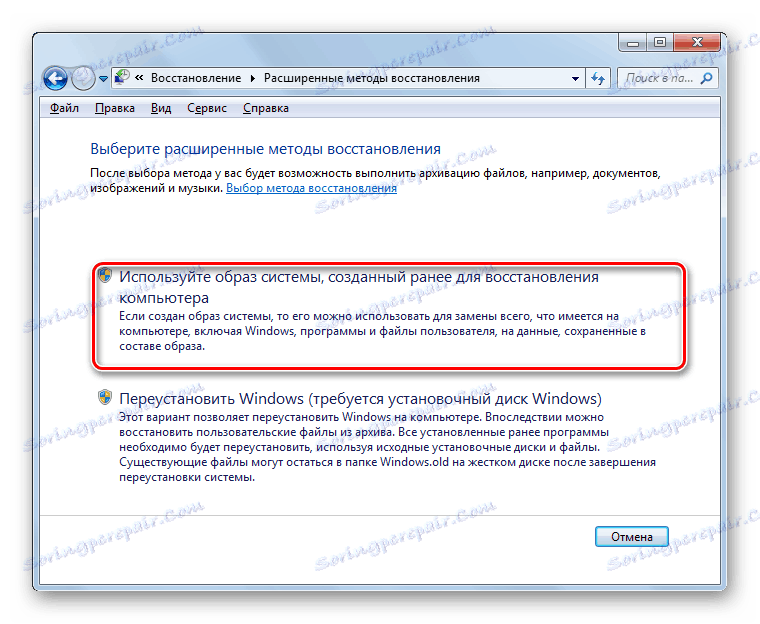
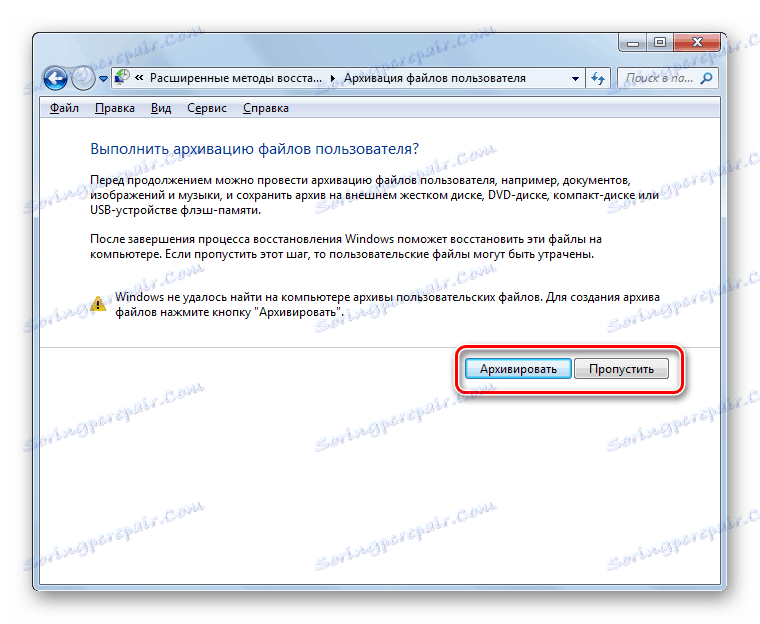
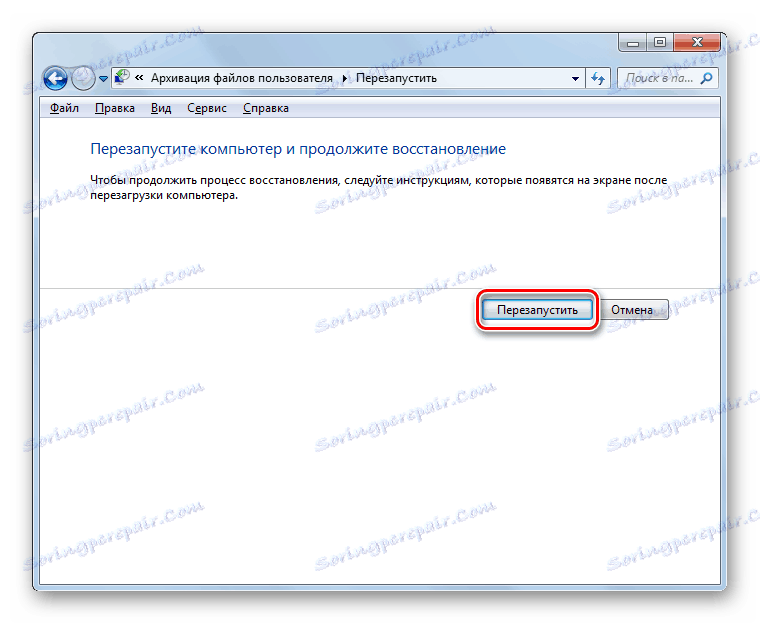

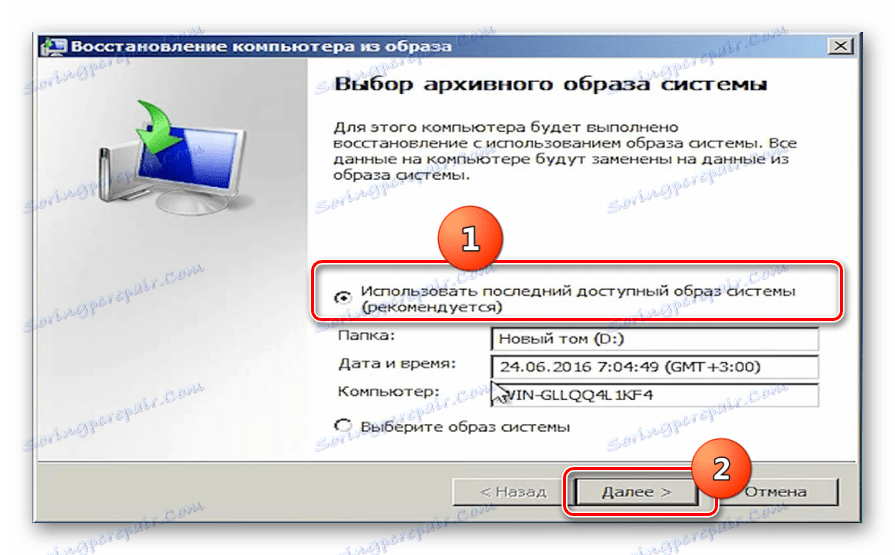
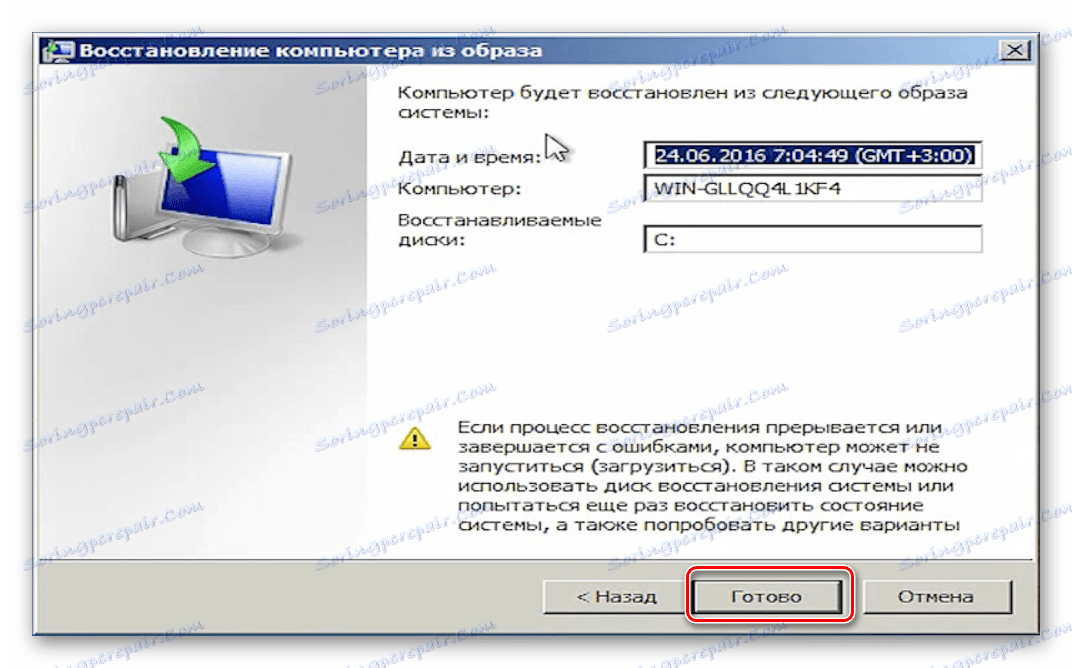
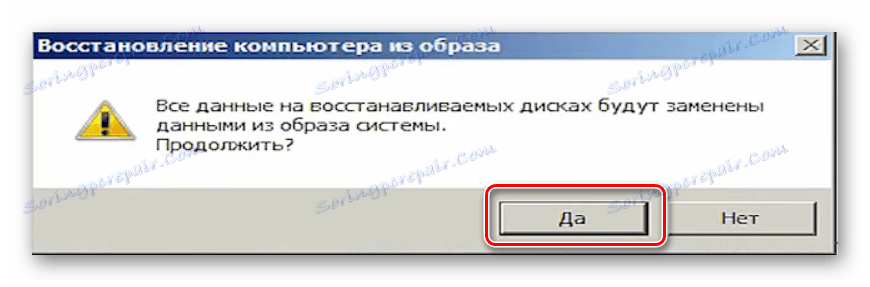
Metóda 3: Obnovte systémové súbory
Existujú prípady poškodenia systémových súborov. V dôsledku toho používateľ pozoruje rôzne chyby v práci systému Windows, ale napriek tomu môže spustiť operačný systém. V takejto situácii je logické skenovať takéto problémy a potom obnoviť poškodené súbory.
- Prejdite do priečinka Štandard zo ponuky Štart rovnakým spôsobom, ako je popísané v Metóde 1 . Nájdite položku "Príkazový riadok" tam . Kliknite pravým tlačidlom myši a v ponuke, ktorá sa otvorí, vyberte možnosť spustenia v mene správcu.
- V spustenom rozhraní "Príkazový riadok" zadajte výraz:
sfc /scannowPo vykonaní tejto akcie stlačte kláves Enter .
- Nástroj skontroluje integritu systémových súborov. Ak zistí ich poškodenie, okamžite sa pokúsi opraviť automaticky.
![Postup kontroly integrity systémových súborov v príkazovom riadku v systéme Windows 7]()
Ak sa po skončení skenovania objaví správa "Príkazový riadok" o nemožnosti obnovenia poškodených položiek, skontrolovať pomocou rovnakého utility načítanie počítača v "Núdzovom režime" . Spustenie tohto režimu je popísané nižšie v diskusii o metóde 5 .
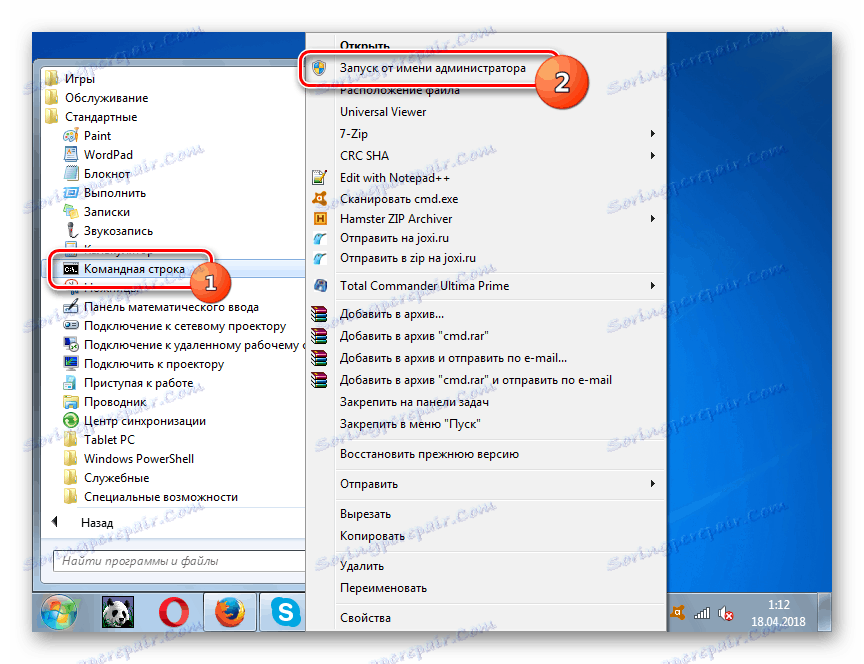
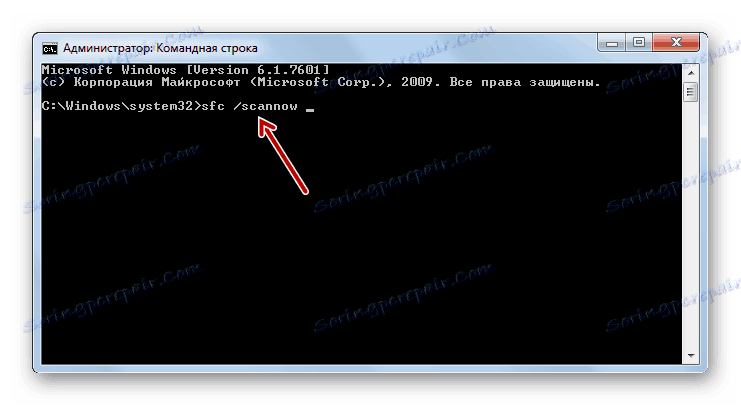

poučenie: Skenovanie systému na identifikáciu poškodených súborov v systéme Windows 7
Metóda 4: Spustiť poslednú známú dobrú konfiguráciu
Nasledujúca metóda je vhodná v prípadoch, keď nemôžete spustiť systém Windows v normálnom režime, alebo sa vôbec neuloží. Implementuje sa pomocou aktivácie poslednej úspešnej konfigurácie operačného systému.
- Po spustení počítača a aktivácii systému BIOS budete počuť pípanie. V tomto okamihu musíte mať čas na podržanie tlačidla F8 , aby ste zobrazili okno pre výber možnosti zavádzania systému. Ak však nemôžete spustiť systém Windows, môže sa toto okno objaviť náhodne bez toho, aby ste museli stlačiť vyššie uvedené tlačidlo.
- Potom pomocou tlačidiel "Dole" a "Hore" (šípky na klávesnici) vyberte možnosť "Posledná úspešná konfigurácia" a stlačte kláves Enter .
- Potom je možné, že systém sa vráti späť k poslednej úspešnej konfigurácii a jeho prevádzka sa normalizuje.
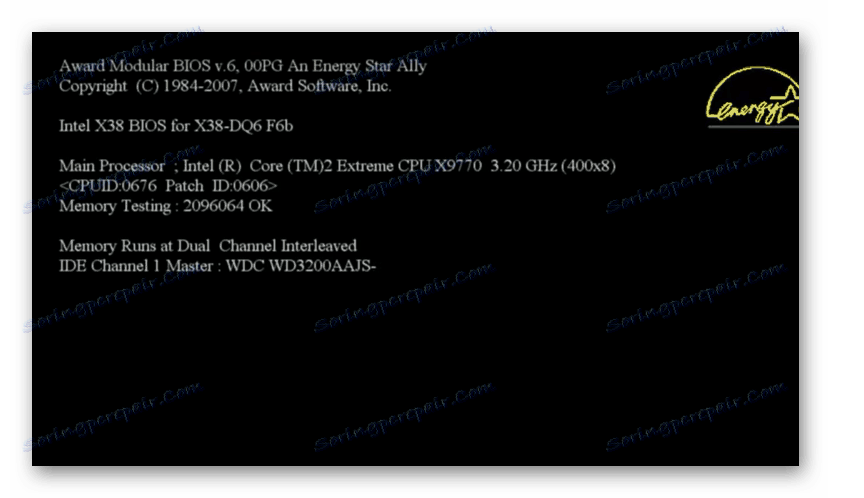
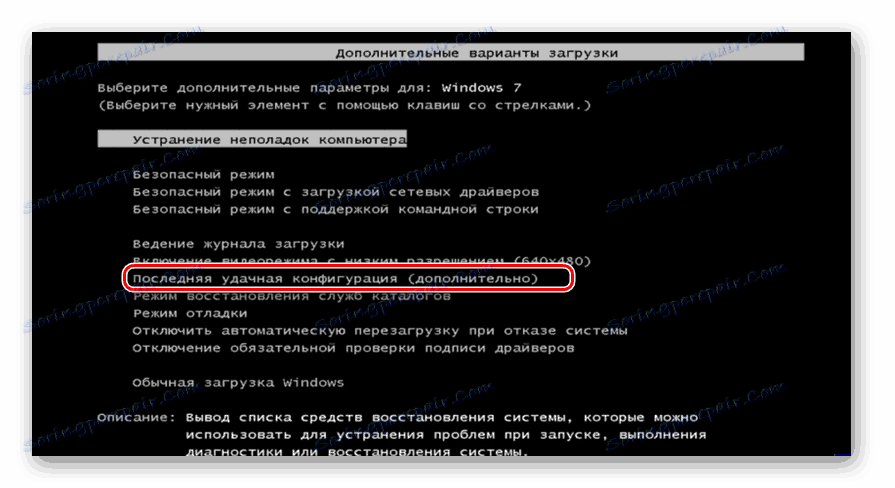
Táto metóda pomáha obnoviť stav systému Windows, ak je databázový systém poškodený, alebo ak existujú rôzne odchýlky v nastaveniach ovládača, ak boli nakonfigurované správne predtým, ako sa vyskytol problém s bootovaním.
Metóda 5: Obnova z "Núdzového režimu"
Existujú situácie, kedy systém nemôžete spustiť bežným spôsobom, ale zavádza sa v "Núdzovom režime" . V tomto prípade môžete vykonať aj postup vrátenia do pracovného stavu.
- Ak chcete začať, keď sa systém spustí, zavolajte okno výberu typu zavádzania stlačením klávesu F8, ak sa sám nezobrazí. Potom zvyčajne zvoľte možnosť "Núdzový režim" a stlačte kláves Enter .
- Počítač sa spustí v "Núdzovom režime" a budete musieť zavolať na bežný nástroj na obnovu, ktorý sme opísali pri opise metódy 1 alebo obnoviť zo zálohy, ako je popísané v Metóde 2 . Všetky ďalšie akcie budú úplne rovnaké.
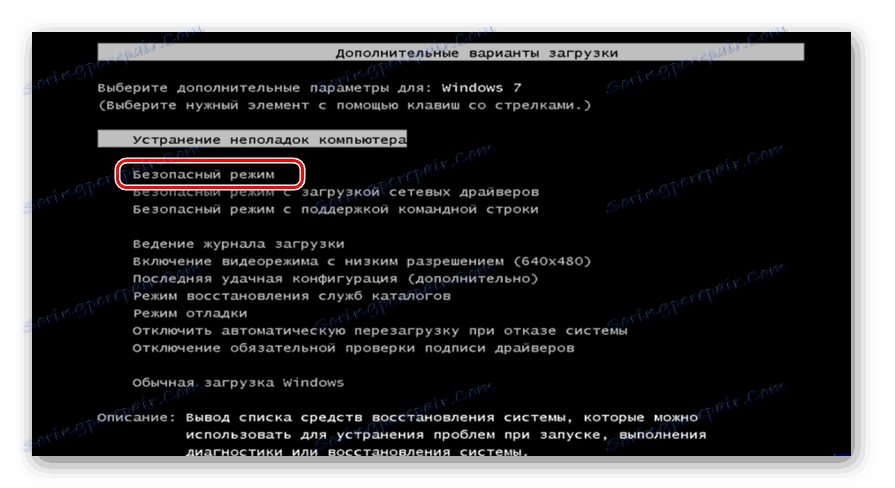
poučenie: Spustite "Núdzový režim" v systéme Windows 7
Metóda 6: Prostredie obnovy
Ďalším spôsobom obnovenia systému Windows v prípade, že ho nemôžete spustiť vôbec, je zadanie prostredia na obnovenie.
- Po zapnutí počítača prejdite do okna na výber typu spustenia systému stlačením tlačidla F8 , ako už bolo uvedené. Ďalej vyberte možnosť "Riešenie problémov s počítačom" .
![Prepnite na spustenie prostredia na obnovenie operačného systému v okne pre výber typu spustenia systému v systéme Windows 7]()
Ak nemáte ani okno na výber typu spustenia systému, môžete aktivovať prostredie obnovy prostredníctvom inštalačného disku alebo flash disku Windows 7. Je pravda, že toto médium musí obsahovať rovnakú inštanciu, z ktorej bol na tomto počítači nainštalovaný operačný systém. Vložte disk do jednotky a reštartujte počítač. V okne, ktoré sa otvorí, kliknite na položku Obnovenie systému .
- Obidve v prvej a druhej možnosti akcií sa otvorí okno obnovenia. V ňom máte možnosť presne vybrať, ako bude operačný systém obnovený. Ak máte na vašom počítači vhodný bod vrátenia, vyberte možnosť Obnovenie systému a kliknite na tlačidlo Zadajte . Následne sa spustí systémový nástroj, ktorý je v našej metóde známy. Všetky ďalšie kroky musia byť vykonané presne rovnakým spôsobom.
![Spustenie nástroja Obnovenie systému z operačného prostredia na obnovenie systému v systéme Windows 7]()
Ak máte záložnú kópiu operačného systému, potom je v tomto prípade potrebné vybrať možnosť "Obnovenie systému Obnovenie obrazu" a potom v otvorenom okne zadajte adresár umiestnenia tejto kópie. Potom sa vykoná reanimácia.

Existuje pomerne málo rôznych spôsobov, ako obnoviť systém Windows 7 na starší štát. Niektoré z nich fungujú iba vtedy, ak sa vám podarí zaviesť operačný systém, zatiaľ čo iní budú fungovať aj vtedy, keď systém nebude spustený. Preto pri výbere konkrétneho postupu je potrebné postupovať zo súčasnej situácie.