Kontrola integrity systémových súborov v systéme Windows 7
Ak sa vyskytne problém s počítačom, nie je zbytočné skontrolovať systém OS pre integritu systémových súborov. Jedná sa o poškodenie alebo vymazanie týchto objektov, ktoré často spôsobujú poruchu počítača. Pozrime sa, ako môžete vykonať uvedenú operáciu v systéme Windows 7.
Prečítajte si tiež: Ako skontrolovať chyby systému Windows 10
obsah
Metódy overenia
Ak spozorujete akékoľvek chyby v prevádzke počítača alebo jeho nesprávne správanie, napríklad pravidelný výskyt modrej obrazovky smrti, potom je najprv potrebné skontrolujte chyby disku , Ak tento test nezistí žiadne chyby, potom by ste sa mali v tomto prípade obrátiť na skenovanie systému integrity systémových súborov, o ktorom budeme podrobnejšie diskutovať nižšie. Túto operáciu je možné vykonať pomocou funkcií softvéru tretej strany a pomocou spustenia inštalovaného nástroja "SFC" systému Windows 7 prostredníctvom príkazového riadka . Treba poznamenať, že aj programy tretích strán sa používajú iba na aktiváciu funkcie "SFC" .
Metóda 1: Opravy systému Windows
Jeden z najpopulárnejších programov tretích strán pre skenovanie počítača za poškodenie systémových súborov a ich obnovenie v prípade problému je Oprava Windows ,
- Otvorte opravu systému Windows. Ak chcete spustiť kontrolu poškodenia systémových súborov, kliknite na kartu Krok 4 (voliteľné) v časti Pred opravou .
- V okne, ktoré sa otvorí, kliknite na tlačidlo "Kontrola" .
- Spustí sa štandardný nástroj Windows "SFC" , ktorý skenuje a potom zobrazí svoje výsledky.

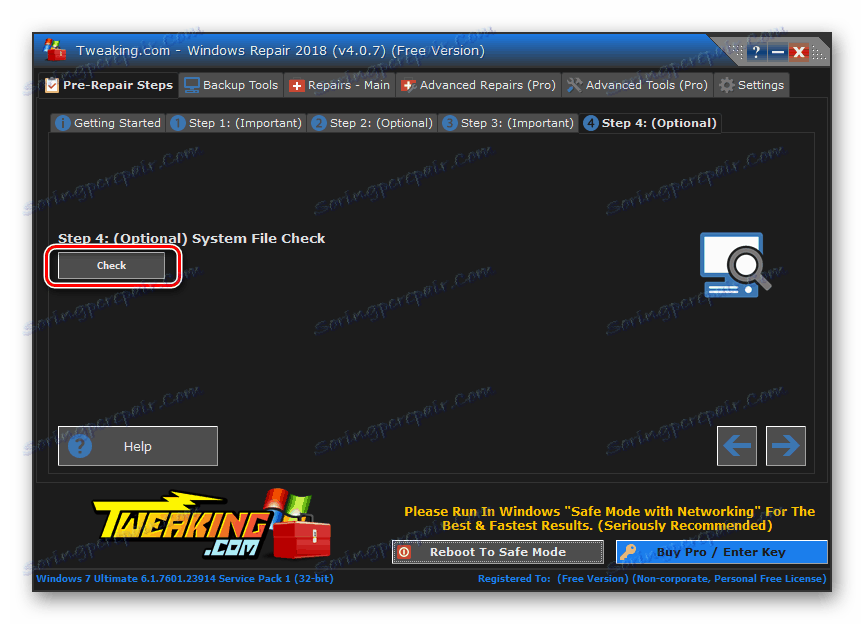
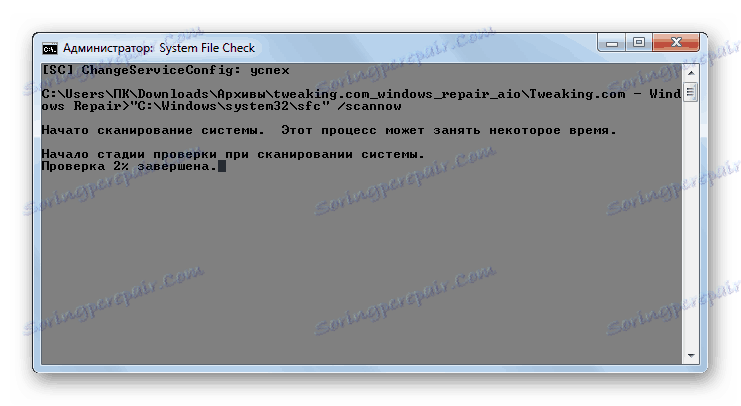
Ďalšie podrobnosti o fungovaní tohto nástroja budú diskutované pri zvažovaní metódy 3 , pretože môže byť tiež spustené pomocou nástrojov operačného systému, ktoré zaviedla spoločnosť Microsoft.
Metóda 2: Glary Utilities
Nasledujúci komplexný program na optimalizáciu fungovania počítača, pomocou ktorého môžete skontrolovať integritu systémových súborov, je Glary Utilities , Použitie tejto aplikácie má jednu dôležitú výhodu oproti predchádzajúcej metóde. Je to, že Glory Utility, na rozdiel od Windows Repair, má rozhranie ruského jazyka, čo veľmi uľahčuje úlohu domácich používateľov.
- Spustiť Glary Utilities. Potom prejdite na sekciu "Moduly" prepnutím na príslušnú kartu.
- Potom použite bočnú ponuku a prejdite do sekcie "Nástroje" .
- Ak chcete aktivovať kontrolu integrity položiek systému OS, kliknite na položku Obnovenie systémových súborov .
- Potom sa spustí ten istý systémový nástroj "SFC" v príkazovom riadku , ktorý sme už spomenuli pri popisovaní akcií v programe Opravy systému Windows. Je to ten, kto skenuje počítač kvôli poškodeniu systémových súborov.
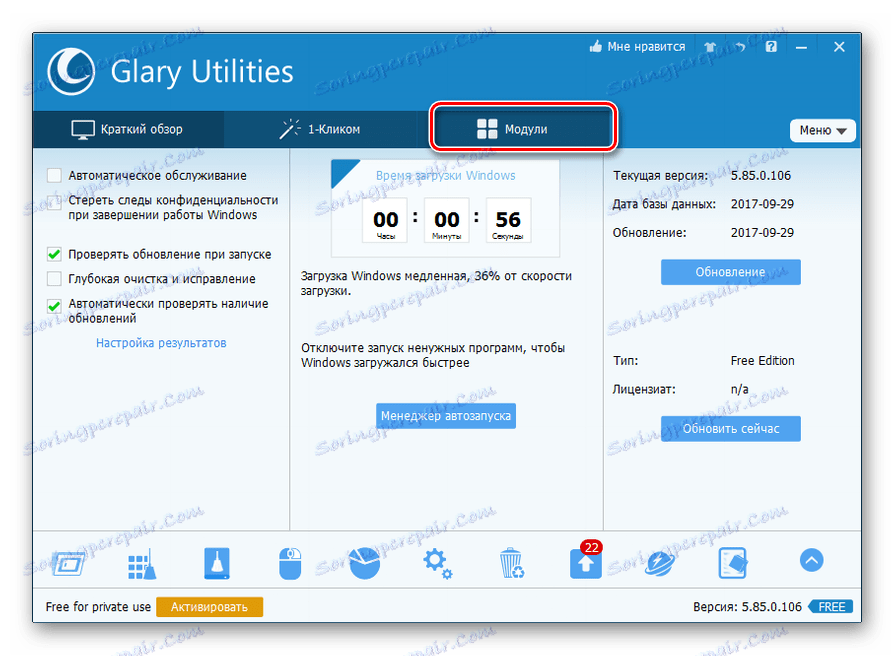
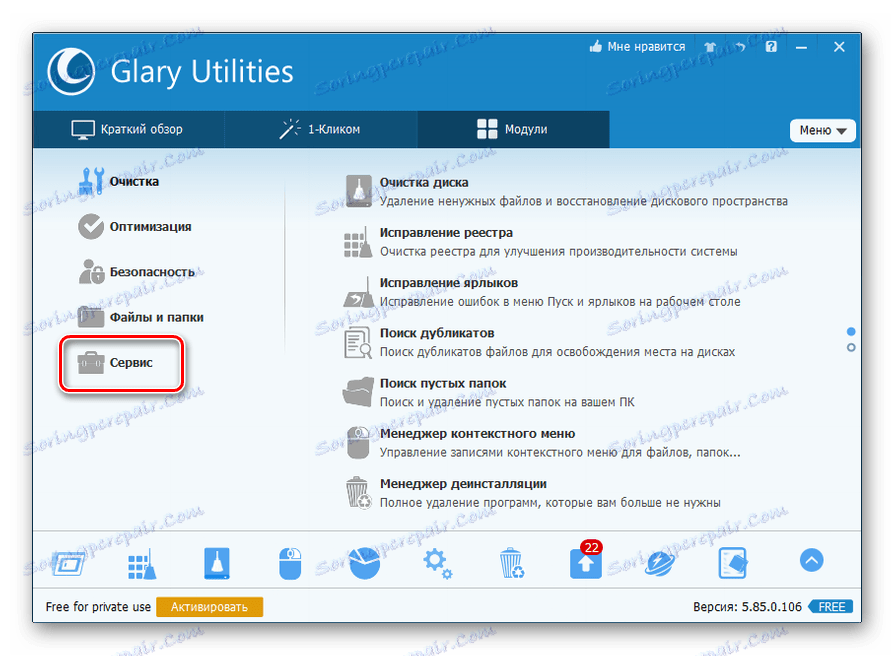
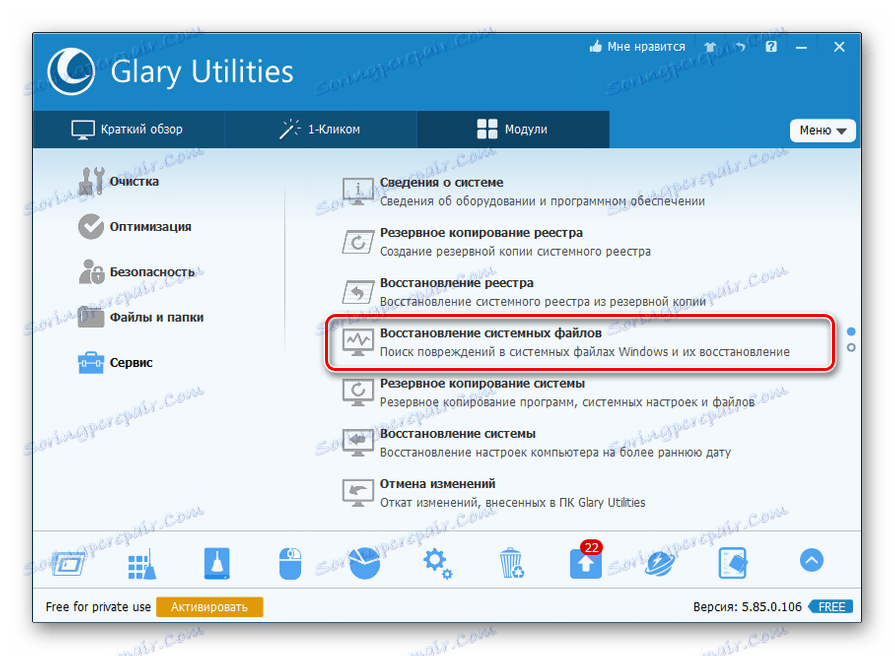
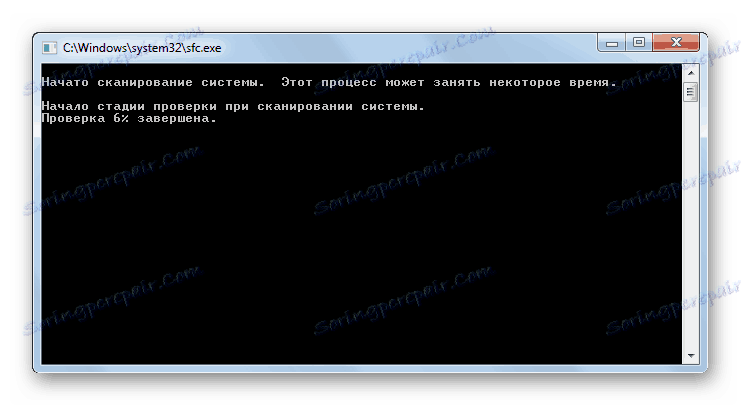
Ďalšie informácie o práci "SFC" sú uvedené pri zvažovaní nasledujúcej metódy.
Metóda 3: Príkazový riadok
Aktivujte funkciu "SFC" na skenovanie poškodenia súborov systému Windows, môžete použiť iba zariadenia OS, konkrétne "príkazový riadok" .
- Ak chcete vyvolať "SFC" pomocou zabudovaných nástrojov systému, musíte okamžite aktivovať "príkazový riadok" s oprávneniami správcu. Kliknite na tlačidlo Štart . Kliknite na položku "Všetky programy" .
- Vyhľadajte priečinok Štandard a prejdite naň.
- Otvorí sa zoznam, v ktorom musíte nájsť meno "Príkazový riadok" . Kliknite na ňu pravým tlačidlom myši ( PCM ) a zvoľte "Spustiť ako správca" .
- Plášť "príkazového riadku" je spustený.
- Tu by ste mali riadiť príkaz, ktorý spustí nástroj "SFC" s atribútom "scannow" . zadajte:
sfc /scannowStlačte kláves Enter .
- V príkazovom riadku systém kontroluje systémové problémy pomocou nástroja SFC . Priebeh operácie je možné sledovať pomocou zobrazených informácií v percentách. Nemôžete zavrieť "príkazový riadok", kým sa postup neukončí, inak nebudete vedieť o jeho výsledkoch.
- Po dokončení skenovania sa na príkazovom riadku zobrazí nápis označujúci jeho koniec. Ak nástroj nezistí v systémových súboroch žiadne problémy, zobrazí sa pod touto správou informácie, že nástroj neidentifikoval porušenie integrity. Ak sa stále zistia problémy, zobrazia sa ich údaje o dešifrovaní.

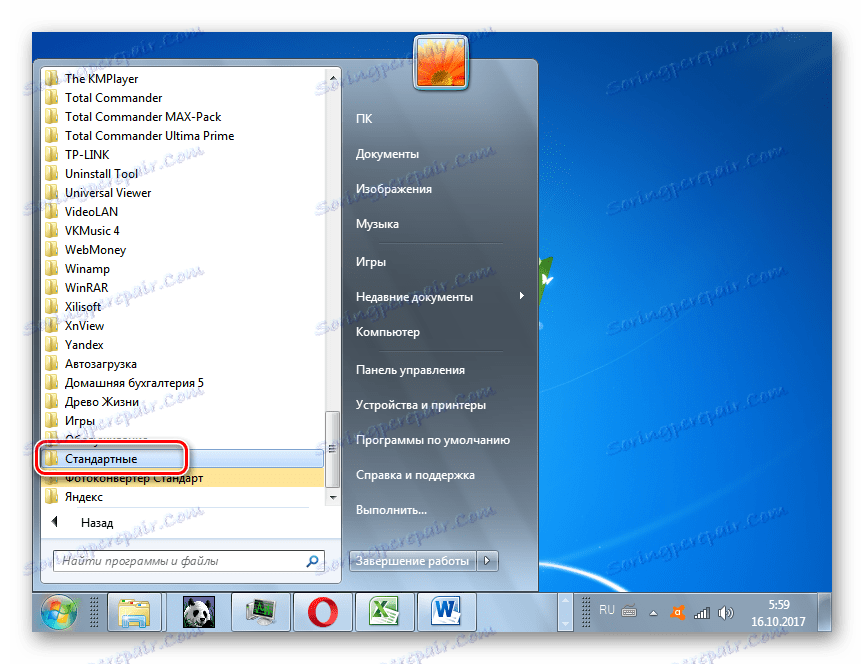
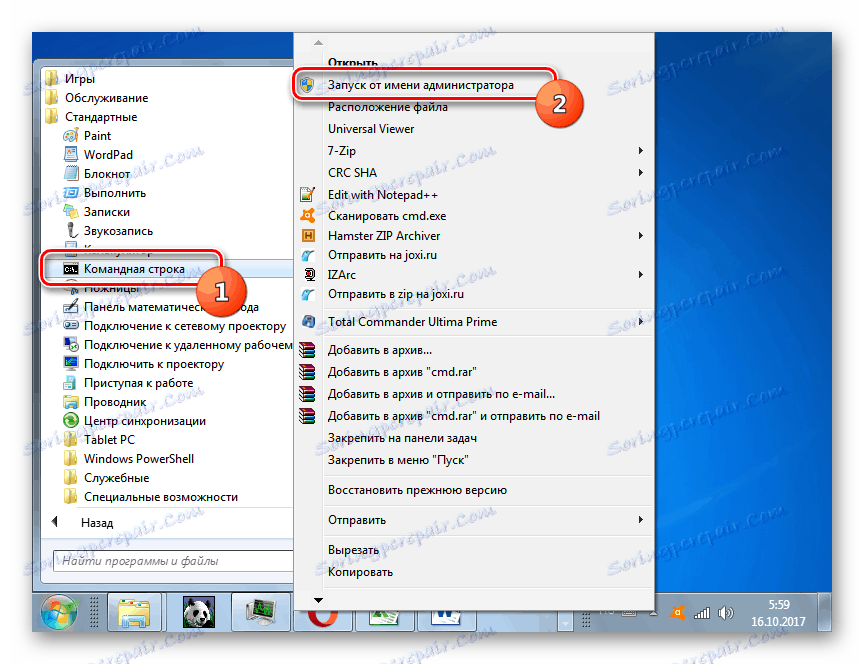
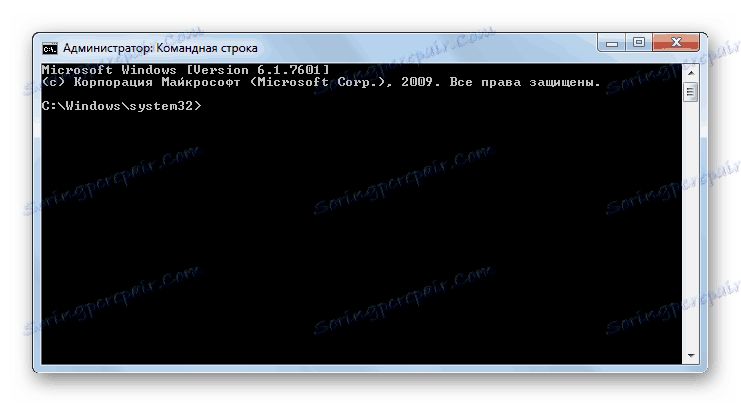
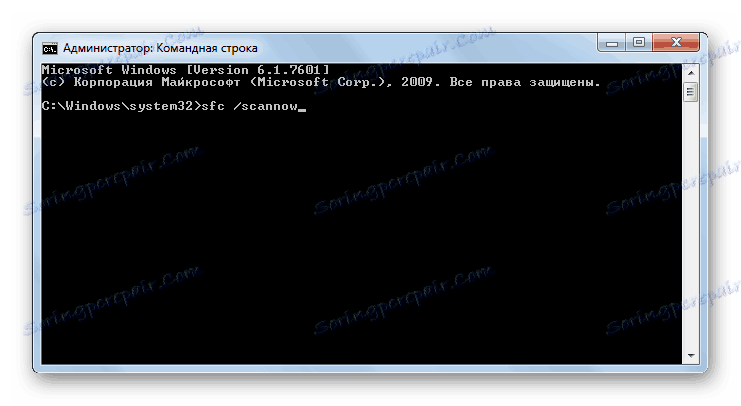

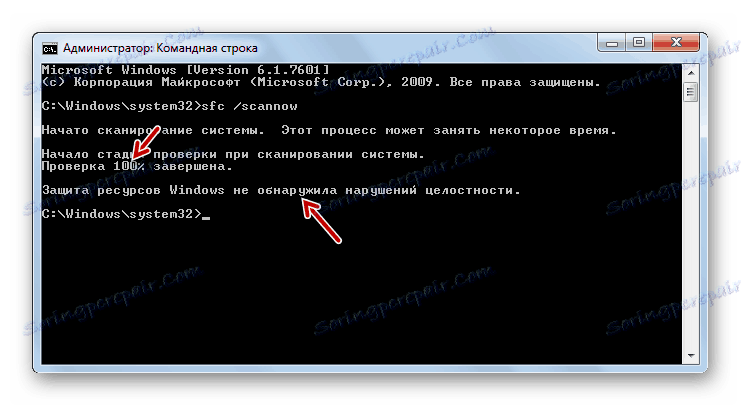
Pozor prosím! Aby SFC nielen skontroloval integritu systémových súborov, ale aj ich obnovil v prípade chýb, pred spustením nástroja sa odporúča vložiť inštalačný disk operačného systému. Musí to byť presne ten disk, z ktorého bol na tomto počítači nainštalovaný systém Windows.
Existuje niekoľko variantov používania nástroja "SFC" na kontrolu integrity systémových súborov. Ak potrebujete skenovať bez toho, aby ste predvolene obnovili chybné alebo poškodené objekty OS, potom v príkazovom riadku musíte zadať príkaz:
sfc /verifyonly
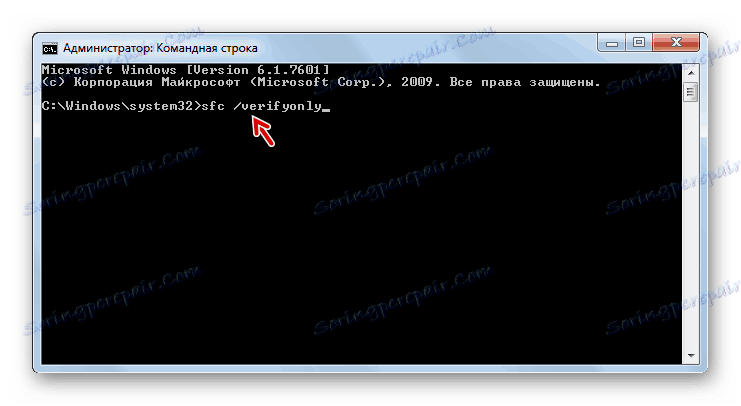
Ak potrebujete skontrolovať poškodenie určitého súboru, zadajte príkaz zodpovedajúci nasledovnému vzoru:
sfc /scanfile=адрес_файла
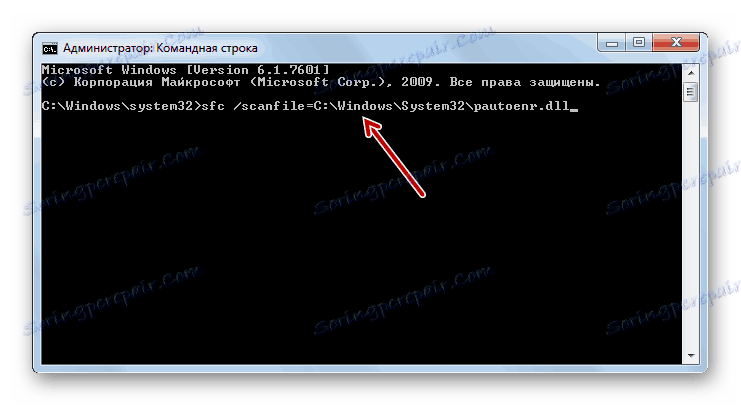
Taktiež existuje špeciálny príkaz na otestovanie operačného systému umiestneného na inom pevnom disku, teda nie v systéme, v ktorom práve pracujete. Jeho šablóna vyzerá takto:
sfc /scannow /offwindir=адрес_каталога_с_Виндовс
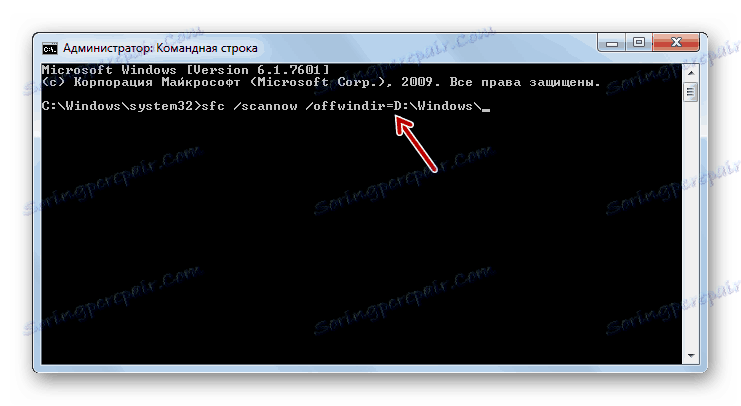
Lekcia: Povolenie príkazového riadka v systéme Windows 7
Problém pri spustení "SFC"
Keď sa pokúsite aktivovať "SFC", môže sa vyskytnúť takýto problém, že "príkazový riadok" zobrazí správu oznamujúca, že služba obnovenia nebola úspešne aktivovaná.
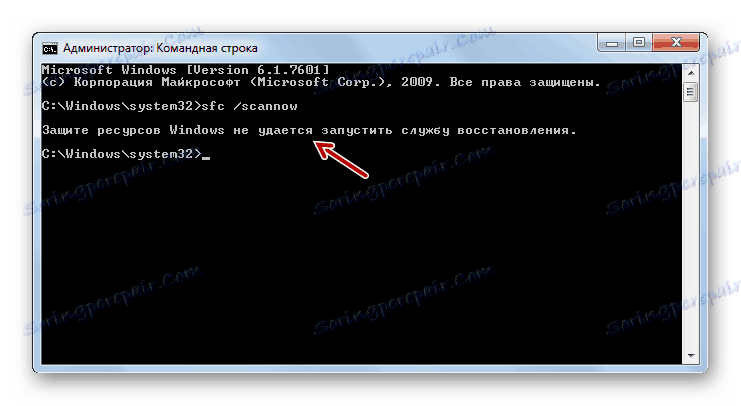
Najčastejšou príčinou tohto problému je vypnutie systému Windows Installer systému. Ak chcete počítač skenovať pomocou nástroja SFC , musí byť zapnutý.
- Kliknite na položku "Štart" a prejdite na položku "Ovládací panel" .
- Prejdite na položku Systém a zabezpečenie .
- Teraz kliknite na "Správa" .
- Zobrazí sa okno so zoznamom rôznych systémových nástrojov. Kliknutím na tlačidlo "Služby" vykonáte prechod na "Správca služieb" .
- Otvorí sa okno so zoznamom systémových služieb. Tu je potrebné nájsť názov "Inštalátor modulov systému Windows" . Ak chcete uľahčiť vyhľadávanie, kliknite na názov stĺpca "Name" . Prvky sú konštruované podľa abecedy. Keď nájdete požadovaný objekt, skontrolujte jeho hodnotu v poli "Typ spustenia" . Ak existuje nápis "Odpojený" , je potrebné aktivovať službu.
- Kliknite na PCM pre názov zadanej služby a zo zoznamu vyberte Vlastnosti .
- Otvorí sa balík vlastností služieb. V sekcii "Všeobecné" kliknite na oblasť "Spustiť typ" , kde je aktuálne nastavená na hodnotu "Zakázané" .
- Otvorí sa zoznam. Potom zvoľte hodnotu "Manual" .
- Po nastavení požadovanej hodnoty kliknite na tlačidlo "Použiť" a "OK" .
- Vo "Správcovi služieb" v stĺpci "Typ spustenia" v riadku požadovanej položky je nastavená možnosť "Manuálne" . To znamená, že teraz môžete spustiť "SFC" cez príkazový riadok.
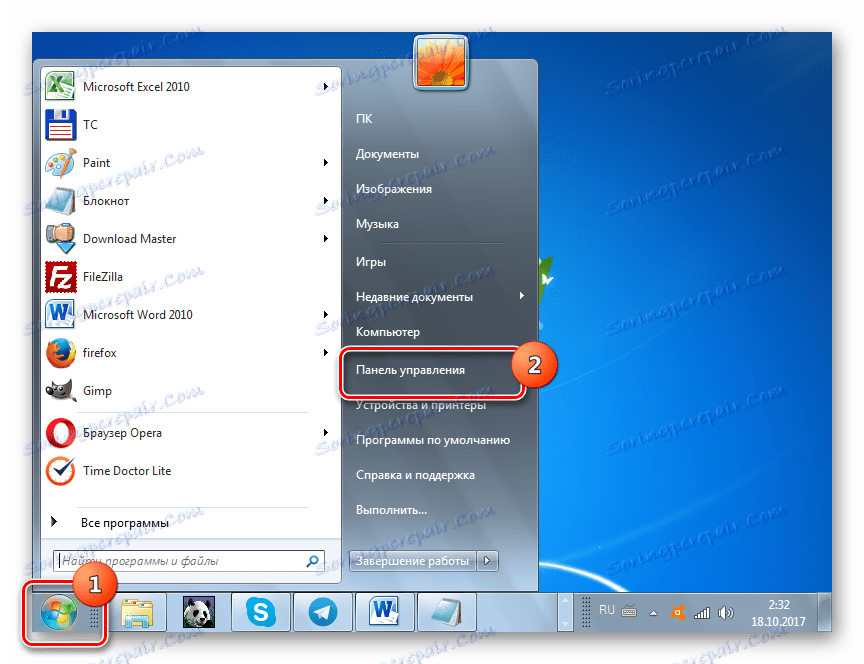
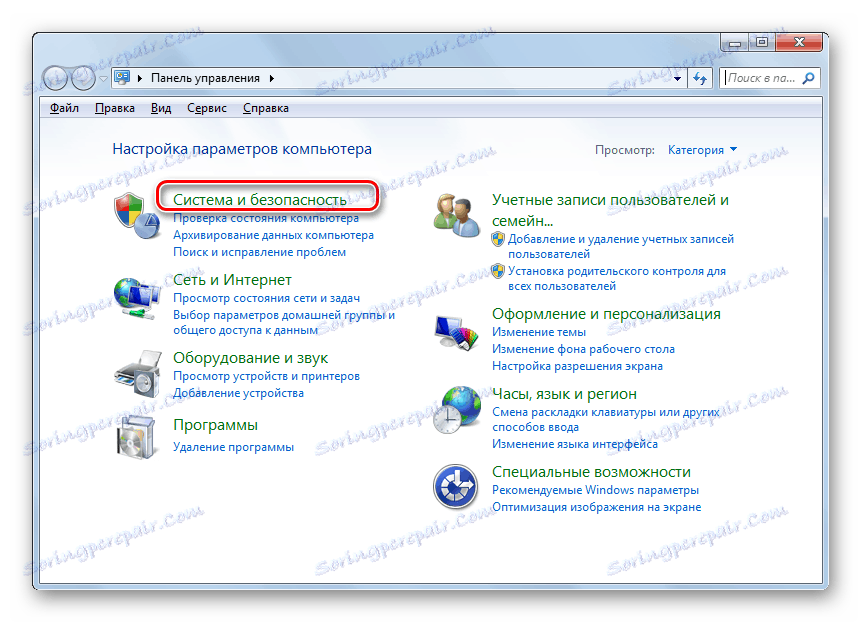
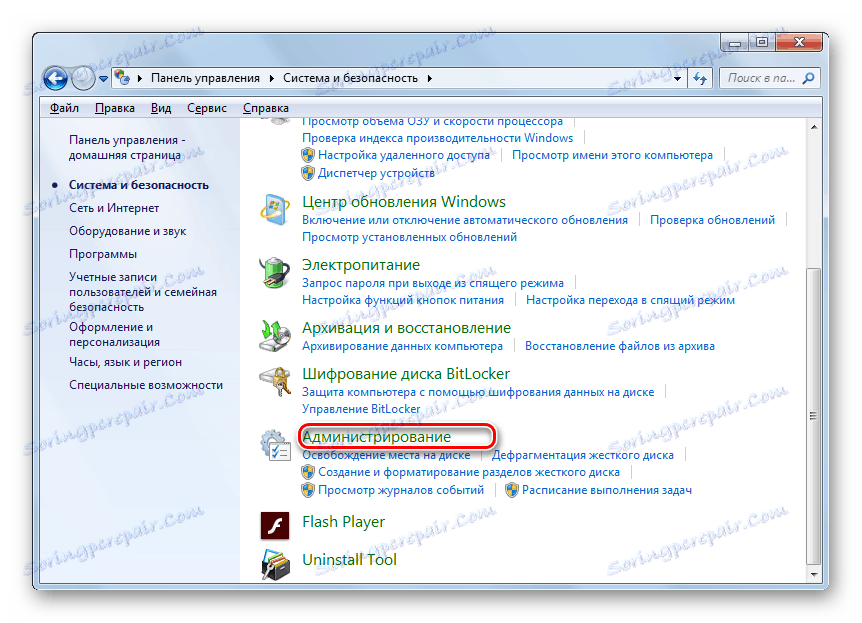
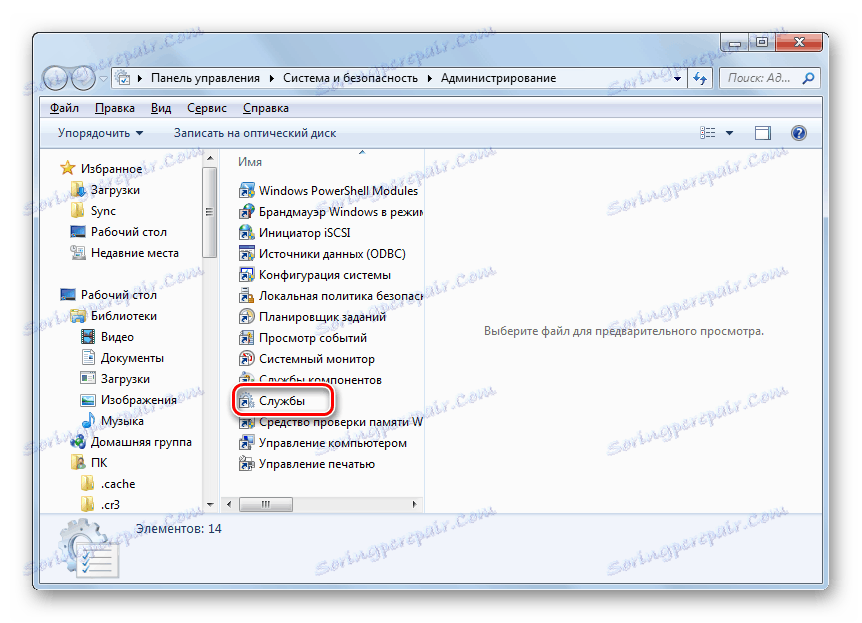
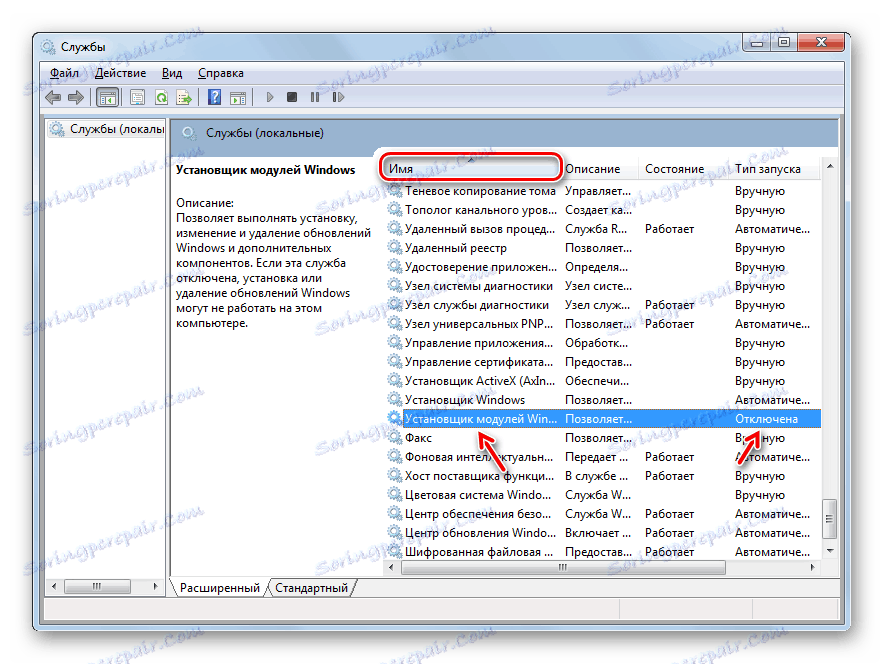
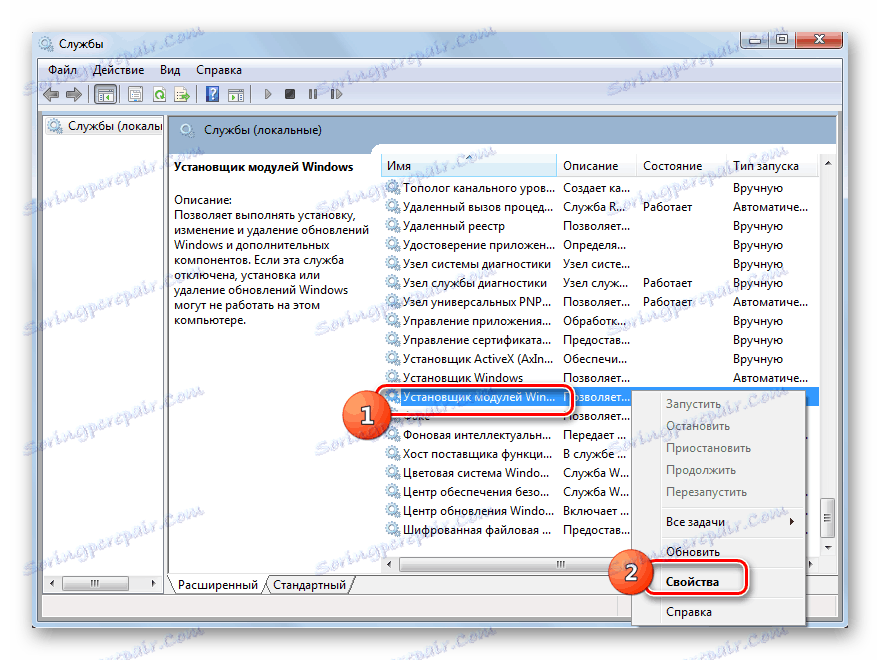
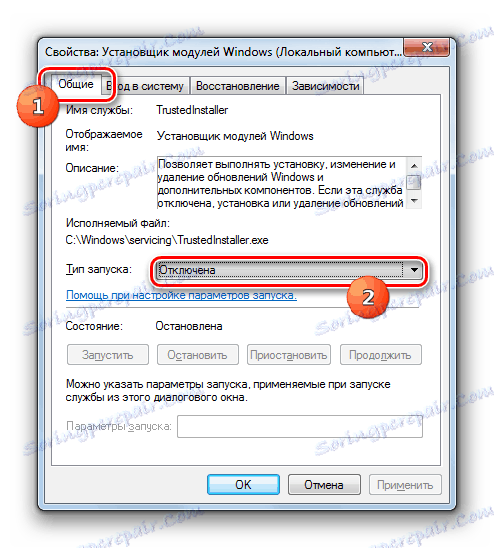
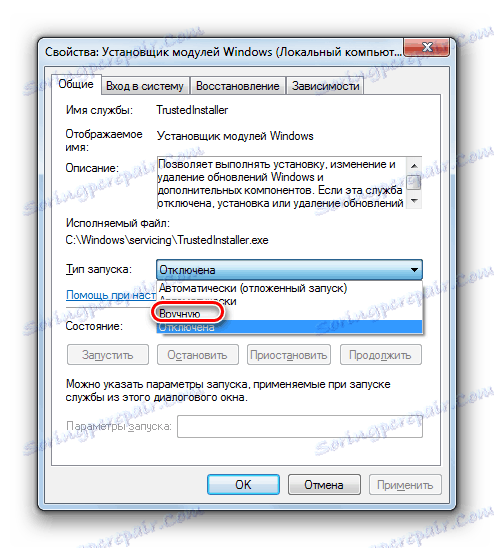

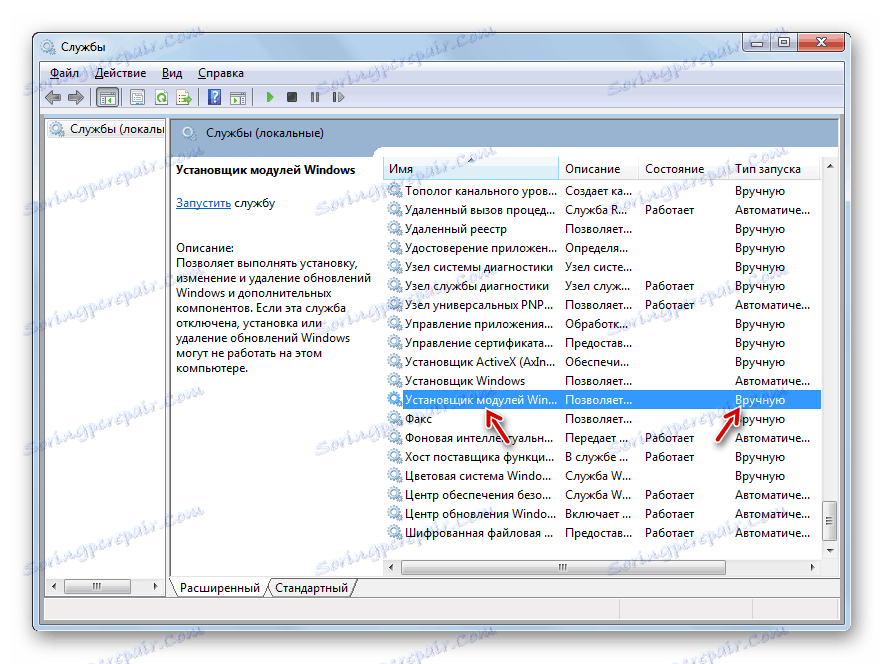
Ako môžete vidieť, môžete spustiť kontrolu počítača na integritu systémových súborov pomocou programov tretích strán alebo pomocou príkazového riadka systému Windows. Avšak bez ohľadu na to, ako spustite test, je stále vykonávaný systémovým nástrojom "SFC" . To znamená, že aplikácie tretích strán môžu len spustiť vstavaný skenovací nástroj jednoducho a intuitívne. Preto konkrétne na tento typ overovania nemá zmysel stiahnuť a nainštalovať softvér tretej strany. Ak je však už nainštalovaný vo vašom počítači na účely všeobecnej optimalizácie systému, potom tieto softvérové produkty môžete samozrejme použiť na aktiváciu "SFC" , pretože je výhodnejšie než tradične fungovať prostredníctvom "príkazového riadku" .