Povoľte zdieľanie priečinkov v počítači so systémom Windows 7
Pri práci s ostatnými používateľmi alebo ak chcete jednoducho zdieľať s priateľmi nejaký obsah v počítači, musíte zdieľať niektoré adresáre, čiže sprístupniť ich iným používateľom. Pozrime sa, ako to môže byť implementované v počítači so systémom Windows 7.
obsah
Spôsoby aktivácie prístupu verejnosti
Existujú dva typy zdieľania:
- miestnu;
- Network.
V prvom prípade je prístup k adresárom umiestneným vo vašom používateľskom adresári "Používatelia" . Priečinok si môžu prezerať ďalší používatelia, ktorí majú profil na tomto počítači alebo spustili počítač s účtom hosťa. V druhom prípade môžete zadať adresár na sieti, to znamená, že ľudia z iných počítačov môžu zobraziť vaše dáta.
Pozrime sa, ako môžete otvoriť prístup alebo, ako sa hovorí inak, zdieľať adresáre na počítači so systémom Windows 7 rôznymi spôsobmi.
Metóda 1: Udeľte lokálny prístup
Najprv zistíme, ako poskytnúť lokálny prístup k vašim adresárom iným používateľom tohto počítača.
- Otvorte "Prieskumník" a prejdite tam, kde sa nachádza priečinok, ktorý chcete zdieľať. Kliknite na ňu pravým tlačidlom myši av otvorenom zozname zvoľte "Vlastnosti" .
- Otvorí sa okno vlastností priečinka. Prejdite do sekcie Prístup .
- Kliknite na tlačidlo "Zdieľať" .
- Otvorí sa okno so zoznamom používateľov, pričom medzi tými, ktorí majú možnosť pracovať s týmto počítačom, by ste si mali všimnúť užívateľov, s ktorými chcete zdieľať katalóg. Ak chcete, aby mohol navštíviť absolútne všetkých držiteľov účtov v tomto počítači, vyberte možnosť "Všetky" . Ďalej v stĺpci "Povolenie na úrovni" môžete určiť, čo je povolené pre ostatných používateľov vo vašom priečinku. Ak vyberiete možnosť Čítať, budú si môcť zobraziť materiály len vtedy, keď vyberiete možnosť Čítať a zapisovať , budú tiež môcť zmeniť staré a pridať nové súbory.
- Po dokončení vyššie uvedených nastavení kliknite na položku Zdieľať .
- Nastavenia sa použijú a potom sa otvorí informačné okno s informáciou, že zdieľaný adresár je otvorený. Kliknite na tlačidlo Dokončiť .
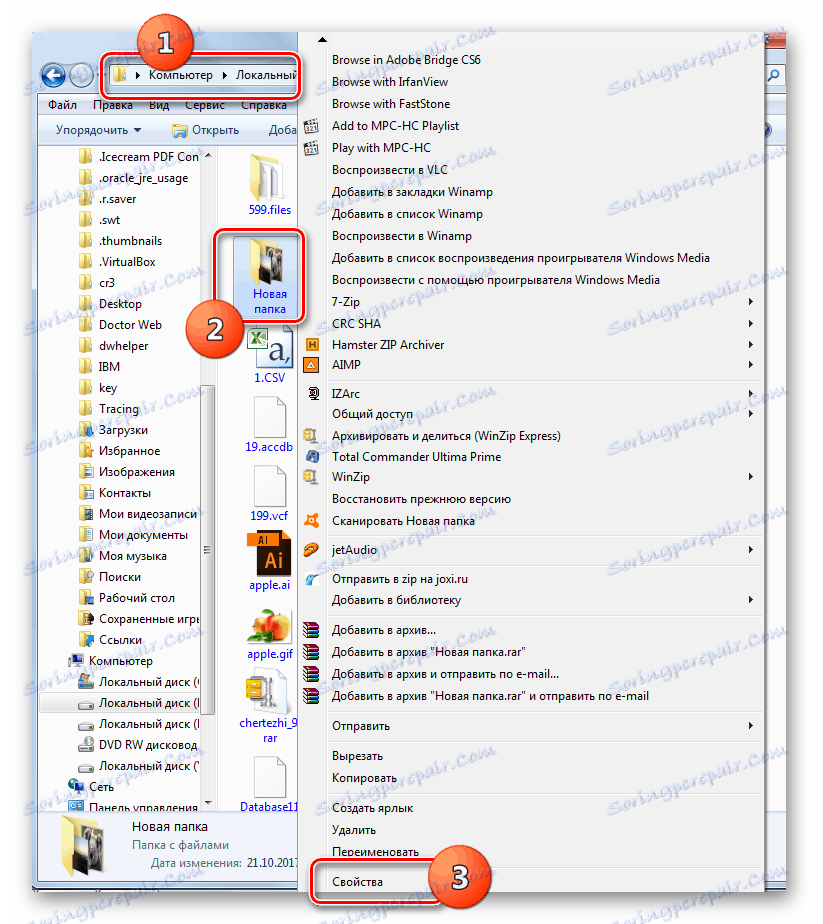
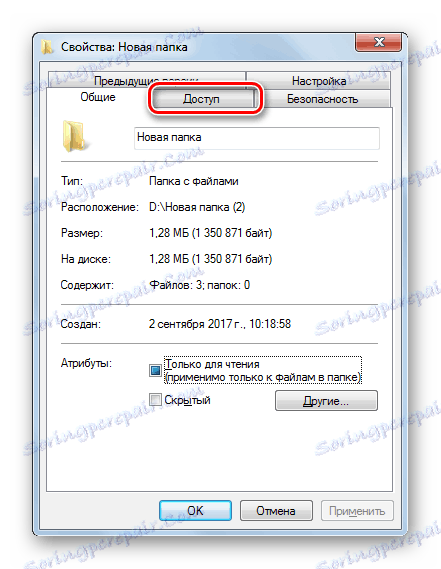
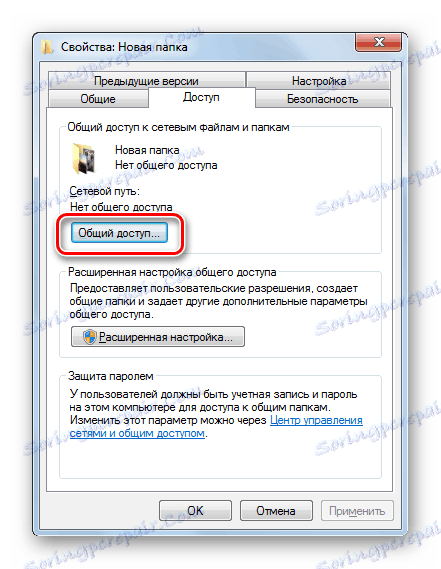
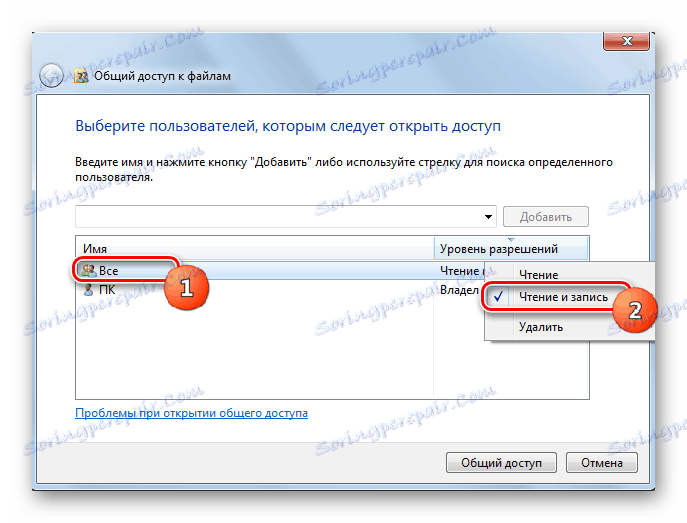
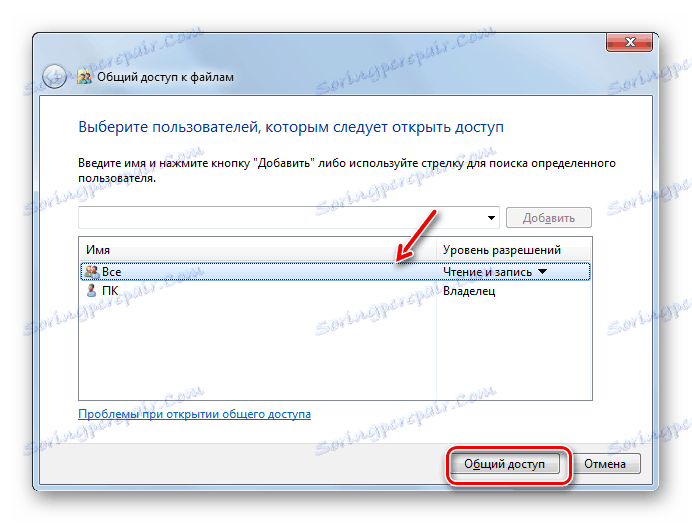
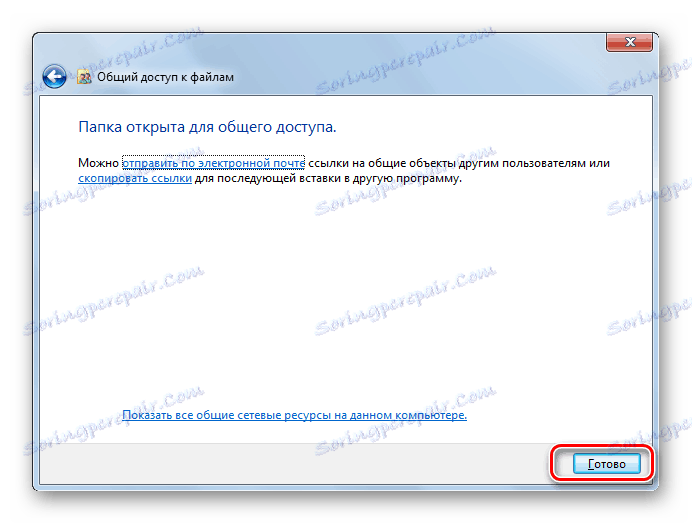
Teraz môžu ostatní používatelia tohto počítača ľahko vstúpiť do vybraného priečinka.
Metóda 2: Udeľte prístup k sieti
Teraz uvidíme, ako poskytnúť prístup k adresáru z iného počítača v sieti.
- Otvorte vlastnosti priečinka, ktorý chcete zdieľať, a prejdite na časť "Prístup" . Ako to urobiť, podrobne vysvetlené pri opise predchádzajúcej verzie. Tentokrát kliknite na položku Rozšírené nastavenie .
- Otvorí sa okno príslušnej sekcie. Začiarknite políčko vedľa položky Zdieľať .
- Po začiarknutí políčka sa v poli "Zdieľané meno" zobrazí názov vybraného adresára. Pokiaľ si prajete, môžete v poli "Poznámka" ponechať poznámky, ale to nemusíte robiť. V rámci limitu počtu súčasných používateľov musíte určiť počet používateľov, ktorí sa môžu k tejto zložke pripojiť súčasne. To sa deje tak, že príliš veľa ľudí pripojených prostredníctvom siete nevytvára na vašom počítači zbytočné napätie. Predvolená hodnota v tomto poli je "20" , ale môžete ju zvýšiť alebo znížiť. Potom kliknite na tlačidlo "Oprávnenia" .
- Záležitosť je, že aj pri vyššie uvedených nastaveniach majú prístup k vybranému priečinku len tí používatelia, ktorí majú profil v tomto počítači. Pre ostatných používateľov nebude chýbať možnosť navštíviť adresár. Ak chcete zdieľať adresár absolútne pre každého, musíte vytvoriť účet hosťa. V okne "Oprávnenia pre skupinu", ktoré sa zobrazí, kliknite na tlačidlo "Pridať" .
- V zobrazenom okne zadajte do poľa "Hosť" slovo pre zadanie názvov objektov, ktoré sa majú vybrať. Potom kliknite na tlačidlo "OK" .
- Vráti sa na "Oprávnenia pre skupinu" . Ako vidíte, v zozname používateľov sa zobrazil záznam "hosť" . Vyberte ho. V spodnej časti okna je zoznam povolení. Podľa predvoleného nastavenia môžu používatelia z iných počítačov čítať iba, ale ak chcete, aby boli do adresára pridané aj nové súbory a upraviť existujúce, začiarknite políčko vedľa indikátora "Úplný prístup" v stĺpci Povoliť . Súčasne budú označené aj všetky ostatné položky v tomto stĺpci. Urobte to isté pre ostatné účty zobrazené v poli "Skupiny alebo používatelia" . Potom kliknite na tlačidlo "Použiť" a "OK" .
- Po návrate do okna "Rozšírené nastavenia zdieľania" kliknite na tlačidlo "Použiť" a "OK" .
- Po návrate do vlastností priečinka prejdite na kartu Zabezpečenie .
- Ako vidíte, v poli "Skupiny a používatelia" nie je žiadny účet hosťa, čo môže sťažiť prístup do zdieľaného adresára. Kliknite na tlačidlo "Zmeniť ..." .
- Otvorí sa okno Povolenia pre skupinu . Kliknite na položku Pridať .
- V okne, ktoré sa objaví, napíšte "Guest" do poľa názvov objektov, ktoré chcete vybrať. Kliknite na tlačidlo OK .
- Ak sa vrátite k predchádzajúcej sekcii, kliknite na tlačidlo "Použiť" a "OK" .
- Ďalej zatvorte vlastnosti priečinka kliknutím na tlačidlo "Zavrieť" .
- Tieto manipulácie však zatiaľ neposkytujú prístup k vybranému priečinku v sieti z iného počítača. Musíte vykonať niekoľko ďalších akcií. Kliknite na tlačidlo Štart . Prejdite na položku "Ovládací panel" .
- Vyberte sekciu Sieť a internet .
- Teraz prejdite do Centra správy siete .
- V ľavej ponuke zobrazeného okna kliknite na položku "Zmeniť pokročilé nastavenia ..." .
- Otvorí sa okno na zmenu parametrov. Kliknite na názov skupiny "Všeobecné" .
- Obsah skupiny je otvorený. Rozbalte okno a umiestnite prepínač do polohy s vypnutým prístupom s ochranou heslom. Kliknite na položku Uložiť zmeny .
- Potom prejdite na časť "Ovládací panel" , ktorá sa nazýva "Systém a zabezpečenie" .
- Kliknite na "Administrácia" .
- Medzi prezentované nástroje vyberte "Miestna bezpečnostná politika" .
- Kliknite na položku Miestne pravidlá v ľavej časti okna, ktoré sa otvorí.
- Prejdite do adresára "Priradiť práva používateľov" .
- V pravej hlavnej časti nájdite možnosť "Zakázať prístup do tohto počítača zo siete" a prejdite do nej.
- Ak v otvorenom okne nie je žiadna položka Hosť , môžete ju jednoducho zatvoriť. Ak je takáto položka, vyberte ju a kliknite na tlačidlo Odstrániť .
- Po odstránení položky kliknite na tlačidlo "Použiť" a "OK" .
- Teraz s pripojením k sieti bude povolené zdieľanie z iných počítačov do vybranej zložky.


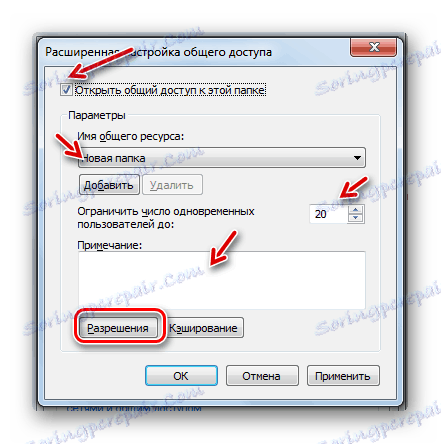




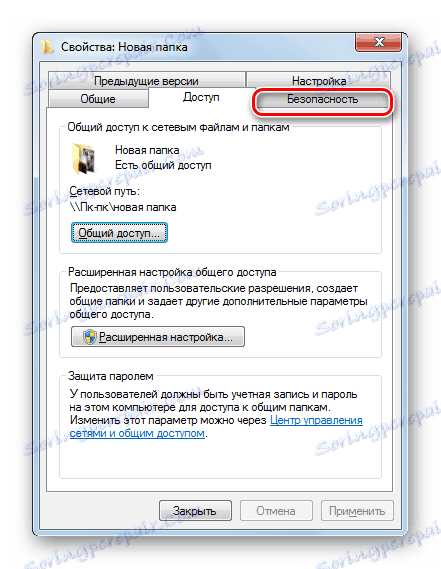
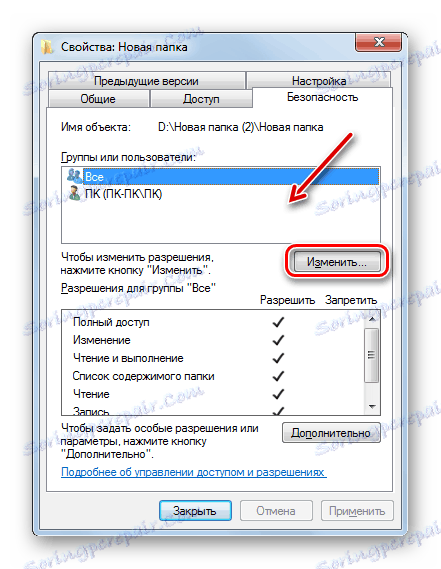
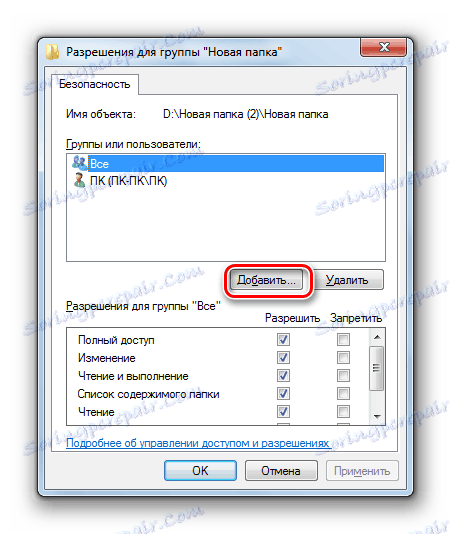
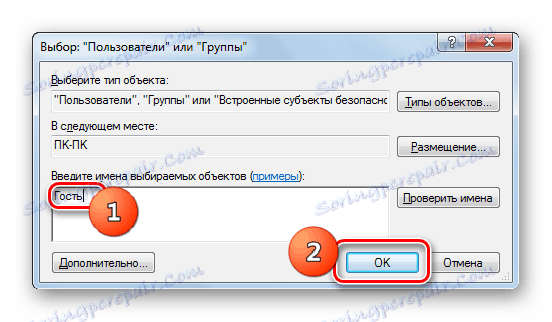
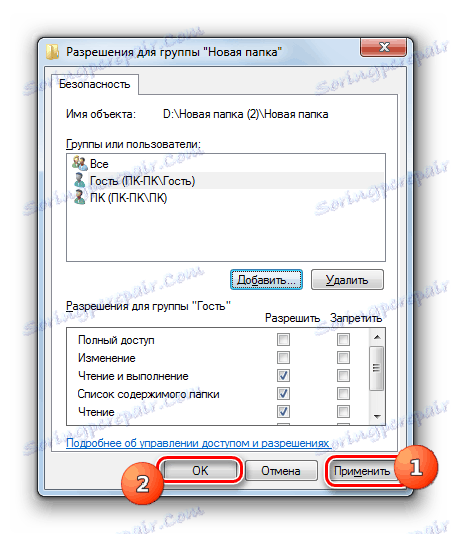
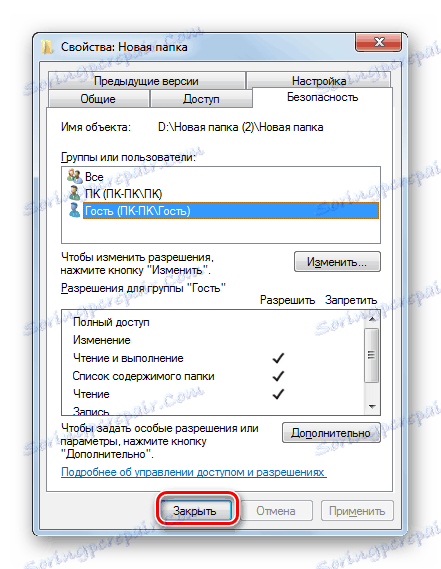
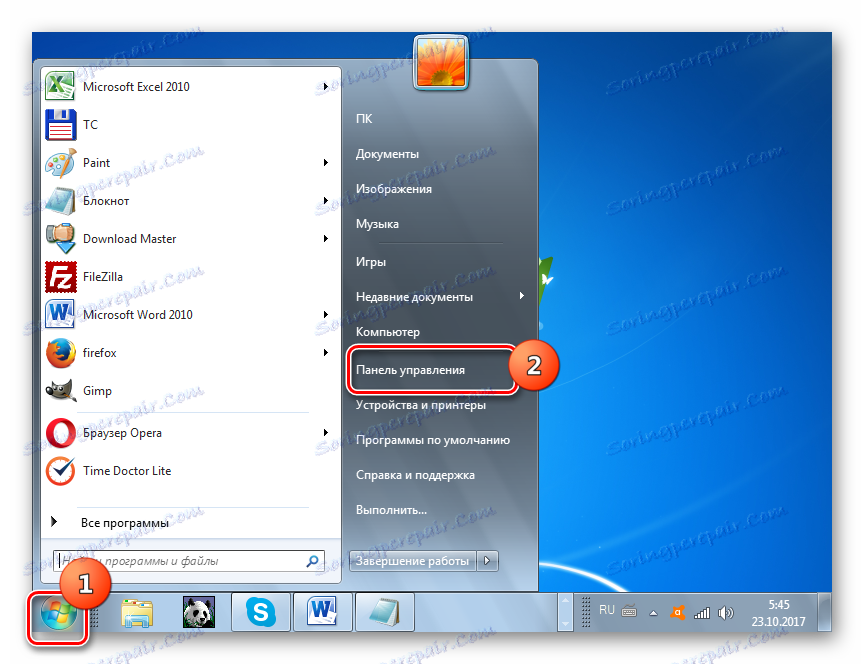
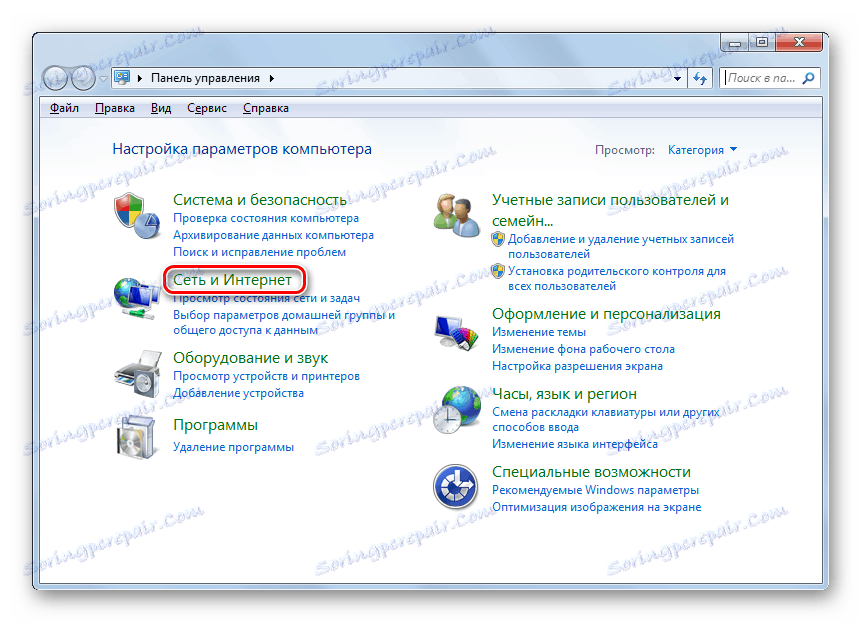
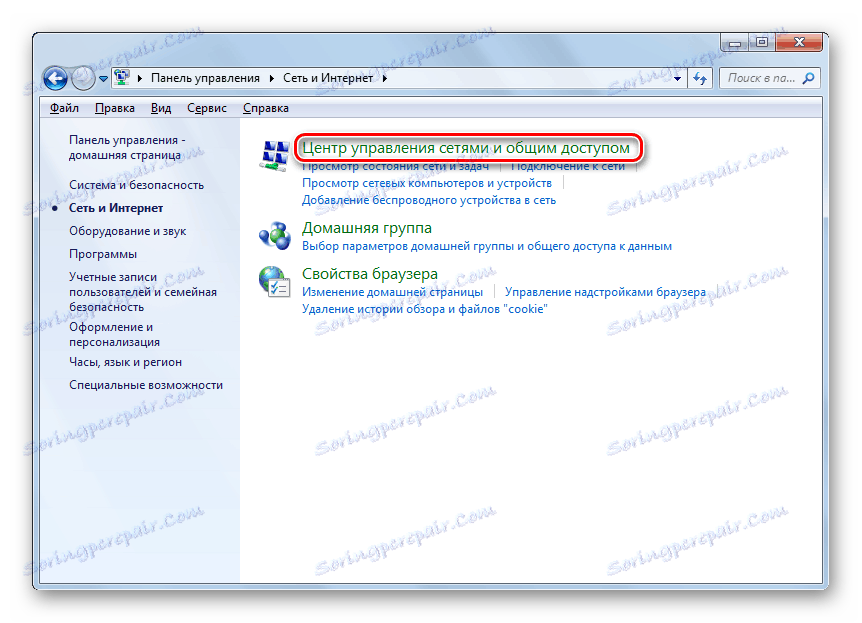
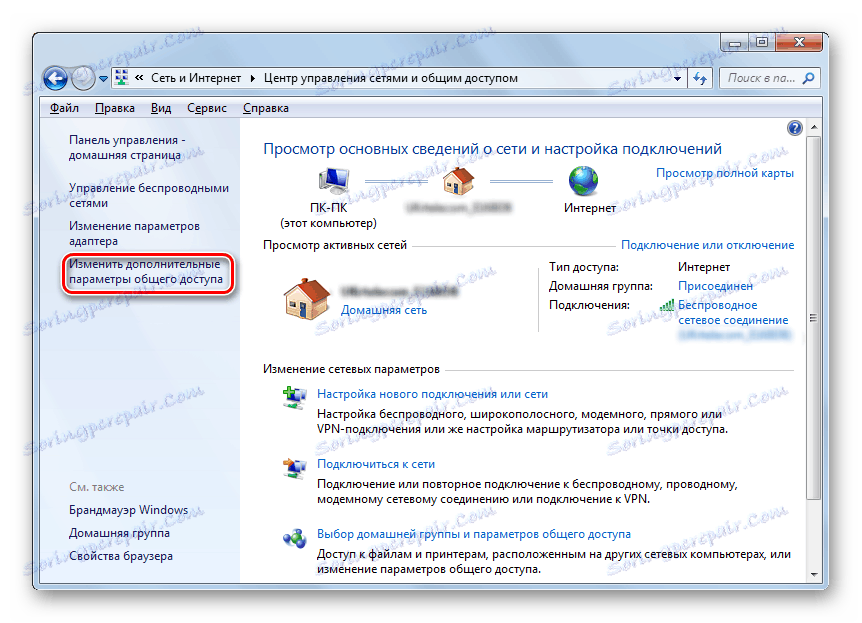
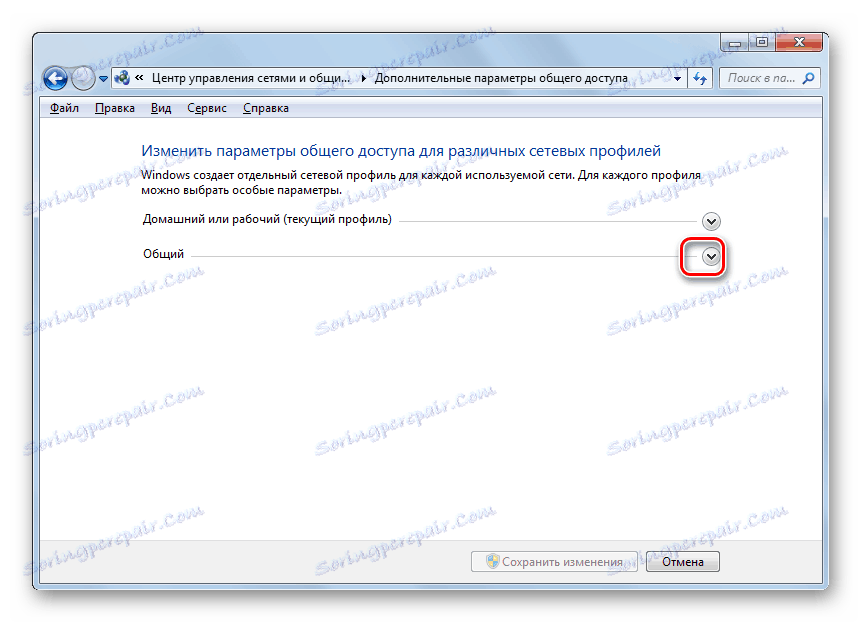
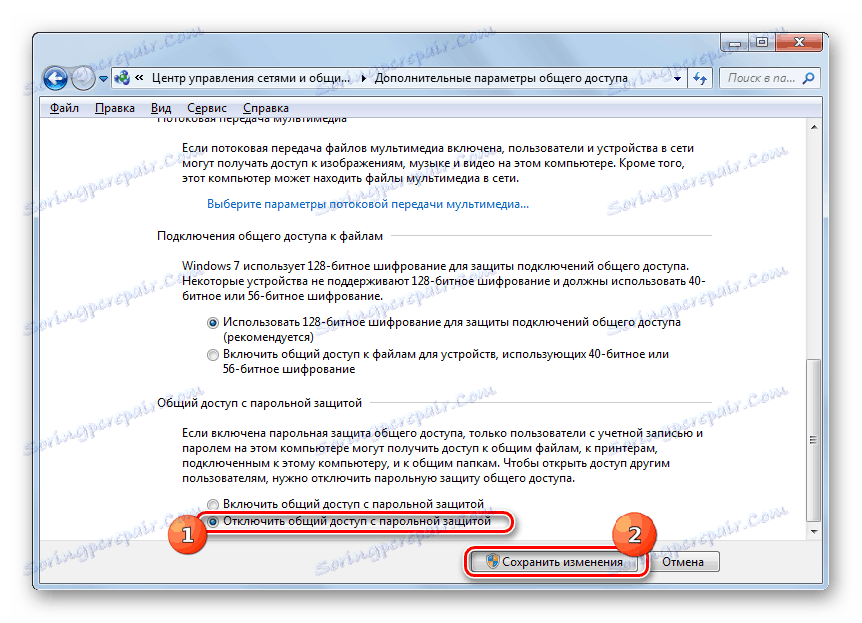
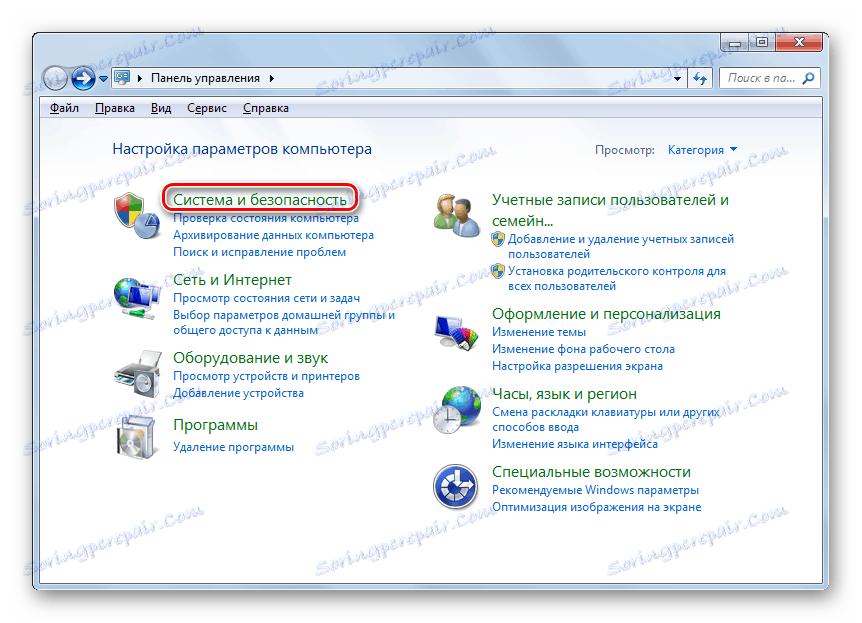
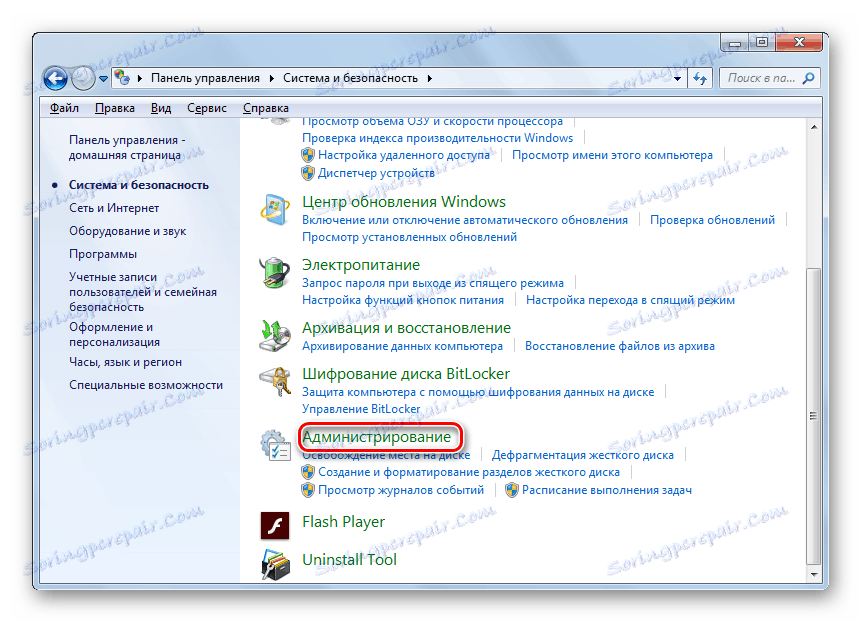
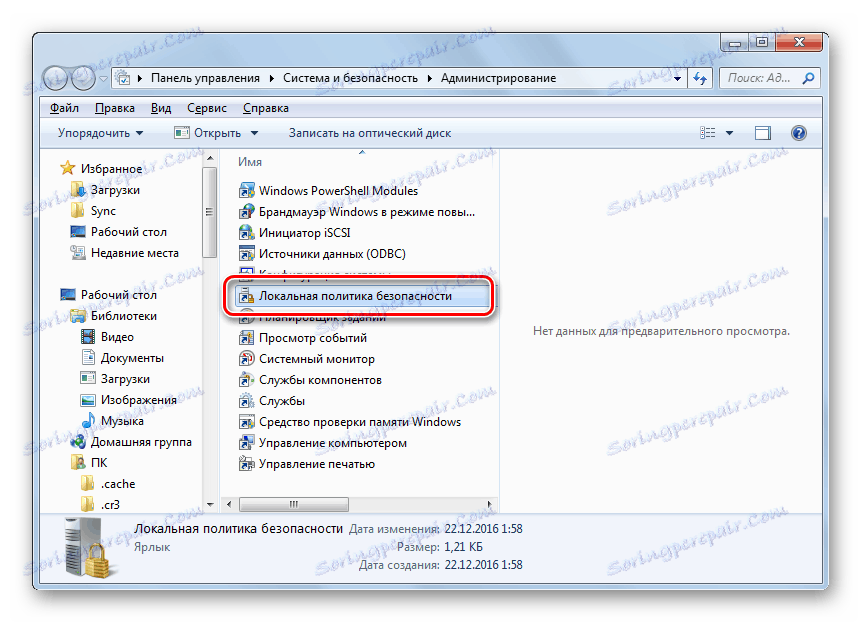
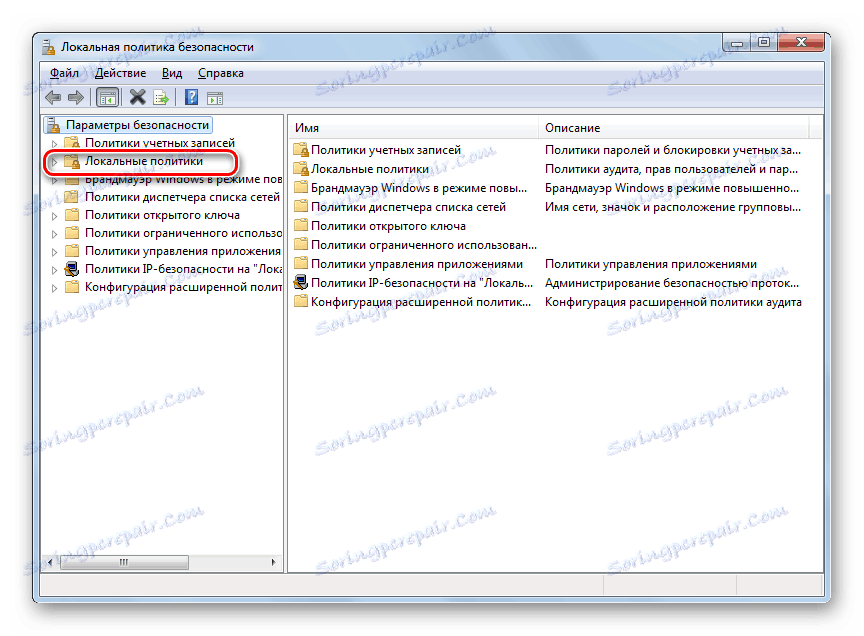
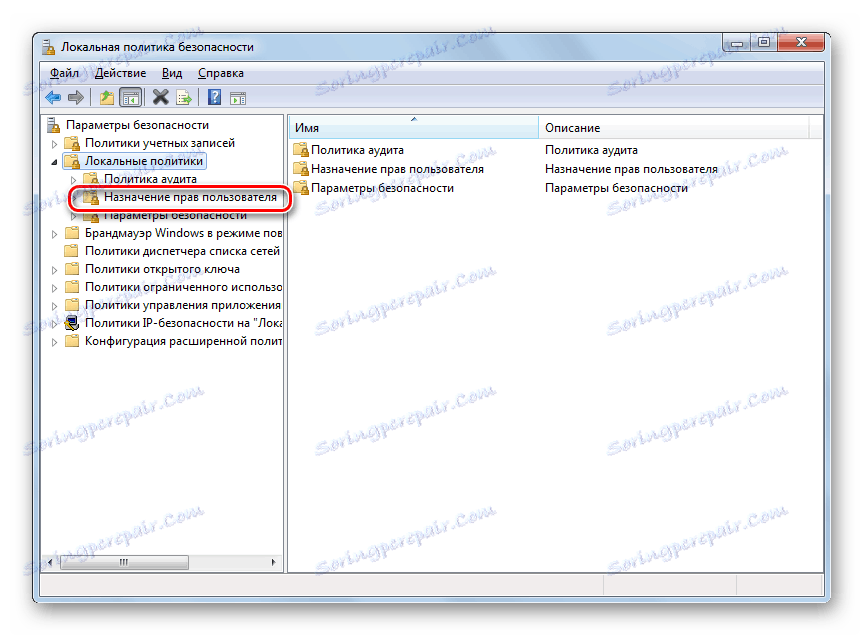
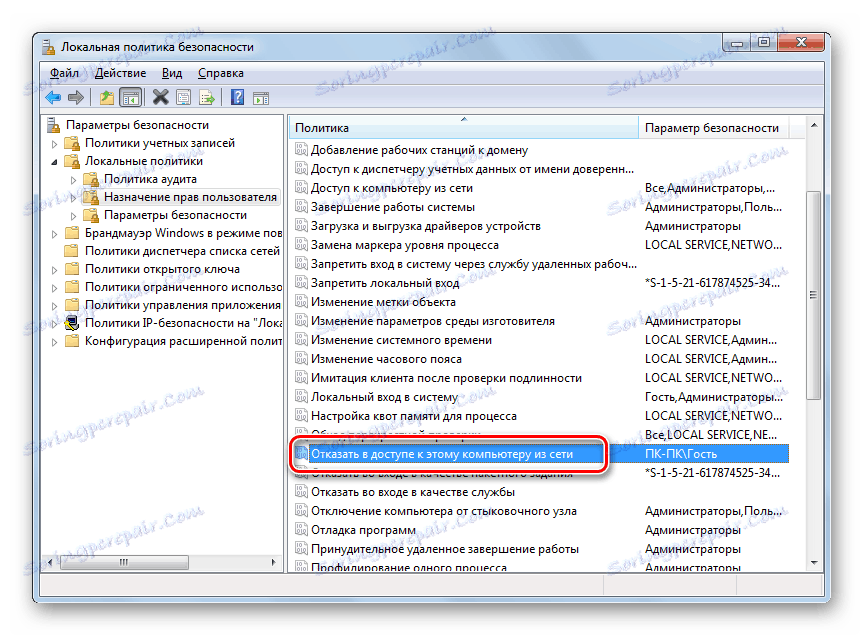
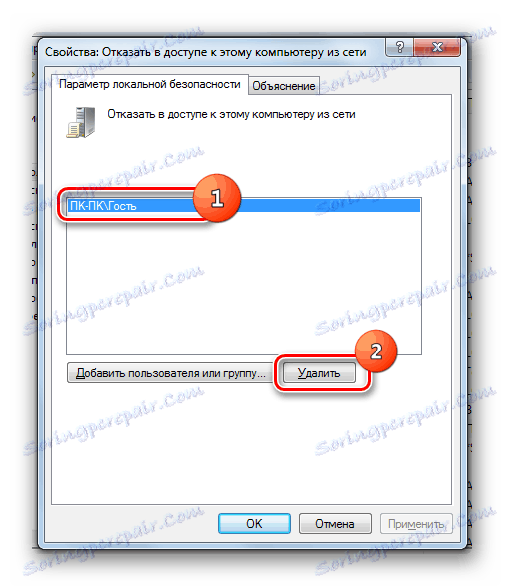
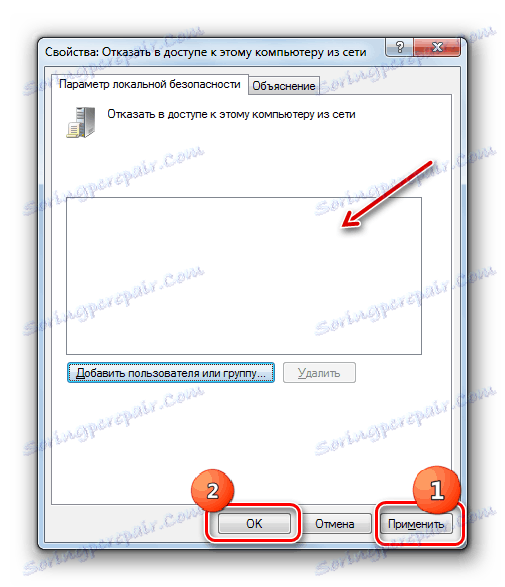
Ako vidíte, algoritmus pre zdieľanie priečinkov závisí predovšetkým na tom, či chcete zdieľať adresár pre používateľov tohto počítača alebo či sa majú používatelia prihlásiť do siete. V prvom prípade je veľmi jednoduché vykonať potrebnú operáciu prostredníctvom vlastností adresára. Ale v druhej, budete musieť drotovať s rôznymi nastaveniami systému, vrátane vlastností priečinkov, sieťových nastavení a miestnej politiky bezpečnosti.