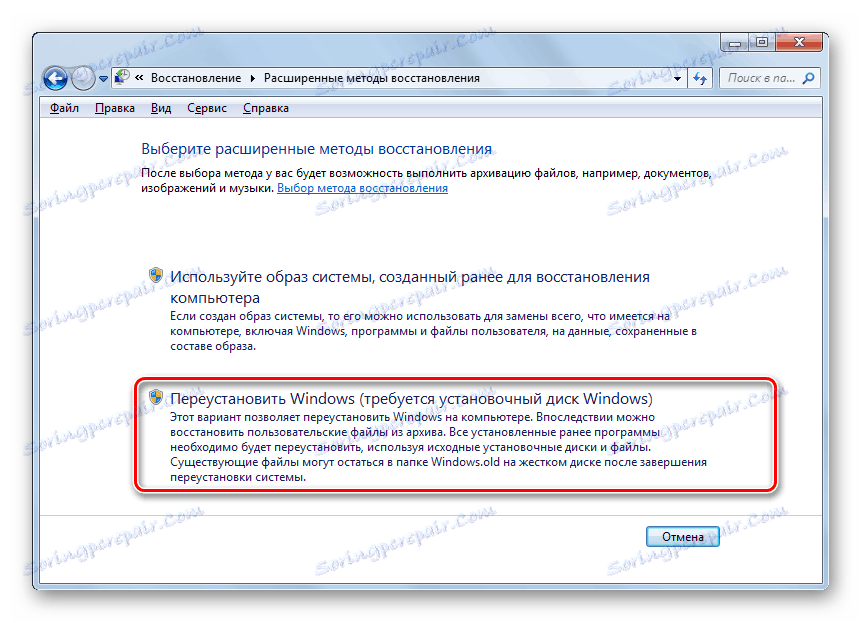Vrátenie výrobných nastavení do systému Windows 7
Nie je pre nikoho tajomstvom, že ak používate Windows dlhú dobu, systém začne pracovať pomalšie a potom otvorene oneskorovať. To môže byť dôsledkom upchávania systémových adresárov a registra s "odpadkom", vírusovou aktivitou a mnohými ďalšími faktormi. V tomto prípade má zmysel obnoviť parametre systému do pôvodného stavu. Pozrime sa, ako obnoviť továrenské nastavenia na systém Windows 7.
Spôsoby obnovenia nastavení
Existuje niekoľko spôsobov, ako obnoviť parametre systému Windows na továrenský stav. Najprv by ste mali určiť, ako chcete obnoviť pôvodné nastavenia, vrátiť pôvodné nastavenia iba do operačného systému alebo úplne vyčistiť počítač zo všetkých nainštalovaných programov. V druhom prípade budú všetky údaje úplne vymazané z počítača.
Metóda 1: "Ovládací panel"
Parametre systému Windows môžete obnoviť spustením požadovaného nástroja pre tento postup cez "Ovládací panel" . Pred aktiváciou tohto procesu nezabudnite zálohovanie systému ,
- Kliknite na tlačidlo Štart . Prejdite na položku "Ovládací panel" .
- V bloku "Systém a zabezpečenie" vyberte možnosť "Archivácia počítačových údajov" .
- V zobrazenom okne vyberte najnižšiu položku "Obnoviť nastavenia systému" .
- Potom prejdite na "Pokročilé metódy obnovenia" .
- Otvorí sa okno s dvoma možnosťami:
- "Použite obrázok systému" ;
- "Opätovná inštalácia systému Windows" alebo "Vrátenie počítača do stavu prednastaveného výrobcom" .
![Ak chcete spustiť opätovnú inštaláciu operačného systému v okne Advanced Recovery Methods v ovládacom paneli v systéme Windows 7]()
Vyberte poslednú položku. Ako vidíte, na rôznych počítačoch môže mať iný názov v závislosti od daných parametrov výrobcu počítača. Ak uvidíte názov "Vráťte počítač do stavu určeného výrobcom" (najčastejšie je to v prípade notebookov), stačí kliknúť na tento štítok. Ak používateľ uvidí položku "Preinštalovať systém Windows" , pred vložením do nej musíte vložiť inštalačný disk do jednotky. Stojí za zmienku, že by to malo byť výlučne inštancia systému Windows, ktorá je v súčasnosti nainštalovaná v počítači.
- Bez ohľadu na názov vyššie uvedenej položky, po kliknutí na ňu sa počítač reštartuje a systém sa obnoví na továrenské nastavenie. Nebojte sa, ak sa počítač niekoľkokrát reštartuje. Po dokončení zadaného procesu sa parametre systému obnovia na pôvodné nastavenia a všetky nainštalované programy sa vymažú. Ale staré nastavenia môžu byť stále vrátené v prípade potreby, pretože súbory odstránené zo systému budú prenesené do samostatného priečinka.
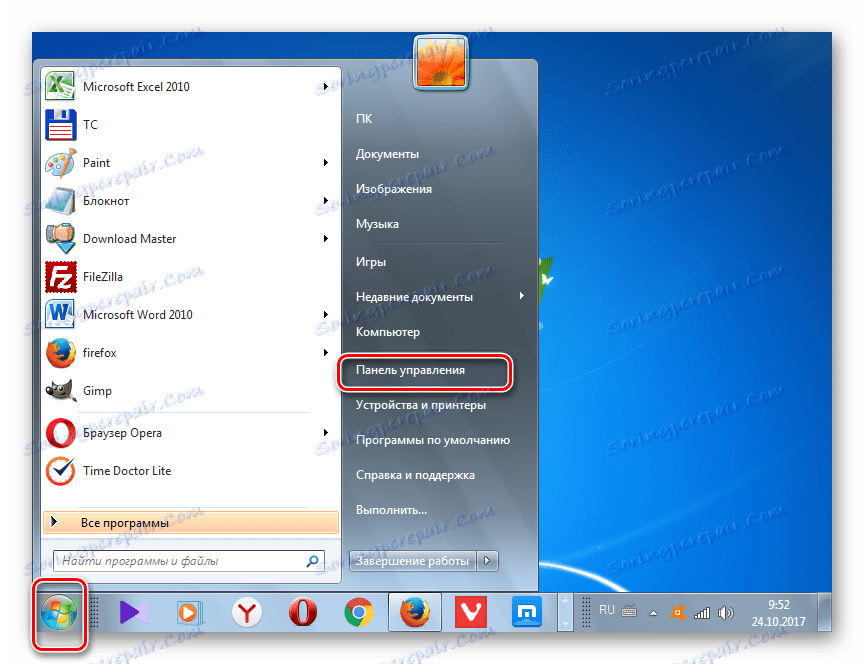
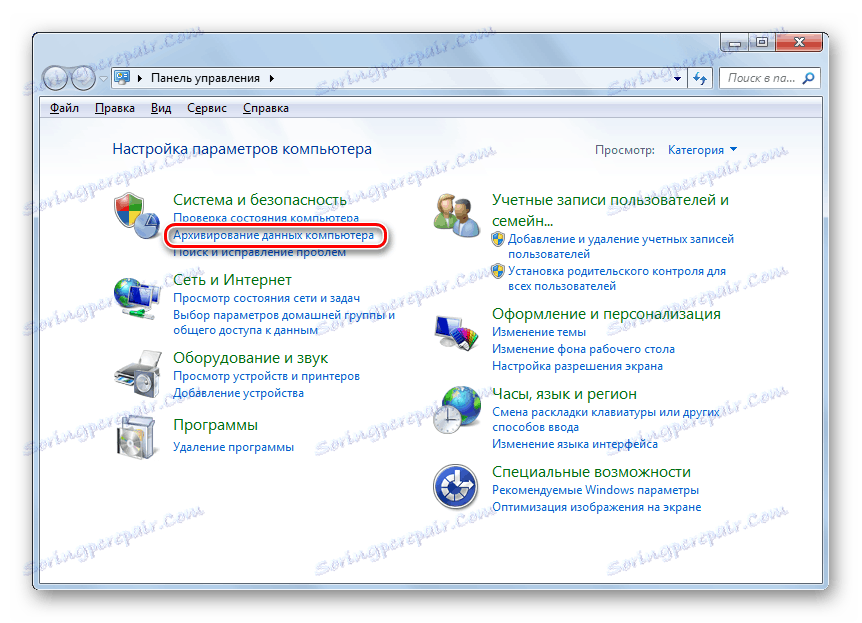
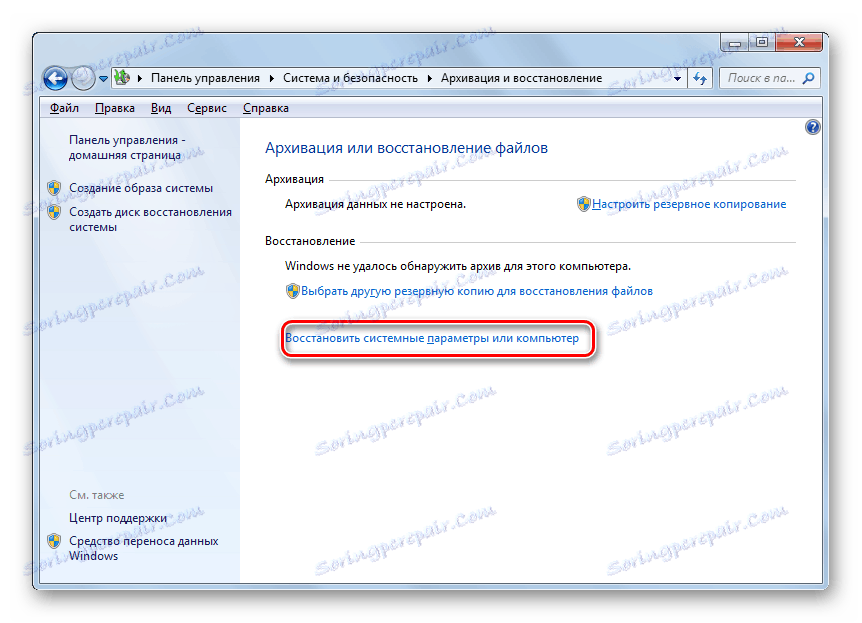
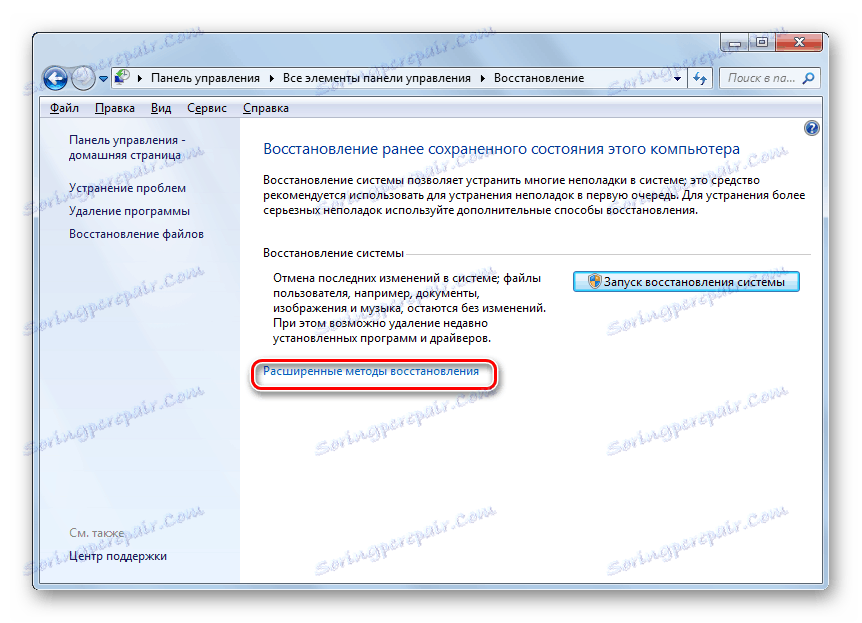
Metóda 2: Bod obnovenia
Druhá metóda zahŕňa použitie bodu obnovenia systému. V tomto prípade sa zmenia iba systémové nastavenia a stiahnuté súbory a programy zostanú neporušené. Hlavným problémom však je, že ak chcete obnoviť parametre na továrenské nastavenia, musíte to urobiť vytvoriť bod obnovenia okamžite po zakúpení prenosného počítača alebo inštalácii operačného systému na počítači. A to všetci nie sú všetci používatelia.
- Ak je teda pred spustením počítača vytvorený bod obnovenia, prejdite do ponuky "Štart" . Vyberte položku "Všetky programy" .
- Potom prejdite do adresára "Štandard" .
- Prejdite do priečinka "Servis" .
- V zobrazenom adresári vyhľadajte položku Obnovenie systému a kliknite na ňu.
- Vybraný systémový nástroj sa spustí. Otvorí sa okno na obnovenie operačného systému. Stačí kliknúť na tlačidlo "Ďalej" .
- Potom sa zobrazí zoznam bodov obnovy. Nezabudnite začiarknuť políčko vedľa položky "Zobraziť ďalšie body obnovenia" . Ak nie je k dispozícii jedna možnosť a neviete, ktorý z nich si vyberiete, aj keď ste si istí, že ste vytvorili bod s továrenskými nastaveniami, v takom prípade vyberte najskôr položku podľa dátumu. Jeho hodnota sa zobrazuje v stĺpci "Dátum a čas" . Vyberte príslušnú položku a kliknite na tlačidlo Ďalej .
- V ďalšom okne stačí potvrdiť, že chcete vrátiť operačný systém do zvoleného bodu obnovenia. Ak máte dôveru vo svoje akcie, kliknite na tlačidlo Dokončiť .
- Potom sa systém reštartuje. Možno sa to stane niekoľkokrát. Po ukončení procedúry dostanete na počítači funkčný operačný systém s nastaveniami od výrobcu.
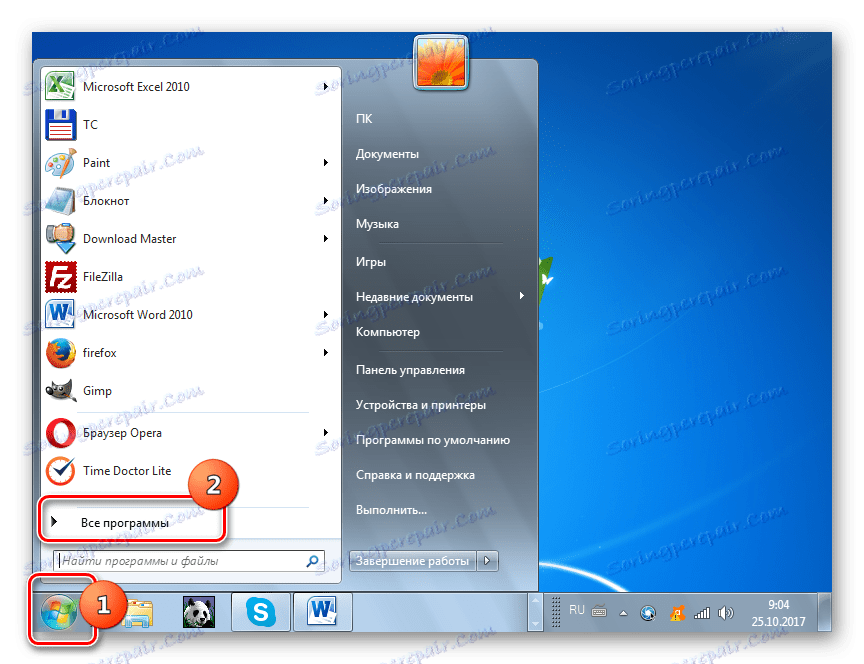
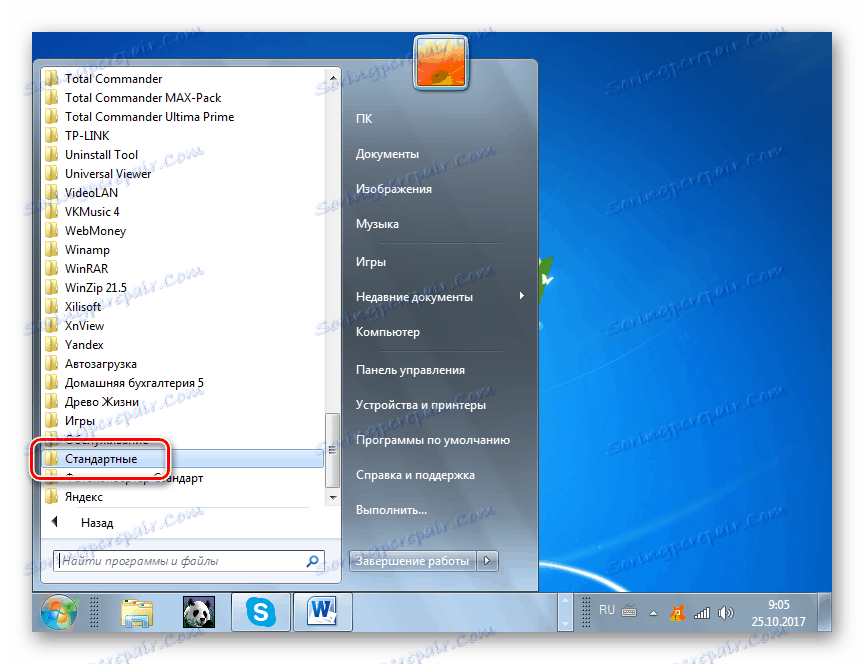

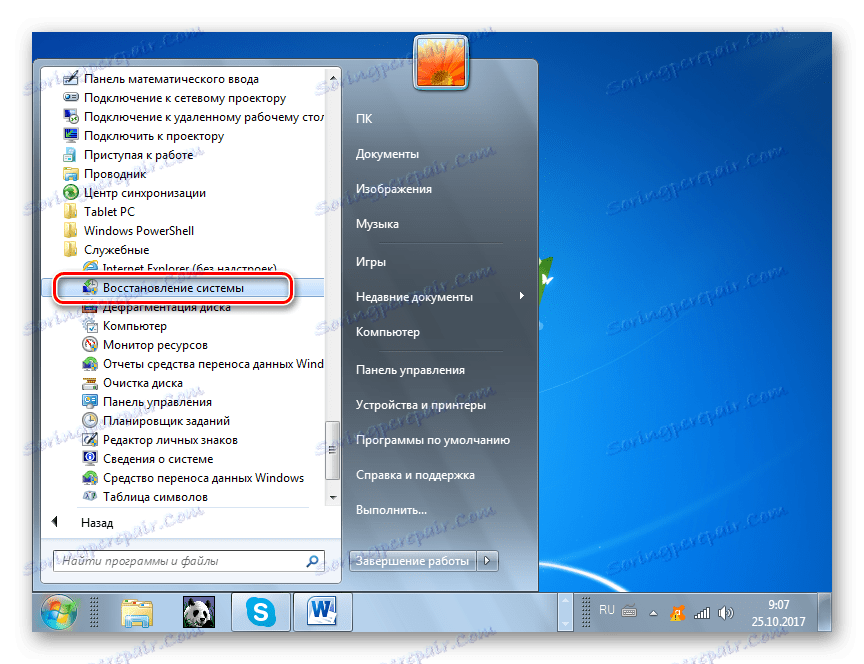
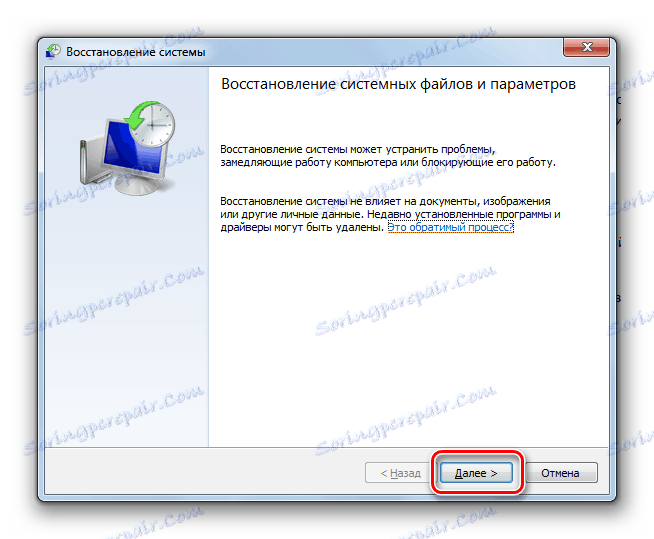

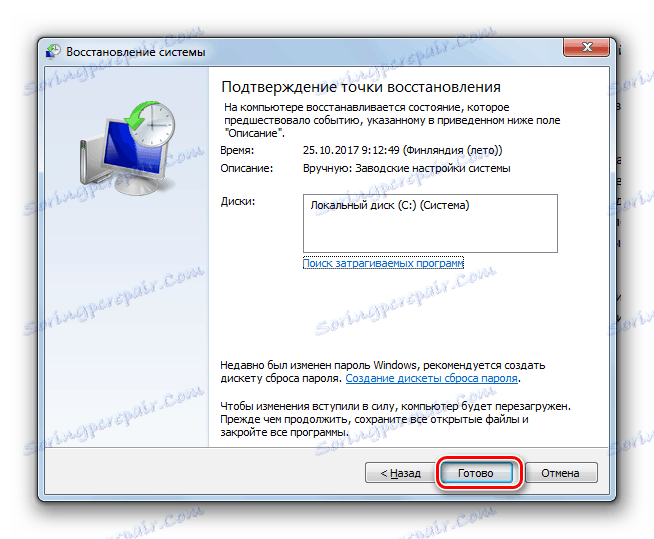
Ako vidíte, existujú dve možnosti na obnovenie stavu operačného systému na továrenské nastavenia: opätovným nainštalovaním operačného systému a vrátením parametrov do pôvodne vytvoreného bodu obnovenia. V prvom prípade budú všetky nainštalované programy vymazané av druhom prípade budú zmenené iba systémové parametre. Ktorá z metód na použitie závisí od mnohých dôvodov. Ak ste napríklad po inštalácii operačného systému nevytvorili bod obnovenia, máte len možnosť opísanú v prvej metóde tejto príručky. Okrem toho, ak chcete vyčistiť počítač vírusov, potom je táto metóda vhodná. Ak používateľ nechce preinštalovať všetky programy, ktoré sú na počítači, musíte konať druhým spôsobom.