Zmena názvu počítača v systéme Windows 7
Nie všetci používatelia vedia, že každý počítač so systémom Windows má svoje vlastné meno. V skutočnosti sa stáva dôležitá len vtedy, keď začnete pracovať v sieti vrátane miestnych. Koniec koncov, meno vášho zariadenia od ostatných používateľov pripojených k sieti sa zobrazí presne tak, ako je zaznamenané v nastaveniach počítača. Dozvieme sa, ako zmeniť názov počítača v systéme Windows 7.
Prečítajte si tiež: Ako zmeniť názov počítača v systéme Windows 10
obsah
Zmeňte názov počítača
Po prvé, zistíme, ktorý názov možno priradiť počítaču a ktorý z nich nemôže. V mene počítača môžete zahrnúť latinské znaky každého prípadu, čísla a pomlčky. Použitie špeciálnych znakov a medzery je vylúčené. To znamená, že v názve nemôžete zahrnúť nasledujúce značky:
@ ~ ( ) + = ` ? ^! $ « “ . / , # % & : ; | { } [ ] * №
Tiež je nežiaduce používať písmená cyriliky alebo iné abecedy okrem latinskej abecedy.
Okrem toho je dôležité vedieť, že môžete úspešne vykonať postupy popísané v tomto článku len prihlásením do systému ako správca. Potom, čo ste sa rozhodli, aký názov priradíte počítaču, môžete pokračovať v zmene názvu. Existujú dva spôsoby, ako to urobiť.
Metóda 1: "Vlastnosti systému"
V prvom rade budeme analyzovať variant, v ktorom sa názov PC mení podľa vlastností systému.
- Kliknite na tlačidlo Štart . Kliknite pravým tlačidlom myši ( PCM ) na panel, ktorý sa zobrazí pod názvom "Počítač" . V zobrazenom zozname vyberte položku Vlastnosti .
- V ľavej časti zobrazeného okna prejdite na pozíciu "Rozšírené nastavenia ..." .
- V okne, ktoré sa otvorí, kliknite na sekciu "Názov počítača" .
![Prejdite na kartu Názov počítača v okne Vlastnosti systému v systéme Windows 7]()
K dispozícii je tiež rýchlejšia možnosť prejsť na rozhranie pre úpravu názvu počítača. Ale aby ste ju implementovali, musíte si príkaz spomenúť. Napíšte Win + R a potom zadajte:
sysdm.cplKliknite na tlačidlo OK .
- Okno vlastností počítača, ktoré je už známe, sa otvára v časti "Názov počítača" . Na rozdiel od hodnoty "Celé meno" sa zobrazí aktuálny názov zariadenia. Ak ju chcete nahradiť inou možnosťou, kliknite na tlačidlo "Zmeniť ..." .
- Zobrazí sa okno na úpravu názvu PC. Tu v poli "Názov počítača" zadajte akékoľvek meno, ktoré si myslíte, že je potrebné, ale dodržiavanie predtým ohlásených pravidiel. Potom kliknite na tlačidlo OK .
- Potom sa zobrazí informačné okno, v ktorom sa pred reštartovaním počítača odporúča zatvoriť všetky otvorené programy a dokumenty, aby sa zabránilo strate informácií. Zatvorte všetky aktívne aplikácie a kliknite na tlačidlo OK .
- Teraz sa vrátite do okna vlastností systému. Vo svojej dolnej časti sa zobrazia informácie informujúce o tom, že zmeny sa stanú relevantnými po reštartovaní počítača, hoci nový názov sa bude zobrazovať oproti parametru "Celé meno" . Je potrebné reštartovať, aby zmenený názov videli aj ďalší členovia siete. Kliknite na položku "Apply" a "Close" .
- Zobrazí sa dialógové okno, v ktorom si môžete vybrať, či reštartujete počítač teraz alebo neskôr. Ak vyberiete prvú možnosť, počítač sa ihneď reštartuje a ak vyberiete druhú možnosť, po dokončení aktuálnej úlohy budete môcť reštartovať štandardnou metódou.
- Po reštartovaní sa zmení názov počítača.
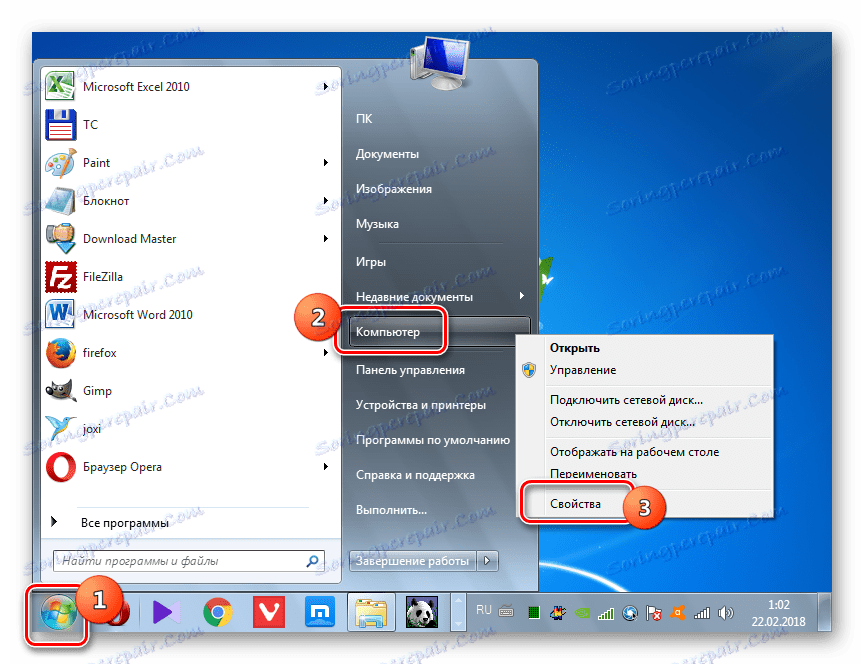
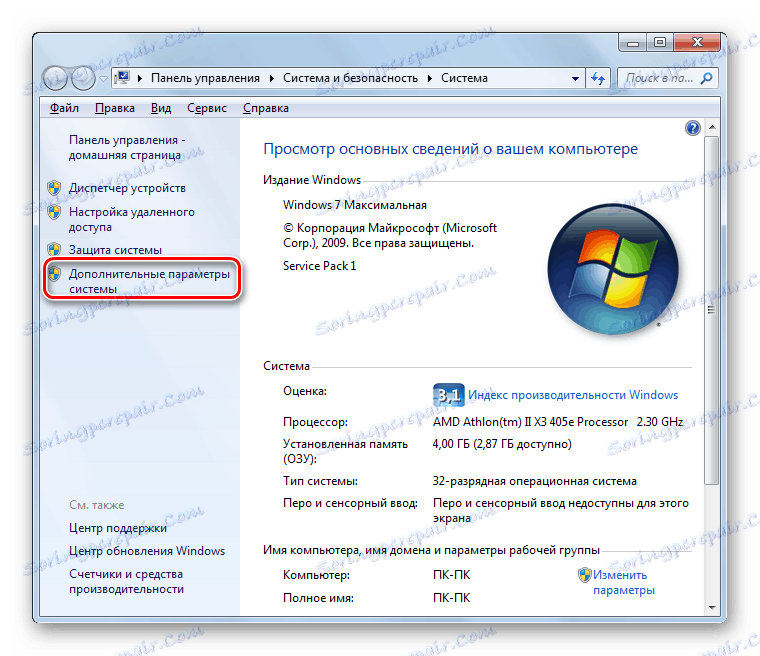

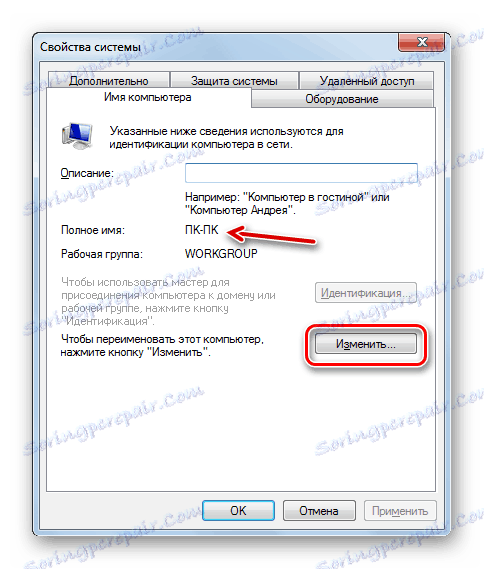


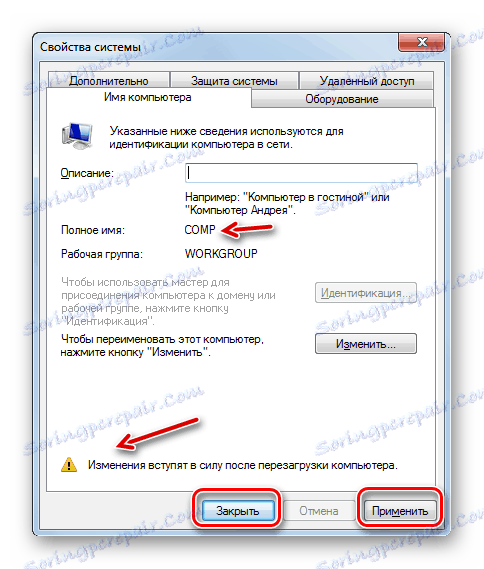

Metóda 2: Príkazový riadok
Zmeniť názov počítača môže byť tiež pomocou vstupu výrazu v príkazovom riadku .
- Kliknite na "Štart" a vyberte "Všetky programy" .
- Pôjdete do katalógu "Štandard" .
- V zozname objektov nájdite názov "Príkazový riadok" . Kliknite na PCM a vyberte možnosť spustenia v mene správcu.
- Príkaz "Príkazový riadok" je aktivovaný. Zadajte príkaz zo šablóny:
wmic computersystem where name="%computername%" call rename name="новый_вариант_наименования"Výraz "new_variant_name" je nahradený názvom, ktorý si myslíte, že je potrebné, ale opäť dodržiavať vyššie uvedené pravidlá. Po zadaní stlačte Enter .
- Príkaz premenovať sa vykoná. Zatvorte príkazový riadok stlačením štandardného tlačidla na zatvorenie.
- Ďalej, rovnako ako v predchádzajúcej metóde, musíme reštartovať počítač na dokončenie úlohy. Teraz to musíte urobiť ručne. Kliknite na tlačidlo "Štart" a kliknite na trojuholníkovú ikonu napravo od "Vypnutie" . V zobrazenom zozname vyberte možnosť "Reset" .
- Počítač sa reštartuje a jeho názov sa nakoniec zmení na priradenú verziu.
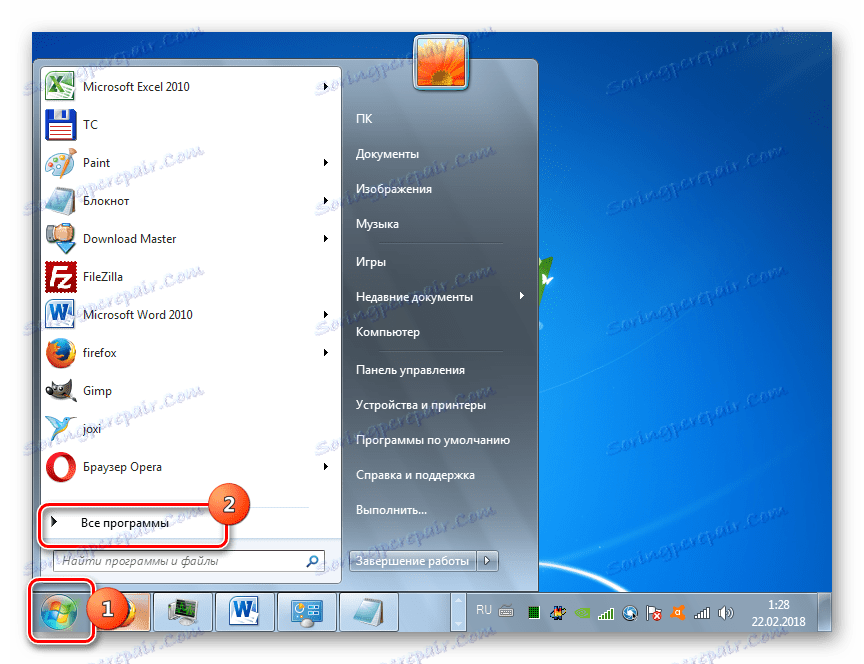





Lekcia: Otvorenie "príkazového riadku" v systéme Windows 7
Ako sme zistili, môžete zmeniť názov počítača v systéme Windows 7 dvoma možnosťami: prostredníctvom okna "Vlastnosti systému" a pomocou rozhrania "Príkazový riadok" . Tieto metódy sú úplne ekvivalentné a používateľ sa rozhodne, ktorý z nich bude pohodlnejšie používať. Hlavnou požiadavkou je vykonať všetky operácie v mene správcu systému. Okrem toho nesmiete zabúdať na pravidlá zostavovania správneho názvu.
