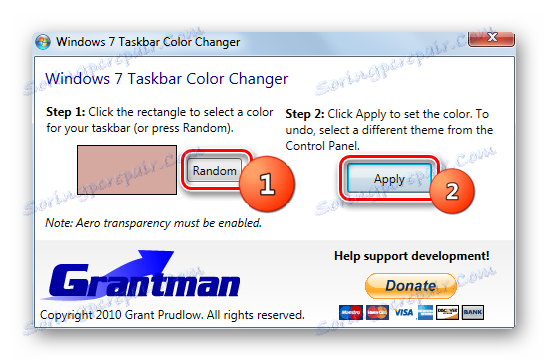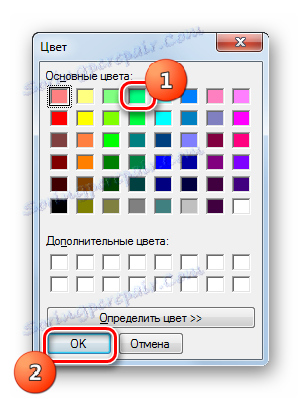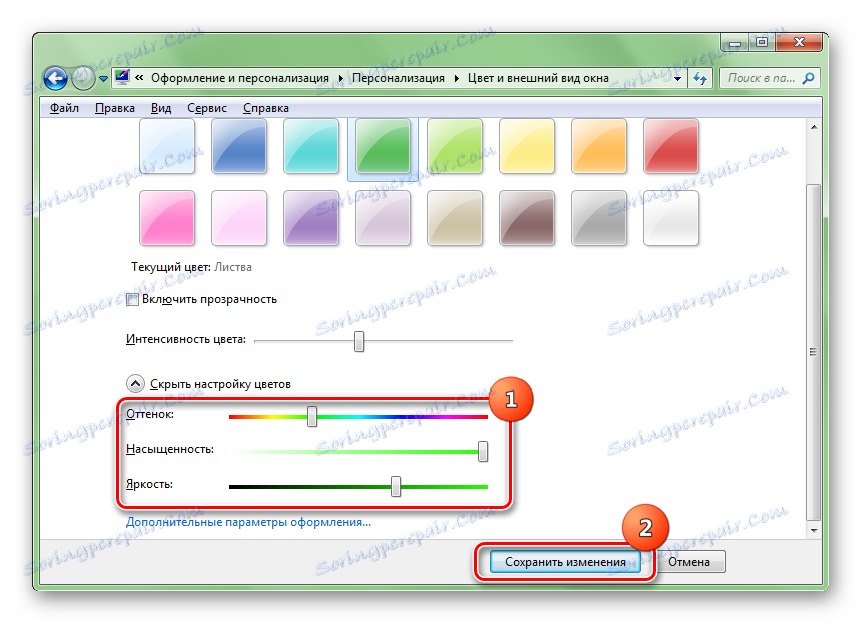Zmeňte farbu "hlavného panela" v systéme Windows 7
Niektorí používatelia nie sú spokojní so štandardným návrhom "Hlavného panelu". Zistíme, ako zmeniť farbu v systéme Windows 7.
obsah
Metódy zmeny farby
Rovnako ako väčšina ostatných otázok, ktoré sú kladené na používateľa počítača, sa odtieň "úloh" mení pomocou dvoch skupín metód: pomocou vstavaných funkcií operačného systému a pomocou programov tretích strán. Pozrime sa na tieto metódy podrobne.
Metóda 1: Farebné efekty na paneli úloh
Najskôr zvážte možnosti používania softvéru tretej strany. Aplikácia Farebné efekty na paneli úloh môže spracovať úlohu nastavenú v tomto článku. Povinnou podmienkou správneho fungovania tohto programu je povolený režim transparentnosti v oknách Aero.
Stiahnite si farebné efekty na paneli úloh
- Po prevzatí archívu farieb úloh farieb, jednoducho rozbaľte ich obsah a spustite spustiteľný súbor ako správca. Program nevyžaduje inštaláciu. Potom sa na systémovej lište zobrazí jeho ikona. Dvakrát kliknite naň.
- Je spustený shell funkcie Farba efektov na paneli úloh. Vzhľad schránky tohto programu je veľmi podobný rozhraniu zabudovaného nástroja Windows "Window Color" , ktorý sa nachádza v časti "Personalizácia" , o ktorej sa bude diskutovať pri zvažovaní jedného z nasledujúcich spôsobov. Je pravda, že rozhranie hlavného panelu farebných efektov nie je rusifikované a zatiaľ nie je s tým potrebné robiť nič. Zvoľte ktorúkoľvek z 16 predvolených farieb, ktoré sa zobrazujú v hornej časti okna a kliknite na tlačidlo "Uložiť" . Ak chcete zatvoriť okno programu, kliknite na položku Zatvoriť okno .
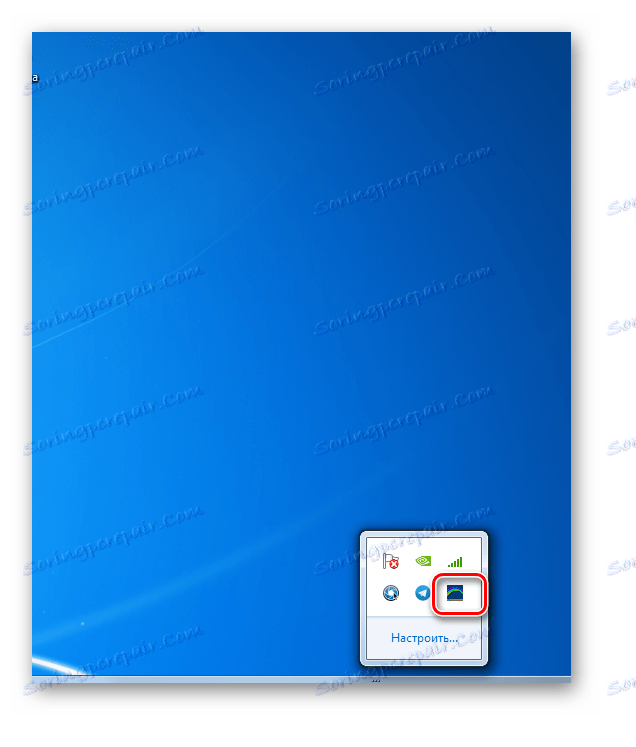
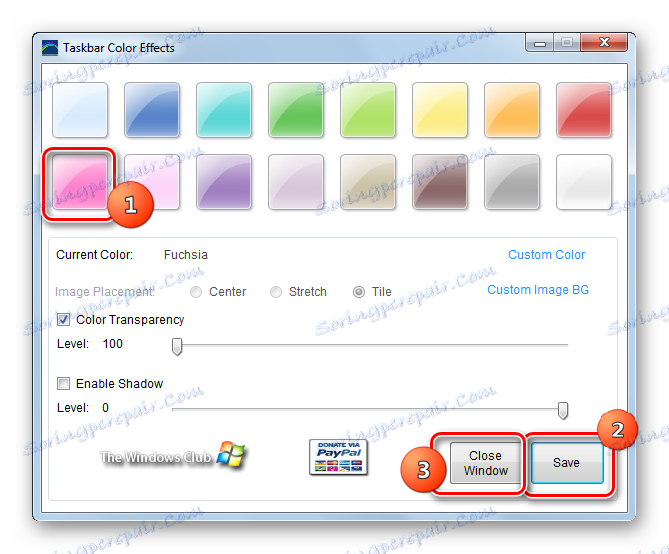
Po týchto akciách sa farba "Hlavného panelu" zmení na ten, ktorý ste vybrali. Existuje však aj možnosť podrobného nastavenia, ak chcete presnejšie určiť odtieň a intenzitu farby.
- Spustite program znova. Kliknite na štítok "Vlastné farby" .
- Otvorí sa okno, v ktorom môžete vybrať nie 16 odtieňov, ale 48. Ak používateľ nemá dostatok, môžete kliknúť na tlačidlo "Definovať farbu" .
- Potom sa otvára farebné spektrum, ktoré obsahuje samé o sebe všetky možné odtiene. Ak chcete vybrať vhodnú, musíte kliknúť na príslušnú oblasť spektra. Môžete tiež nastaviť úroveň kontrastu a jasu zadaním číselnej hodnoty. Po vybratí odtieňa a ďalších nastaveniach kliknite na tlačidlo "OK" .
- Späť v hlavnom okne aplikácie Color Effects v hlavnom paneli môžete vykonať ďalšiu sadu úprav presunutím posúvačov doprava alebo doľava. Najmä týmto spôsobom môžete zmeniť intenzitu farieb posunutím posúvača "Transparentnosť farieb" . Aby bolo možné použiť toto nastavenie v blízkosti príslušnej položky, musí byť začiarknuté. Podobne, začiarknutím voľby "Povoliť Shandow" môžete použiť posuvník na zmenu úrovne tieňa. Po dokončení všetkých nastavení kliknite na tlačidlo "Uložiť" a "Zatvoriť okno" .
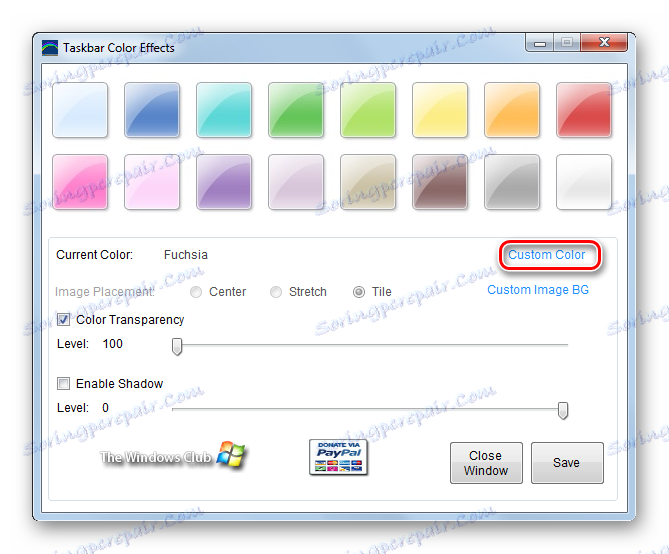
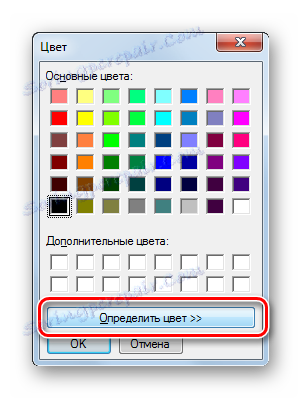
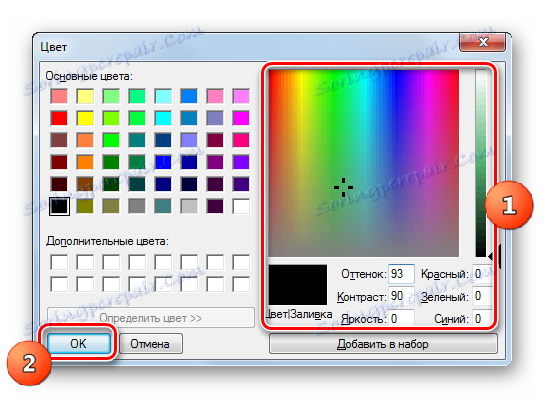

Ale ako pozadie "paneli úloh" , pomocou programu Ovládače farieb efektov môžete použiť nielen bežnú farbu, ale aj obrázok.
- V hlavnom okne farieb v hlavnom paneli kliknite na položku Vlastné obrázky BG .
- Otvorí sa okno, v ktorom môžete vybrať akýkoľvek obrázok umiestnený na pevnom disku počítača alebo na pripojenom vymeniteľnom médiu. Nasledujúce obľúbené formáty obrázkov sú podporované:
- JPEG;
- GIF;
- PNG;
- BMP;
- JPG.
Ak chcete vybrať obrázok, jednoducho prejdite do adresára, kde sa nachádza obrázok, vyberte ho a kliknite na tlačidlo "Otvoriť" .
- Potom sa vrátite do hlavného okna aplikácie. Názov obrázku sa zobrazí oproti parametru "Aktuálny obrázok" . Okrem toho sa aktivuje prepínacie pole pre nastavenie polohy obrazu "Umiestnenie obrázka" . Existujú tri polohy spínačov:
- Center;
- pretiahnuť;
- Dlaždice (predvolené).
V prvom prípade je obraz umiestnený v strede "hlavného panela" v jeho prirodzenej dĺžke. V druhom prípade je napnutý po celom paneli av treťom prípade sa používa ako dlaždice. Zmena režimov sa vykoná prepnutím prepínača. Rovnako ako v príklade uvedenom vyššie, môžete použiť aj posúvače farby a tieňovej intenzity. Po dokončení všetkých nastavení kliknite vždy na "Uložiť" a "Zatvoriť okno" .
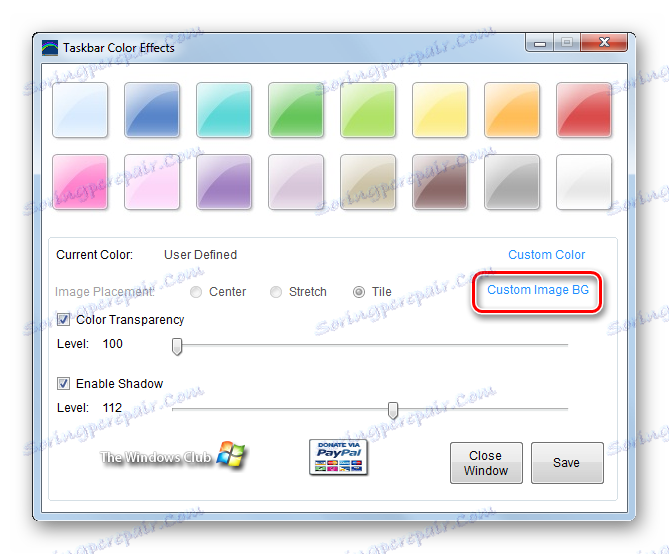
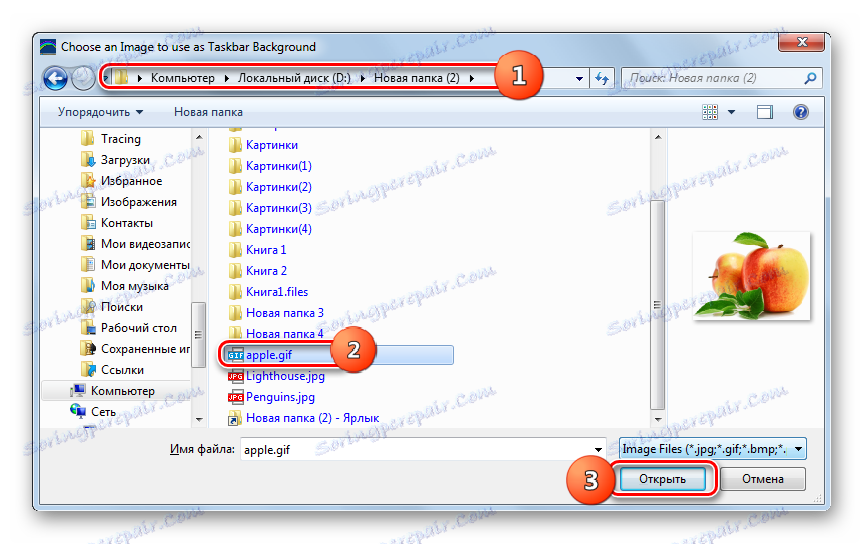
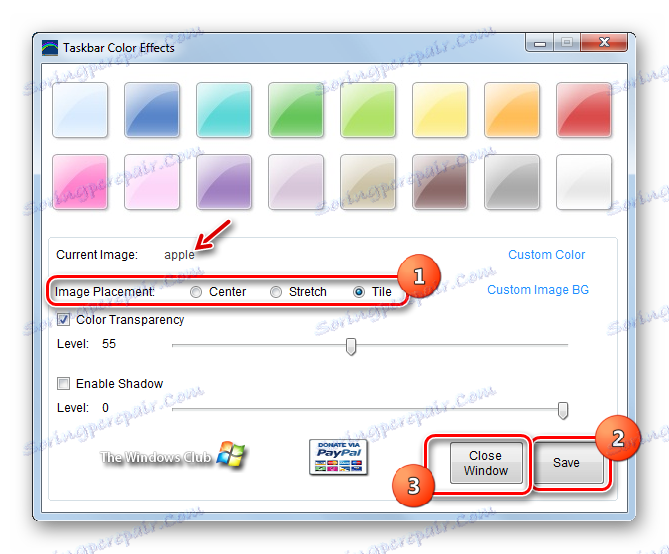
Výhodou tejto metódy je množstvo ďalších funkcií pri zmene farby "Hlavného panelu" v porovnaní s vstavaným nástrojom Windows, ktorý sa používa na tento účel. Najmä je možné použiť ako obrázok na pozadí a upraviť tieň. Existuje však niekoľko nedostatkov. Po prvé, je potrebné stiahnuť softvér tretích strán, ako aj chýbajúce ruské rozhranie pre program. Okrem toho sa táto metóda môže použiť len vtedy, ak sú okná priehľadné.
Metóda 2: Farebný menič na paneli úloh
Ďalšia aplikácia tretej strany, ktorá pomôže zmeniť odtieň na hlavnom paneli systému Windows 7, je farebný menič na paneli úloh. Pri používaní tejto aplikácie musí byť povolený režim priehľadnosti Aero.
Stiahnite si farebný menič na paneli úloh
- Tento program, podobne ako predchádzajúci, nevyžaduje inštaláciu. Preto, rovnako ako naposledy, po prevzatí archívu, rozbaľte ho a spustite spustiteľný súbor. Otvorí sa okno aplikácie. Jeho rozhranie je veľmi jednoduché. Ak chcete len zmeniť farbu panelu na iný, a nie na určitý odtieň, potom v tomto prípade môžete dôverovať výberu programu. Kliknite na tlačidlo "Náhodné" . Nad tlačidlom sa objaví náhodný odtieň. Potom kliknite na tlačidlo Použiť .
![Nastavenie náhodnej farby na hlavnom paneli s farebným meničom na paneli úloh v systéme Windows 7]()
Ak chcete určiť konkrétny odtieň, na tento účel kliknite na štvorec na rozhraní Farba na hlavnom paneli, ktorý zobrazuje aktuálnu farbu "Hlavného panelu" .
- Objaví sa okno "Farba", ktoré je už známe z predchádzajúceho programu. Okamžite si môžete vybrať odtieň z 48 hotových variantov kliknutím na príslušný štvorec a kliknutím na tlačidlo "OK" .
![Výber farby panela úloh pomocou funkcie Farebný menič na paneli úloh v systéme Windows 7]()
Tiež môžete špecifikovať odtieň kliknutím na položku "Definovať farbu" .
- Otvára spektrum. Kliknite na oblasť, ktorá zodpovedá požadovanému odtieňu. Potom by mala byť farba zobrazená v samostatnom poli. Ak chcete pridať zvolený odtieň do štandardnej sady farieb, potom ju natrvalo nevyberiete zo spektra, ale máte možnosť rýchlejšej inštalácie, potom kliknite na tlačidlo "Pridať na nastavenie" . Odtieň sa zobrazí v poli v poli "Ďalšie farby" . Po vybratí položky kliknite na tlačidlo "OK" .
- Potom sa v štvorci v hlavnom okne meniča farieb na paneli úloh zobrazuje vybratý odtieň. Ak chcete aplikáciu použiť na panel, kliknite na tlačidlo Použiť .
- Zvolená farba bude nastavená.
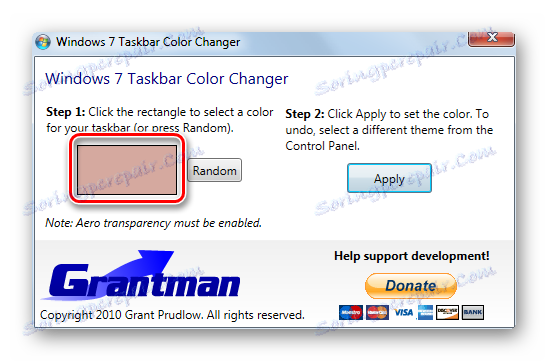
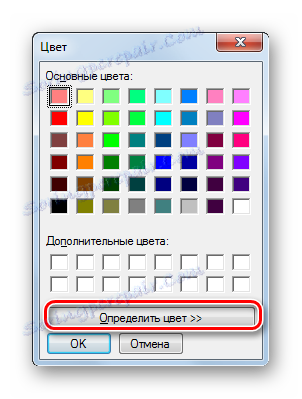
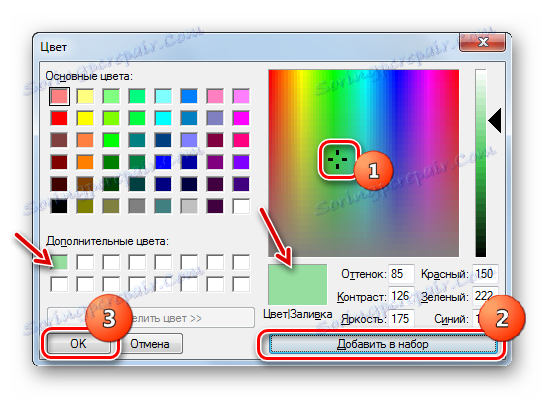
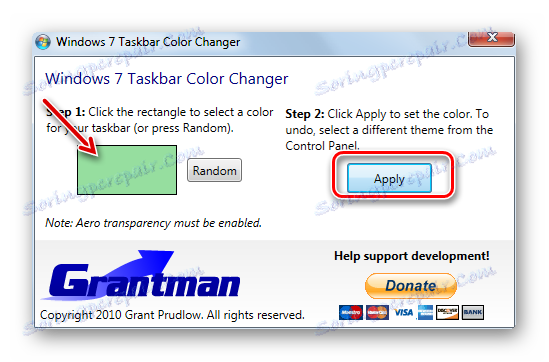

Nevýhody tejto metódy sú úplne rovnaké ako predchádzajúce: anglické rozhranie, potreba stiahnutia softvéru tretej strany, ako aj povinná podmienka na zahrnutie priehľadných okien. Zásluhy sú však menšie, pretože pomocou funkcie Farebný menič na paneli úloh nemôžete pridávať obrázky ako obrázok na pozadí a riadiť tieň, ako to bolo možné urobiť v predchádzajúcej metóde.
Metóda 3: Použitie zabudovaných nástrojov systému Windows
Môžete však tiež zmeniť farbu panelu "Taskbar" len pomocou vstavaných nástrojov systému Windows bez použitia softvéru tretej strany. Táto možnosť však nebude dostupná pre všetkých používateľov systému Windows 7. Nebude to fungovať pre majiteľov základnej verzie (Home Basic) a počiatočnej (Starter), pretože nemajú oddiel "Personalization" potrebný na vykonanie určenej úlohy. Používatelia, ktorí používajú tieto verzie operačného systému, budú môcť zmeniť farbu panelu "Taskbar" iba inštaláciou jedného z týchto programov, ktoré boli uvedené vyššie. Budeme zvážiť algoritmus akcií pre tých používateľov, ktorí majú verzie systému Windows 7 s časťou "Personalizácia" .
- Prejdite na plochu . Kliknite na ňu pravým tlačidlom myši. V zozname vyberte položku "Personalizácia" .
- Otvorí sa okno pre zmenu obrazu a zvuku v počítači a jednoducho - časť pre personalizáciu. Kliknite v spodnej časti okna "Farba okna" .
- Plášť sa otvorí veľmi podobne ako ten, ktorý sme videli pri pohľade na farebné efekty na paneli úloh. V ňom však nie je žiadna tieňová kontrola a výber obrazu ako pozadia, ale celé rozhranie tohto okna sa vykoná v jazyku operačného systému, v ktorom používateľ pracuje, to znamená v našom prípade v ruštine.
Tu si môžete vybrať jednu zo šestnástich základných farieb. Možnosť výberu ďalších farieb a odtieňov, ako tomu bolo v prípade vyššie opísaných programov, nemá štandardný nástroj Windus. Po kliknutí na príslušný štvorec sa okná a okno "Taskbar" vykonajú vo vybranom odtieni. Ak opustíte okno s nastaveniami bez uloženia zmien, farba sa automaticky vráti na predchádzajúcu verziu. Navyše nastavením alebo odstránením začiarkavacieho políčka vedľa možnosti Povoliť priehľadnosť môže používateľ povoliť alebo zakázať priehľadnosť okien a hlavného panela . Posunutím posúvača "Farba intenzity" doľava alebo doprava, môžete nastaviť úroveň priehľadnosti. Ak chcete vykonať niekoľko ďalších nastavení, kliknite na správu "Zobraziť nastavenia farieb" .
- Otvorí sa niekoľko ďalších nastavení. Tu posúvaním posúvačov doprava alebo doľava môžete nastaviť úroveň sýtosti, odtiene a jasu. Po vykonaní všetkých nastavení, aby sa po zatvorení okna uložili zmeny , kliknite na tlačidlo "Uložiť zmeny" .
![Uložte zmeny vykonané pomocou nástroja Farba a vzhľad okna v systéme Windows 7]()
Ako vidíte, zabudovaný nástroj na zmenu farby panelu podľa niektorých kritérií je z hľadiska možností nižší ako programy tretích strán. Najmä poskytuje oveľa menší zoznam farieb na výber. Súčasne však pomocou tohto nástroja nemusíte inštalovať žiadny dodatočný softvér, jeho rozhranie sa vykonáva v ruštine a farba sa môže zmeniť, na rozdiel od predchádzajúcich verzií, aj keď okná nie sú transparentné.
![Zmena farby panela úloh v systéme Windows 7]()
Prečítajte si tiež: Ako zmeniť tému v systéme Windows 7
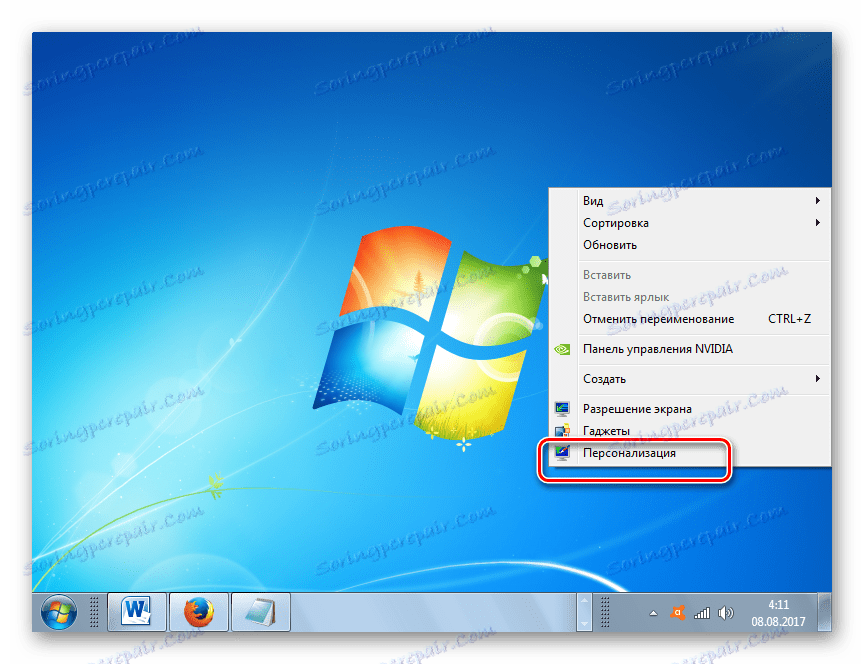
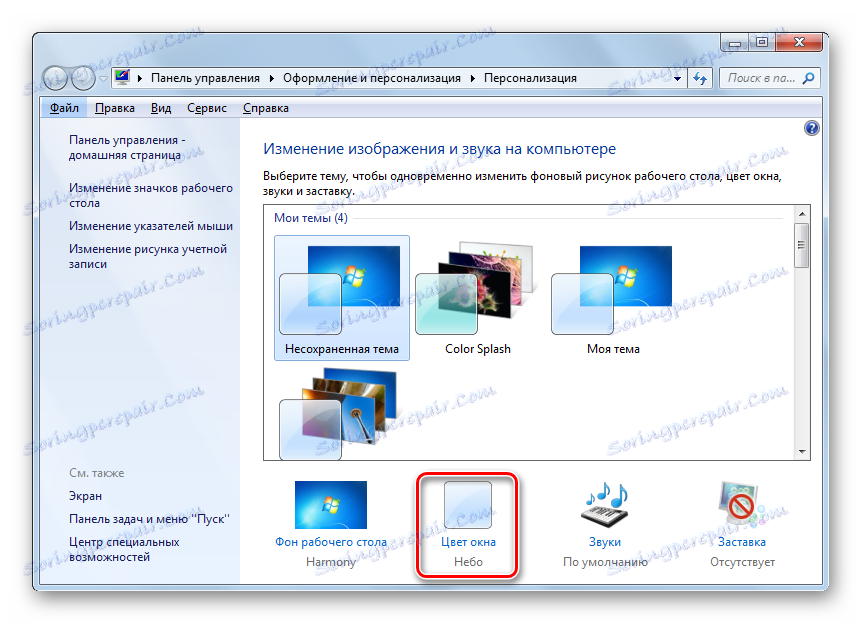
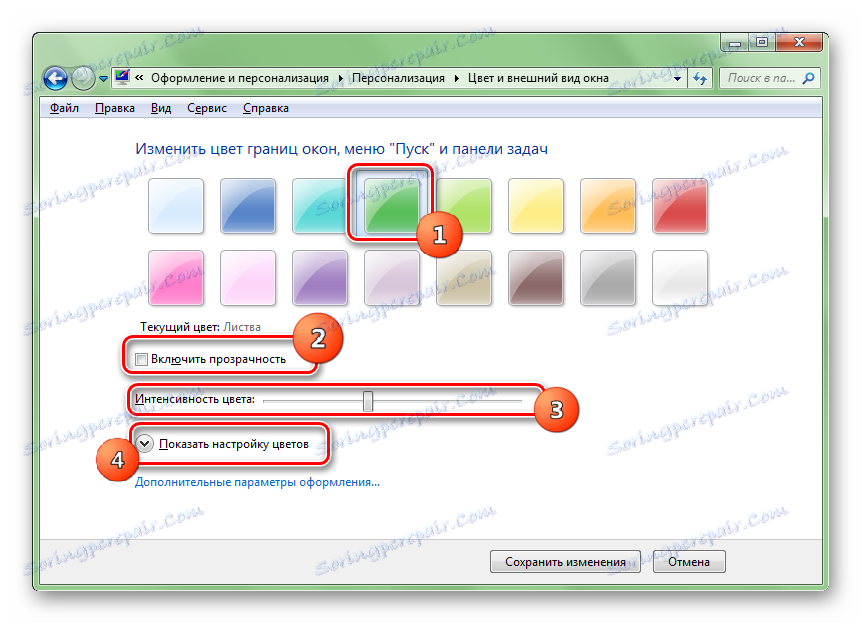
Farbu panela úloh v systéme Windows 7 je možné zmeniť buď pomocou programov tretích strán, alebo pomocou vstavaného nástroja Windus. Väčšinu možností na zmenu poskytujú farebné efekty na paneli úloh. Jeho hlavnou funkčnou nevýhodou je, že môže fungovať správne len vtedy, keď sú okná priehľadné. Vstavaný nástroj Windows nemá toto obmedzenie, ale jeho funkčnosť je stále horšia a neumožňuje napríklad vložiť obrázok vo forme pozadia. Navyše nie všetky verzie systému Windows 7 majú nástroj na personalizáciu. V tomto prípade je jediný spôsob, ako zmeniť farbu panelu "Taskbar", používať softvér tretej strany.