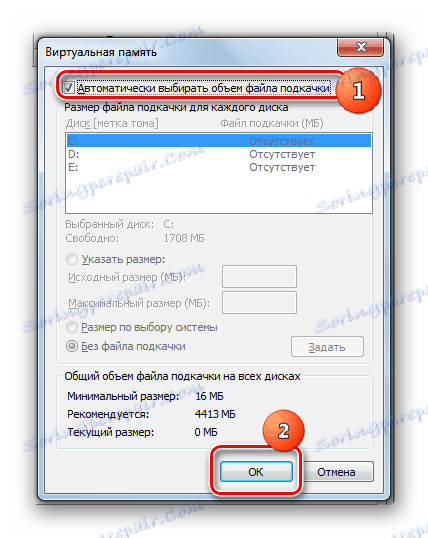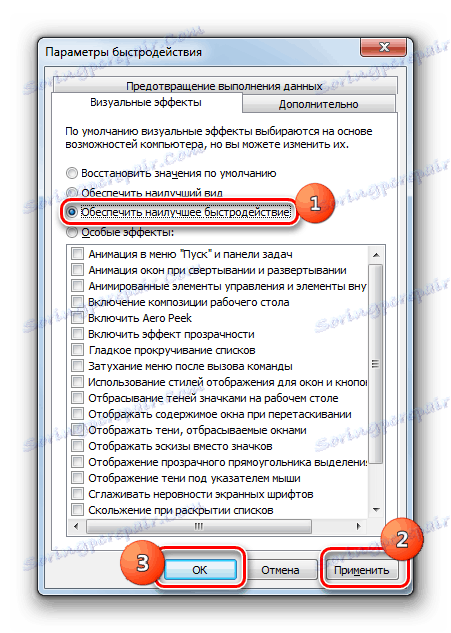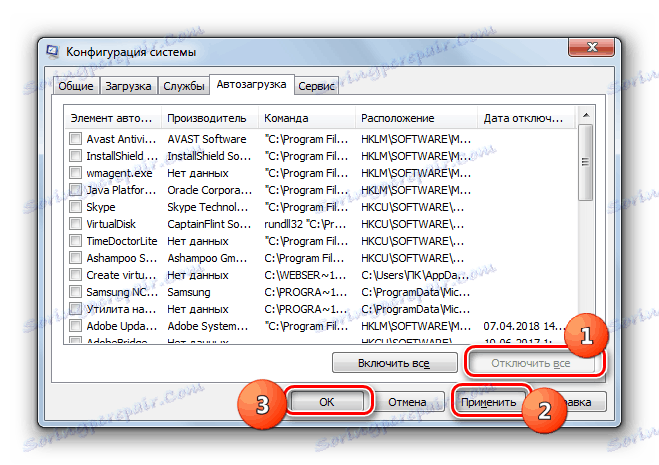Zlepšenie výkonu počítača v systéme Windows 7
Jedným z najdôležitejších kritérií, ktoré charakterizuje počítačový systém, je jeho výkon. Pozrime sa, ako rozšíriť tento základný štandard stolového alebo prenosného počítača so systémom Windows 7.
Pozri tiež:
Zvýšte výkon počítača
Zlepšenie výkonu počítača v systéme Windows 10
obsah
Zvýšte produktivitu
Predtým, ako pristúpime k otázke, ako zvýšiť produktivitu, uvidíme, čo to je a čo sa v skutočnosti zlepšíme. V systéme Windows 7 existuje taký systémový indikátor ako "index výkonu" . Vychádza z vyhodnotenia jednotlivých uzlov PC: procesora, RAM, grafiky, grafiky pre hry a pevný disk. Celkový index je nastavený na najslabší článok. Z niekoľkých dôvodov však toto hodnotenie nemožno nazvať jednoznačným a mnohí experti to považujú za veľmi kritický.
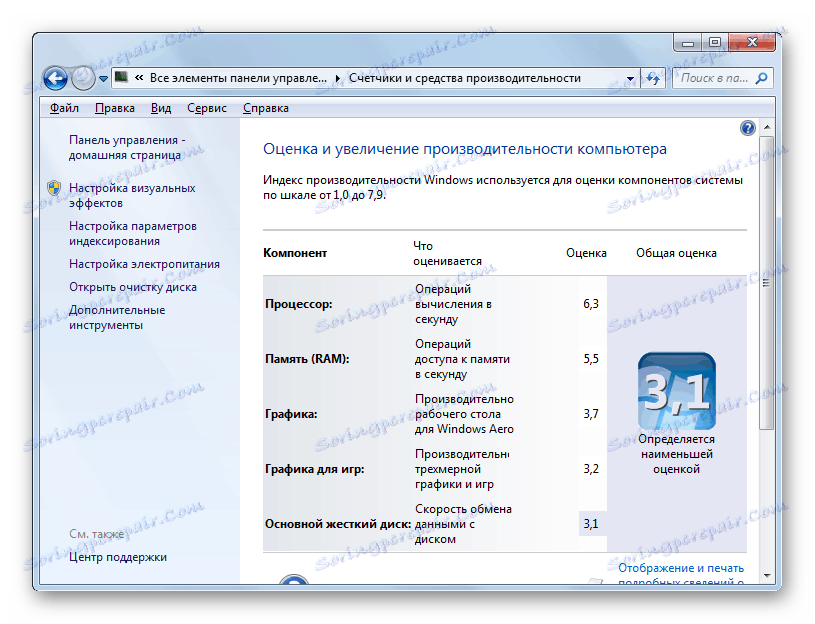
Nepochybne, výkon vyššie uvedených komponentov priamo ovplyvňuje výkon počítača, to znamená množstvo procesov, ktoré môže počítač spracovať za jednotku času. Ďalej sa budeme zaoberať spôsobmi, ako zvýšiť návratnosť týchto komponentov, aby sa zvýšila rýchlosť OS ako celku.
poučenie:
Index výkonnosti v systéme Windows 7
Hodnotenie výkonu v systéme Windows 7
Metóda 1: Zlepšenie výkonu pevného disku
Jedným z dôležitých faktorov na zlepšenie výkonu operačného systému je optimalizácia pevného disku. Mnohí používatelia venujú tomuto faktoru menšiu pozornosť, berúc do úvahy, že pre výkonnosť systému Windows je najdôležitejšie množstvo RAM a výkon procesora. Ale márne, pretože pomalý pevný disk spomaľuje počítač ako celok, pretože ostatné komponenty OS neustále pristupujú k spracovávaniu súborov a iných objektov, ktoré sú na ňom umiestnené.
Po prvé, môžete vyčistiť pevný disk trosiek a nepotrebných súborov, čo urýchli jeho prácu. To sa dá dosiahnuť pomocou systému aj pomocou špecializovaných programov tretích strán, ako napríklad CCleaner ,
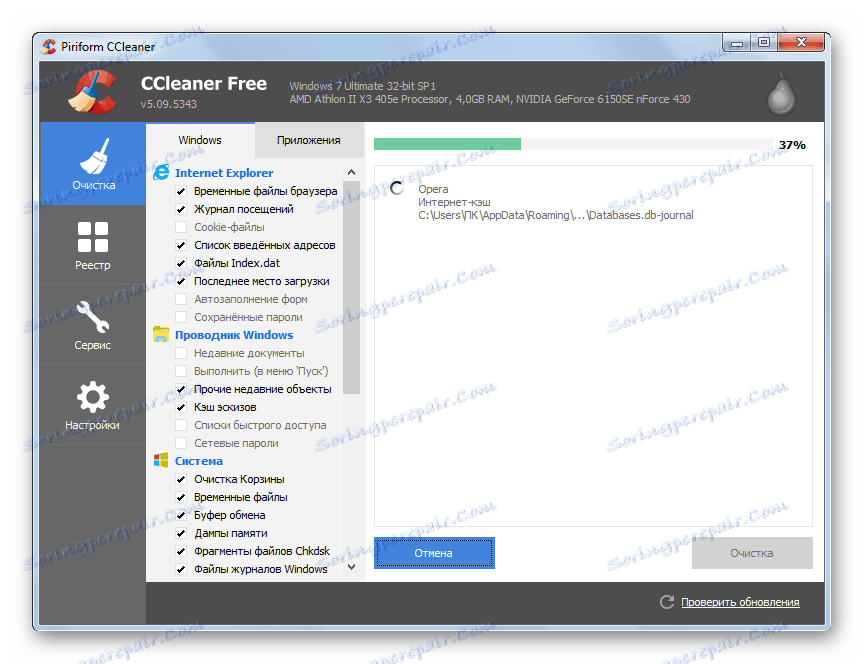
poučenie:
Čistenie pevného disku z koša v systéme Windows 7
Čistenie počítača z odpadu pomocou programu CCleaner
Zvýšenie rýchlosti HDD a tým aj výkon systému ako celku pomáha fungovať pri defragmentácii pevného disku. Môže sa to robiť pomocou špeciálneho systémového nástroja alebo tretej strany programy na defragmentáciu ,
- Ak chcete spustiť systémový nástroj, kliknite na tlačidlo Štart a prejdite na položku Všetky programy .
- Ďalej otvorte priečinok "Štandard" .
- Potom prejdite do adresára "služby" .
- V zozname pomôcok nájdite objekt "Defragmentácia disku" a aktivujte príslušný nástroj kliknutím na neho.
- V okne, ktoré sa otvorí, budete musieť vybrať názov oddielu a kliknite na položku "Defragmentácia disku" .
- Spustí sa proces defragmentácie, po ktorom by systém Windows mal začať pracovať rýchlejšie.
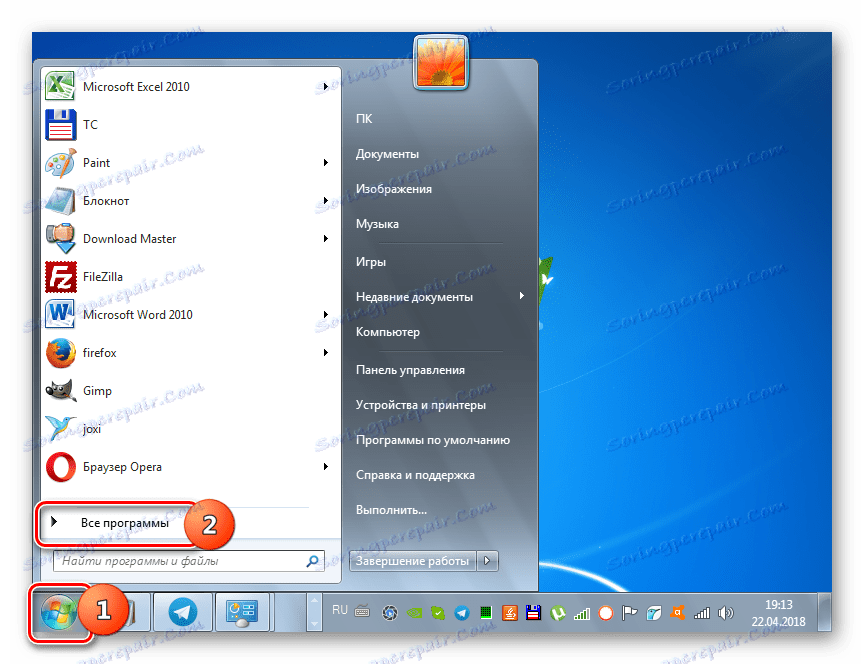
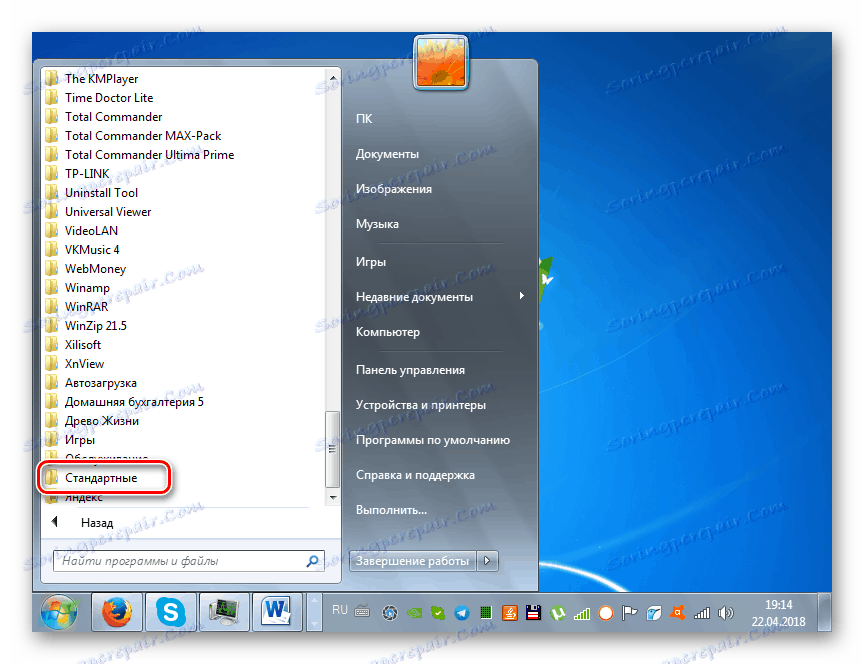
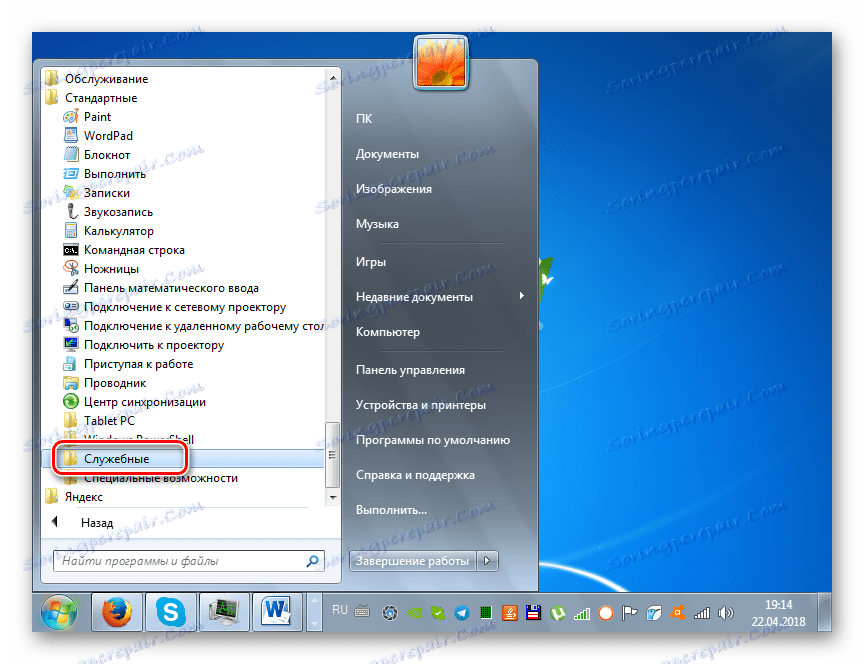
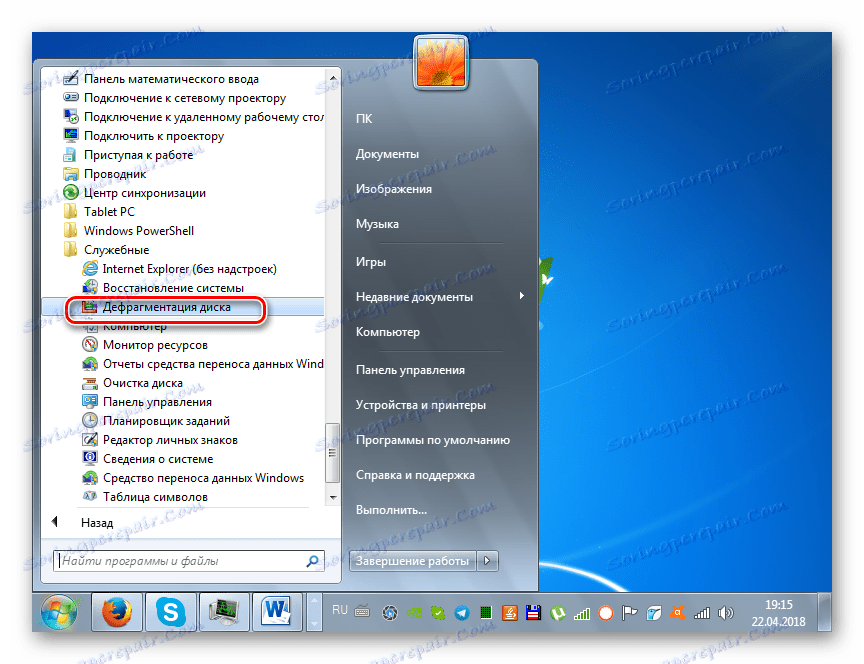
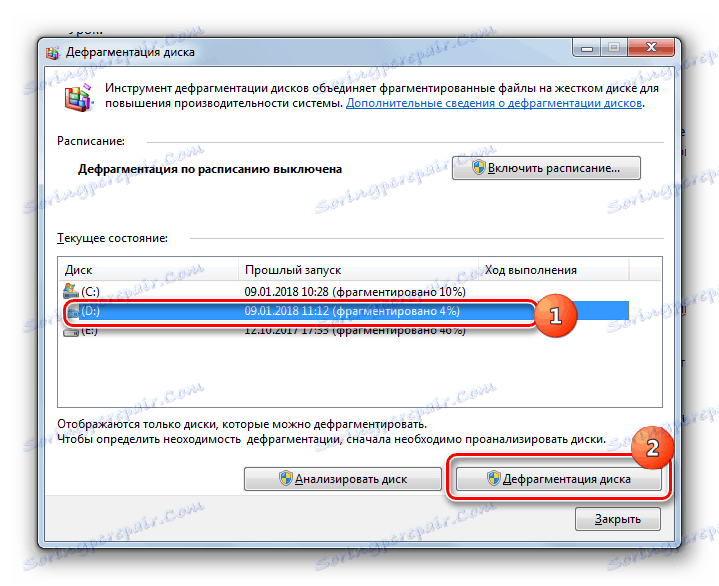
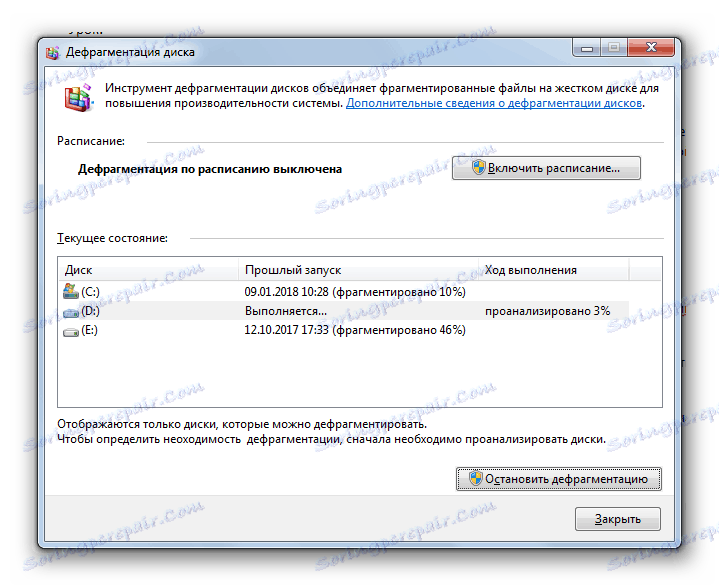
poučenie: Defragmentácia pevného disku v systéme Windows 7
Okrem toho môžete zvýšiť výkon pevného disku tak, že ho správne nakonfigurujete v "Správcovi zariadení" .
- Kliknite na tlačidlo "Štart" a prejdite na "Ovládací panel" .
- Prejdite do sekcie Systém a zabezpečenie .
- V "Systémovom" bloku kliknite na štítok "Správca zariadení" .
- V otvorenom rozhraní Správca zariadení kliknite na položku Diskové zariadenia .
- Zobrazí sa zoznam fyzických pevných diskov pripojených k počítaču. Môže to byť jedno alebo niekoľko zariadení. Dvakrát kliknite na ľavé tlačidlo myši ( LMB ) na názov jedného z nich.
- Otvorí sa okno vlastností winchesteru. Prejdite do sekcie "Pravidlá" .
- Toto je politika výkonnosti. Jednotky pevného disku od rôznych výrobcov môžu mať v tejto časti rôzne položky. Ale na základe všeobecnej logiky, hľadať pozíciu, ktorá by mala prispieť k zvýšeniu rýchlosti. Napríklad "Povoliť ukladanie do vyrovnávacej pamäte" alebo " Optimálny výkon". Po označení tejto položky kliknite na tlačidlo "OK" v aktuálnom okne.
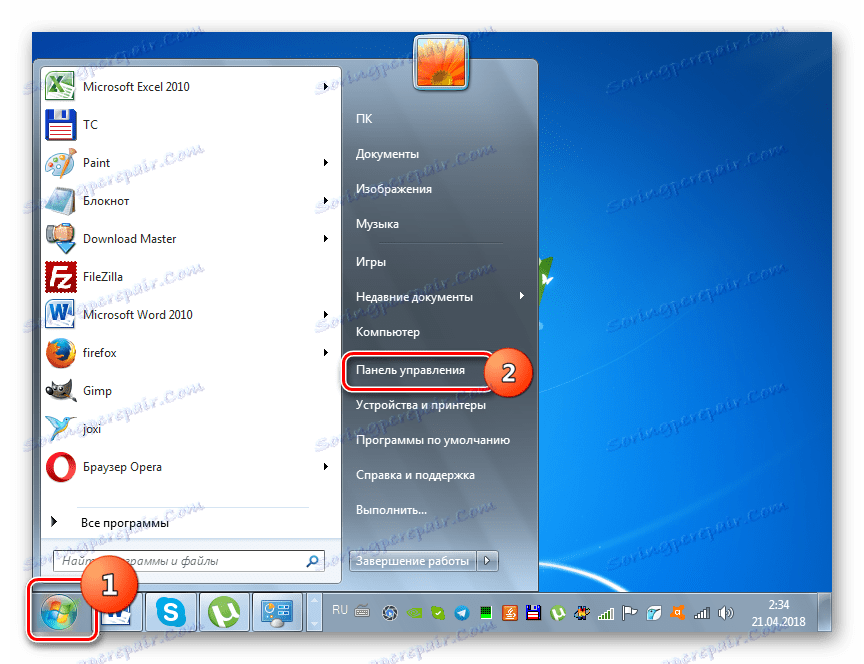
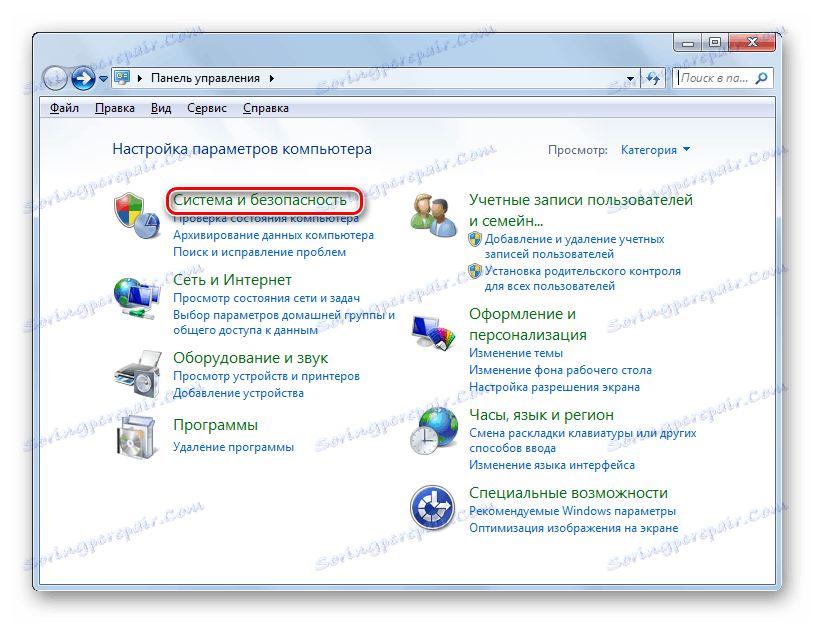
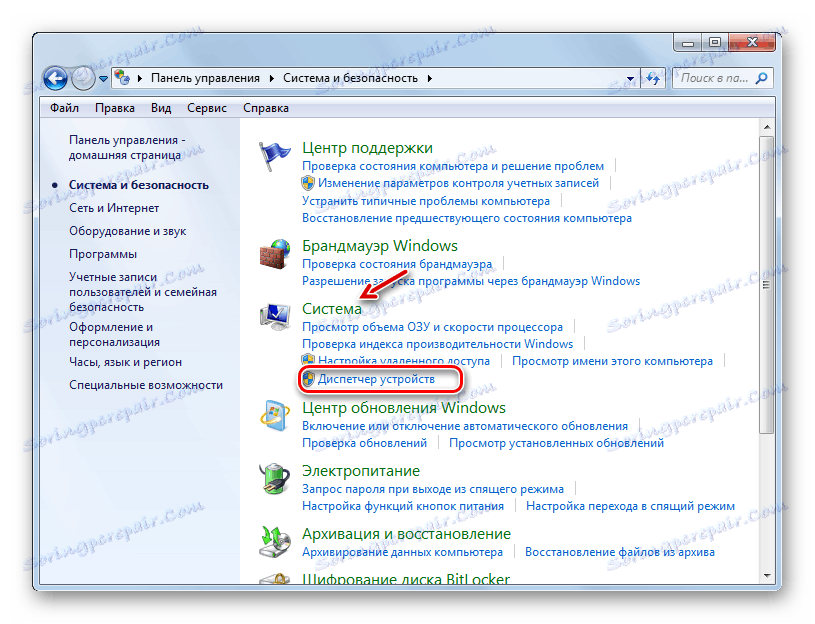
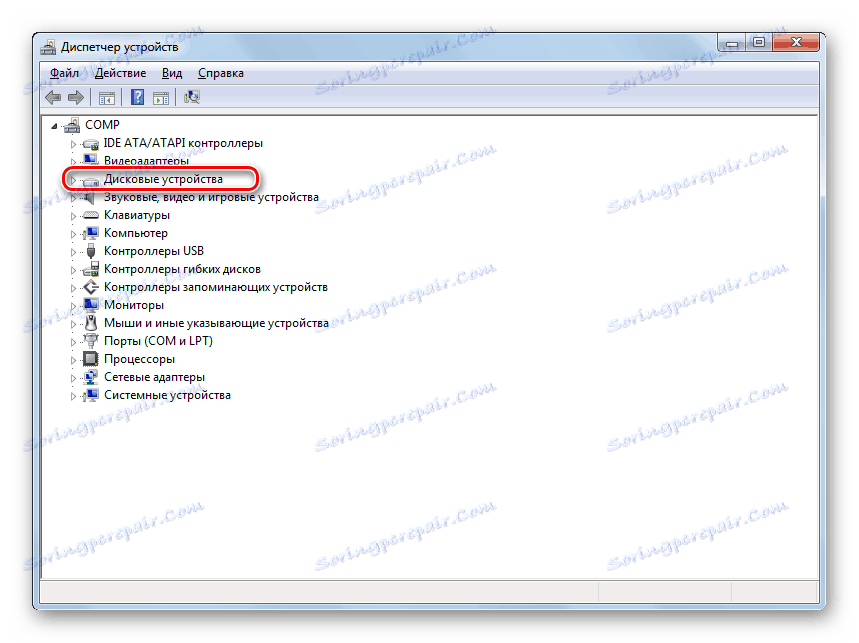
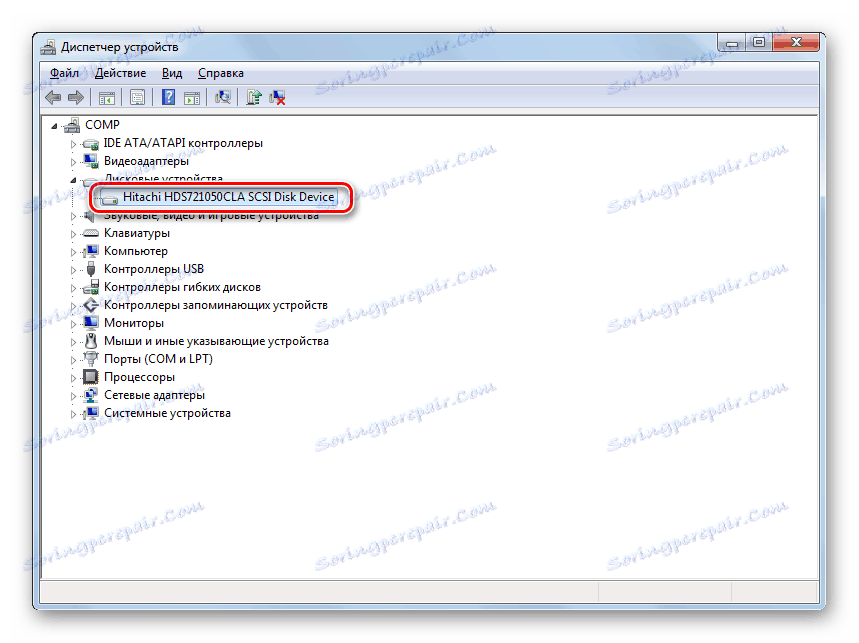
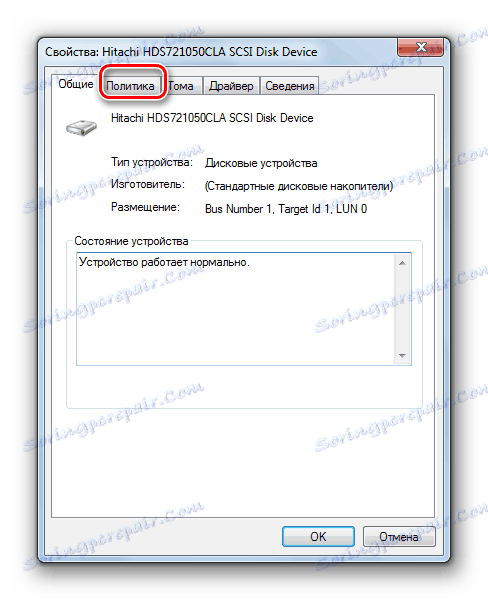
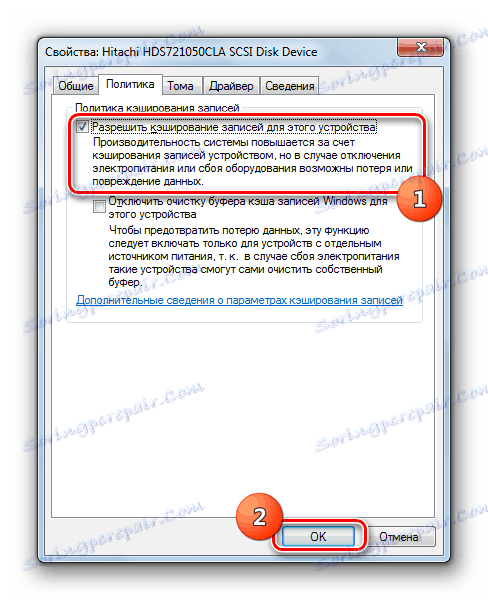
poučenie: Zrýchlenie pevného disku
Metóda 2: Zvýšte množstvo pamäte RAM
Môžete tiež zvýšiť výkon systému zvýšením veľkosti pamäte RAM. Najzákladnejšou a zároveň účinnou metódou na dosiahnutie takéhoto výsledku je získanie ďalšieho alebo väčšieho objemového panela RAM. Bohužiaľ to nie je vždy možné z finančných aj technických dôvodov, pretože 32-bitový systém Windows 7 podporuje veľkosť pamäte maximálne 4 GB. Existuje však možnosť obísť toto obmedzenie.
Aby sa zvýšila veľkosť pamäte RAM bez zmeny konfigurácie hardvéru, na pevnom disku sa vytvorí stránkovací súbor, ktorý tvorí takzvanú virtuálnu pamäť. Pri nedostatku zdrojov RAM systém pristupuje k tejto vybranej oblasti na pevnom disku. Preto, aby sa zvýšil výkon počítača, je potrebné povoliť zadaný súbor, ak je vypnutý.
- Kliknite na tlačidlo Štart a potom kliknite pravým tlačidlom na položku Počítač . V ponuke, ktorá sa otvorí, zvoľte "Vlastnosti" .
- Otvorí sa okno Vlastnosti OS. V ľavej časti kliknite na položku "Rozšírené možnosti ..." .
- V otvorenom paneli kliknite na tlačidlo "Parametre ..." v bloku "Rýchlosť" .
- Otvorí sa okno parametrov rýchlosti. Prejdite do sekcie Rozšírené .
- V bloku "Virtuálna pamäť" kliknite na tlačidlo "Zmeniť ..." .
- Otvorí sa okno správy virtuálnej pamäte. V hornej časti môžete nastaviť začiarknutie vedľa voľby "Automaticky vybrať ..." a systém vyberie nastavenia samotného stránkovacieho súboru.
![Automatický výber veľkosti stránkovacieho súboru v okne virtuálnej pamäte v systéme Windows 7]()
Odporúčame vám však nastaviť parametre manuálne. Ak to chcete urobiť, zrušte začiarknutie políčka "Automaticky vybrať ..." , ak je tam nainštalované. Potom v okne výberu oblastí vyberte logický disk, kam chcete vyhľadať stránkovací súbor. Nižšie prejdite prepínačom do polohy "Zadajte veľkosť". Potom sa aktivujú polia "Original Size" a "Maximum Size" . Dajte tam rovnakú hodnotu požadovaného množstva virtuálnej pamäte v megabajtoch. Potom kliknite na tlačidlo "Nastaviť" a "OK" .
- Aby sa zadané nastavenia prejavili, je potrebné reštartovať počítač.
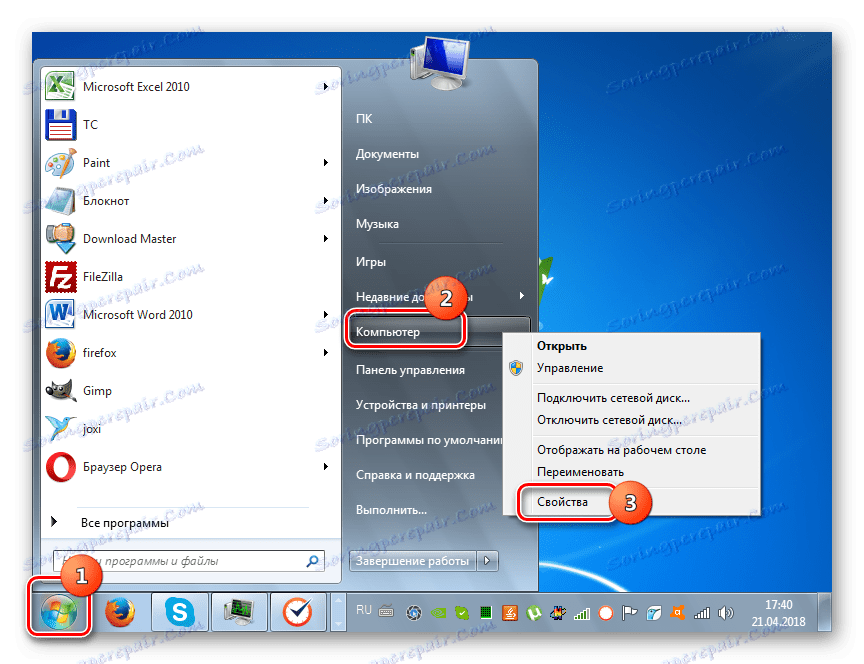
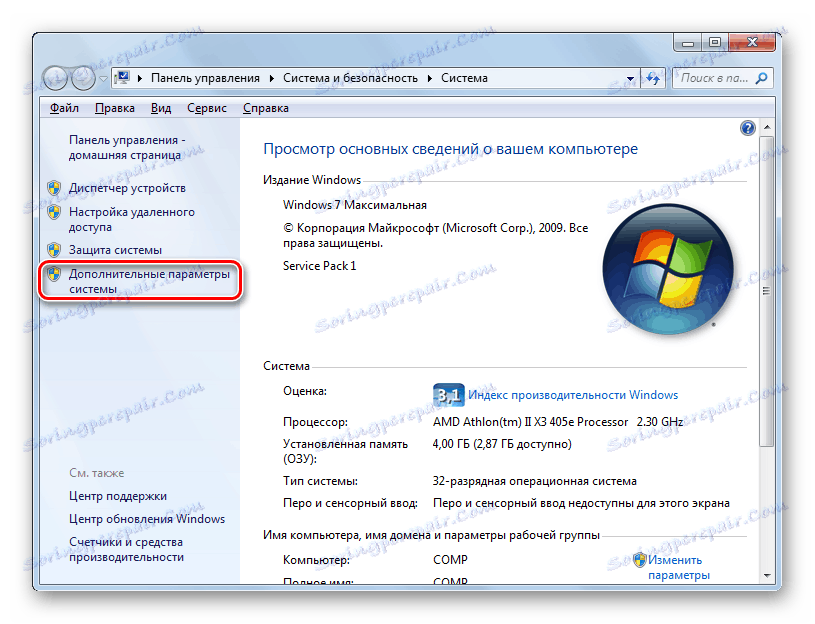
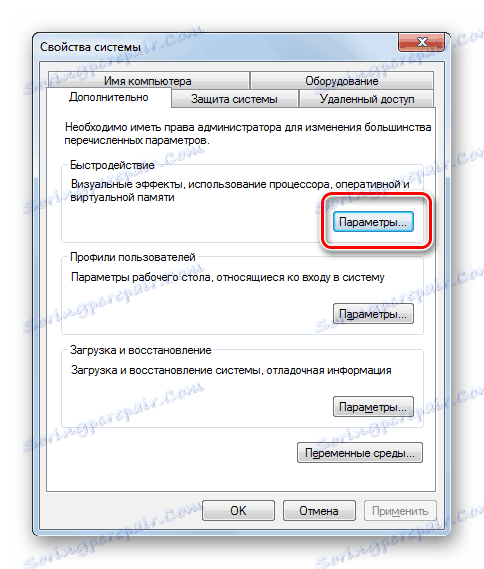
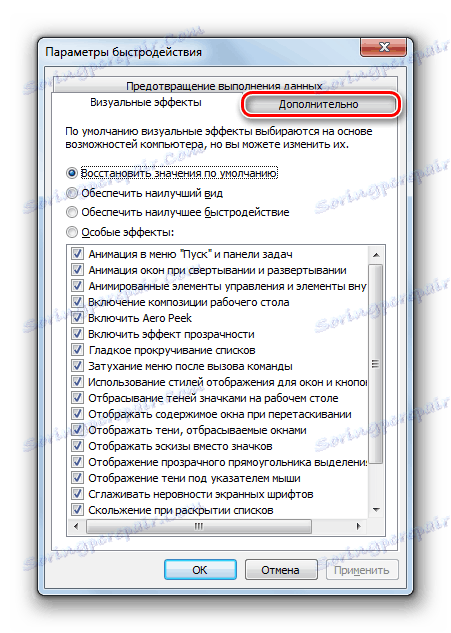
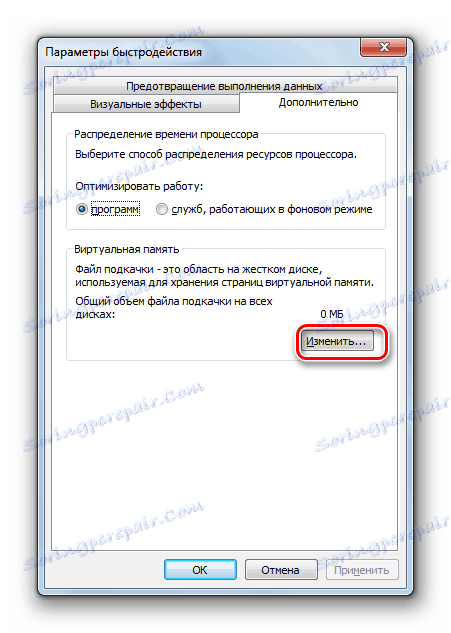
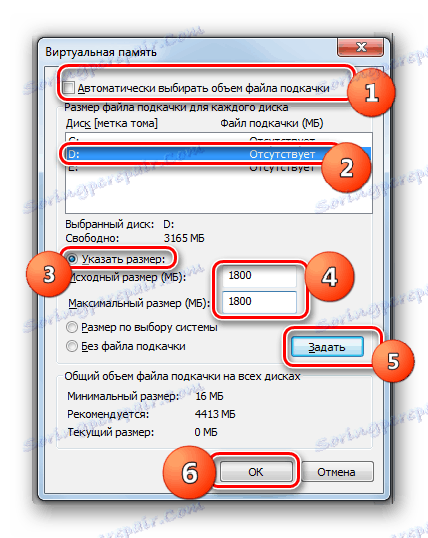
Treba pamätať na to, že ani jeden stránkovací súbor by nemal byť vytvorený. Najskôr strácate pracovný priestor, ktorý môžete použiť na ukladanie súborov. Po druhé, rýchlosť prístupu na pevný disk je oveľa pomalší ako rýchlosť hardvérovej pamäte RAM. Pretože virtuálna pamäť sa zvyšuje, je možné spracovať väčší objem procesov súčasne, ale rýchlosť klesá, čo negatívne ovplyvňuje výkon systému ako celku. Predpokladá sa, že optimálna veľkosť je hodnota jeden a pol násobok množstva hardvérovej RAM počítača. Odporúčame nastaviť veľkosť stránkovacieho súboru presne na základe tohto výpočtu. Ak ste ho už nainštalovali, odporúčame vám zmeniť jeho veľkosť na optimálnu.
poučenie: Zmena veľkosti stránkovacieho súboru v systéme Windows 7
Metóda 3: Zakázať grafické efekty
Nie je tajomstvom, že grafické efekty spotrebúvajú významnú časť výkonu grafickej karty a procesora a používajú značné množstvo pamäte RAM. Ak chcete uvoľniť zdroje týchto objektov, aby ste mohli vykonávať iné úlohy a tým zvýšiť rýchlosť systému ako celku, môžete vypnúť niektoré vizuálne efekty.
- Ak chcete vykonať zadanú úlohu, opäť otvorte ďalšie systémové parametre a prejdite na okno s parametrami rýchlosti rovnakým spôsobom ako je popísané v predchádzajúcej metóde. V sekcii "Vizuálne efekty" nastavte prepínač na pozíciu "Poskytnúť najlepší výkon" . Potom kliknite na tlačidlo "Použiť" a "OK" .
![Povolte najlepší výkon v okne Možnosti výkonu v systéme Windows 7]()
Ak však nechcete vypnúť všetky efekty, ale len niektoré z nich, presuňte prepínač na pozíciu "Špeciálne efekty" a zrušte výber položiek, ktoré chcete deaktivovať. Potom rovnakým spôsobom kliknite na tlačidlo "Použiť" a "OK" .
- Potom budú všetky alebo niektoré z vizuálnych efektov v súlade s vybratou možnosťou zakázané a zdroje rôznych prvkov systému, predovšetkým grafických kariet, budú uvoľnené pre iné úlohy.
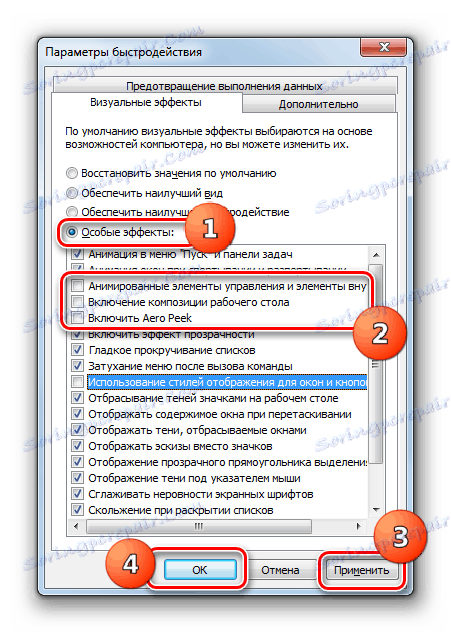
Okrem toho môžete optimalizovať spotrebu zdrojov v grafe pomocou ovládacieho panela videa. Algoritmus na nastavenie potrebných parametrov sa líši v závislosti od výrobcu a modelu grafickej karty, avšak ide o výber výkonu medzi výkonom a kvalitou alebo prinajmenšom pre stanovenie najlepšieho vyváženia medzi týmito dvoma kritériami.
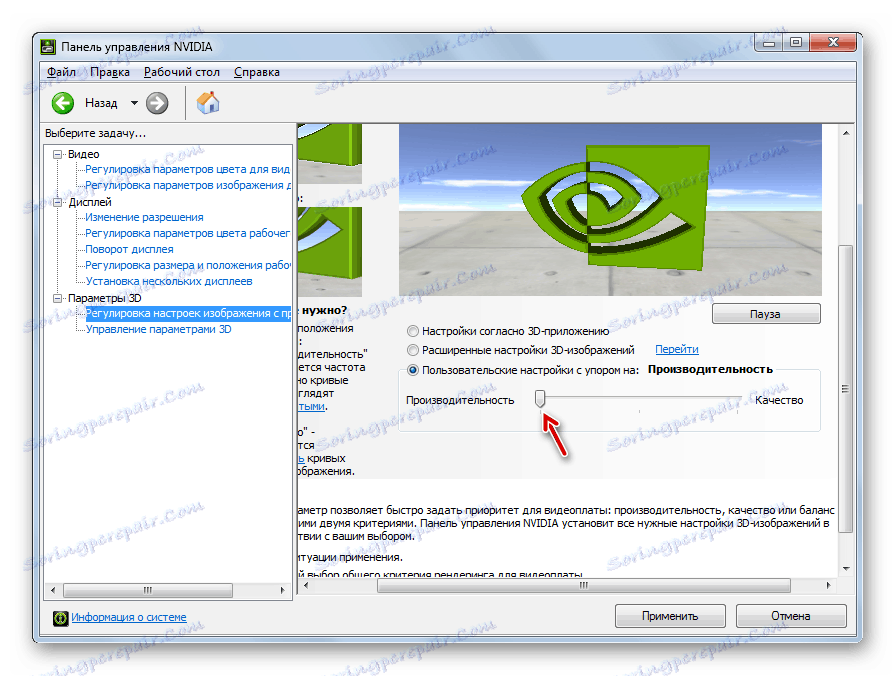
Zlepšenie výkonu grafickej karty tiež pomôže včasná aktualizácia ovládačov a inštalácia špeciálneho softvéru určeného na optimalizáciu výkonu grafickej karty.
poučenie: Akcelerácia grafickej karty
Metóda 4: Vypnite aplikácie autorun
Často sa pri inštalácii programu zapisujú do autorunu, čo nielen spomaľuje zaťaženie systému, ale aj spotrebuje zdroje počas celej pracovnej relácie. Zároveň však užívateľ nemusí vždy pracovať s týmito aplikáciami, to znamená, že často využívajú zdroje OS nečinne. V takom prípade musíte tieto položky odstrániť od spustenia.
- Dial kombinácia Win + R. V otvorenom okne zadajte:
msconfigPoužite kliknutie na tlačidlo "OK" .
- Otvorí sa okno na úpravu konfigurácie systému. Prejdite do sekcie "Uvedenie do prevádzky" .
- Otvorí sa úvodná časť. Ďalšie kroky závisia od toho, či chcete vypnúť automatické spustenie všetkých prvkov alebo len niektoré z nich. Prvý postup bude mať väčší účinok, ale musíte brať do úvahy, že existujú programy, ktoré na riešenie vašich konkrétnych úloh, je lepšie opustiť autorun. Takže tu je rozhodnutie vaše.
- V prvom prípade jednoducho kliknite na tlačidlo "Zakázať všetko" . Potom sa odstránia značky začiarknuté pred všetkými položkami v zozname a potom kliknite na tlačidlo "Použiť" a "OK" .
![Zakázať autorun všetkých programov v časti Uvedenie do prevádzky v okne Konfigurácia systému v systéme Windows 7]()
V druhom prípade zrušte začiarknutie políčok vedľa tých položiek, ktoré chcete odstrániť z autológov, ale nedotýkajte sa značiek pred názvami programov, ktoré zostali v autorun. Ďalej, ako v predchádzajúcom čase, kliknite na tlačidlo "Použiť" a "OK" .
- Potom sa otvorí dialógové okno, v ktorom sa zobrazí výzva na reštartovanie počítača. Zatvorte všetky aktívne programy a kliknite na tlačidlo "Reštartovať" .
- Po reštarte budú vybraté aplikácie odstránené zo spustenia, čo uvoľní systémové prostriedky a zvýši ich rýchlosť.
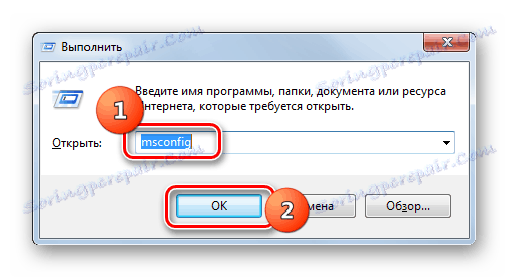
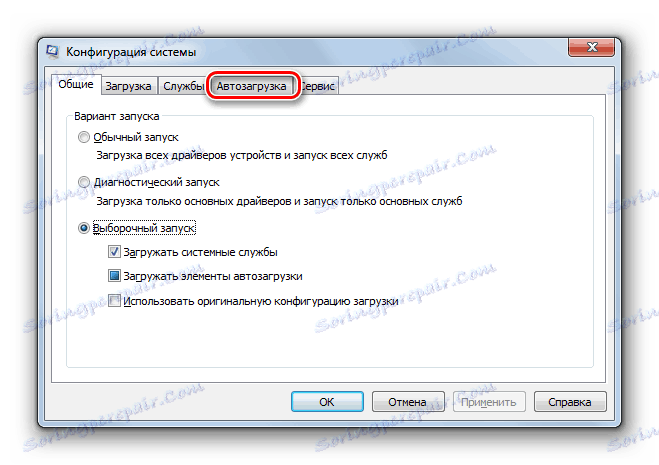
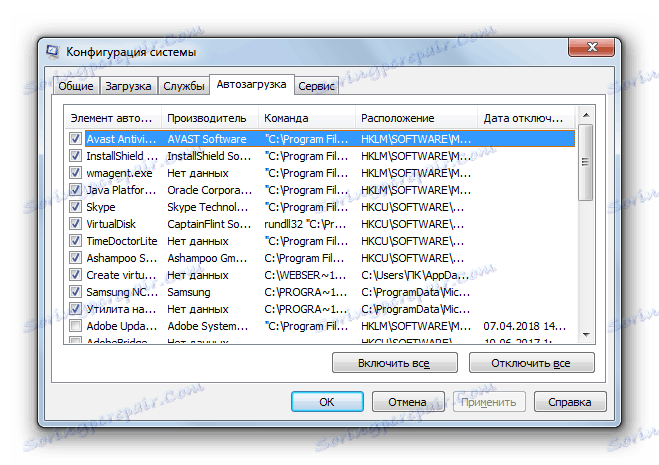
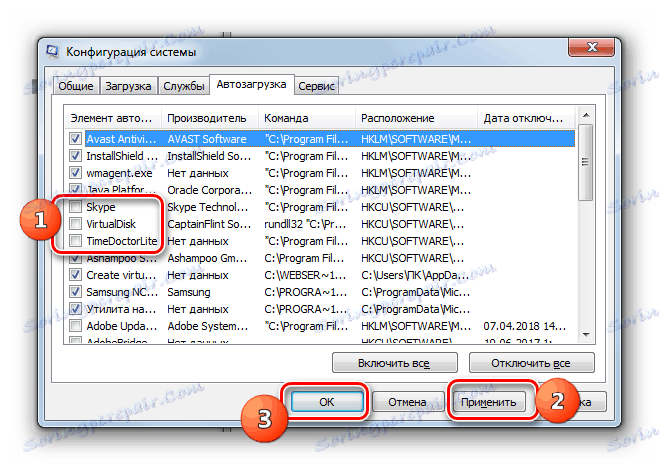

poučenie: Vypnutie štartovacích aplikácií v systéme Windows 7
Metóda 5: Zakázať služby
Zaťaženie systému sa vykonáva aj rôznymi bežiacimi službami. Zároveň nie všetci používatelia potrebujú a akcie niektorých z týchto objektov majú ešte negatívnejšie dôsledky ako pozitívne. Je žiaduce deaktivovať takéto prvky na zlepšenie výkonu počítača. Princíp deaktivácie je približne rovnaký ako zásada odstránenia programov z autoload. Existuje však jedna dôležitá výhrada: vypnutie služieb by malo byť starostlivejšie, pretože deaktivácia dôležitého prvku môže viesť k nesprávnemu fungovaniu systému.
- Kliknutím na tlačidlo "Štart" prejdite na položku "Ovládací panel" .
- Ďalej prejdite na položku "Systém a zabezpečenie".
- Kliknite na položku Správa .
- V zozname, ktorý sa otvorí, zvoľte "Služby" .
- Otvorí sa správca služieb . Zvýraznite službu, ktorú chcete deaktivovať, a potom kliknite na položku Stop v ľavej časti okna.
- Vykoná sa deaktivácia.
- Potom dvakrát kliknite na názov tej istej služby.
- Otvorí sa okno Vlastnosti služby. V rozbaľovacom zozname Typ spustenia vyberte položku "Zakázané" . Potom stlačte tlačidlá "Apply" a "OK" .
- Vráti sa do hlavného okna Dispečera a samotná služba bude úplne deaktivovaná. Bude to indikované absenciou stavu "Pracovné" v stĺpci "Stav" oproti zakázanej položke, ako aj stavu "Zakázané" v stĺpci "Typ spustenia" .
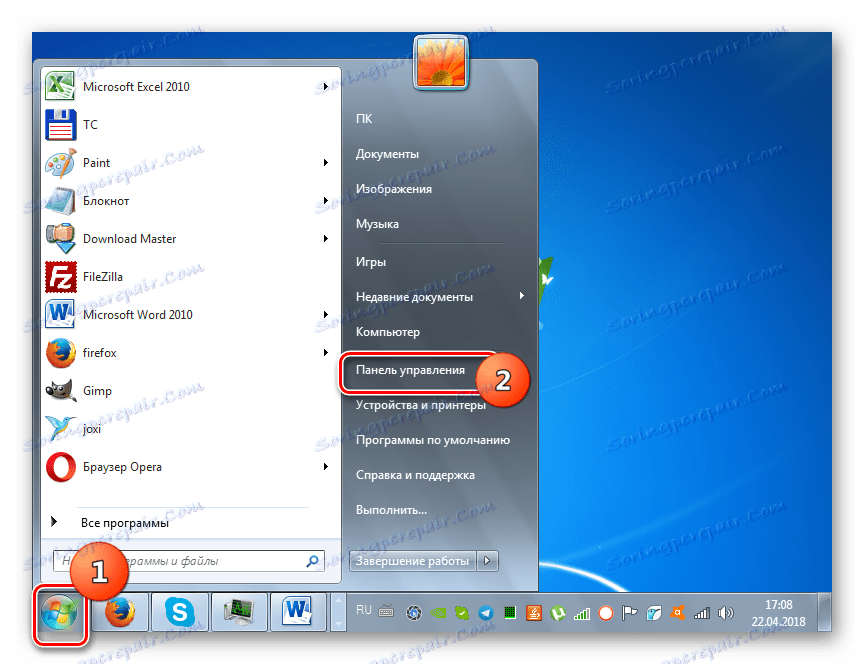
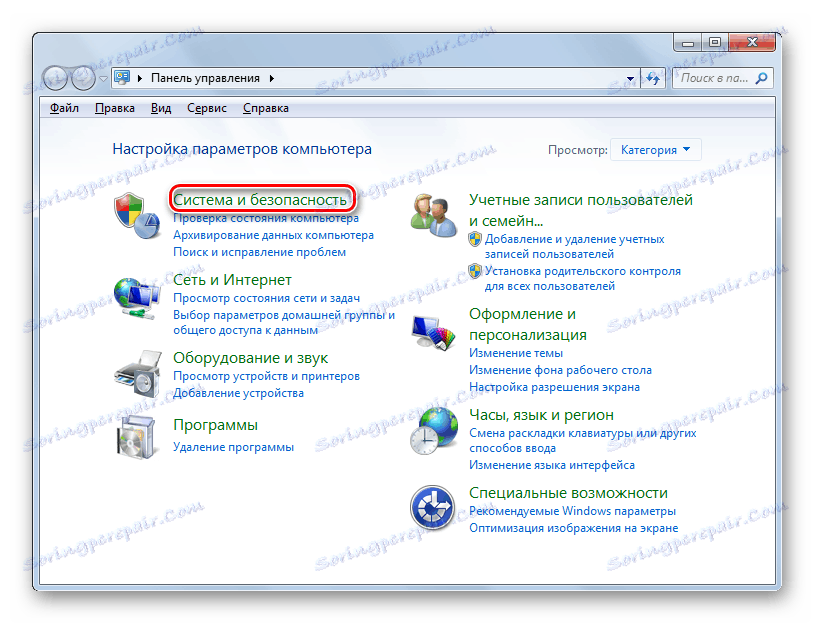
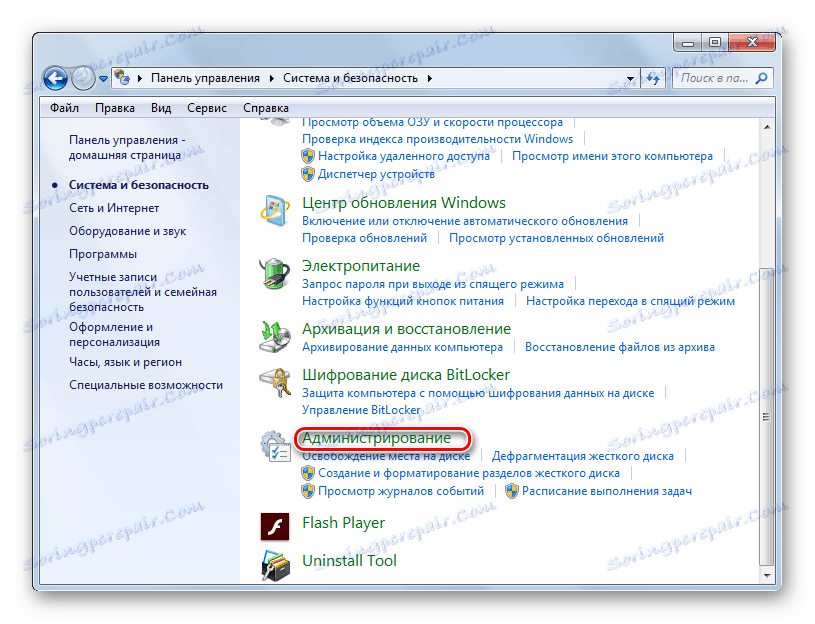
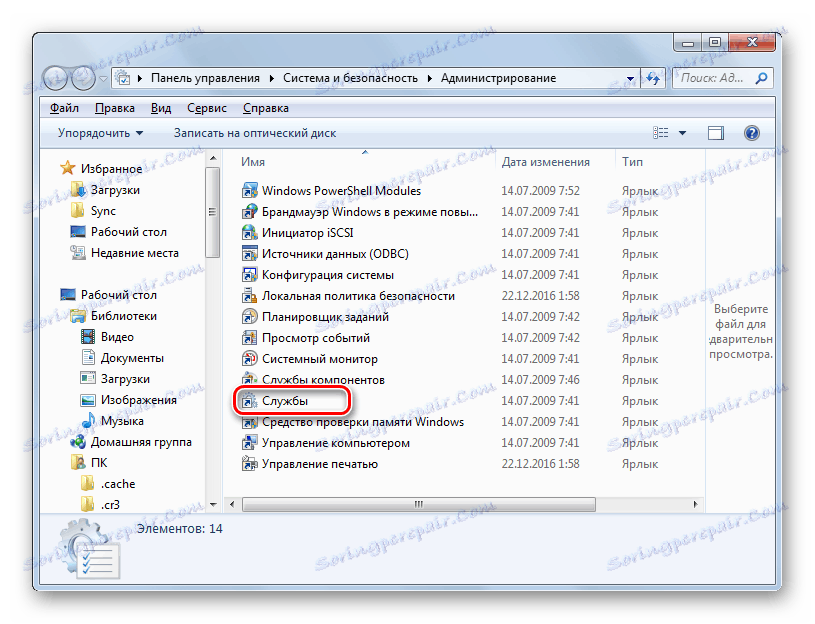
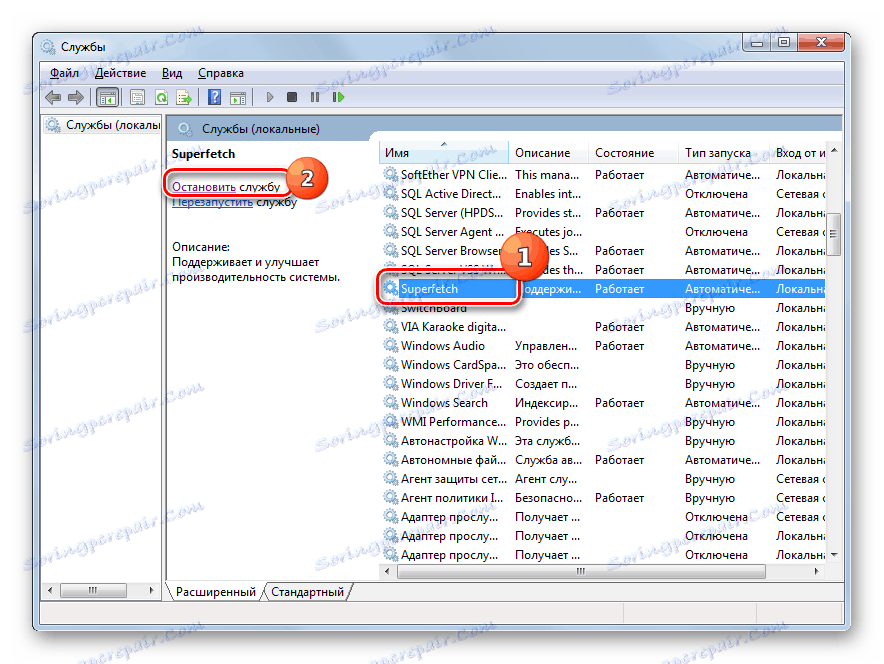

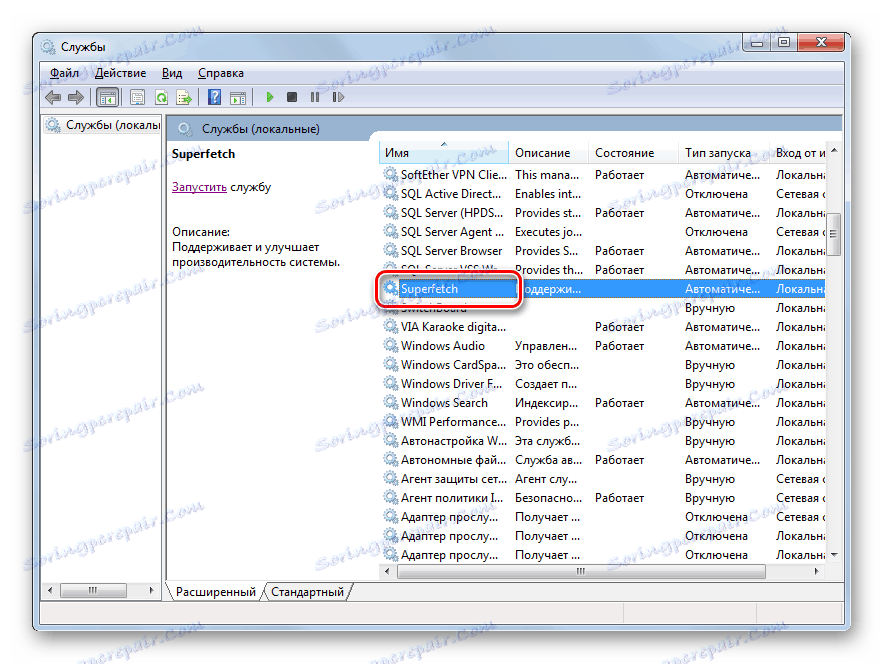


Po vykonaní týchto manipulácií vypnite všetky nepotrebné služby, rýchlosť systému by sa mala zvýšiť v dôsledku uvoľnenia zdrojov. Ale opakujeme, buďte veľmi opatrní, akú službu vypnete. Pred vykonaním postupu si prečítajte náš samostatný materiál, ktorý opisuje, ktoré služby môžu byť zakázané bez významných negatívnych dôsledkov pre operačný systém.
poučenie: Deaktivácia nepotrebných služieb v systéme Windows 7
Metóda 6: Čistenie registra
Ďalším spôsobom, ako urýchliť počítač, je vyčistiť register zastaraných a chybných položiek. Takto sa systém nebude zaoberať týmito prvkami, čo zvýši nielen rýchlosť jeho práce, ale aj správnosť jeho fungovania. Na tieto účely, špeciálne čistenie programov , Jednou z najpopulárnejších aplikácií na vykonávanie tejto úlohy je CCleaner, ktorý je už v Metóde 1 známy.
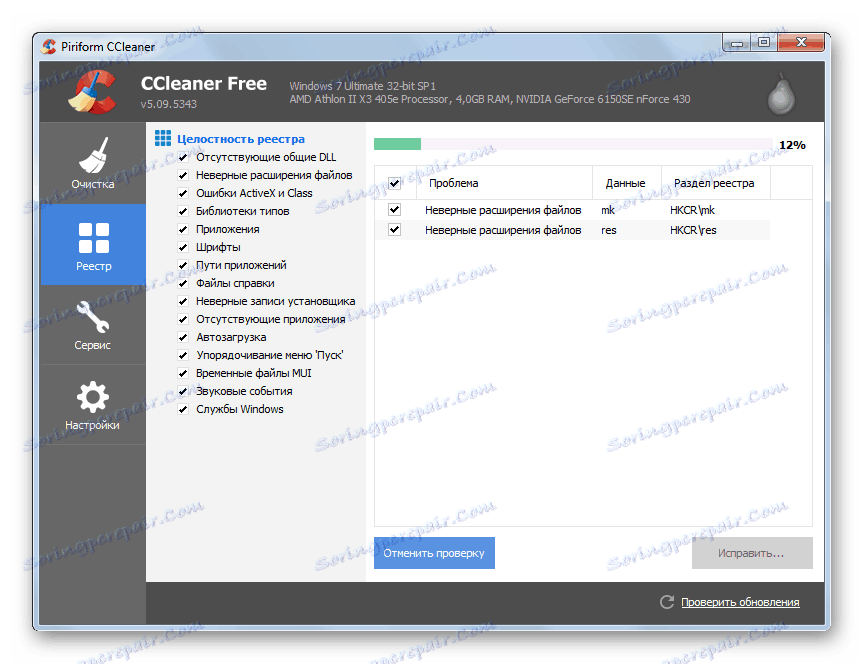
poučenie:
Vysokokvalitné čistenie registra od chýb
Čistenie registra pomocou nástroja CCleaner
Metóda 7: Nastavenie napájania
Ďalšou možnosťou zvýšenia rýchlosti OS - to je správne nastavenie napájania.
- Prejdite do časti "Ovládací panel" s názvom "Systém a zabezpečenie". Algoritmus tohto prechodu bol popísaný v metóde 5 . Potom kliknite na "Power" .
- V otvorenom okne výberu plánu napájania stačí zmeniť usporiadanie prepínača na pozíciu "Vysoký výkon" , po ktorom môžete zatvoriť okno.
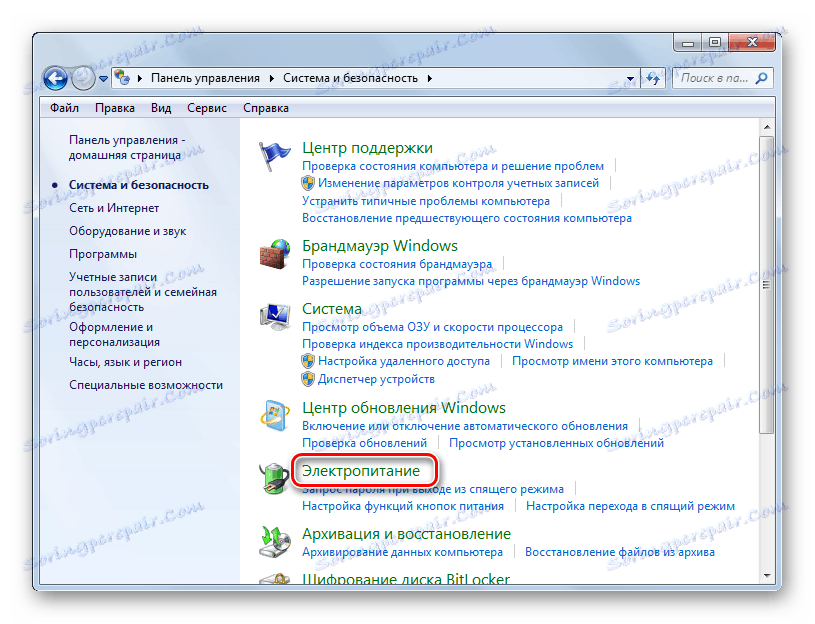
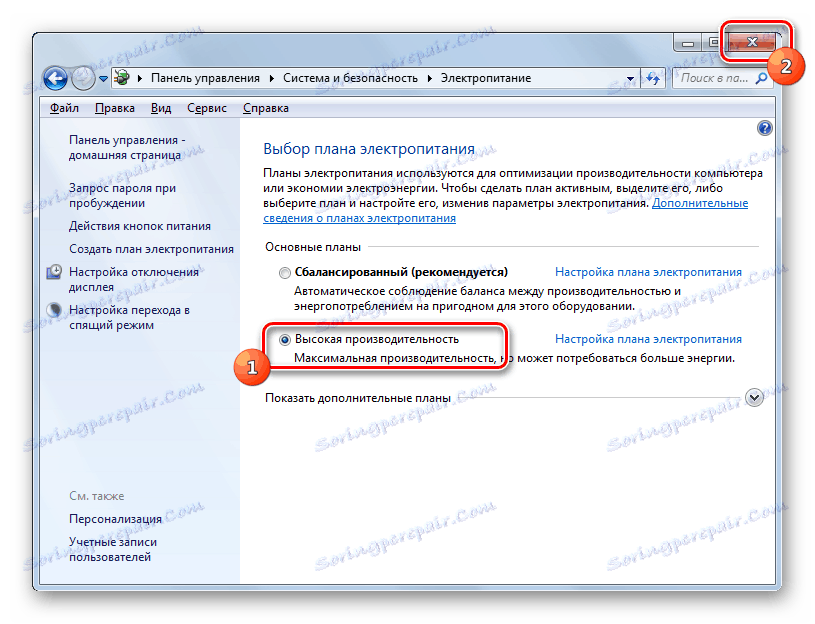
Pre stolné počítače je táto metóda obzvlášť vhodná, pretože má takmer žiadne negatívne dôsledky. Ale ak používate prenosný počítač, musíte premýšľať nad tým, či ho používať, pretože to môže výrazne zvýšiť rýchlosť vybitia batérie.
Metóda 8: Pretaktovanie procesora
Štandardne procesor nie je nakonfigurovaný na maximálne využitie jeho možností. Má vždy výkonovú rezervu, a preto existujú spôsoby, ako uvoľniť túto silu na zlepšenie výkonu operačného systému. Spravidla sa vykonávajú pomocou špeciálneho softvéru. Treba však pamätať na to, že pretaktovanie procesora je pomerne nebezpečný postup, ktorý, ak je nesprávne implementovaný, môže viesť k havárii počítača. V každom prípade pretaktovanie procesora vedie k zvýšeniu jeho opotrebenia av prípade nesprávnych krokov dokonca aj k poruche v čo najkratšom čase.
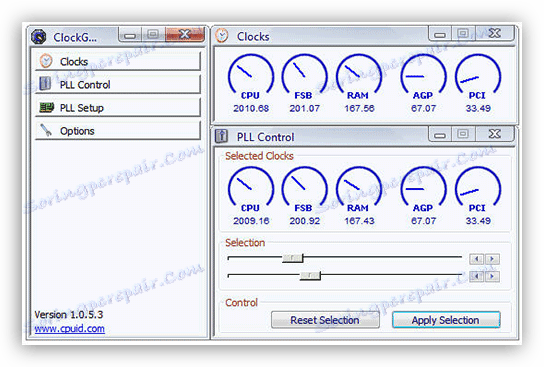
poučenie:
Overclocking CPU na prenosnom počítači
Zvýšte rýchlosť procesora
Ako vidíte, zlepšenie výkonu systému v systéme Windows 7 sa vykonáva hlavne znížením zaťaženia jednotlivých komponentov. Zároveň je často potrebné vybrať si to, čo je pre vás dôležitejšie pre rýchlosť práce alebo vizuálny vzhľad. Hoci existujú niektoré metódy, kde takéto dilemum nestojí za to, napríklad čistenie PC z odpadkov. V tomto prípade je optimalizácia iba pozitívna, za predpokladu, že robíte všetko správne.