Zvýšte výkon procesora
Frekvencia a výkon procesora môžu byť vyššie, ako je uvedené v štandardných špecifikáciách. Aj s časom používania systému môže postupne klesať výkon všetkých hlavných komponentov počítača (pamäť RAM, procesor, atď.). Aby ste tomu zabránili, musíte pravidelne "optimalizovať" váš počítač.
Treba pochopiť, že všetky manipulácie s centrálnym procesorom (najmä overclockingom) by sa mali vykonávať len vtedy, ak sú presvedčení, že ich môžu "prežiť". Ak to chcete urobiť, možno budete musieť vykonať systémový test.
obsah
Spôsoby optimalizácie a zrýchlenia procesora
Všetky úpravy na zlepšenie kvality CPU možno rozdeliť do dvoch skupín:
- Optimalizácie. Hlavný dôraz sa kladie na kompetentné rozdelenie už dostupných jadrových a systémových zdrojov s cieľom dosiahnuť maximálny výkon. V priebehu optimalizácie je ťažké spôsobiť vážne poškodenie CPU, ale výkonnosť zvyčajne nie je veľmi vysoká.
- Akcelerácia. Manipulácia priamo s procesorom prostredníctvom špeciálneho softvéru alebo systému BIOS na zvýšenie frekvencie hodín. Zvýšenie výkonnosti v tomto prípade je veľmi znateľné, ale aj riziko poškodenia procesora a ďalších komponentov počítača počas neúspešného pretaktovania sa tiež zvyšuje.
Uvidíme, či je procesor pre overclocking vhodný
Pred pretaktovaním nezabudnite skontrolovať charakteristiky vášho procesora pomocou špeciálneho programu (napríklad AIDA64 ). Posledný z nich je shareware, s pomocou ktorého môžete nájsť podrobné informácie o všetkých súčastiach počítača av platenom vydaní dokonca s nimi vykonávať nejaké manipulácie. Návod na použitie:
- Ak chcete zistiť teplotu procesorových jadier (to je jeden z hlavných faktorov pre pretaktovanie), na ľavej strane vyberte položku "Počítač" a potom prejdite na "Senzory" z hlavného okna alebo z ponuky položiek.
- Tu môžete zobraziť teplotu každého jadra procesora a celkovú teplotu. Na notebooku, pri práci bez prílišného zaťaženia, by nemala prekročiť 60 stupňov, ak je rovnaká alebo mierne vyššia ako táto hodnota, potom je lepšie odmietnuť pretaktovanie. Na stacionárnych počítačoch môže optimálna teplota kolísať okolo 65-70 stupňov.
- Ak je to v poriadku, prejdite na "Overclocking" . Pole "frekvencia CPU" označuje optimálny počet MHz pre pretaktovanie, ako aj percento, ktoré sa odporúča na zvýšenie výkonu (zvyčajne kolíše okolo 15-25%).
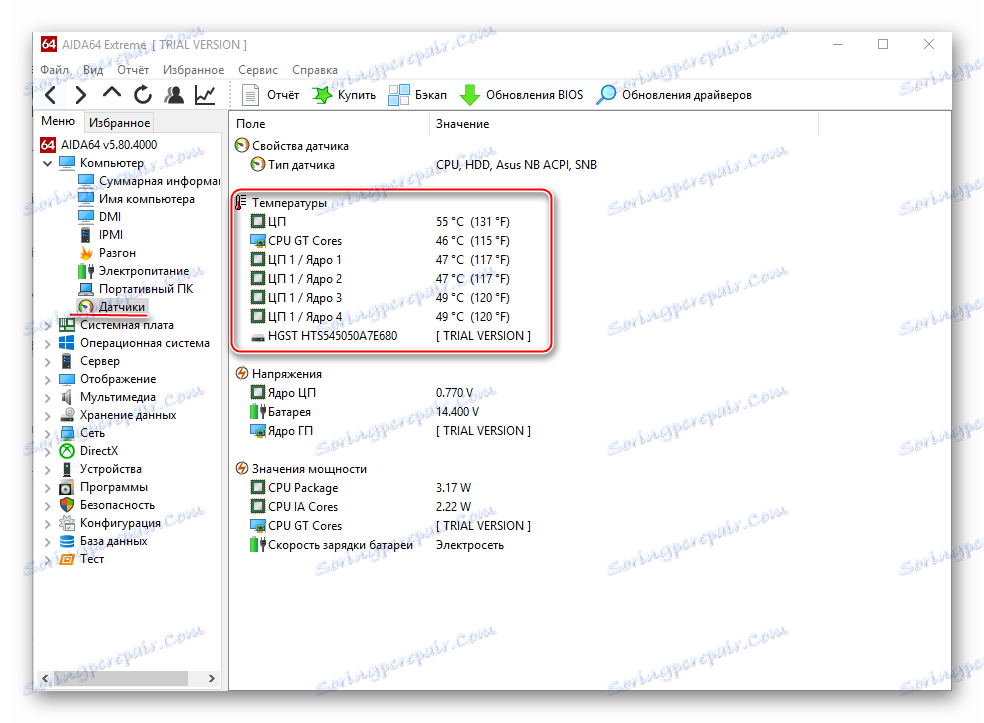
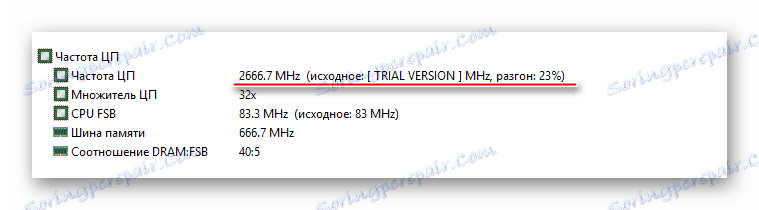
Metóda 1: Optimalizujte pomocou kontroly CPU
Ak chcete CPU bezpečne optimalizovať, musíte prevziať kontrolu CPU. Tento program má jednoduché rozhranie pre bežných používateľov počítačov, podporuje ruský jazyk a je distribuovaný bezplatne. Podstata tejto metódy spočíva v rovnomernom rozdelení zaťaženia na procesorové jadrá, pretože na moderných viacjadrových procesoroch sa niektoré jadrá nemusia zúčastňovať práce, čo vedie k strate výkonu.
Pokyny na používanie tohto programu:
- Po inštalácii sa otvorí hlavná stránka. Spočiatku všetko môže byť v angličtine. Ak to chcete opraviť, prejdite na nastavenia (tlačidlo "Možnosti" v pravom dolnom rohu okna) a v sekcii "Jazyk" vyberte ruský jazyk.
- Na hlavnej stránke programu na pravej strane vyberte režim "Ručné" .
- V okne procesora vyberte jeden alebo viac procesov. Ak chcete vybrať niekoľko procesov, podržte kláves Ctrl a kliknite na požadované položky.
- Potom kliknite pravým tlačidlom myši av rozbaľovacej ponuke vyberte jadro, ktoré chcete priradiť k udržaniu konkrétnej úlohy. Jadrá sú pomenované pre nasledujúci typ CPU 1, CPU 2 atď. Môžete tak "hrať" s výkonom, pričom šanca poškodiť čokoľvek v systéme je minimálna.
- Ak nechcete ručne priradiť procesy, môžete nechať režim "Auto" , ktorý je štandardne.
- Po ukončení programu program automaticky uloží nastavenia, ktoré sa použijú pri každom spustení operačného systému.

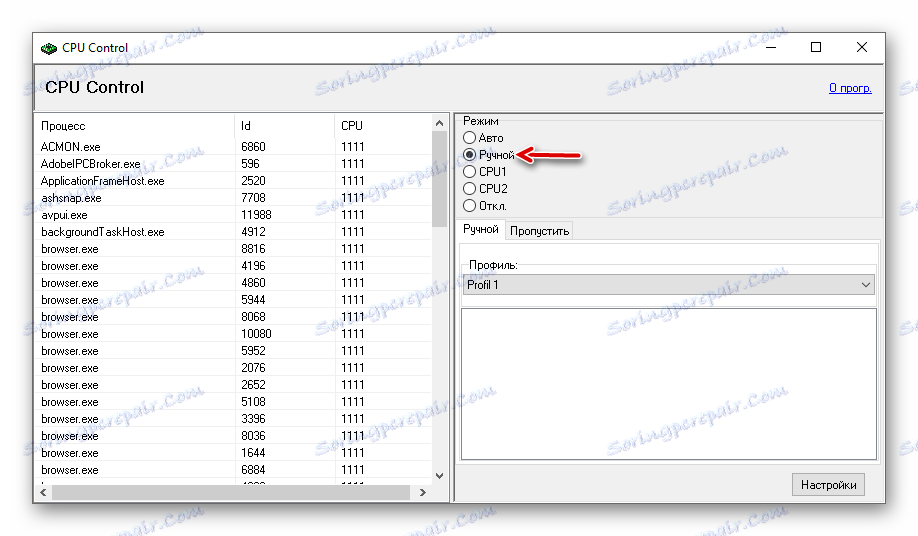

Metóda 2: Overclocking s aplikáciou ClockGen
ClockGen Je voľný program vhodný na zrýchlenie práce procesorov akejkoľvek značky a série (s výnimkou niektorých procesorov Intel, kde pretaktovanie nie je samo o sebe možné). Pred pretaktovaním skontrolujte, či sú všetky teploty procesora normálne. Ako používať aplikáciu ClockGen:
- V hlavnom okne prejdite na kartu "PLL Control" , kde môžete použiť posúvače na zmenu frekvencie procesora a prevádzky pamäte RAM. Neodporúča sa presúvať posúvače príliš veľa v čase, najlepšie v malých krokoch, pretože príliš drastické zmeny môžu vážne narušiť procesor a pamäť RAM.
- Keď získate požadovaný výsledok, kliknite na "Apply Selection" .
- Aby sa zabezpečilo, že pri reštarte systému sa nastavenia nestratia, prejdite na položku "Možnosti" v hlavnom okne programu. Tam v sekcii "Správa profilov " začiarknite políčko "Použiť súčasné nastavenia pri štarte" .
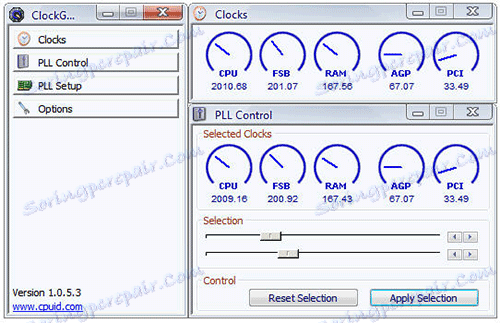
Metóda 3: Pretaktovanie CPU v systéme BIOS
Skôr zložitý a "nebezpečný" spôsob, najmä pre neskúsených používateľov počítačov. Pred pretaktovaním procesora sa odporúča preskúmať jeho charakteristiky, predovšetkým teplotu pri prevádzke v normálnom režime (bez vážneho zaťaženia). Ak to chcete urobiť, použite špeciálne nástroje alebo programy (vyššie opísané AIDA64 je pre tieto účely celkom vhodné).
Ak sú všetky parametre normálne, môžete spustiť pretaktovanie. Overclocking pre každý procesor môže byť iný, takže nasledujúce je univerzálny pokyn pre vykonanie tejto operácie prostredníctvom systému BIOS:
- Prihláste sa do systému BIOS pomocou klávesu Del alebo klávesy F2 až F12 (v závislosti od verzie systému BIOS, základnej dosky).
- V ponuke BIOS nájdete sekciu s jedným z týchto mien (v závislosti od verzie systému BIOS a modelu základnej dosky) - MB Intelligent Tweaker , MIB, Quantum BIOS , Ai Tweaker .
- Teraz môžete vidieť údaje o procesore a vykonať nejaké zmeny. Menu môžete prechádzať pomocou klávesov so šípkami. Prejdite na položku "Host Control Clock CPU" , stlačte Enter a zmeňte hodnotu z "Auto" na "Manuálne" , aby ste mohli sami meniť nastavenia frekvencie.
- Prejdite na položku "Frekvencia CPU" nižšie. Ak chcete vykonať zmeny, stlačte kláves Enter . Ďalej v poli "Zadajte číslo DEC" zadajte hodnotu v rozsahu od toho, čo je napísané v poli "Min" na "Max" . Neodporúča sa okamžite použiť maximálnu hodnotu. Je lepšie postupne zvyšovať výkon, aby nedošlo k narušeniu práce procesora a celého systému. Ak chcete tieto zmeny aplikovať, stlačte kláves Enter .
- Ak chcete uložiť všetky zmeny do systému BIOS a skončiť, nájdite položku v ponuke "Uložiť a ukončiť" alebo stlačte niekoľkokrát tlačidlo Esc . V druhom prípade sa systém sám pýta, či je potrebné zmeny uložiť.
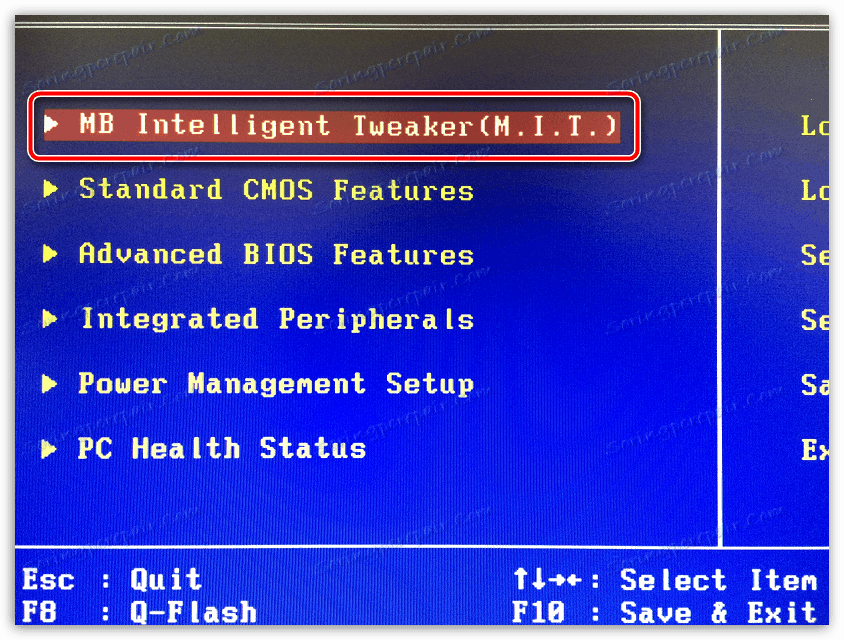
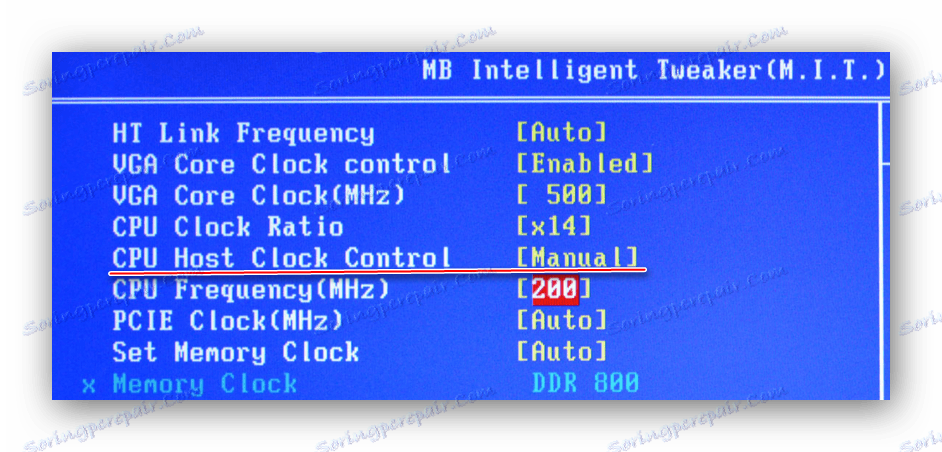
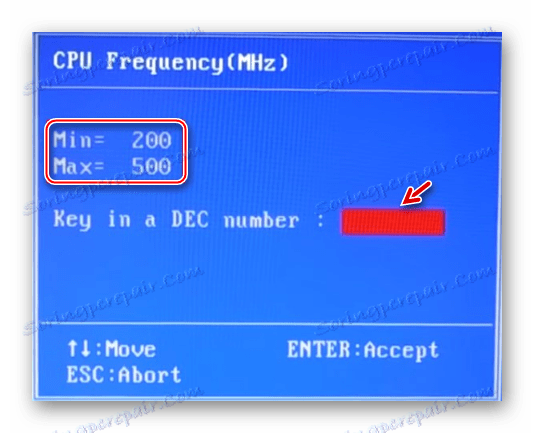
Metóda 4: optimalizácia fungovania operačného systému
To je najbezpečnejší spôsob, ako zvýšiť výkon procesora tým, že vyčistite spustenie z nepotrebných aplikácií a defragmentácií diskov. Uvedenie do prevádzky je automatické aktivovanie programu / procesu pri spustení operačného systému. Keď sa v tejto časti nahromadí príliš veľa procesov a programov, potom keď je operačný systém zapnutý a vykonajú sa ďalšie práce, CPU môže dostať príliš vysokú záťaž, čo poruší výkon.
Vymazanie automatického zálohovania
Po spustení je možné pridať aplikácie ako sami a aplikácie / procesy sa môžu pridať. K druhému prípadu nebolo, odporúča sa starostlivo prečítať všetky položky, ktoré sú začiarknuté počas inštalácie konkrétneho softvéru. Ako odstrániť už existujúce položky z funkcie Automatické zálohovanie:
- Najprv prejdite na "Správca úloh" . Ak chcete ísť tam, použite kombináciu klávesov Ctrl + SHIFT + ESC alebo v systémovom vyhľadávaní zadajte "Správca úloh" (posledný je relevantný pre používateľov v systéme Windows 10).
- Prejdite do okna Startup . Zobrazia sa všetky aplikácie / procesy, ktoré sa začali so systémom, ich stav (zapnuté / vypnuté) a celkový vplyv na výkon (No, Low, Medium, High). Treba poznamenať, že tu môžete zakázať všetky procesy, ale neporušovať operačný systém. Zakázaním niektorých aplikácií však môžete pracovať s počítačom trochu nevhodným pre seba.
- Najskôr odporúčame zakázať všetky položky s označením "Vysoká" v stĺpci "Stupeň dopadov na výkon " . Ak chcete tento proces zakázať, kliknite naň a v pravom dolnom rohu okna vyberte položku Odpojiť .
- Ak sa zmeny prejavia, odporúča sa reštartovať počítač.
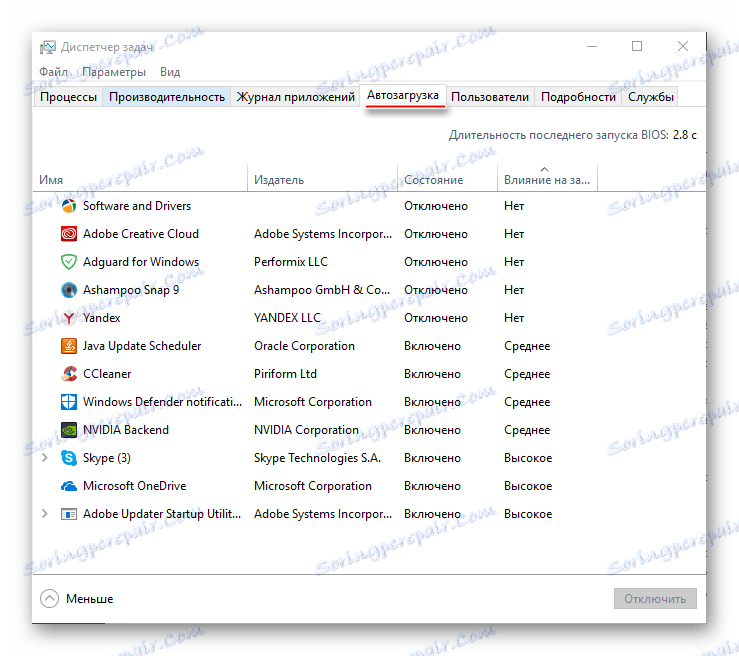
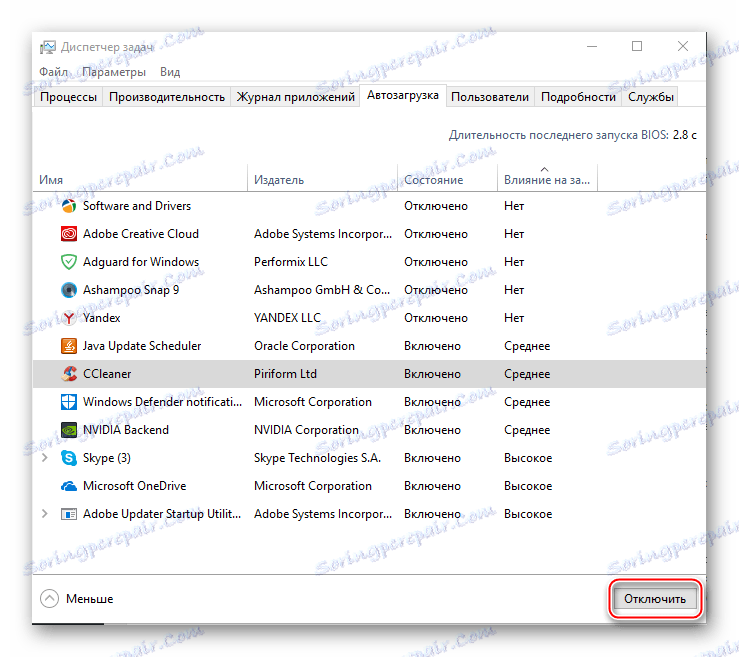
defrag
Defragmentácia disku zvyšuje nielen rýchlosť programov na tomto disku, ale aj optimalizuje výkon procesora. Je to preto, že procesor spracováva menej údajov, pretože v priebehu defragmentácie sa aktualizuje a optimalizuje logická štruktúra zväzkov, zrýchľuje sa spracovanie súborov. Pokyny pre defragmentáciu:
- Kliknite pravým tlačidlom myši na systémovú jednotku (s najväčšou pravdepodobnosťou to je (C :) ) a prejdite na položku "Vlastnosti" .
- V hornej časti okna nájdite a prejdite na kartu Nástroje . V sekcii Optimalizovať a defragmentovať disk kliknite na položku Optimalizovať .
- V okne, ktoré sa otvorí, môžete vybrať niekoľko diskov naraz. Pred defragmentáciou sa odporúča analyzovať disky kliknutím na príslušné tlačidlo. Analýza môže trvať až niekoľko hodín, v súčasnosti sa neodporúča spustiť programy, ktoré by mohli robiť nejaké zmeny na disku.
- Po analýze systém napíše, či je potrebné defragmentáciu. Ak áno, vyberte požadované disky a kliknite na tlačidlo "Optimalizovať" .
- Odporúča sa tiež priradiť automatickú defragmentáciu diskov. Za týmto účelom prejdite na tlačidlo "Zmeniť parametre" a potom začiarknite políčko "Spustiť podľa plánu" a nastavte požadovaný plán do poľa "Frekvencia" .
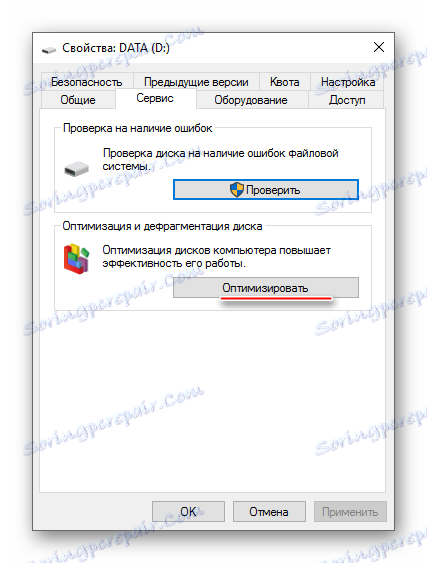
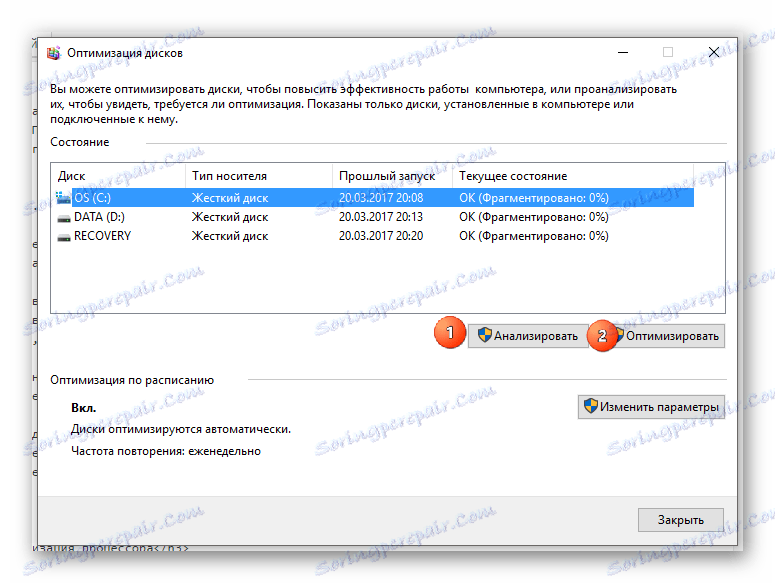
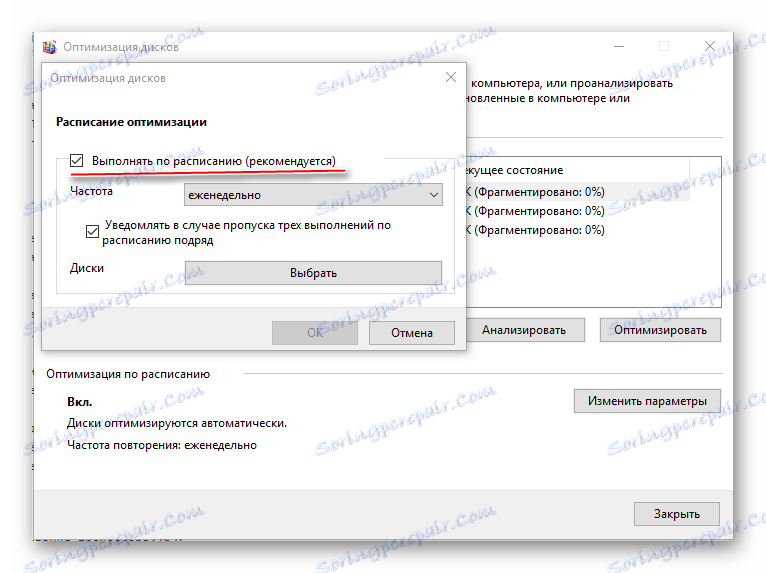
Optimalizácia práce CPU nie je taká ťažká, ako sa zdá na prvý pohľad. Avšak, ak optimalizácia nepriniesla žiadne znateľné výsledky, potom v tomto prípade CPU bude musieť byť pretaktovaný nezávisle. V niektorých prípadoch nie je pretaktovanie nevyhnutne vykonané prostredníctvom systému BIOS. Niekedy môže výrobca procesora poskytnúť špeciálny program na zvýšenie frekvencie konkrétneho modelu.