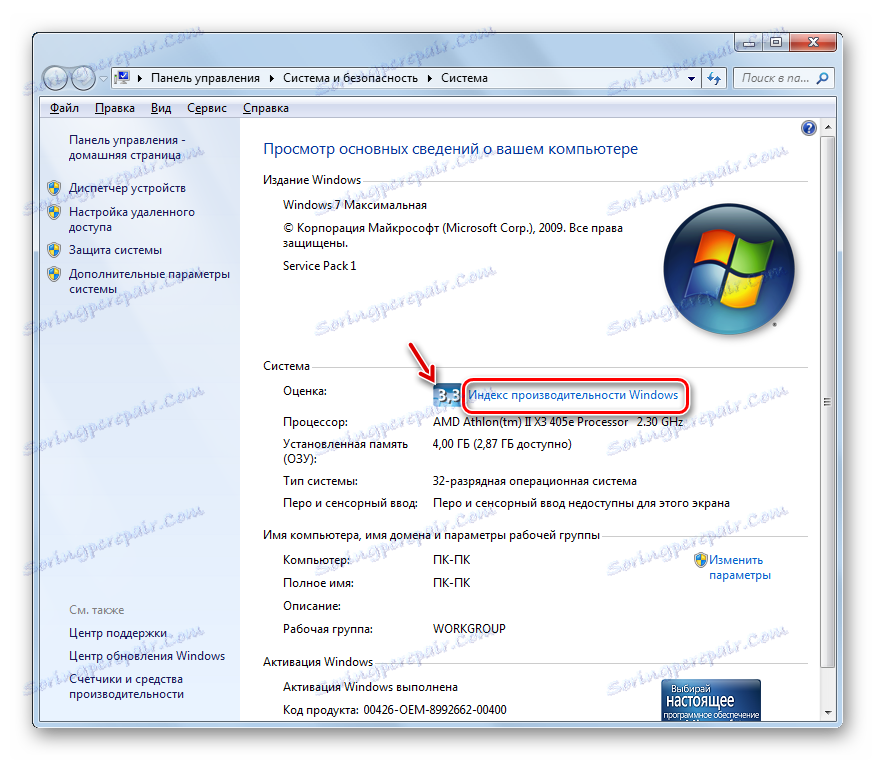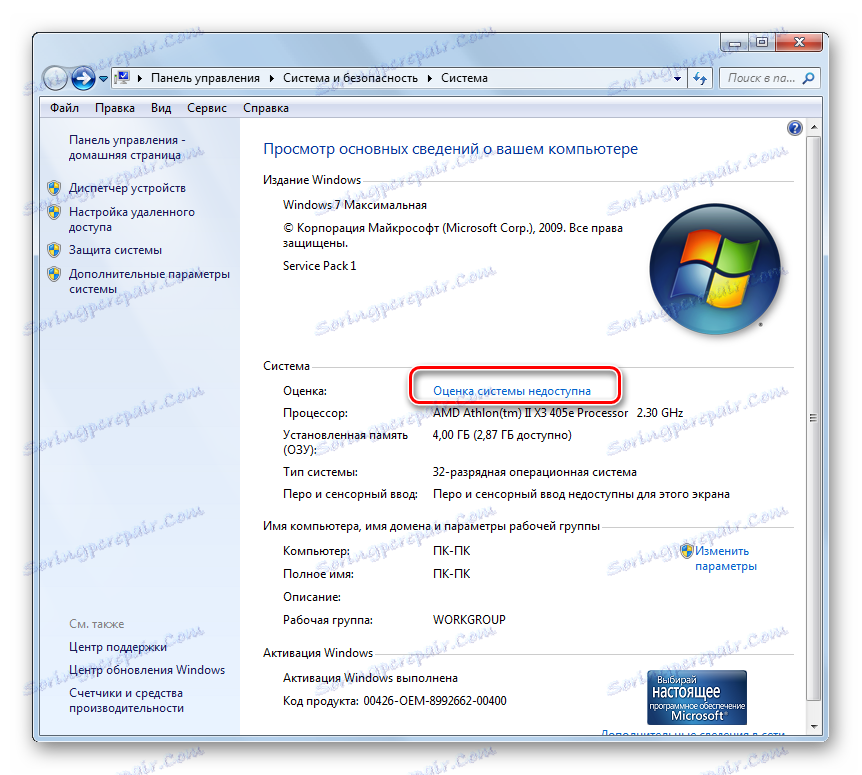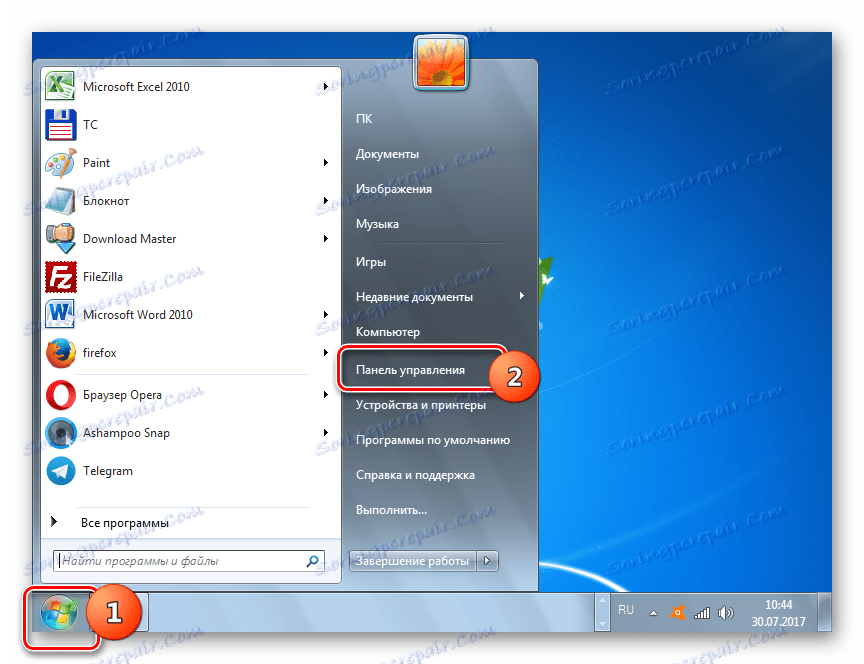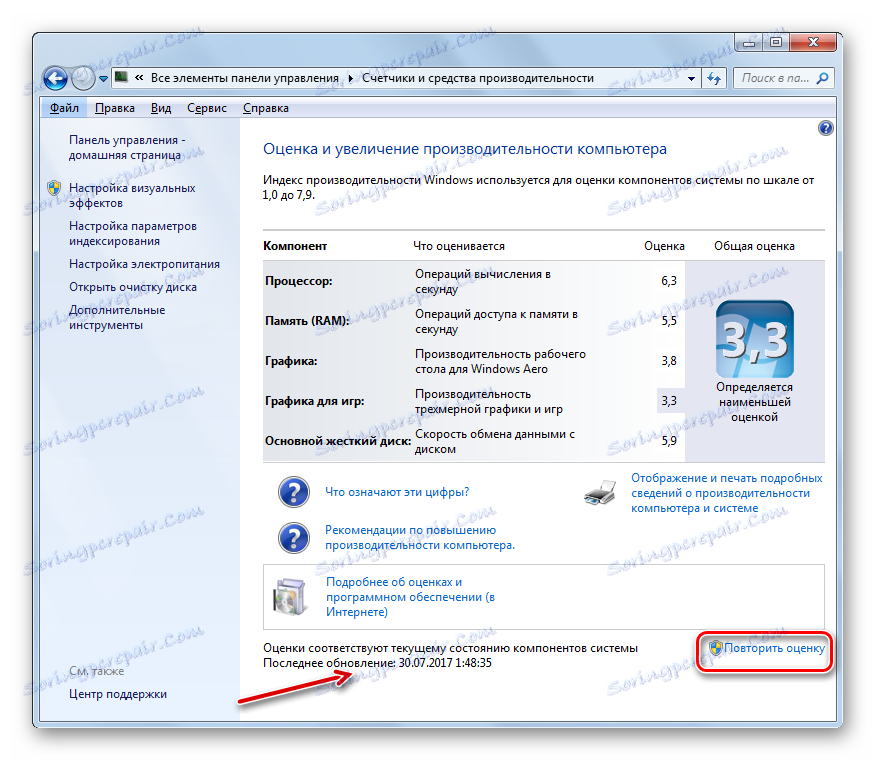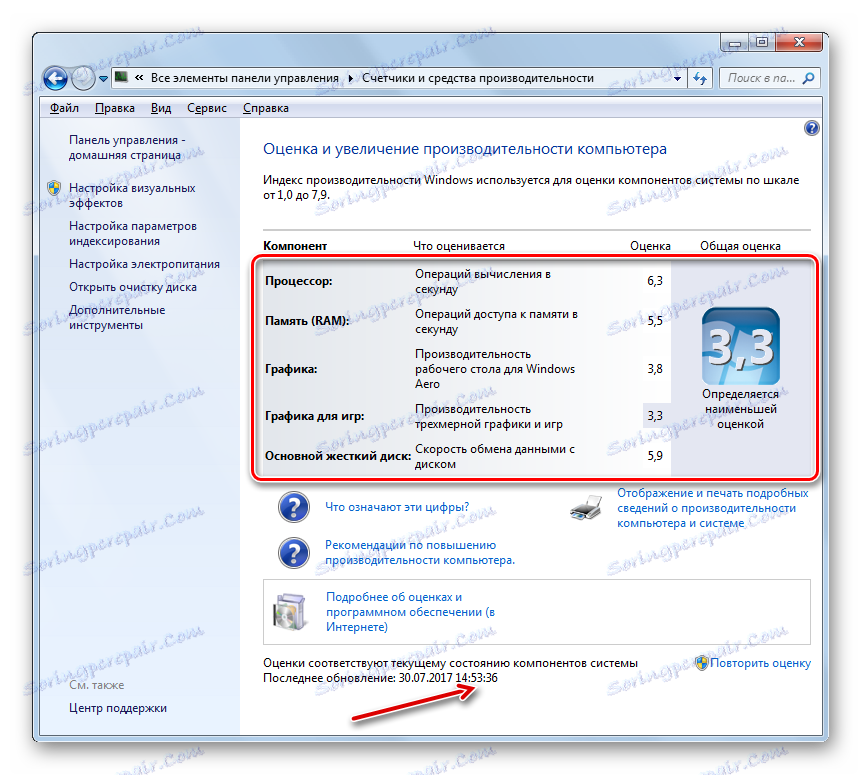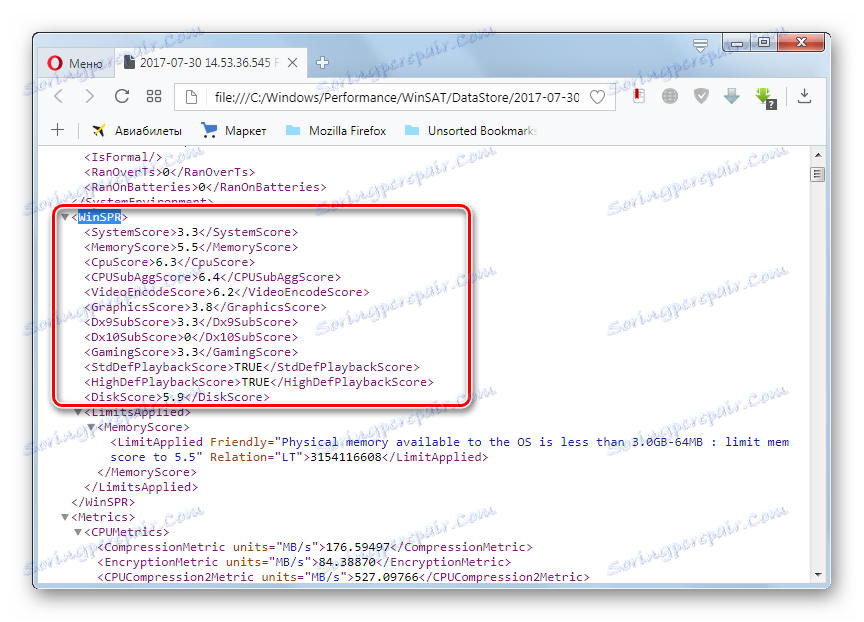Hodnotenie výkonu v systéme Windows 7
Môžete odhadnúť rýchlosť systému Windows 7 pomocou špeciálneho indexu výkonnosti. Zobrazuje všeobecné hodnotenie operačného systému v špeciálnej škále, pričom meria konfiguráciu hardvéru a softvérové komponenty. V systéme Windows 7 je toto nastavenie medzi 1,0 a 7,9. Čím vyššie skóre, tým lepšie a stabilnejšie bude váš počítač, čo je veľmi dôležité pri vykonávaní ťažkých a zložitých operácií.
obsah
Odhad výkonu systému
Celkové hodnotenie vášho počítača vykazuje najnižší výkon zariadenia všeobecne vzhľadom na schopnosti jednotlivých prvkov. Vykonáva sa analýza rýchlosti CPU (CPU), pamäte RAM (pamäte), pevného disku a grafickej karty s prihliadnutím na potreby 3D grafiky a animácie na pracovnej ploche. Tieto informácie môžete zobraziť s pomocou softvérových riešení tretích strán a prostredníctvom štandardných funkcií systému Windows 7.
Prečítajte si tiež: Windows 7 Experience Index
Metóda 1: Nástroj WEI Winaero
Najskôr zvážte možnosť získať odhad pomocou špecializovaných aplikácií tretích strán. Pozrime sa na algoritmus činností na príklade programu Winaero WEI Tool.
- Po prevzatí archívu obsahujúceho aplikáciu ho rozbaľte alebo spustite spustiteľný súbor programu Winaero WEI Tool priamo z archívu. Výhodou tejto aplikácie je, že nevyžaduje inštaláciu.
- Rozhranie programu sa otvorí. Je anglicky hovoriaci, ale zároveň intuitívny a takmer úplne zodpovedá podobnému oknu vo Windows 7. Ak chcete spustiť test, kliknite na štítok "Spustiť hodnotenie" .
- Postup testovania začína.
- Po dokončení testu sa jeho výsledky zobrazia v okne nástroja WEIN Winaero. Všetky konečné ukazovatele zodpovedajú tým, ktoré sú uvedené vyššie.
- Ak chcete skúšku opäť spustiť, aby ste získali skutočný výsledok, pretože sa skutočné ukazovatele môžu v priebehu času meniť, kliknite na štítok "Opätovné spustenie hodnotenia" .

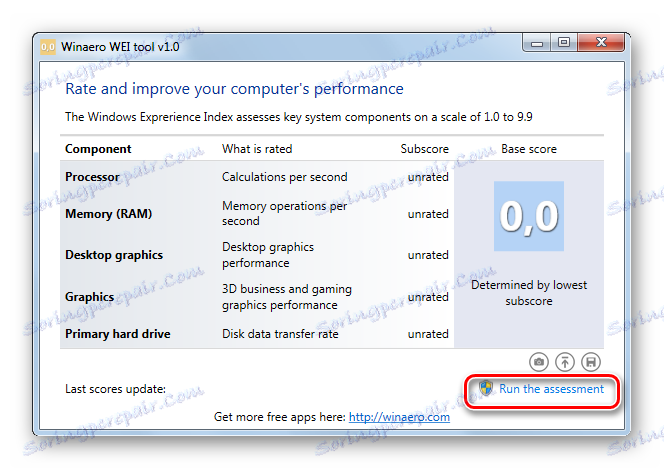
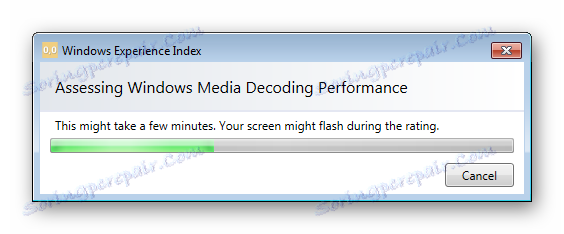
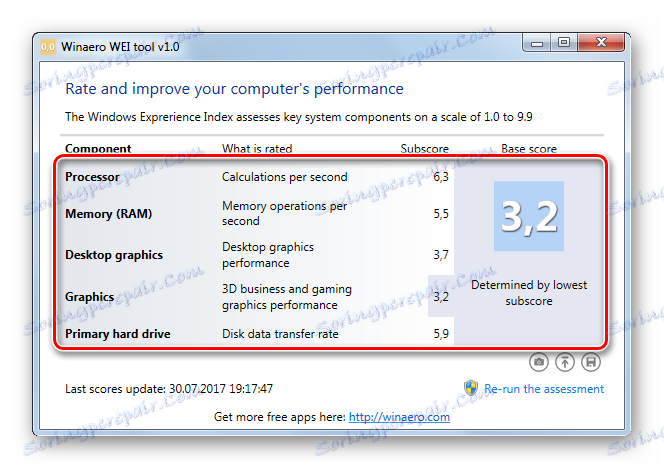
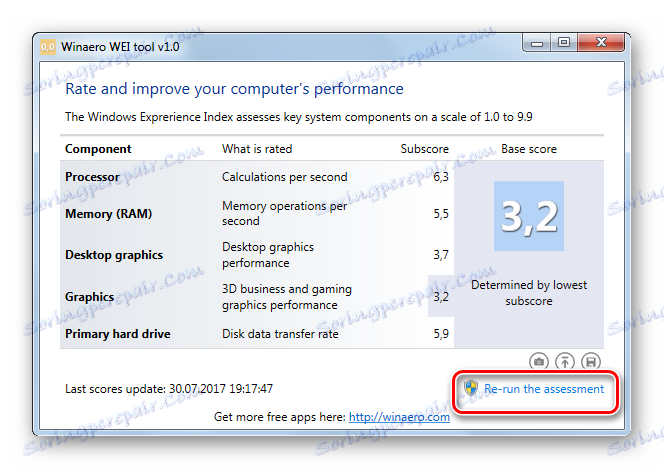
Metóda 2: Index skúseností ChrisPC Win
Pomocou softvéru ChrisPC Win Experience Index môžete vidieť index výkonu každej verzie systému Windows.
Stiahnite si ChrisPC Win Experience Index
Robíme najjednoduchšiu inštaláciu a spustite program. Uvidíte index výkonu systému pre kľúčové komponenty. Na rozdiel od utility, ktorý bol predstavený v minulosti metódy, je tu možnosť inštalovať ruský jazyk.
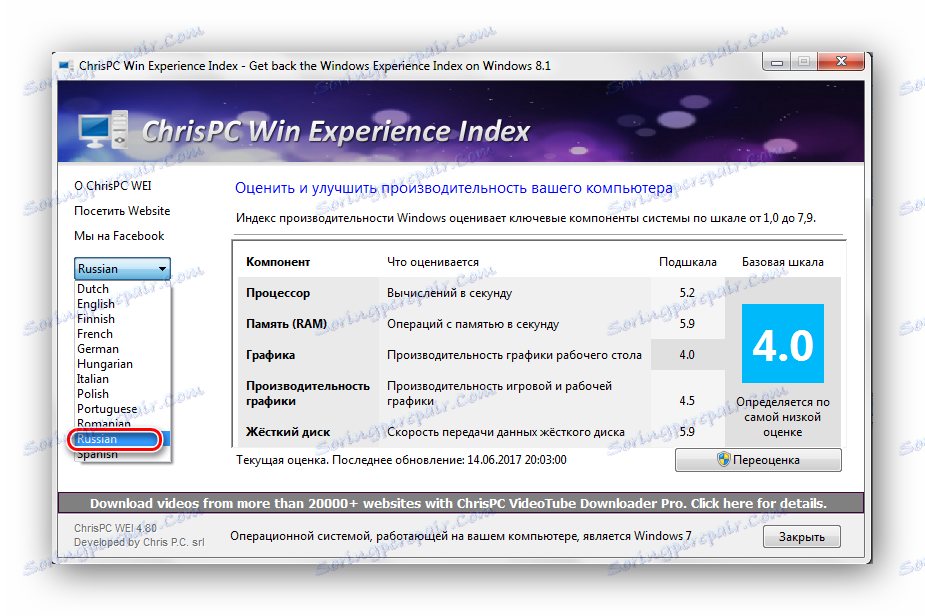
Metóda 3: Používanie grafického používateľského rozhrania
Teraz poďme zistiť, ako ísť do príslušnej časti systému a monitorovať jeho produktivitu s vstavanými nástrojmi OS.
- Kliknite na tlačidlo Štart . Kliknite pravým tlačidlom myši ( PCM ) v časti "Počítač" . V zobrazenej ponuke vyberte položku Vlastnosti .
- Otvorí sa okno vlastností systému. V bloku parametrov "Systém" sa nachádza položka "Hodnotenie" . Je to presne to isté ako celkový index výkonnosti, vypočítaný najmenším odhadom jednotlivých komponentov. Ak chcete zobraziť podrobné informácie o hodnotení jednotlivých komponentov, kliknite na ikonu "Windows Performance Index" .
![Prejdite do okna Windows Performance Index z okna vlastností počítača v systéme Windows 7]()
Ak monitorovanie výkonu v tomto počítači ešte nikdy nebolo vykonané, zobrazí sa v tomto okne nápis "Hodnotenie systému nie je k dispozícii" , ktoré treba dodržiavať.
![Hodnotenie systému nie je k dispozícii v okne s vlastnosťami počítača v systéme Windows 7]()
Existuje ďalšia možnosť prepnutia do tohto okna. Implementuje sa cez "Ovládací panel" . Kliknite na položku "Štart" a prejdite na položku "Ovládací panel" .
![Prejdite na ovládací panel z ponuky Štart v systéme Windows 7]()
V okne "Ovládací panel", ktoré sa otvorí oproti možnosti "Zobraziť", nastavte hodnotu na "Malé ikony" . Teraz kliknite na "Počítače a nástroje výkonu" .
- Zobrazí sa okno "Hodnotenie a zvyšovanie výkonnosti počítača" . Zobrazuje všetky odhady jednotlivých komponentov systému, ktoré sme spomenuli vyššie.
- Ale v priebehu času sa index výkonnosti môže zmeniť. To môže súvisieť buď s inováciou hardvéru počítača alebo s aktiváciou alebo zakázaním určitých služieb prostredníctvom softvérového rozhrania systému. V spodnej časti okna oproti položke "Posledná aktualizácia" môžete vidieť dátum a čas, kedy bolo vykonané posledné sledovanie. Ak chcete aktualizovať údaje v aktuálnom okamihu, kliknite na štítok "Opakovať hodnotenie" .
![Spustite prehodnotenie indexu výkonnosti v okne hodnotenia a zlepšenia výkonu systému Windows 7]()
Ak ste to ešte nikdy neučinili, mali by ste kliknúť na tlačidlo "Hodnotiť počítač" .
- Spustí sa nástroj na vykonanie analýzy. Postup výpočtu indexu výkonnosti spravidla trvá niekoľko minút. Počas prechodu môže byť monitor dočasne vypnutý. Ale nebojte sa, dokonca pred dokončením testu sa automaticky zapne. Odpojenie je spojené s kontrolou grafických komponentov systému. Počas tohto procesu sa pokúste o vykonanie ďalších akcií na počítači, aby bola analýza čo najobjektívnejšia.
- Po dokončení postupu sa aktualizujú údaje o indexe výkonnosti. Môžu sa zhodovať s hodnotami predchádzajúceho odhadu a môžu sa líšiť.
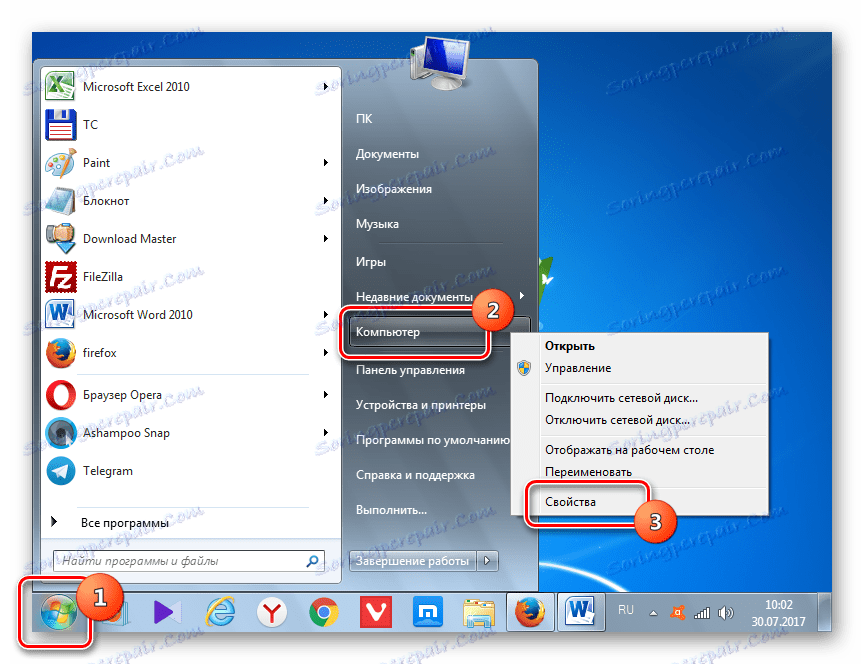
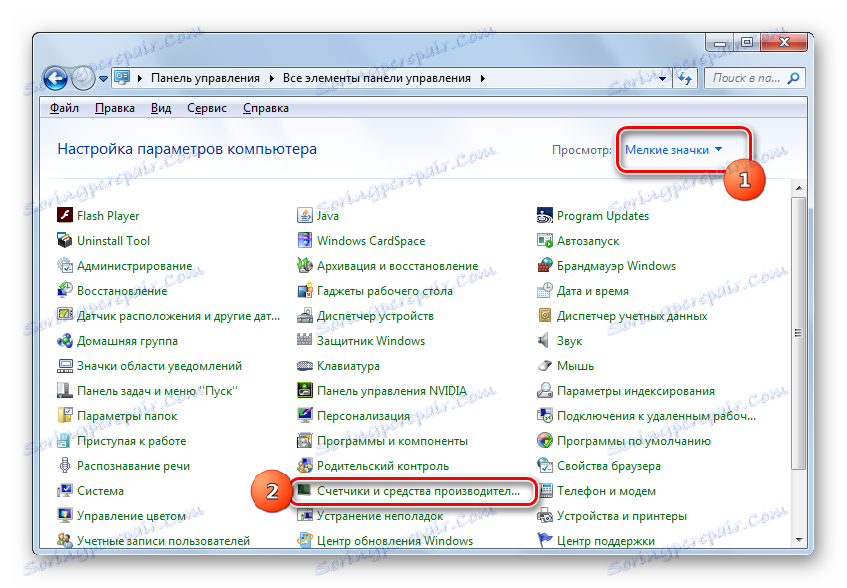
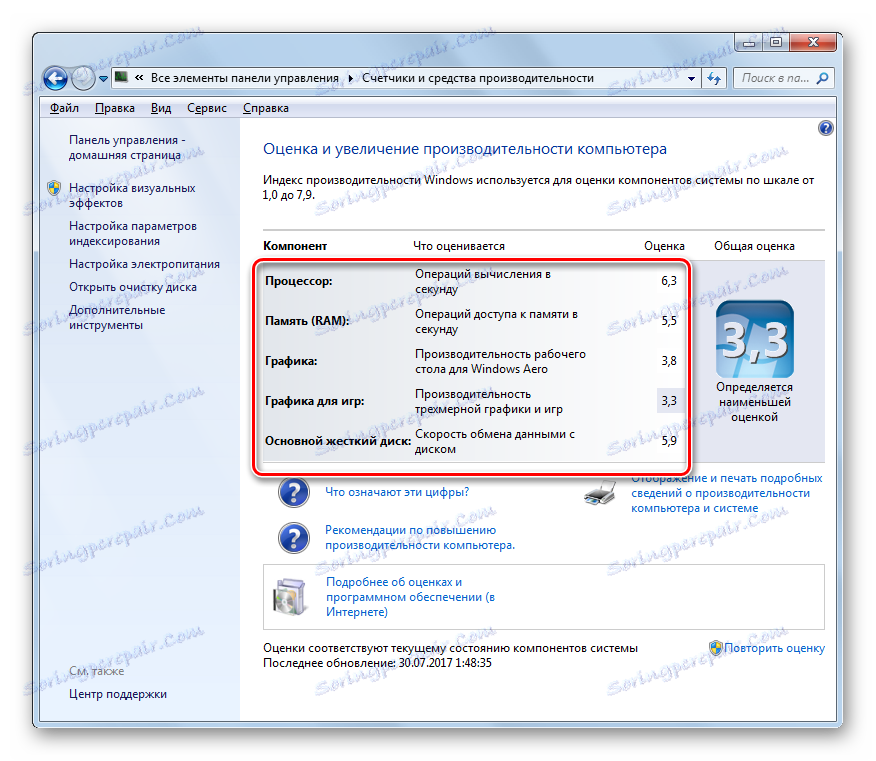
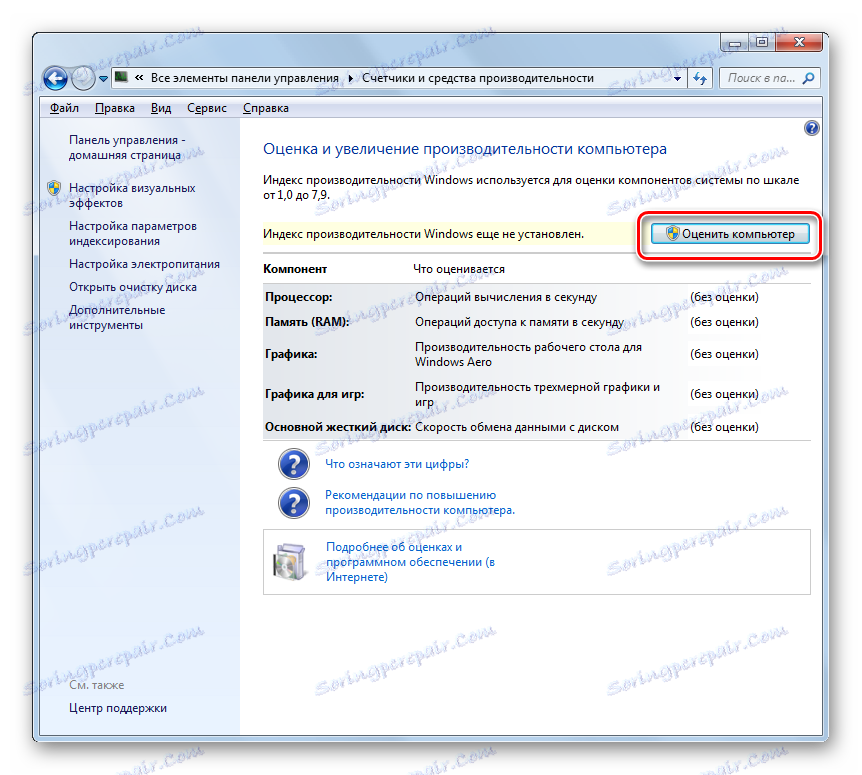
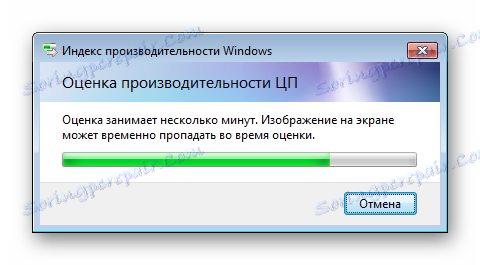
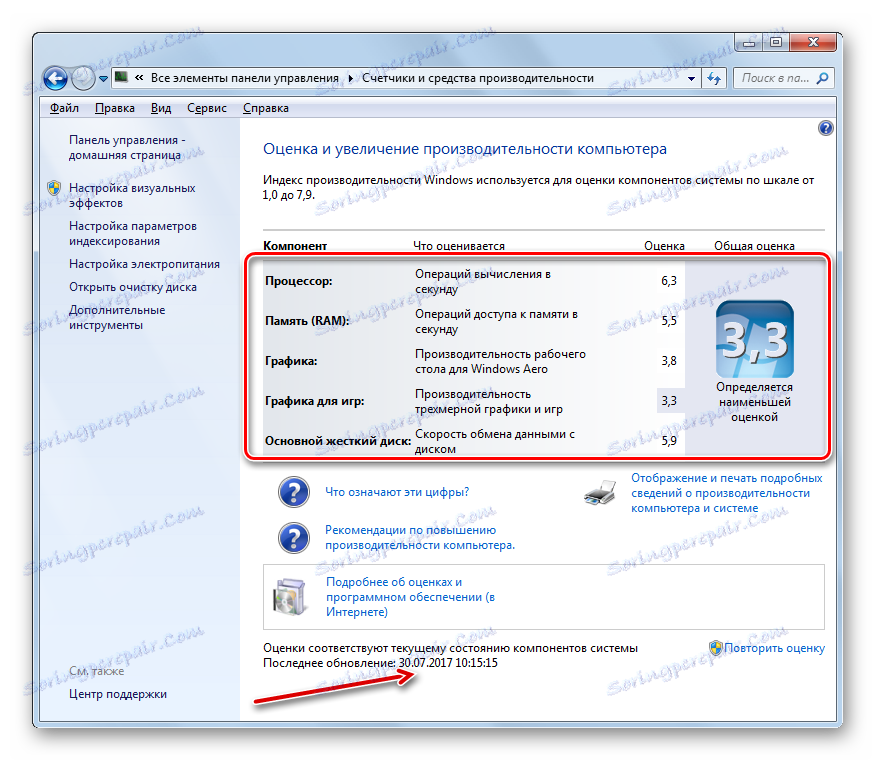
Metóda 4: Vykonajte postup cez "príkazový riadok"
Môžete tiež spustiť výpočet produktivity systému pomocou príkazového riadku .
- Kliknite na tlačidlo Štart . Prejdite do časti Všetky programy .
- Prejdite do priečinka "Štandardné" .
- Nájdite v ňom názov "Príkazový riadok" a kliknite na ňu PCM . V zozname vyberte možnosť Spustiť ako správca . Otvorenie "príkazového riadku" s administrátorskými právami je predpokladom pre správne vykonanie testu.
- V mene správcu sa spustí rozhranie "Command Line" . Zadajte nasledujúci príkaz:
winsat formal –restart cleanKliknite na položku Zadajte .
- Začína sa skúšobným postupom, počas ktorého, rovnako ako pri testovaní cez grafické rozhranie, obrazovka môže zmiznúť.
- Po ukončení testu sa celková doba vykonania procedúry zobrazí v príkazovom riadku .
- Ale v okne "Príkazový riadok" nenájdete hodnotenia produktivity, ktoré sme predtým videli prostredníctvom grafického rozhrania. Ak chcete vidieť tieto ukazovatele, opäť budete musieť otvoriť okno "Hodnotenie a zvyšovanie výkonnosti počítača" . Ako vidíte, po operácii v príkazovom riadku boli údaje v tomto okne aktualizované.
![Údaje indexu výkonnosti sa aktualizujú prostredníctvom príkazového riadka v okne hodnotenia a zlepšenia výkonu systému Windows 7]()
Výsledok však môžete vidieť bez použitia grafického rozhrania. Faktom je, že výsledky testov sú napísané do samostatného súboru. Preto po spustení testu v príkazovom riadku musíte nájsť tento súbor a zobraziť jeho obsah. Tento súbor sa nachádza v nasledujúcom umiestnení:
C:WindowsPerformanceWinSATDataStoreZadajte túto adresu do panela s adresou "Prieskumník" a potom kliknite na tlačidlo v podobe šípky napravo od nej alebo stlačte kláves Enter .
- Budete prevezený do požadovanej zložky. Tu by ste mali nájsť súbor s rozšírením XML, ktorého meno je vytvorené podľa nasledujúcej šablóny: najprv príde dátum, čas vytvorenia a potom výraz "Formal.Assessment (Recent) .WinSAT" . Môže existovať niekoľko takýchto súborov, pretože testovanie sa môže vykonať viackrát. Pozrite sa na najnovší čas. Ak chcete uľahčiť vyhľadávanie, kliknite na názov poľa "Zmena dátumu" a všetky súbory zorganizujte v poradí od najnovších po najstaršie. Po nájdení požadovaného prvku kliknite dvakrát na ľavé tlačidlo myši.
- Obsah vybratého súboru sa otvorí v predvolenom programe v tomto počítači, aby sa otvoril formát XML. S najväčšou pravdepodobnosťou to bude nejaký prehliadač, ale možno aj textový editor. Po otvorení obsahu vyhľadajte blok "WinSPR" . Mala by byť umiestnená v hornej časti stránky. Práve v tomto bloku sa ukončujú údaje o indexe výkonnosti.
![Súbor s informáciami o testovaní výkonu sa otvorí v prehliadači Opera]()
Teraz sa pozrime, akú metriku predstavujú značky:
- SystemScore - základné hodnotenie;
- CpuScore - CPU;
- DiskScore - Winchester;
- MemoryScore - RAM;
- GraphicsScore - všeobecná grafika;
- GamingScore - herná grafika.
Okrem toho môžete ihneď vidieť ďalšie kritériá hodnotenia, ktoré sa nezobrazujú prostredníctvom grafického rozhrania:
- CPUSubAggScore - ďalší parameter procesora;
- VideoEncodeScore - spracovanie kódovaného videa;
- Dx9SubScore - parameter Dx9;
- Dx10SubScore je parameter Dx10 .
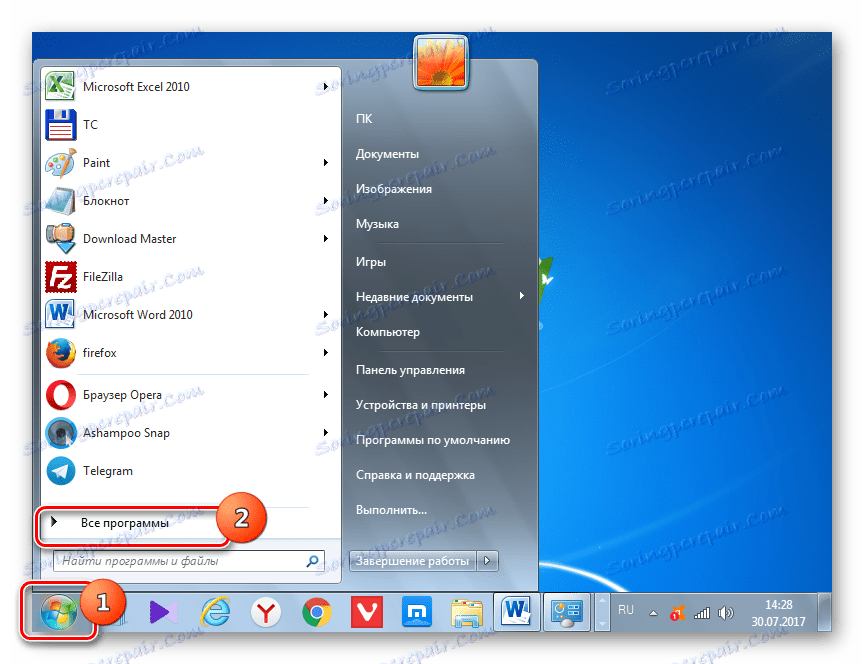
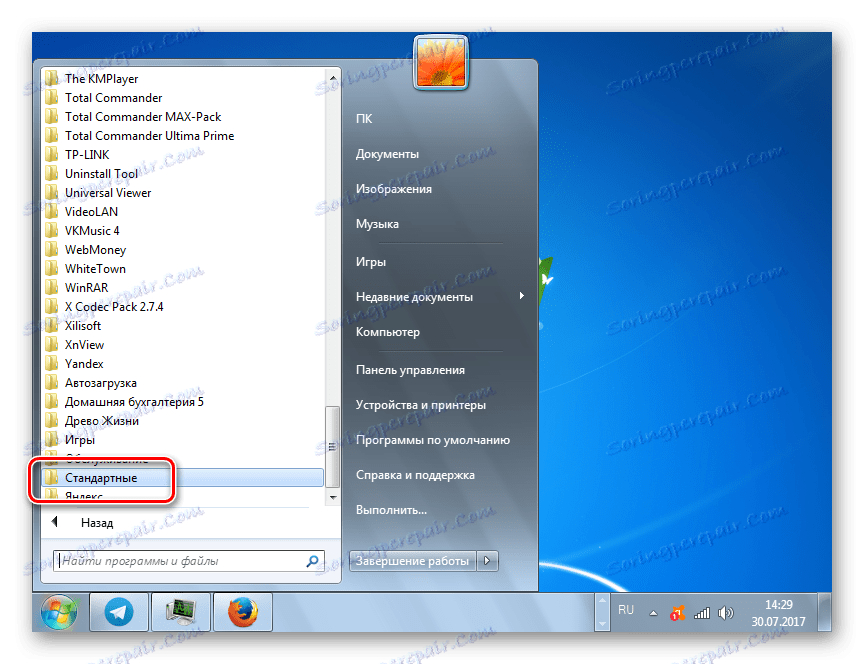
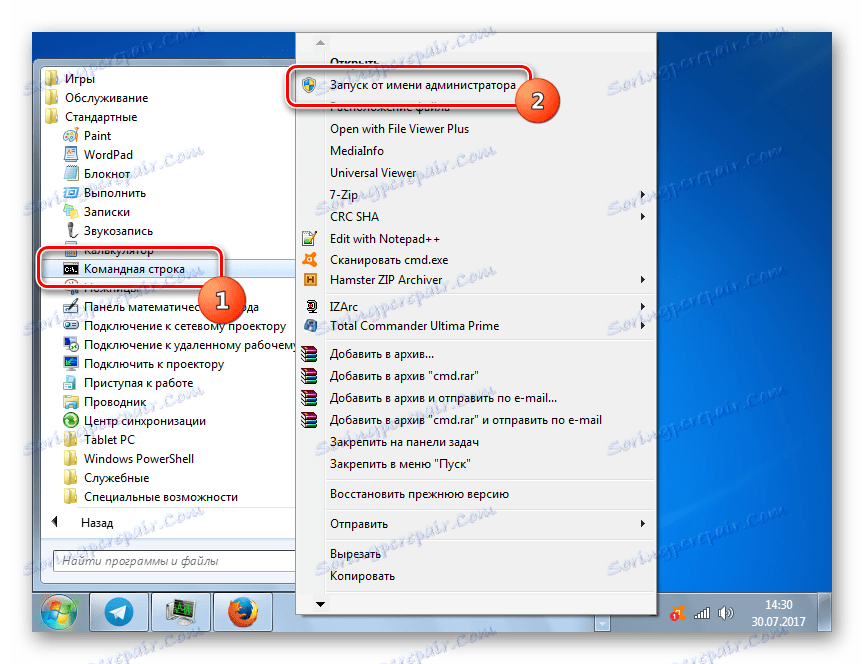
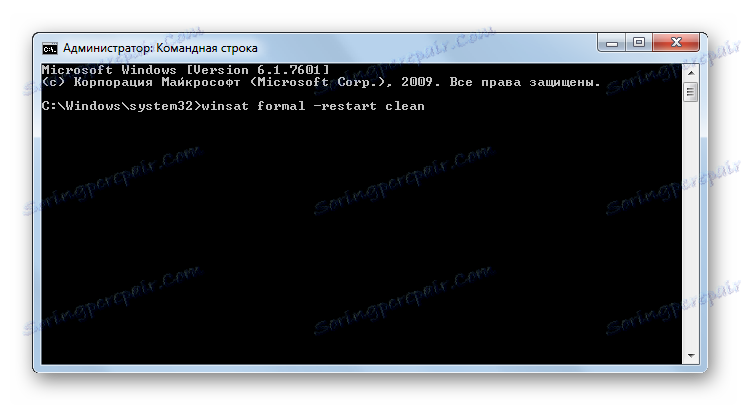

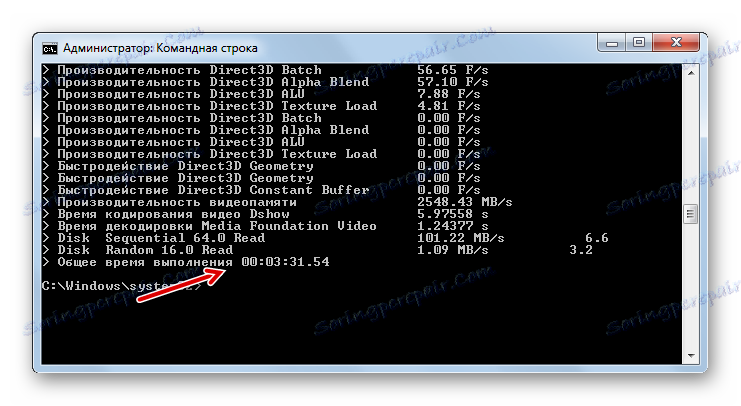
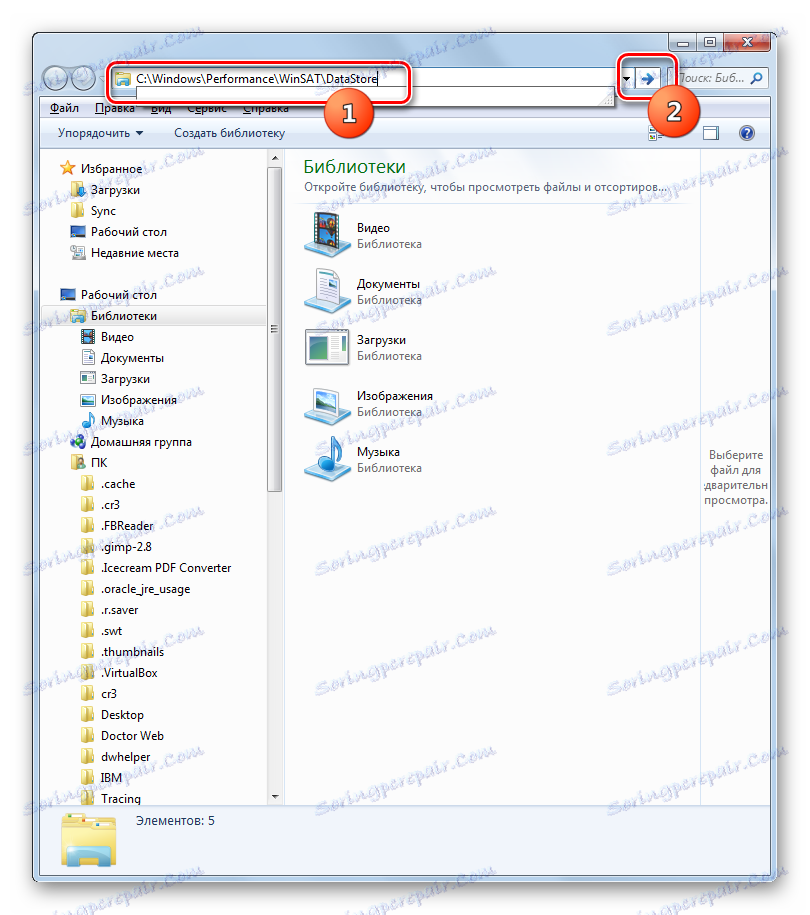
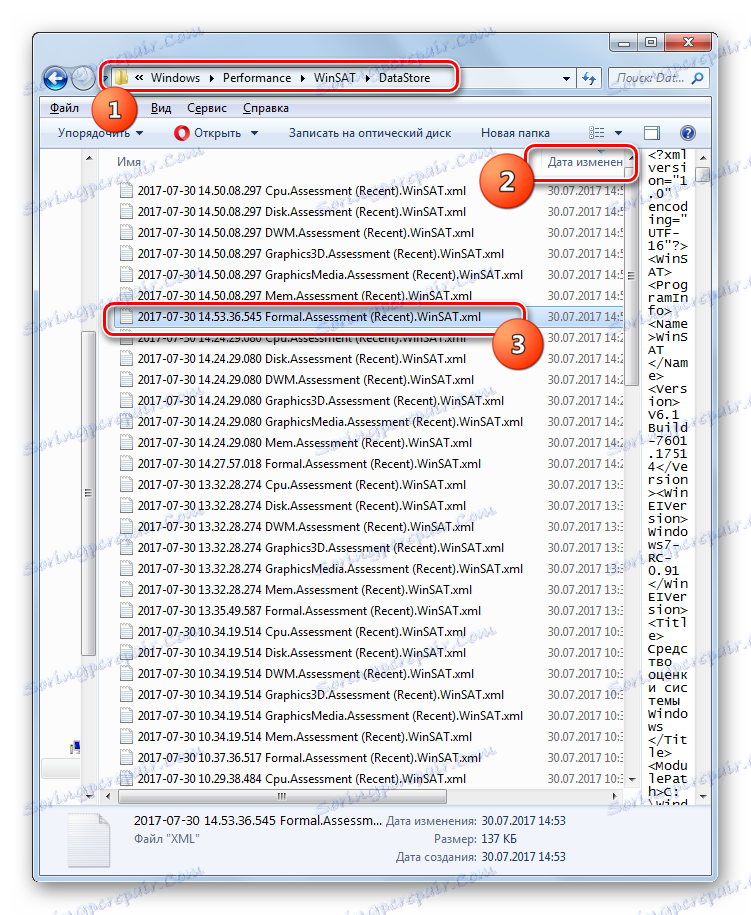
Takže táto metóda, aj keď menej výhodná ako získanie hodnotenia prostredníctvom grafického rozhrania, je však oveľa informatívnejšia. Okrem toho môžete vidieť nielen relatívny index výkonnosti, ale aj absolútne hodnoty určitých komponentov v rôznych meracích jednotkách. Napríklad pri testovaní procesora - to je rýchlosť v MB / s.
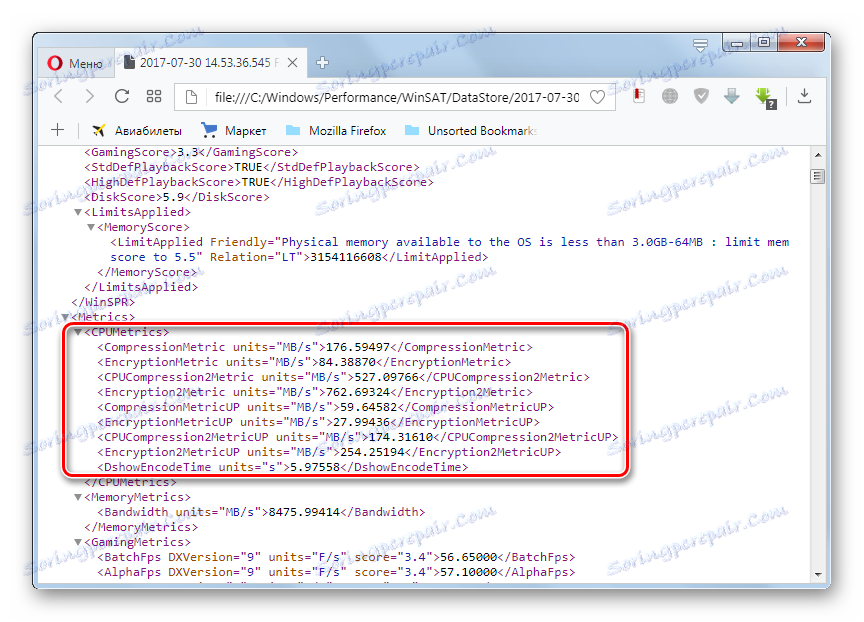
Navyše absolútne ukazovatele možno pozorovať priamo počas testovania v príkazovom riadku .
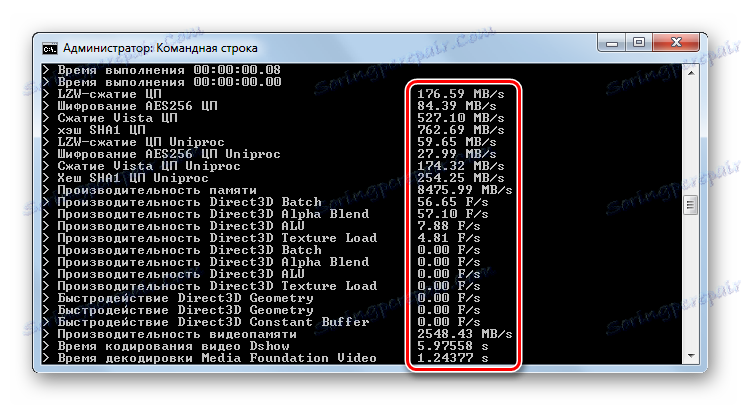
Lekcia: Ako povoliť príkazový riadok v systéme Windows 7
To je všetko, ak chcete vyhodnotiť výkon v systéme Windows 7, a to buď s pomocou softvérových riešení tretích strán, alebo s vstavanou funkčnosťou operačného systému. Hlavnou vecou je nezabudnúť, že celkový výsledok je daný minimálnou hodnotou zložky systému.