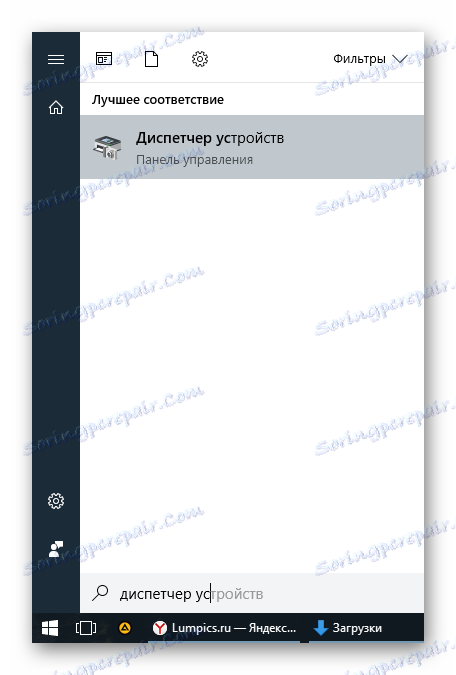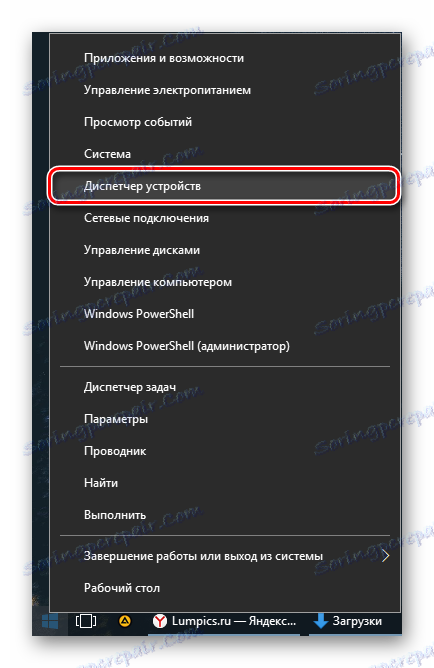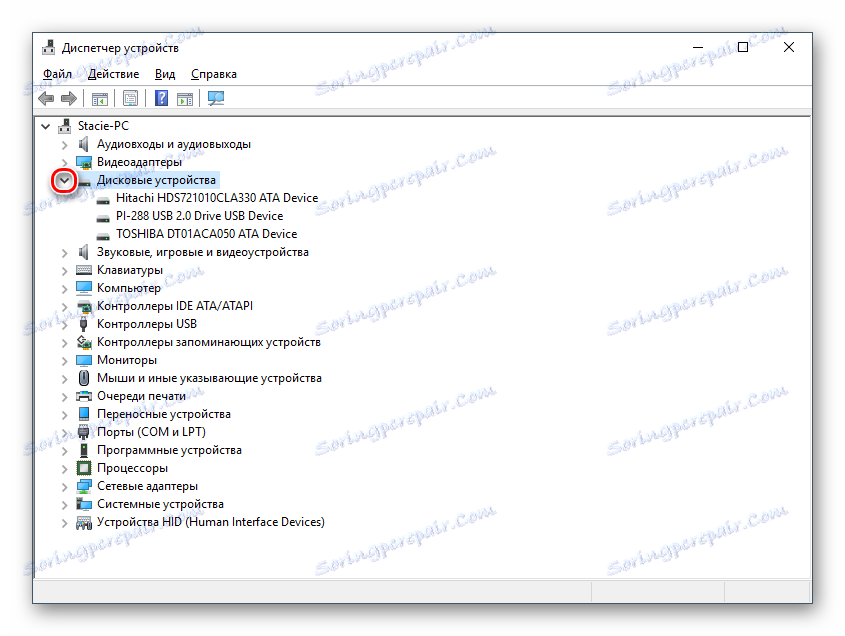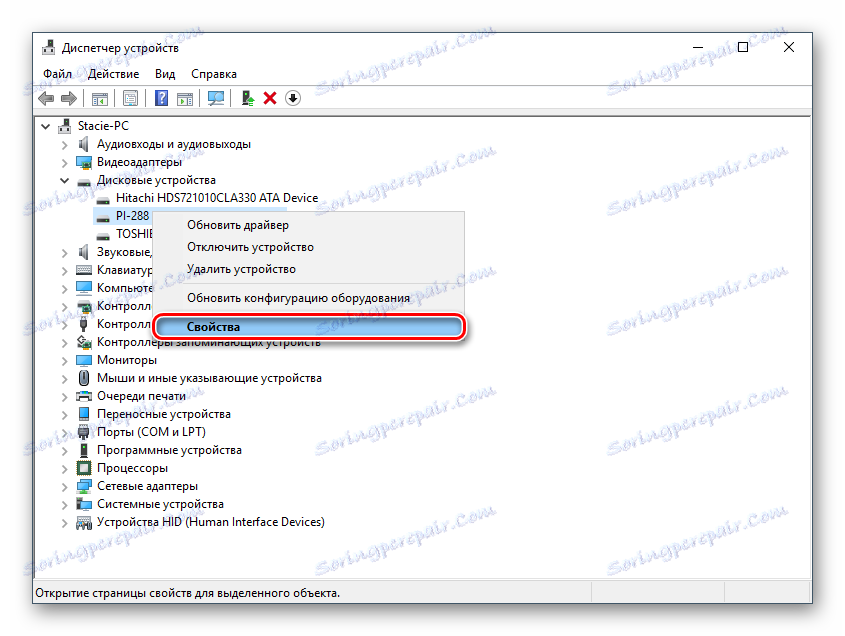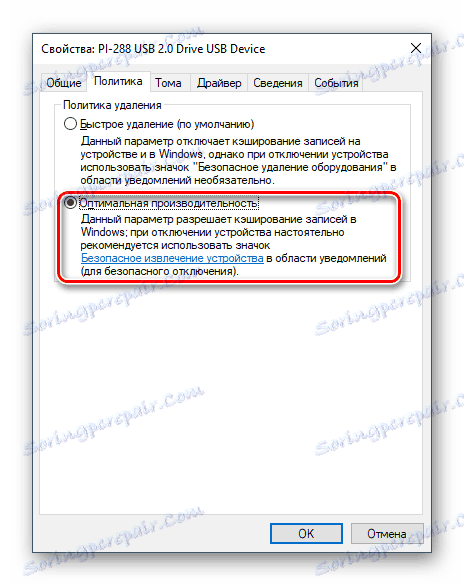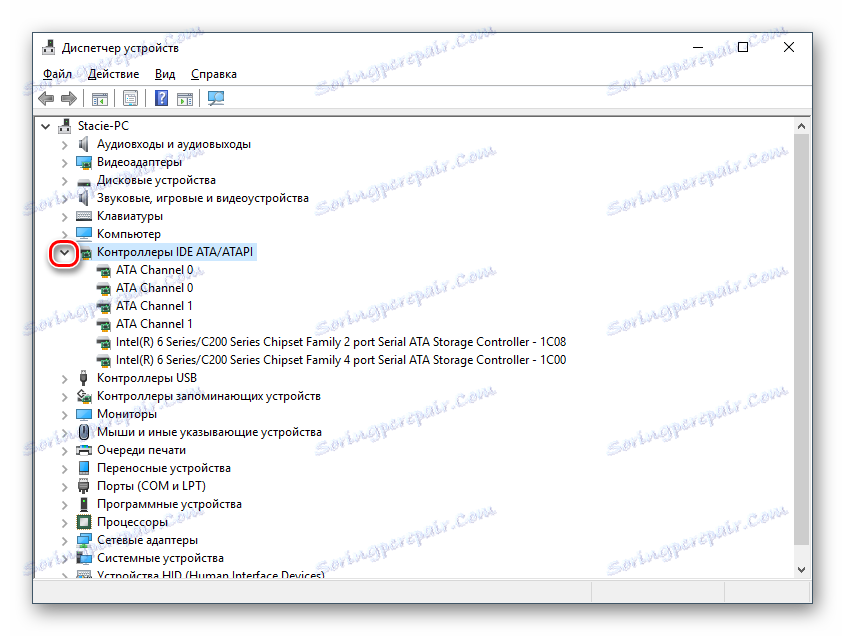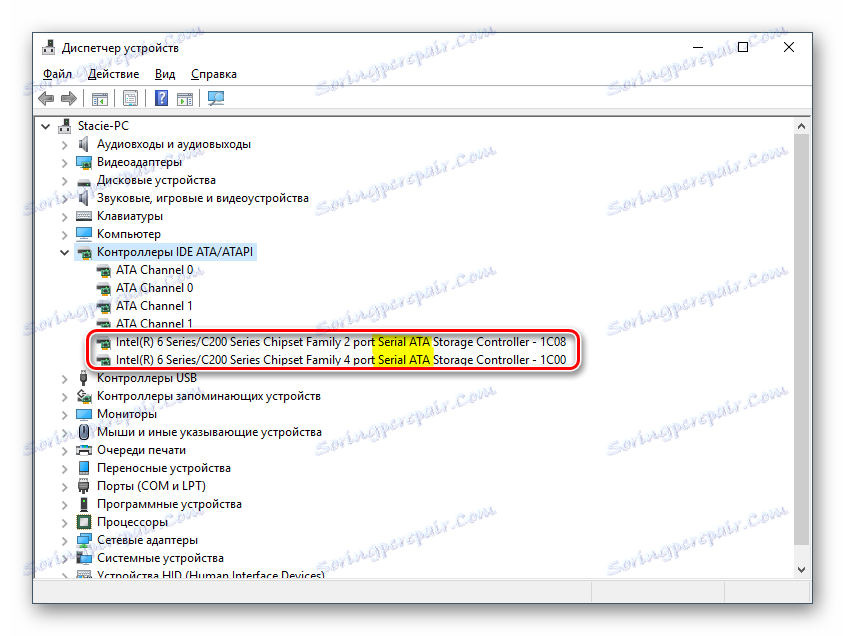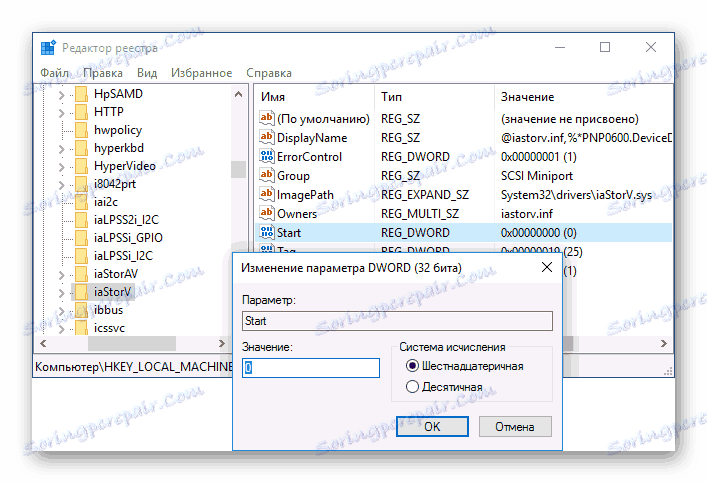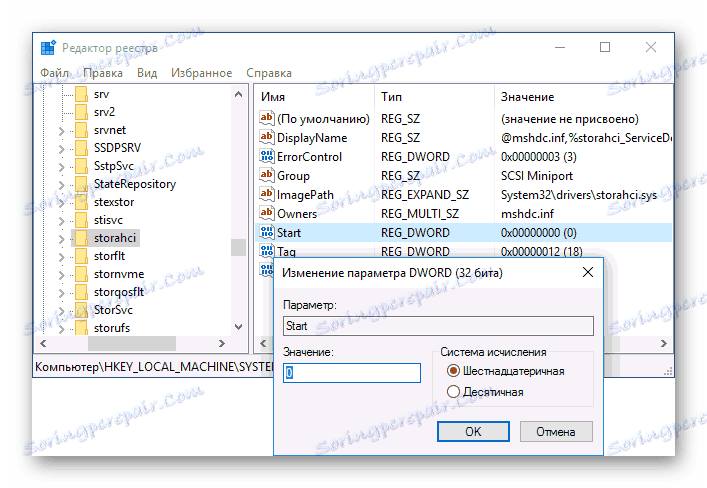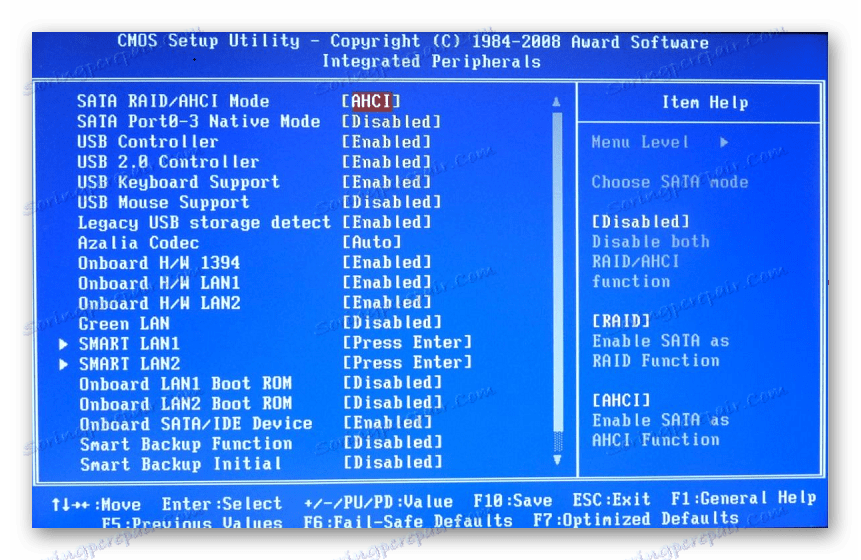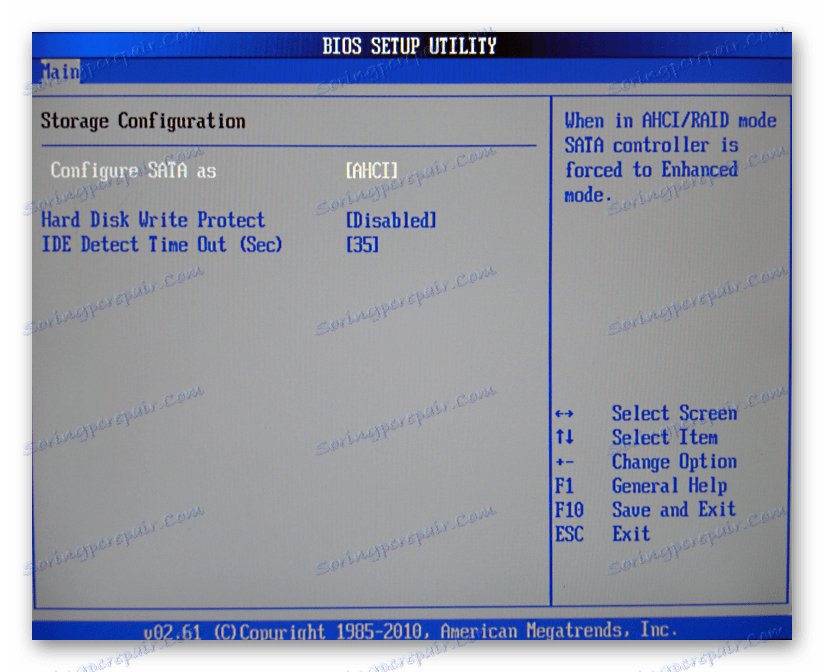Ako urýchliť pevný disk
Pevný disk je zariadenie, ktoré má nízku, ale dostatočnú rýchlosť pre každodennú prácu. Avšak z dôvodu určitých faktorov môže byť oveľa menšia, čo vedie k pomalejšej spúšťaniu programov, čítaniu a písaniu súborov a celková práca sa stáva nepríjemnou. Po vykonaní viacerých akcií na zvýšenie rýchlosti pevného disku môžete dosiahnuť výrazný nárast výkonu v operačnom systéme.
Zvýšte rýchlosť pevného disku
Rýchlosť pevného disku ovplyvňuje niekoľko faktorov, od toho, ako je plná a končí s nastaveniami systému BIOS. Niektoré pevné disky majú v princípe nízku rýchlosť, ktorá závisí od rýchlosti otáčania vretena (ot / min). V starých alebo lacných počítačoch je zvyčajne HDD s rýchlosťou 5600 r / m a modernejším a drahším - 7200 ot./min.
Objektívne - je to veľmi slabý výkon na pozadí iných komponentov a schopností operačných systémov. HDD je veľmi starý formát a nahrádza sa mierne polovodičové jednotky (SSD) , Predtým sme už urobili porovnanie a povedali sme, koľko diskov SSD sa používa:
Čítajte viac:
Čo rozlišuje magnetické disky od solid-state
Aká je životnosť jednotiek SSD?
Ak jeden alebo viac parametrov ovplyvňuje činnosť pevného disku, začne pracovať ešte pomalšie, čo sa stáva viditeľným pre používateľa. Zvýšenie rýchlosti možno použiť ako najjednoduchšie metódy spojené so systematizáciou súborov a zmenou režimu disku výberom iného rozhrania.
Metóda 1: Čistenie pevného disku zbytočných súborov a odpadkov
Takáto zdanlivo jednoduchá akcia môže urýchliť prácu disku. Dôvod, prečo je dôležité monitorovať čistotu HDD, je veľmi jednoduchý - neprimerane preplnenie nepriamo ovplyvňuje rýchlosť jeho prevádzky.
Odpady na počítači môžu byť oveľa viac ako si myslíte: staré body obnovenia systému Windows, dočasné údaje pre prehliadače, programy a samotný operačný systém, zbytočné inštalátory, duplikáty (duplikáty tých istých súborov) atď.
Samočistiace je časovo náročné, takže môžete používať rôzne programy, ktoré sa starajú o operačný systém. Môžete sa s nimi zoznámiť v inom článku:
Čítajte viac: Programy na zrýchlenie počítača
Ak nechcete inštalovať ďalší softvér, môžete použiť vstavaný nástroj Windows s názvom "Vyčistenie disku" . Samozrejme, nie je to tak účinné, ale môže to byť tiež užitočné. V tomto prípade budete musieť vyčistiť dočasné súbory prehliadača sami, čo sa tiež stáva veľa.
Prečítajte si tiež: Ako uvoľniť miesto na disku C v systéme Windows
Môžete mať aj ďalšiu jednotku, na ktorej môžete presúvať súbory, ktoré nie sú pre vás obzvlášť užitočné. Takže hlavný disk bude viac vyložený a začne pracovať rýchlejšie.
Metóda 2: Rozumieť používať defragmentáciu súborov
Jedným z obľúbených tipov na urýchlenie disku (a celého počítača) je defragmentácia súborov. To je naozaj pravda pre pevný disk, takže má zmysel ho používať.
Čo je to defragmentácia? Už sme na túto otázku podrobne odpovedali v rámci iného článku.
Čítajte viac: Defragmentovať pevný disk: analyzujeme proces
Je veľmi dôležité, aby tento proces nezneužíval, pretože to bude mať iba negatívny vplyv. Raz za 1-2 mesiace (v závislosti od aktivity používateľa) stačí na udržanie optimálneho stavu súborov.
Metóda 3: Vyčistite automatické zálohovanie
Táto metóda nie je priamo, ale ovplyvňuje rýchlosť pevného disku. Ak si myslíte, že počítač sa spúšťa pomaly, keď je zapnutý, programy bežia dlhší čas a pomalá práca disku je chybou, nie je to úplne pravda. Vzhľadom k tomu, že systém je nútený spustiť potrebné a zbytočné programy, a pevný disk má obmedzenú rýchlosť spracovania pokynov systému Windows a je tu problém zníženia rýchlosti.
Ak chcete pochopiť s autoloading môžete pomocou nášho ďalšieho článku napísaného na príklade Windows 8.
Čítajte viac: Ako upraviť štartovanie v systéme Windows
Metóda 4: Zmena nastavení zariadenia
Funkcia pomalého disku môže závisieť aj od jej prevádzkových parametrov. Ak ich chcete zmeniť, musíte použiť nástroj Správca zariadení .
- V systéme Windows 7 kliknite na tlačidlo "Štart" a začnite písať "Správca zariadení" .
![Spustenie Správcu zariadení-1]()
V systéme Windows 8/10 kliknite pravým tlačidlom myši na tlačidlo "Štart" a vyberte položku "Správca zariadení" .
![Spustenie Správcu zariadení-2]()
- V zozname nájdite pobočku "Diskové zariadenia" a rozbaľte ju.
![Nájdite disk vo Správcovi zariadení]()
- Nájdite svoj disk, kliknite naň pravým tlačidlom myši a zvoľte "Vlastnosti" .
![Vlastnosti disku]()
- Prejdite na kartu "Pravidlá" a vyberte možnosť "Optimálny výkon" .
![Nastavenia disku]()
- Ak neexistuje žiadna takáto položka a namiesto nej možnosť "Povoliť ukladanie do pamäte záznamov pre toto zariadenie" , uistite sa, že je zapnutá.
- Niektoré disky tiež nemusia mať žiadnu z týchto možností. Zvyčajne je namiesto toho funkcia Optimalizovať na vykonanie . Aktivujte ho a povoľte dve ďalšie voľby "Povoliť ukladanie na disk do pamäte cache" a "Povoliť vylepšený výkon" .
Metóda 5: Oprava chýb a zlomených sektorov
Stav pevného disku závisí od jeho rýchlosti. Ak má nejaké chyby súborového systému, rozbité sektory môžu spracovať aj jednoduché úlohy pomalšie. Existujúce problémy môžete odstrániť dvoma spôsobmi: použite špeciálny softvér od rôznych dodávateľov alebo zabudovanú kontrolu disku systému Windows.
Už sme vám povedali, ako opraviť chyby HDD v inom článku.
Čítajte viac: Ako opraviť chyby a poškodené sektory na vašom pevnom disku
Metóda 6: Zmeňte režim pripojenia pevného disku
Dokonca ani veľmi moderné základné dosky nepodporujú dva štandardy: režim IDE, ktorý je vhodný najmä pre starý systém a režim AHCI je novší a optimalizovaný pre moderné použitie.
Pozor prosím! Táto metóda je pre pokročilých používateľov. Buďte pripravení na možné problémy so sťahovaním OS a ďalšími nepredvídanými dôsledkami. Napriek tomu, že ich výskyt je mimoriadne malý a má tendenciu k nule, je stále prítomný.
Zatiaľ čo mnohí používatelia majú možnosť zmeniť IDE na AHCI, často o tom ani nevedia a súhlasia s nízkou rýchlosťou pevného disku. Ale medzitým je to dosť efektívny spôsob zrýchlenia pevného disku.
Najprv musíte skontrolovať, aký režim máte a môžete to spraviť cez "Device Manager" .
- V systéme Windows 7 kliknite na tlačidlo "Štart" a začnite písať "Správca zariadení" .
![Spustenie Správcu zariadení-1]()
V systéme Windows 8/10 kliknite pravým tlačidlom na tlačidlo "Štart" a vyberte položku "Správca zariadení" .
![Spustenie Správcu zariadení-2]()
- Nájdite pobočku "IDE ATA / ATAPI Controllers" a rozbaľte ju.
![Zobrazenie režimu pripojenia disku v Správcovi zariadení]()
- Pozrite sa na názov pripojených diskov. Názvy často nájdete: "Regulátor AHCI štandardného Serial ATA" alebo "Štandardný ovládač PCI IDE" . Ale existujú aj iné mená - to všetko závisí od konfigurácie používateľa. Ak sa v názve nájdu slová "Serial ATA", "SATA" a "AHCI", potom sa použije spojenie s protokolom SATA, pričom IDE je všetko rovnaké. Na obrazovke nižšie vidíte, že sa používa spojenie AHCI - zvýraznené sú kľúčové slová v žltom poli.
![Určenie režimu pripojenia diskov]()
- Stlačte kombináciu klávesov Win + R , zadajte príkaz regedit a kliknite na tlačidlo OK .
- Prejdite na sekciu
HKEY_LOCAL_MACHINESYSTEMCurrentControlSetServicesiaStorVV pravej časti okna vyberte parameter "Štart" a zmeňte jeho aktuálnu hodnotu na "0" .
![Hodnota štartu v ystorv]()
- Potom prejdite na sekciu
HKEY_LOCAL_MACHINESYSTEMCurrentControlSetServicesiaStorAVStartOverridea nastavte hodnotu na hodnotu "0" pre parameter "0" .
![Hodnota 0 v preradení štartu]()
- Prejdite na sekciu
HKEY_LOCAL_MACHINESYSTEMCurrentControlSetServicesstorahcia nastavte parameter "Štart" na hodnotu "0" .
![Hodnota štartu v storahci]()
- Potom prejdite na sekciu
HKEY_LOCAL_MACHINESYSTEMCurrentControlSetServicesstorahciStartOverrideZvoľte parameter "0" a nastavte hodnotu na "0" .
![Hodnota 0 v úvode preruší storahci]()
- Teraz môžete zatvoriť databázu Registry a reštartovať počítač. Prvýkrát sa odporúča spustiť operačný systém v núdzovom režime.
- Po spustení počítača prejdite na systém BIOS ( Del, F2, Esc, F1, F10 alebo iné v závislosti od konfigurácie počítača).
Cesta pre starý systém BIOS:
Integrated Peripherals > SATA Configuration > AHCI![Zmeňte režim pripojenia pevného disku v starom systéme BIOS]()
Cesta pre nový systém BIOS:
Main > Storage Configuration > Configure SATA As > AHCI![Zmeňte režim pripojenia v novom systéme BIOS]()
Ďalšie varianty umiestnenia tohto parametra:
Main > Sata Mode > AHCI Mode
Integrated Peripherals > OnChip SATA Type > AHCI
Integrated Peripherals > SATA Raid/AHCI Mode > AHCI
UEFI: individuálne, v závislosti od verzie základnej dosky. - Ukončite systém BIOS, uložte nastavenia a čakajte na spustenie počítača.
Ak ho nemôžete určiť, vidíte typ pripojenia v systéme BIOS / UEFI. Je ľahké určiť: aké nastavenie sa zaregistruje v ponuke systému BIOS, ktoré sa nastavuje v súčasnosti (screenshoty s vyhľadávaním tohto nastavenia o niečo nižšie).
Ak je povolený režim IDE, prepnutie na AHCI by malo začať pomocou editora databázy Registry.
Prečítajte si tiež: Ako spustiť systém Windows v núdzovom režime
Hovorili sme o bežných spôsoboch riešenia problému spojeného s nízkou rýchlosťou pevného disku. Môžu zvýšiť výkon HDD a robiť prácu s operačným systémom citlivejšou a príjemnejšou.