Pripojenie a nastavenie reproduktorov na počítači
Mnohí používatelia nakupujú počítačové reproduktory, aby zaistili najvyššiu kvalitu zvuku pri počúvaní hudby alebo sledovaní filmov. Jednoduché zariadenia je potrebné pripojiť a okamžite začať pracovať s nimi, a drahšie, hromadené zariadenia vyžadujú ďalšie manipulácie. V tomto článku sa bližšie pozrieme na proces pripojenia a nastavenia reproduktorov na počítači.
obsah
Pripojujeme a konfigurujeme reproduktory v počítači
Na trhu existuje mnoho modelov reproduktorov od rôznych výrobcov s rôznym počtom prvkov a dodatočnými funkciami. Len zložitosť zariadenia závisí od procesu pripojenia a konfigurácie všetkých potrebných komponentov. Ak sa vám zdá ťažké vybrať správne zariadenie, odporúčame Vám prečítať si článok o tejto téme, ktorý nájdete na nižšie uvedenom odkazu.
Pozri tiež: Ako si vybrať reproduktory pre váš počítač
Krok 1: Pripojte
Prvým krokom je pripojenie reproduktorov k počítaču. Na bočnom paneli základnej dosky sú k dispozícii všetky potrebné konektory pre pripojenie. Dávajte pozor na ten, ktorý bude maľovaný zelene. Niekedy je nad ním uvedený nápis "Line OUT" . Vezmite kábel z reproduktorov a vložte ho do tohto konektora.

Okrem toho je potrebné poznamenať, že väčšina počítačových prípadov na prednom paneli má podobný zvukový výstup. Môžete sa k nemu pripojiť, ale niekedy vedie k zhoršeniu kvality zvuku.
Ak sú reproduktory prenosné a napájané pomocou kábla USB, mali by ste ich tiež vložiť do voľného portu a zapnúť zariadenie. Veľké reproduktory musia byť navyše zapojené do elektrickej zásuvky.

Pozri tiež: Pripojime bezdrôtové reproduktory k prenosnému počítaču
Krok 2: Inštalácia ovládačov a kodekov
Pred nastavením novo pripojeného zariadenia sa musíte presvedčiť, že sú k dispozícii všetky kodeky a ovládače pre správnu funkciu v systéme, pre prehrávanie hudby a filmov. Najskôr odporúčame skontrolovať nainštalované ovládače a tento postup sa vykonáva nasledovne:
- Otvorte položku "Štart" a prejdite na položku "Ovládací panel" .
- Tu vyberte "Správca zariadení" .
- Choďte na riadok "Zvukové, video a herné zariadenia" a otvorte ho.

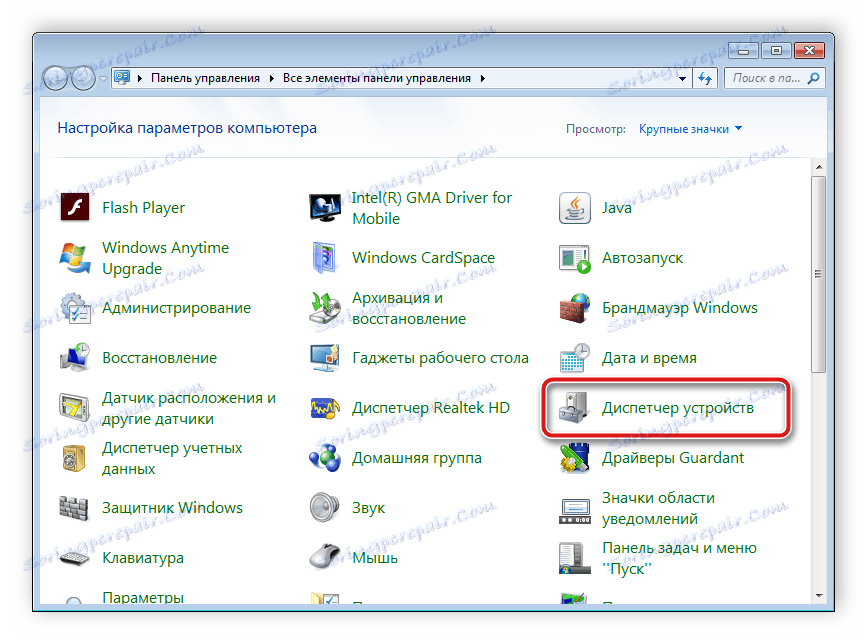
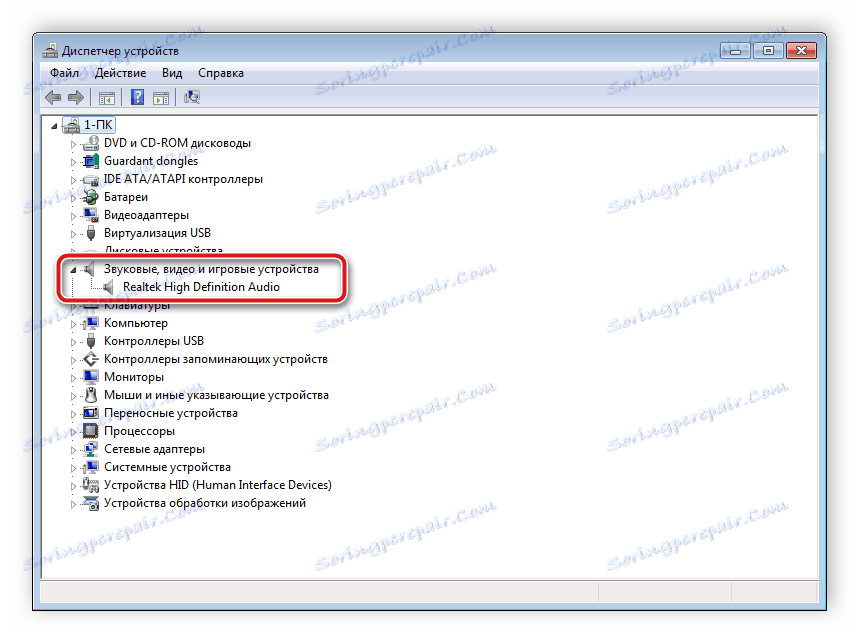
Tu musíte nájsť linku so zvukovým ovládačom. Ak chýba, nainštalujte ho ľubovoľným spôsobom. Podrobné pokyny nájdete v našich článkoch na nižšie uvedených odkazoch.
Ďalšie podrobnosti:
Prevezmite a nainštalujte zvukové ovládače pre Realtek
Prevezmite a nainštalujte ovládače pre audio rozhranie M-Audio M-Track.
Niekedy počítač nehral hudbu. Väčšina z nich je spôsobená chýbajúcimi kodekmi, ale príčiny tohto problému môžu byť veľmi rôznorodé. Prečítajte si o riešení problémov s prehrávaním hudby v počítači v našom článku na nižšie uvedenom odkazu.
Ďalšie podrobnosti: Opravte problém pri prehrávaní hudby v počítači
Krok 3: Nastavenia systému
Teraz, keď bolo pripojenie vykonané a všetky ovládače boli nainštalované, môžete pokračovať v konfigurácii systému novo pripojených reproduktorov. Tento proces sa realizuje jednoducho, všetko, čo musíte urobiť, je dokončiť niekoľko akcií:
- Otvorte položku "Štart" a prejdite na položku "Ovládací panel" .
- Vyberte možnosť "Zvuk" .
- Na karte Prehrávanie kliknite pravým tlačidlom myši na stĺpec, ktorý používate, a vyberte možnosť Prispôsobiť reproduktory .
- V okne, ktoré sa otvorí, budete musieť nakonfigurovať zvukové kanály. Môžete zmeniť parametre a okamžite vykonať kontrolu. Vyberte najvhodnejšie miesto a kliknite na tlačidlo "Ďalej" .
- Používatelia, ktorí nainštalovali reproduktory s širokopásmovým pripojením alebo okolitými reproduktormi, budú musieť svoju prácu aktivovať tak, že v okne nastavení umiestnia príslušné ikony.



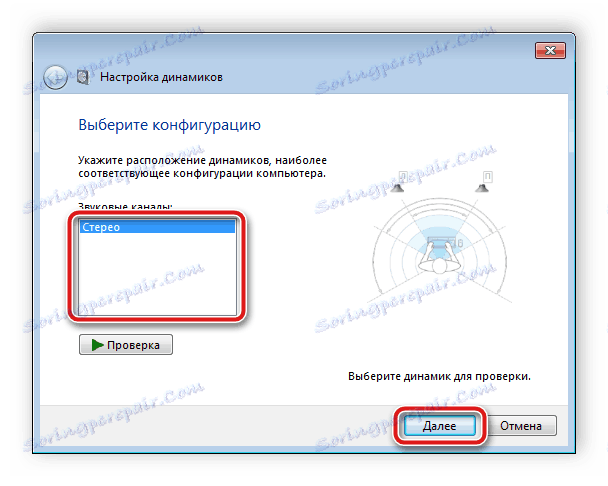
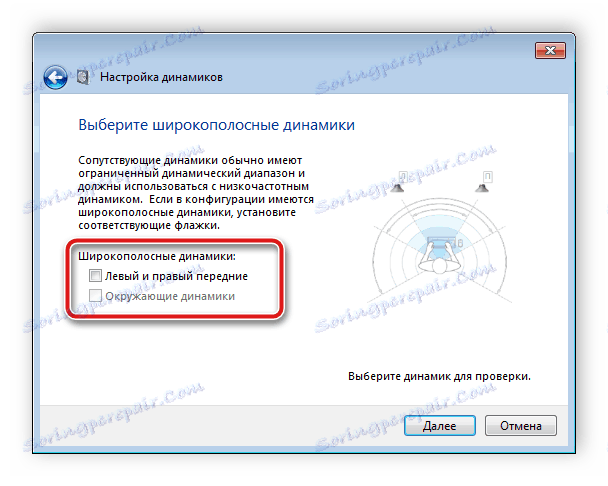
V tomto sprievodcovi nastavením sa vykonáva iba niekoľko akcií, ktoré poskytujú lepší zvuk, ale môžete dosiahnuť lepšie výsledky manuálnym editovaním parametrov. Môžete to urobiť podľa týchto pokynov:
- Na rovnakej karte Prehrávanie vyberte stĺpce pravým tlačidlom myši a prejdite na položku Vlastnosti .
- Na karte "Úroveň" je možné upraviť iba zostatok na ľavej a pravej strane. Ak máte pocit, že jeden z reproduktorov pracuje hlasnejšie, upravte rovnováhu v tomto okne a prejdite na ďalšiu kartu.
- Na karte "Vylepšenia" vyberiete zvukové efekty pre aktuálnu konfiguráciu. Tu je účinok prostredia, potlačenie hlasu, zmena rozstupov a ekvalizéra. Vykonajte potrebné nastavenia a prejdite na ďalšiu kartu.
- Zostáva len pozrieť sa na "Pokročilé" . Tu je nastavený exkluzívny režim, je nastavená číselná kapacita a vzorkovacia rýchlosť pre použitie vo všeobecnom režime.

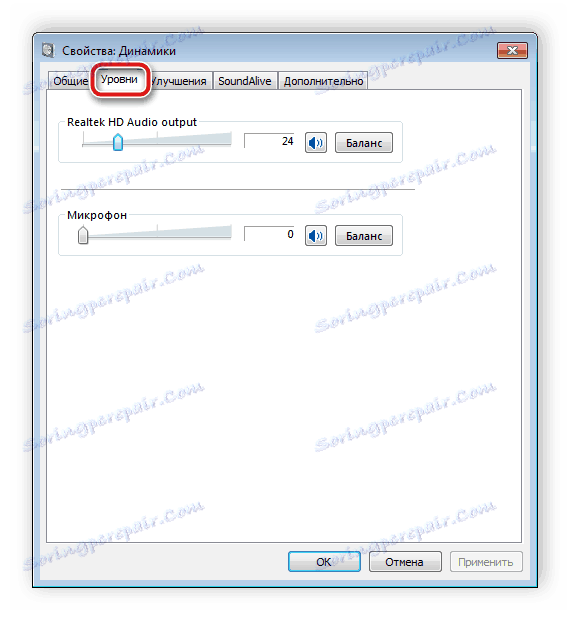
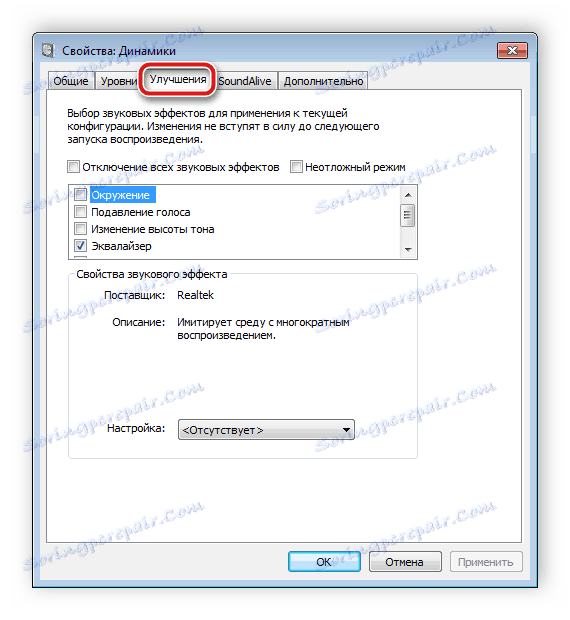
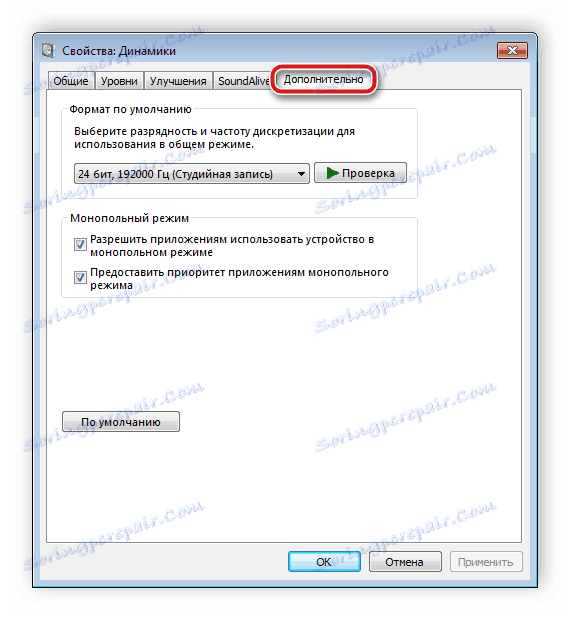
Po zmene parametrov pred odchodom nezabudnite kliknúť na tlačidlo "Použiť", aby sa všetky nastavenia prejavili.
Krok 4: Konfigurácia aplikácie Realtek HD
Väčšina vstavaných zvukových kariet používa štandardné zvukové rozhranie HD. Najbežnejší softvérový balík v súčasnosti je Realtek hd audio , Pomocou tohto softvéru sa nastavuje prehrávanie a nahrávanie. A môžete to urobiť manuálne takto:
- Prevezmite program z oficiálnych stránok a nainštalujte ho do počítača.
- Otvorte položku "Štart" a prejdite na položku "Ovládací panel" .
- Nájdite Realtek HD Dispečer tu .
- Otvorí sa nové okno a ihneď prejdete na kartu Konfigurácia reproduktorov. Tu môžete nastaviť príslušné nastavenia reproduktorov a je možné aktivovať širokopásmové reproduktory.
- Na karte "Zvukový efekt" každý používateľ nastaví parametre osobne pre seba. K dispozícii je desať pásmový ekvalizér, veľa rôznych vzorov a polotovarov.
- Na karte "Štandardný formát" sa rovnaká úprava vykoná rovnako ako v okne nastavení prehrávania systému, iba v režime Realtek HD môžete vybrať formát DVD a CD.

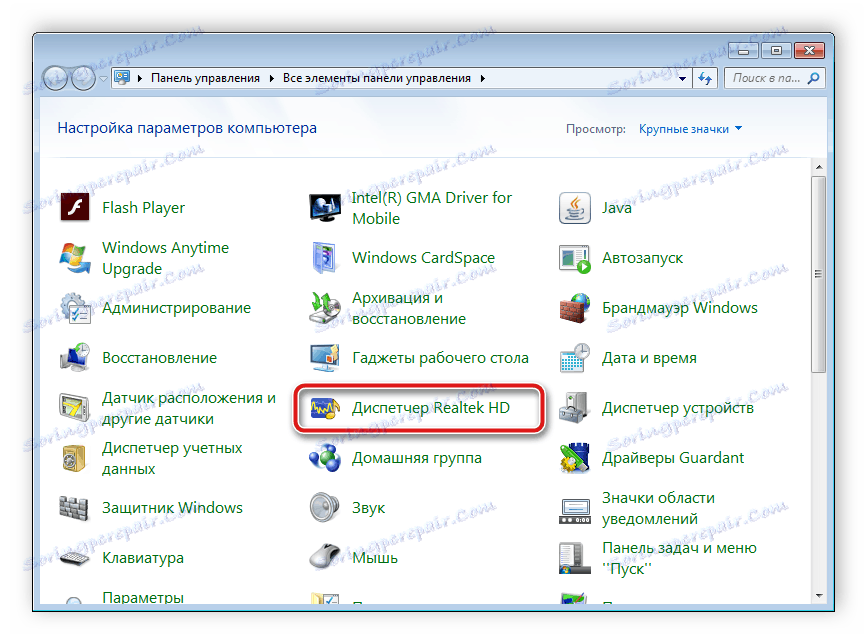
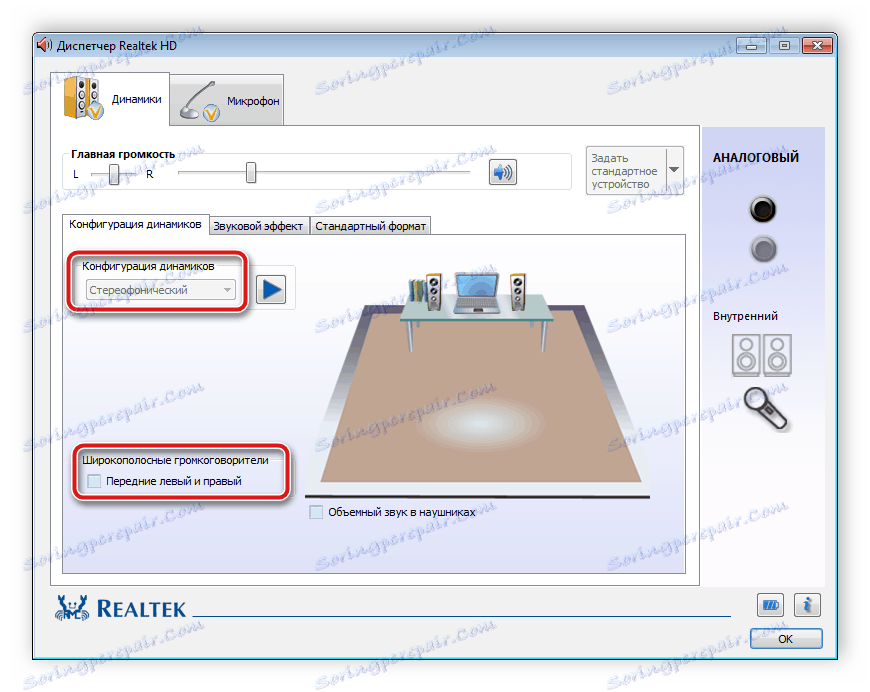
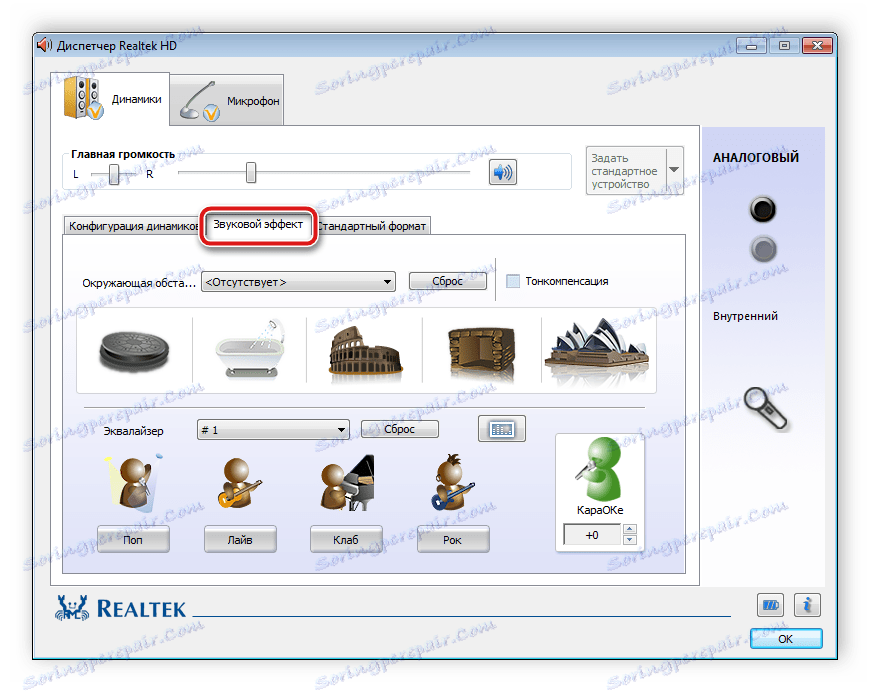
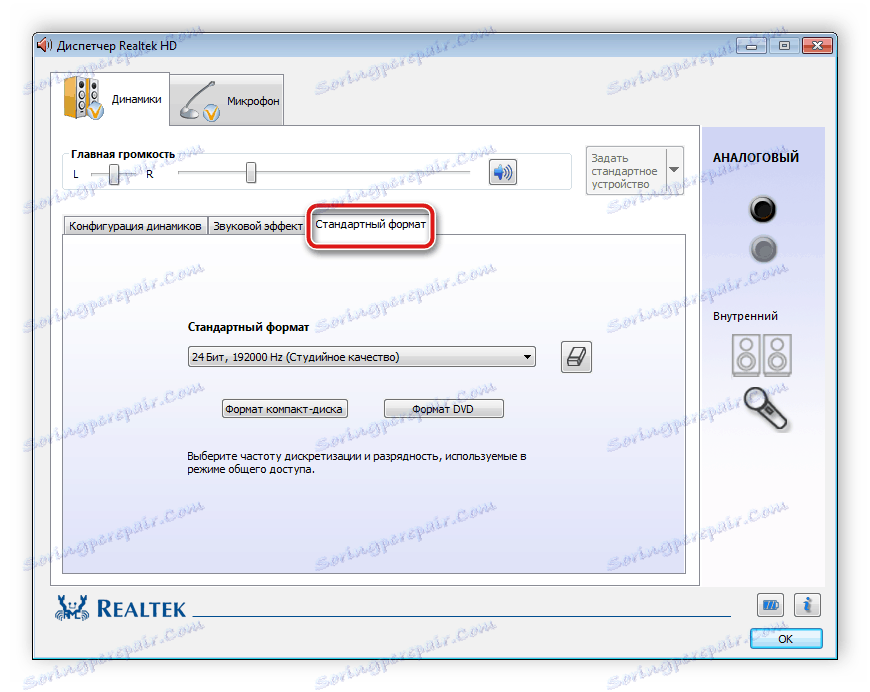
Krok 5: Používanie softvéru tretej strany
Ak vstavané nastavenia a možnosti systému Realtek HD nie sú pre vás dostatočné, odporúčame vám použiť softvér na úpravu zvuku treťou stranou. Ich funkcia je zameraná na tento proces a umožňuje upraviť širokú škálu možností prehrávania. Viac o nich môžete prečítať v našich článkoch na nižšie uvedených odkazoch.
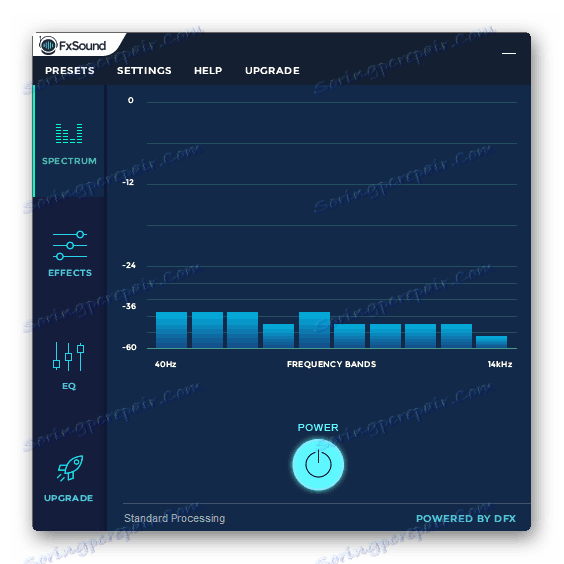
Ďalšie podrobnosti:
Programy na úpravu zvuku
Softvér na vylepšenie počítačového zvuku
odstraňovanie porúch
Niekedy nie je spojenie úplne hladké a zistíte, že v počítači nie je žiadny zvuk. Existuje niekoľko hlavných dôvodov tohto problému, ale najprv by ste mali najskôr skontrolovať pripojenie, tlačidlo napájania a napájanie reproduktorov. Ak problém nebol taký, musíte vykonať systémovú kontrolu. Všetky pokyny na riešenie problému s chýbajúcim zvukom nájdete v článkoch na nižšie uvedených odkazoch.
Pozri tiež:
Zapnite zvuk počítača
Dôvody pre nedostatok zvuku v počítači
Opravujeme zvukové problémy Windows XP , Windows 7 , Windows 10
Dnes sme podrobne analyzovali proces, ako nakonfigurovať reproduktory na počítači s Windows 7, 8, 10, krok za krokom preskúmala všetky potrebné kroky a hovoril o možnostiach úpravy parametrov prehrávania. Dúfame, že náš článok bol užitočný pre vás a podarilo sa vám správne pripojiť a upraviť stĺpce.