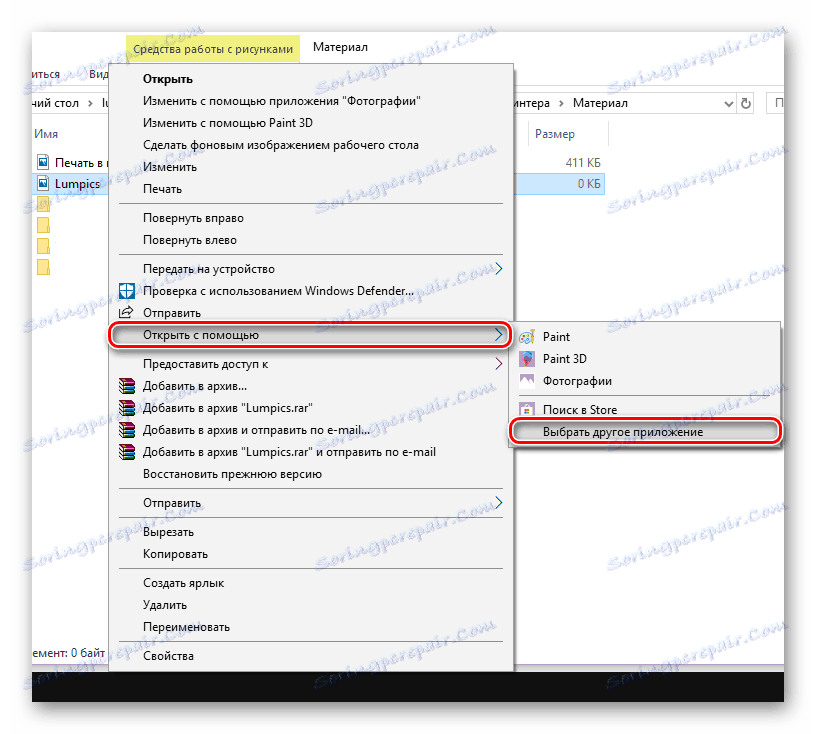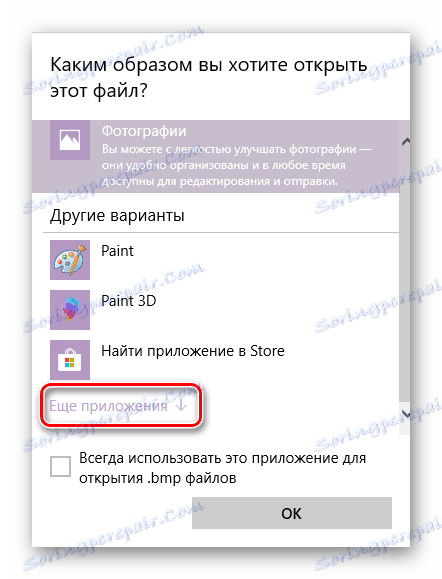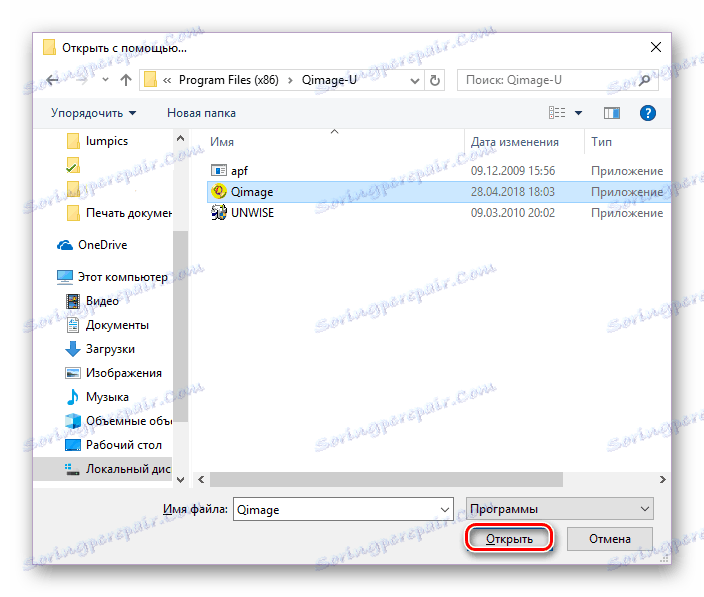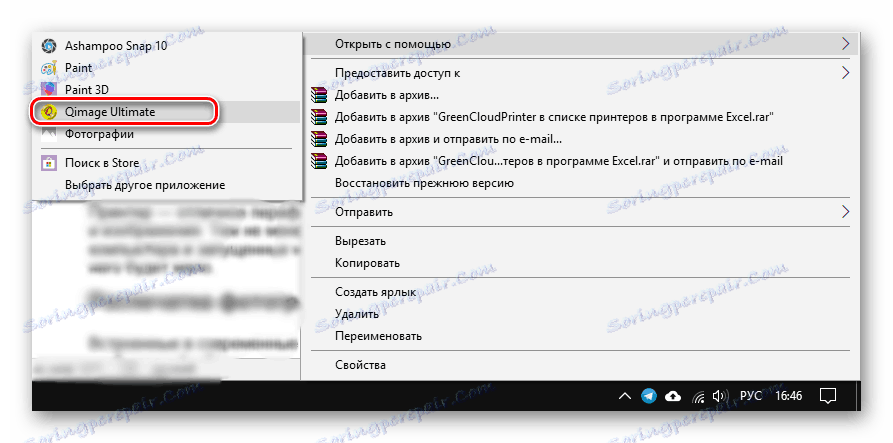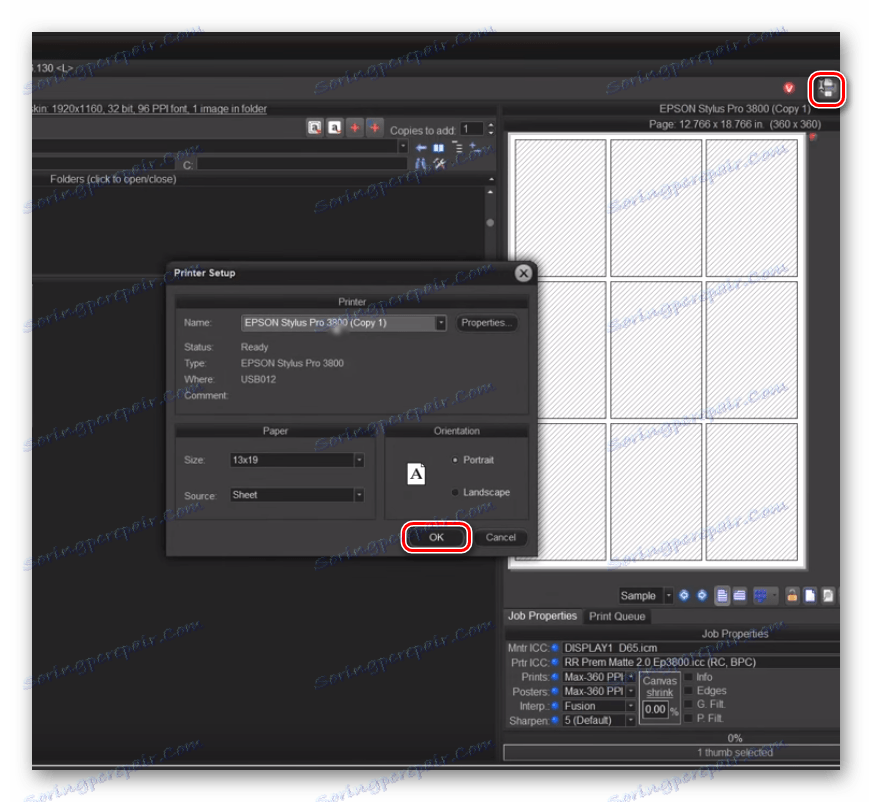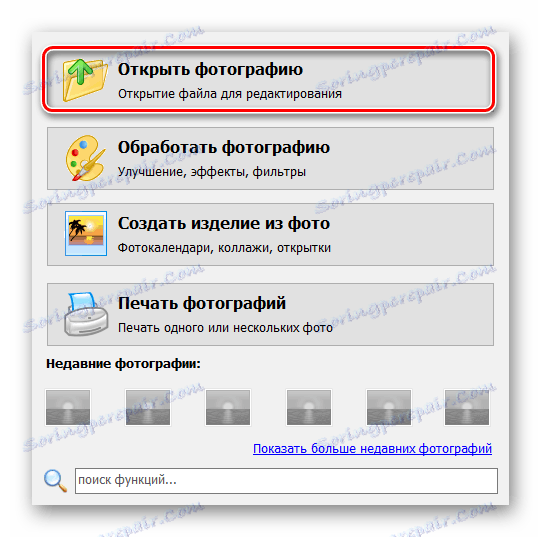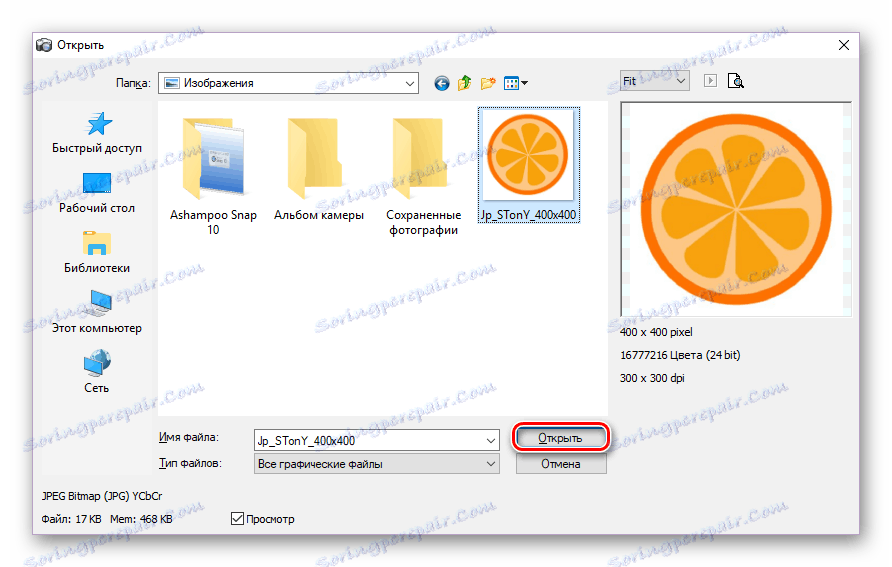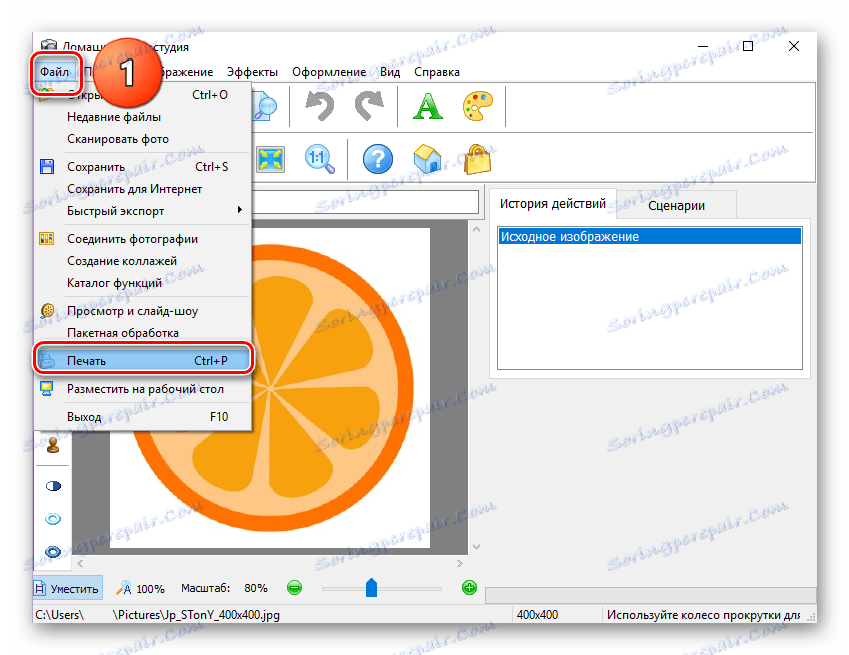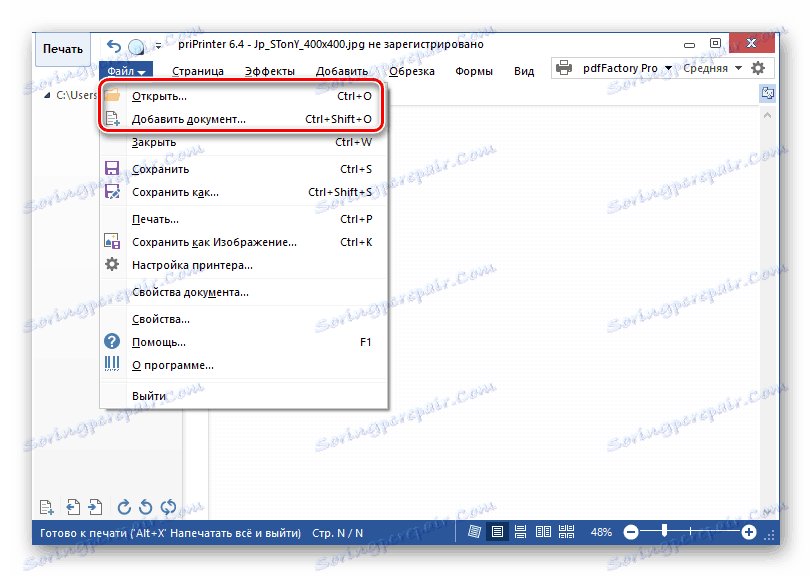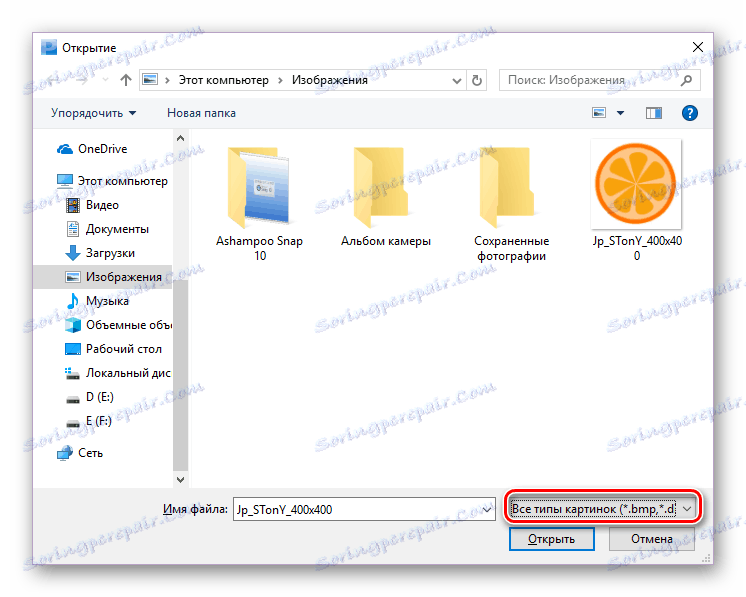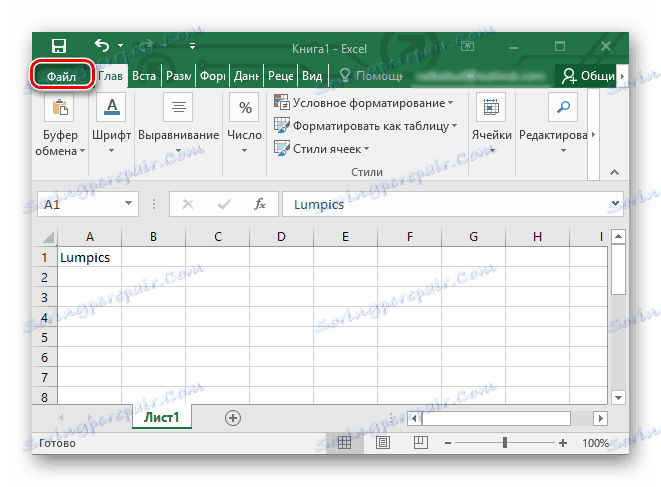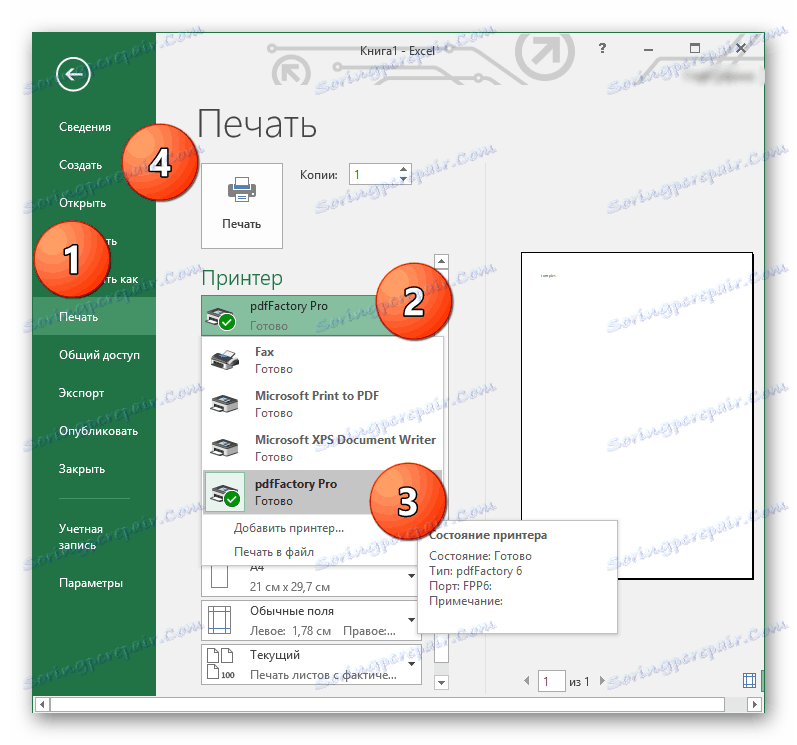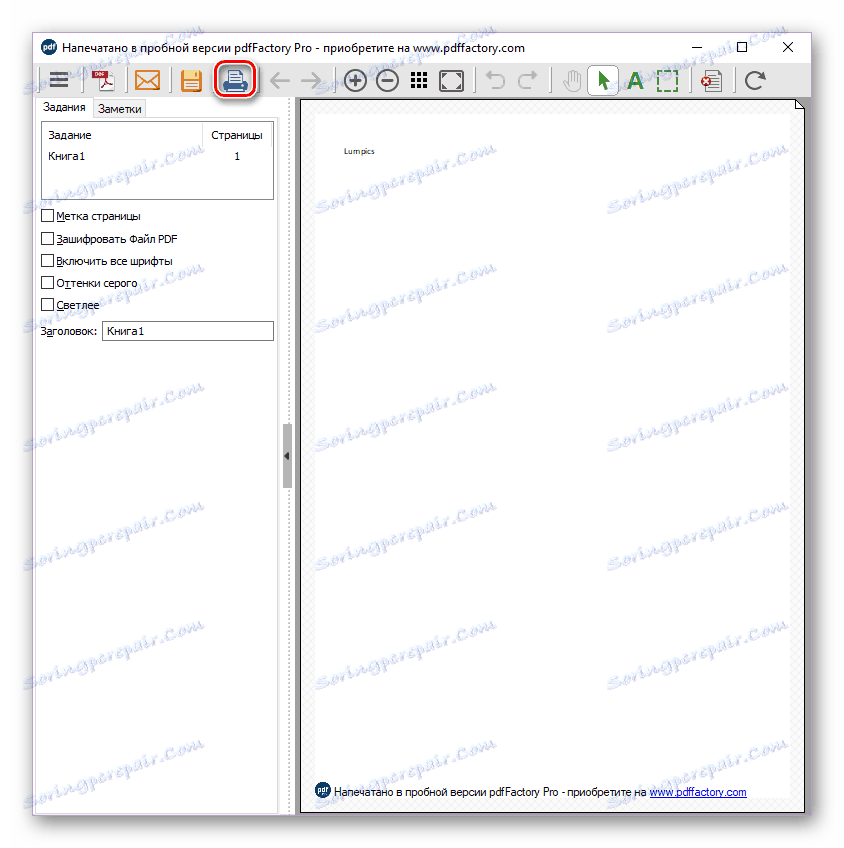Tlač dokumentov v počítači pomocou tlačiarne
Tlačiareň je skvelé periférne zariadenie, ktoré umožňuje tlač textu a obrázkov. Napriek tomu, bez ohľadu na to, aký je užitočný, bez počítača a špecializovaných programov na interakciu s ním, zmysel tohto zariadenia bude zriedkavý.
Tlačte na tlačiareň
Tento článok popisuje softvérové riešenia, ktoré sú určené na vysokokvalitnú tlač fotografií, textu a niekoľko špeciálnych prípadov tlače dokumentov z kancelárskeho softvéru spoločnosti Microsoft: Word, PowerPoint a Excel. Program AutoCAD určený na vývoj výkresov a usporiadania všetkých budov bude tiež spomenutý, pretože má tiež schopnosť vytlačiť vytvorené projekty. Začnime!
Tlač fotografií na tlačiarni
Vstavané moderné nástroje pre operačné systémy na prezeranie obrázkov, väčšina z nich má funkciu tlače súboru zobrazený v nich. Kvalita takéhoto obrazu na výstupe môže byť oveľa horšia alebo obsahovať artefakty.
Metóda 1: Qimage
Tento program poskytuje možnosť zmeny uhla pripraveného pre tlač obrázkov, podporuje všetky moderné rastrové grafické formáty a obsahuje výkonné nástroje na spracovanie súborov a tlač vysokokvalitných obrázkov. Qimage možno nazvať univerzálnou aplikáciou, jednou z najlepších riešení na trhu podobných programov.
- Na počítači, ktorý chcete vytlačiť, musíte vybrať obrázok a otvoriť ho pomocou aplikácie Qimage. Ak to chcete urobiť, kliknite pravým tlačidlom myši na súbor a tlačidlom "Otvoriť s" kliknite na "Vybrať inú aplikáciu" .
![Otvorenie súboru výberom iného programu v systéme Windows 10]()
- Kliknite na tlačidlo "Ďalšie aplikácie" a prejdite na koniec.
![Stlačením tlačidla v ponuke vyberte iný program]()
Na spodku tohto zoznamu bude možnosť "Hľadať iný program v počítači" , na ktorý budete musieť kliknúť.
![Vyhľadajte iný program v počítači]()
- Nájdite spustiteľný súbor Qimage. Bude umiestnený v priečinku, ktorý ste vybrali ako inštalačnú cestu pre aplikáciu. V predvolenom nastavení sa Qimage nachádza na tejto adrese:
C:Program Files (x86)Qimage-U![Vyberte spustiteľný súbor v počítači]()
- Opakujte prvý odsek tejto príručky, iba v zozname možností "Otvoriť s", kliknite na riadok Qimage.
![Otvorenie súboru pomocou aplikácie Qimage]()
- V rozhraní programu kliknite na tlačidlo, ktoré vyzerá ako tlačiareň. Zobrazí sa okno, v ktorom musíte kliknúť na tlačidlo "OK" - tlačiareň začne pracovať. Uistite sa, že je vybraté správne tlačové zariadenie - jeho názov bude v riadku "Name" .
![Tlač v Qimage]()
Metóda 2: Pilot fotografickej tlače
Tento produkt je menej funkčný v porovnaní s Qimage, aj keď má svoje výhody. rozhranie Pilot tlače fotografií preložený do ruštiny, program vám umožňuje tlačiť viacero obrázkov na jeden list papiera a zároveň umožňuje určiť ich orientáciu. Ale vstavaný editor fotografií bohužiaľ chýba.
Ak chcete zistiť, ako tlačiť obrázok pomocou tejto aplikácie, postupujte podľa nižšie uvedeného odkazu.
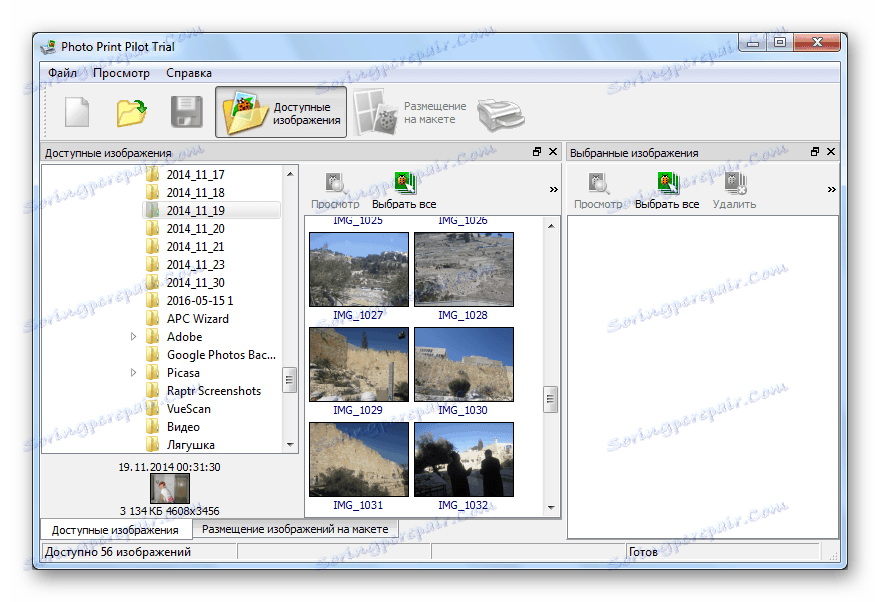
Ďalšie podrobnosti: Tlač fotografií na tlačiarni pomocou fototlačiarne
Metóda 3: Domáce štúdio
V programe Domáce štúdio existuje veľa funkcií. Pozíciu fotografie na fotke môžete ľubovoľne zmeniť, kresliť ju, vytvoriť pohľadnice, oznamy, koláže atď. Dostupné spracovanie viacerých obrázkov naraz, ako aj táto aplikácia je možné použiť na normálne zobrazovanie obrázkov. Pozrime sa podrobnejšie na proces prípravy obrázka na tlač v tomto programe.
- Po spustení aplikácie sa objaví okno so zoznamom možných akcií. Budete musieť vybrať prvú možnosť - "Zobraziť fotografiu" .
![Štart menu programu Home Photography Studio]()
- V ponuke "Prieskumník" vyberte požadovaný súbor a kliknite na tlačidlo "Otvoriť" .
![Potrebujete otvoriť súbor na tlač v programe Home Photo Studio.]()
- V okne, ktoré sa otvorí, v ľavom hornom rohu okna kliknite na kartu "Súbor" a potom vyberte možnosť "Tlačiť" . Môžete tiež jednoducho stlačiť klávesovú kombináciu "Ctrl + P" .
![Otvorenie okna tlače v programe Home Photo Studio]()
- Kliknite na tlačidlo "Tlačiť" , po ktorom tlačiareň takmer okamžite vytlačí obrázok otvorený v aplikácii.
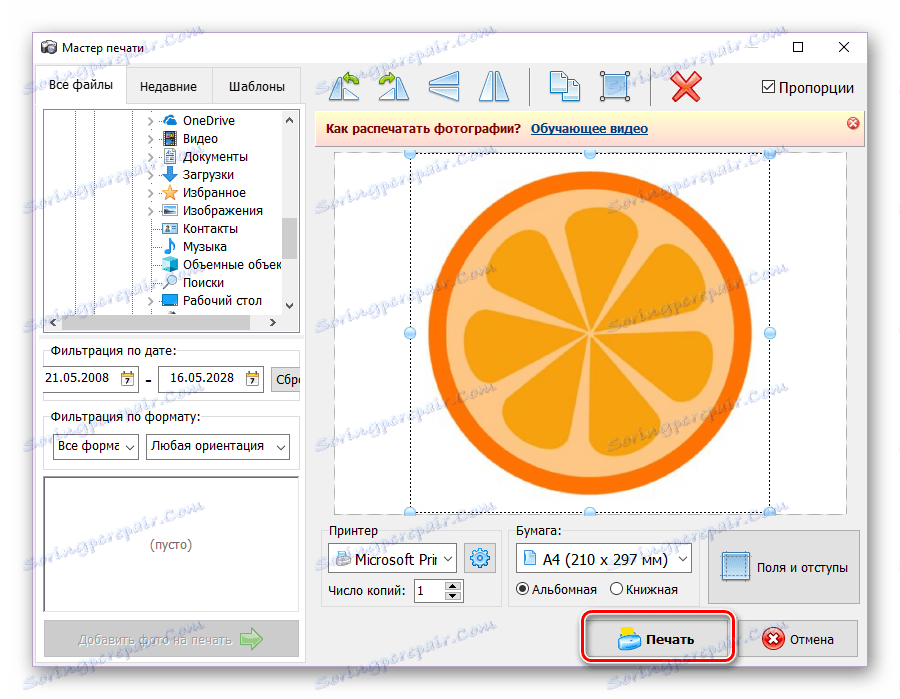
Metóda 4: priPrinter
priPrinter Ideálne pre tých, ktorí vytlačia farebné obrázky. Rozsiahle funkcie, vlastný ovládač tlačiarne, ktorý vám umožní vidieť, čo a ako sa vytlačí na list papiera - to všetko robí tento program dobrým a pohodlným riešením úlohy nastavenej používateľom.
- Otvorte priPrinter. Na karte "Súbor" kliknite na "Otvoriť ..." alebo "Pridať dokument ..." . Tieto tlačidlá zodpovedajú klávesovým skratkám "Ctrl + O" a "Ctrl + Shift + O" .
![Možnosti otvorenia a otvorenia dokumentu v tlačiarni]()
- V okne "Explorer" nastavte typ súboru "Všetky typy obrázkov" a dvakrát kliknite na požadovaný obrázok.
![Vyberte všetky typy obrázkov v programe Explorer]()
- Na karte "Súbor" kliknite na možnosť "Tlačiť" . Na ľavej strane okna programu sa zobrazí ponuka, v ktorej sa nachádza tlačidlo "Tlačiť" . Kliknite na ňu. Ak chcete všetko rýchlejšie, jednoducho stlačte klávesovú kombináciu "Ctrl + P" , ktorá okamžite vykoná tieto tri akcie.
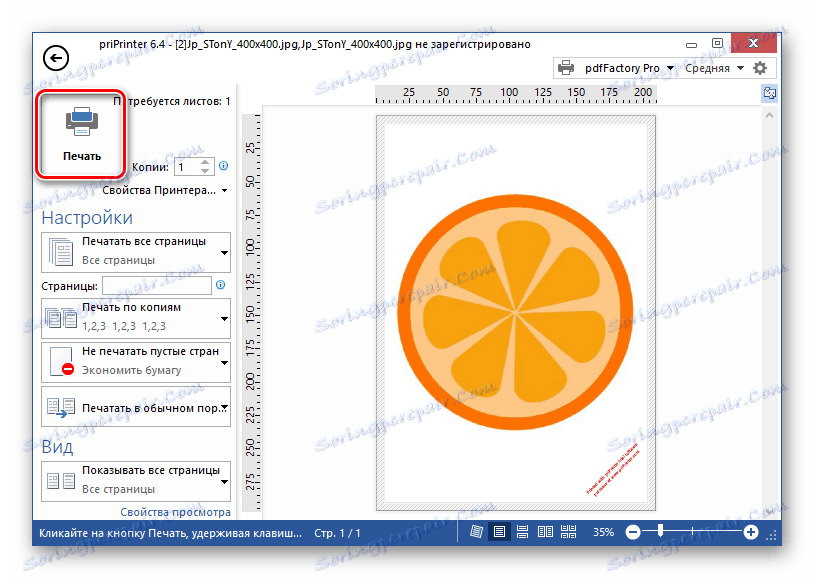
Hotovo, tlačiareň okamžite začne tlačiť obrázok podľa vlastného výberu pomocou tejto aplikácie.
Na našich stránkach sú recenzie pre takéto aplikácie, ktoré nájdete na nižšie uvedenom odkazu.
Ďalšie podrobnosti: Najlepšie programy na tlač fotografií
Programy na tlač dokumentov
Všetky moderné textové editory majú možnosť vytlačiť dokument vytvorený v nich a väčšina používateľov má dosť. Existuje však veľa programov, ktoré výrazne rozšíria prácu s tlačiarňou a následnú tlač textu na nej.
Metóda 1: Microsoft Office
Vzhľadom na skutočnosť, že samotná spoločnosť Microsoft vyvíja a aktualizuje svoje aplikácie Office, má schopnosť zjednotiť svoje rozhranie a niektoré základné funkcie - tlačové dokumenty sa stali jedným z nich. Takmer vo všetkých kancelárskych programoch od spoločnosti Microsoft budete musieť urobiť rovnaké kroky, aby tlačiareň vydala list papiera s potrebným obsahom. Nastavenia tlače v programoch zo sady Office sú tiež úplne identické, takže nemusíte sa zaoberať novými a neznámymi parametrami zakaždým.
Na našich stránkach sú články popisujúce tento proces v najpopulárnejších kancelárskych aplikáciách spoločnosti Microsoft: slovo , powerpoint , vynikať , Odkazy na ne sú nižšie.
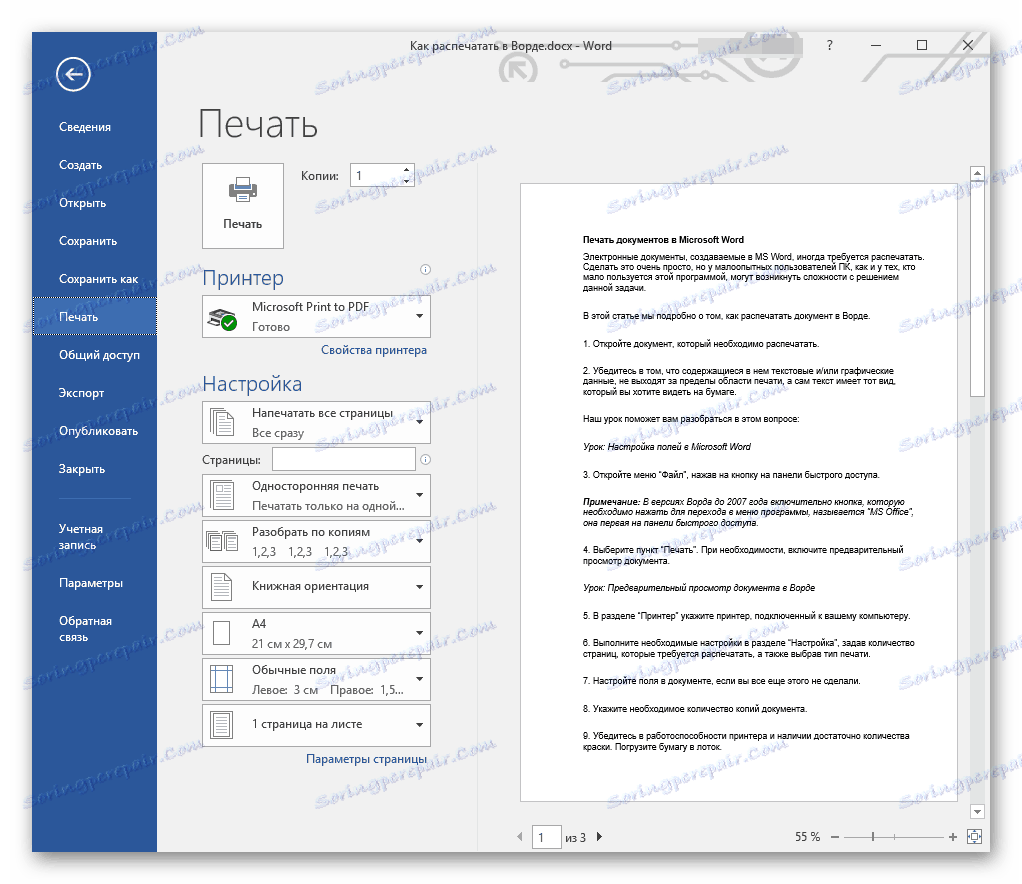
Ďalšie podrobnosti:
Tlač dokumentov v programe Microsoft Word
Výpis aplikácie PowerPoint Presentation
Tlač tabuľky v programe Microsoft Excel
Metóda 2: Adobe Acrobat Pro DC
Adobe Acrobat Pro DC - produkt spoločnosti Adobe, ktorý obsahuje všetky druhy nástrojov na prácu so súbormi PDF. Zvážte možnosť tlače týchto dokumentov.
Otvorte požadovaný súbor PDF na tlač. Ak chcete otvoriť ponuku tlače, stlačte kombináciu klávesov "Ctrl + P" alebo v ľavom hornom rohu lišty nástrojov, presuňte kurzor na kartu "Súbor" av rozbaľovacom zozname vyberte možnosť "Tlačiť" .
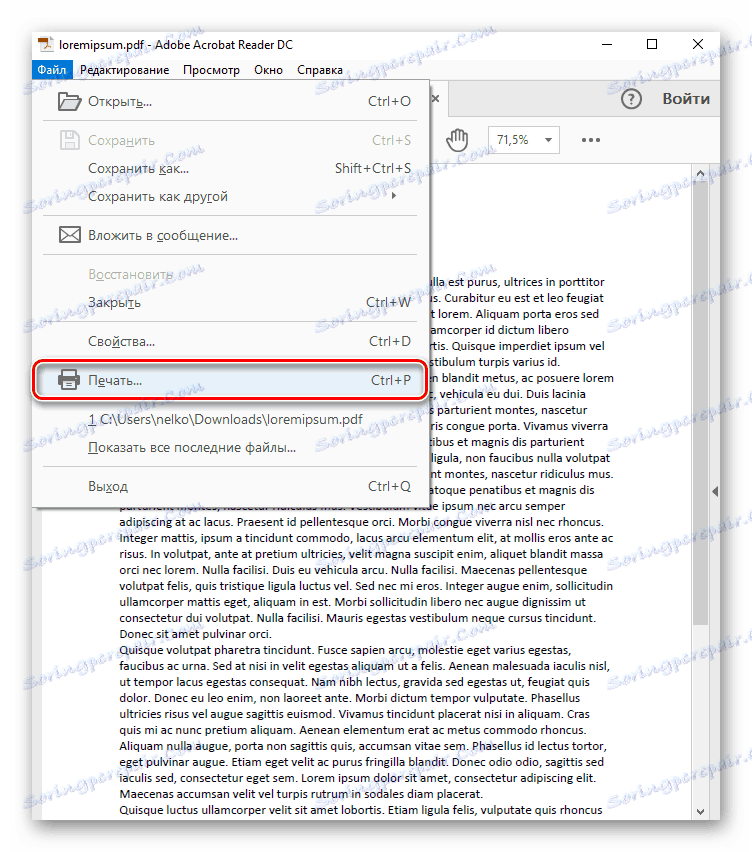
V otvorenej ponuke musíte identifikovať tlačiareň, ktorá vytlačí zadaný súbor, a potom kliknite na tlačidlo "Tlačiť" . Hotovo, ak nedôjde k problémom so zariadením, začne tlačiť dokument.
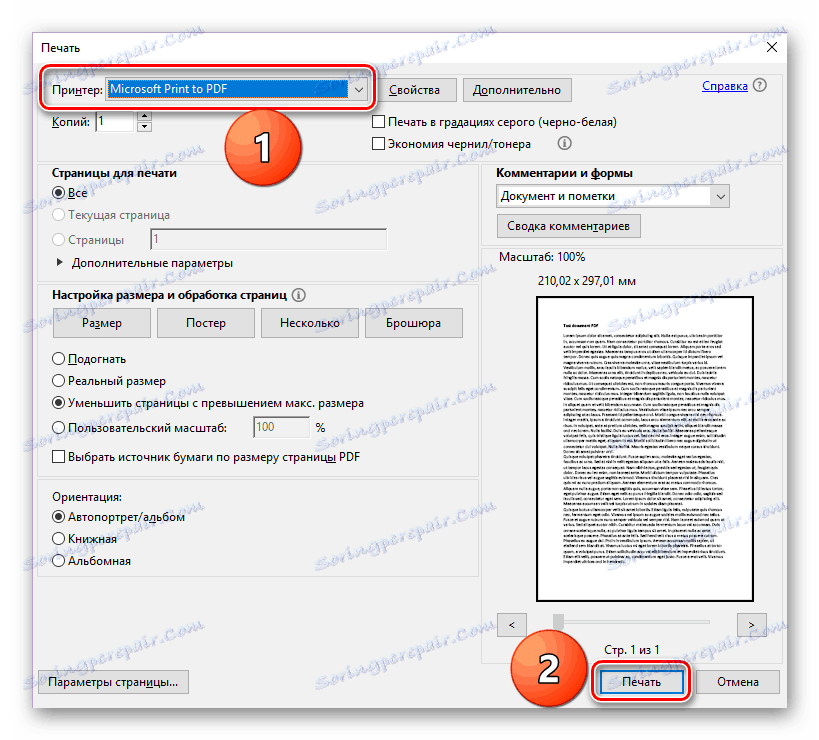
Metóda 3: AutoCAD
Po nakreslení výkresu je najčastejšie vytlačená alebo uložená elektronicky pre ďalšiu prácu. Niekedy je potrebné mať na papieri pripravený plán, ktorý bude potrebné prerokovať s jedným z pracovníkov - situácie môžu byť veľmi rôznorodé. V materiáli na nižšie uvedenom odkazu nájdete krok za krokom sprievodcu, ktorý vám pomôže vytlačiť dokument vytvorený v najpopulárnejšom programe pre návrh a kreslenie - AutoCAD ,
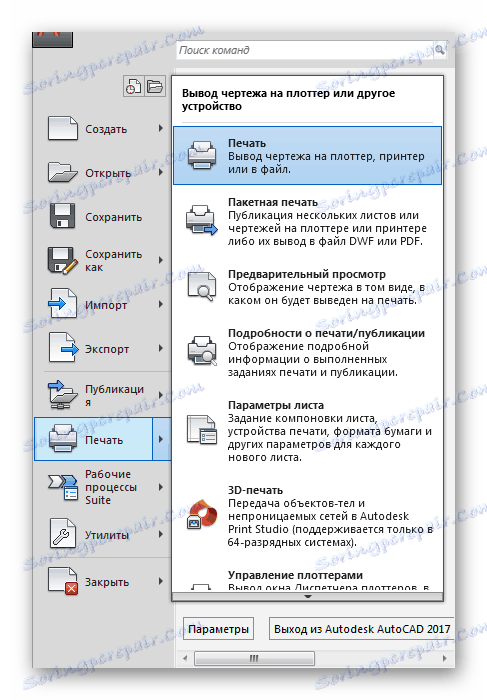
Ďalšie podrobnosti: Ako vytlačiť výkres v programe AutoCAD
Metóda 4: pdfFactory Pro
pdfFactory Pro prevádza textové dokumenty do formátu PDF, preto podporuje väčšinu moderných typov elektronických dokumentov (DOC, DOCX, TXT atď.). K dispozícii na nastavenie hesla pre súbor, ochrana pred úpravou a / alebo kopírovaním. Nižšie je uvedený návod na tlač dokumentov.
- pdfFactory Pro je nainštalovaný do systému pod rúškom virtuálnej tlačiarne, po ktorej poskytuje možnosť tlačiť dokumenty zo všetkých podporovaných aplikácií (napr. všetok kancelársky softvér spoločnosti Microsoft). Ako príklad používame známy program Excel. Po vytvorení alebo otvorení dokumentu, ktorý chcete vytlačiť, prejdite na kartu "Súbor" .
![Karta Súbor v programe Excel]()
- Ďalej otvorte nastavenia tlače kliknutím na riadok "Tlačiť" . Voľba "pdfFactory" sa zobrazí v zozname tlačiarní v programe Excel. Vyberte ho v zozname zariadení a kliknite na tlačidlo "Tlačiť" .
![Okno tlače programu Excel]()
- Okno PDF Factor Pro sa otvorí. Ak chcete tlačiť požadovaný dokument, stlačte klávesovú kombináciu "Ctrl + P" alebo ikonu vo forme tlačiarne na hornom paneli.
![Okno PdfFactory Pro]()
- V dialógovom okne, ktoré sa otvorí, je možnosť výberu počtu kópií, ktoré sa majú vytlačiť, a tlačových zariadení. Keď sú definované všetky parametre, kliknite na tlačidlo "Tlačiť" - tlačiareň začne svoju prácu.
![Dialogové okno s nastaveniami tlače v pdfFactoryPro]()
Metóda 5: Tlačiareň GreenCloud
Tento program bol navrhnutý špeciálne pre tých ľudí, ktorí potrebujú minúť svoje zdroje tlačiarne na minimum, a GreenCloud tlačiarne na tejto úlohe naozaj dobre. Aplikácia navyše sleduje uložené materiály, poskytuje možnosť previesť súbory do formátu PDF a uložiť ich do formátu PDF Jednotka Google alebo Dropbox , Podporuje sa tlač všetkých moderných formátov elektronických dokumentov, napríklad DOCX, ktorý sa používa v textových procesoroch Word, TXT a ďalších. Zároveň GreenCloud Printer konvertuje akýkoľvek súbor obsahujúci text do dokumentu PDF pripraveného na tlač.
Opakujte kroky 1-2 v metóde "pdfFactory Pro", v zozname tlačiarní vyberte "GreenCloud" a kliknite na "Print" .
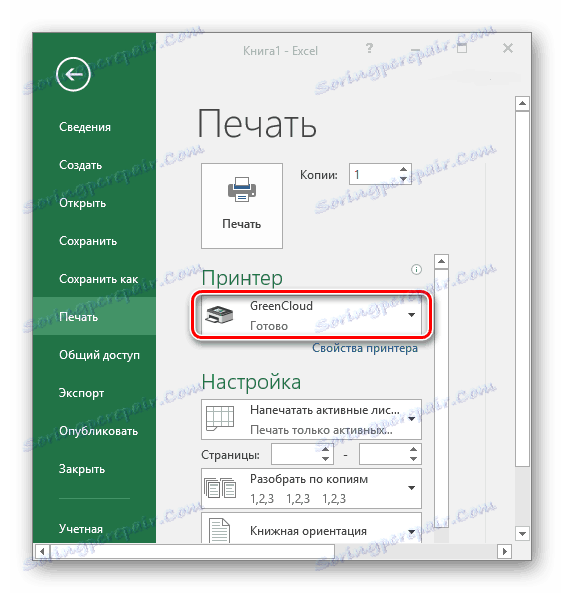
V ponuke tlačiarne GreenCloud kliknite na položku "Print" (Tlačiť) , potom tlačiareň začne vytlačiť dokument.
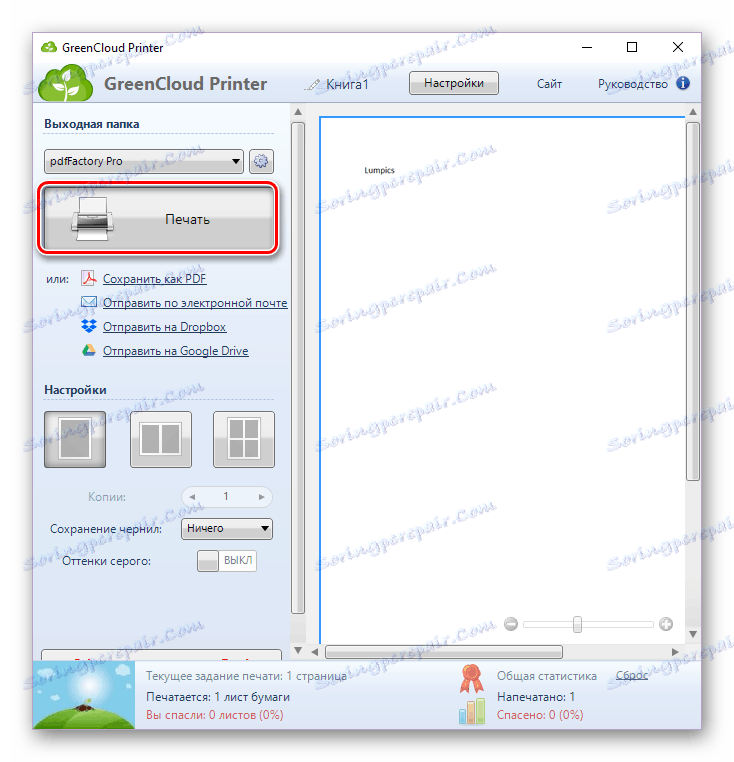
Na stránke venovanom programom na tlač dokumentov máme samostatný článok. Správa o ešte viac takýchto aplikácií a ak sa vám páči, môžete nájsť aj odkaz na jeho úplnú kontrolu.
Ďalšie podrobnosti: Softvér na tlač dokumentov na tlačiarni
záver
Vytlačte takmer akýkoľvek typ dokumentu pomocou počítača pod vedením každého používateľa. Stačí, aby ste dodržali pokyny a rozhodli sa o softvéri, ktorý bude sprostredkovateľom medzi používateľom a tlačiarňou. Našťastie výber takého softvéru je veľmi rozsiahly.