Pripojenie DVR k počítaču
V súčasnosti môže pripojenie DVR k počítaču vyžadovať za určitých podmienok, ktoré sa týkajú najmä vytvorenia systému video sledovania. Nebudeme zvážiť proces výberu vhodného registrátora, ktorý venuje najväčšiu pozornosť postupu spojenia.
obsah
Pripojenie DVR k počítaču
V závislosti od zariadenia, ktoré používate, môže byť proces pripojenia DVR veľmi odlišný. Súčasne všetky potrebné kroky sú z veľkej časti podobné postupu, ktorý sme opísali pomocou príkladu IP kamier.
Pozri tiež: Ako pripojiť kameru do počítača
Možnosť 1: Auto DVR
Táto metóda pripojenia priamo nesúvisí so systémom sledovania videa a môže sa vyžadovať v prípade aktualizácie firmvéru alebo databázy na zariadení. Všetky požadované akcie majú odpojiť pamäťovú kartu z rekordéra a potom ju pripojiť k počítaču, napríklad pomocou čítačky kariet.

Pozorovali sme podobný postup pomocou príkladu kamery MIO v samostatnom článku na našej webovej stránke, ktorý nájdete na nižšie uvedenom odkazu.
Pozri tiež: Ako aktualizovať MIO DVR
Možnosť 2: PC-based
Tento typ DVR je pripojený priamo k základnej doske počítača a je karta na snímanie videa s konektormi na pripojenie externých kamier. Jediným problémom v procese pripojenia takého zariadenia je možná nekompatibilita karosérie alebo základnej dosky s modelom zariadenia.
Poznámka: Nebudeme zvážiť odstránenie možných problémov s kompatibilitou.
- Vypnite napájanie počítača a otvorte bočný kryt systémovej jednotky.
- Opatrne si prečítajte dokumentáciu zariadenia na zachytávanie videa a pripojte ho k príslušnému konektoru na základnej doske.
- Svorky sú povinné používať vo forme špeciálnych skrutiek.
- Po inštalácii dosky môžete priamo pomocou fotoaparátov pripojiť samotné kamery.
- Rovnako ako v prípade adaptérov, softvérový disk je vždy súčasťou karty na zachytávanie videa. Tento softvér musí byť nainštalovaný na počítači, aby bol prístup k obrazu z kamer.




Postup práce so samotnými kamerami nesúvisí s témou článku, a preto túto etapu vynecháme. Na záver je dôležité poznamenať, že na správne pripojenie takéhoto zariadenia je najlepšie využiť služby špecialistu.
Možnosť 3: Pripojte pomocou prepojovacieho kábla
Samostatné DVR zariadenia môžu pracovať nezávisle od počítača pripojením na samostatný monitor. Avšak aj napriek tomu môžu byť pripojené k počítaču pomocou špeciálneho kábla a nastavením správnych nastavení siete.
Krok 1: Pripojte
- Vo väčšine prípadov je k zariadeniu pripojený požadovaný ďalší kábel. Ak však váš DVR nebol vybavený, môžete zakúpiť kábel v akomkoľvek obchode s počítačmi.
- Pripojte jednu z konektorov zásuvky na zadnej strane rekordéra.
- To isté musí byť vykonané s druhou zástrčkou a pripojiť ju k príslušnému konektoru na systémovej jednotke.


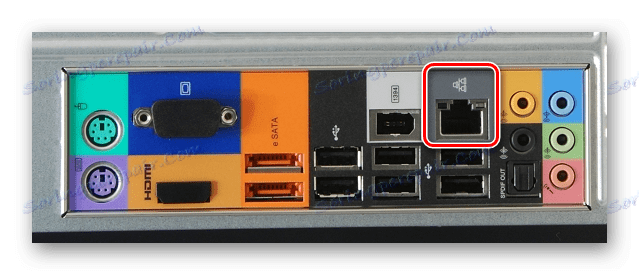
Krok 2: Nastavenie počítača
- V počítači používajte ponuku Štart a prejdite na Ovládací panel .
- V zobrazenom zozname vyberte "Centrum sietí a zdieľania" .
- Prostredníctvom ďalšieho menu kliknite na riadok "Nastavenia adaptéra" .
- Kliknite pravým tlačidlom myši na blok "Pripojenie k miestnej sieti " a zvoľte "Vlastnosti" .
- Zo zoznamu zvýraznite položku "TCP / IPv4" a použite tlačidlo "Vlastnosti" . Požadovanú ponuku môžete otvoriť aj dvojitým kliknutím na rovnakú položku.
- Umiestnite značku vedľa riadku "Použite nasledujúcu adresu IP" a zadajte údaje uvedené na snímke obrazovky.
![Nastavenia sieťovej masky pre DVR v počítači]()
Polia "Server DNS" môžu byť prázdne. Kliknutím na tlačidlo "OK" uložte nastavenia a reštartujte systém.
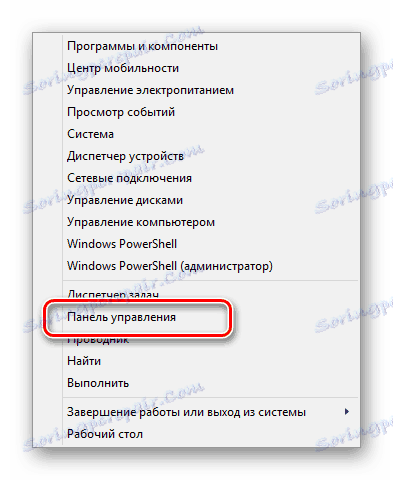
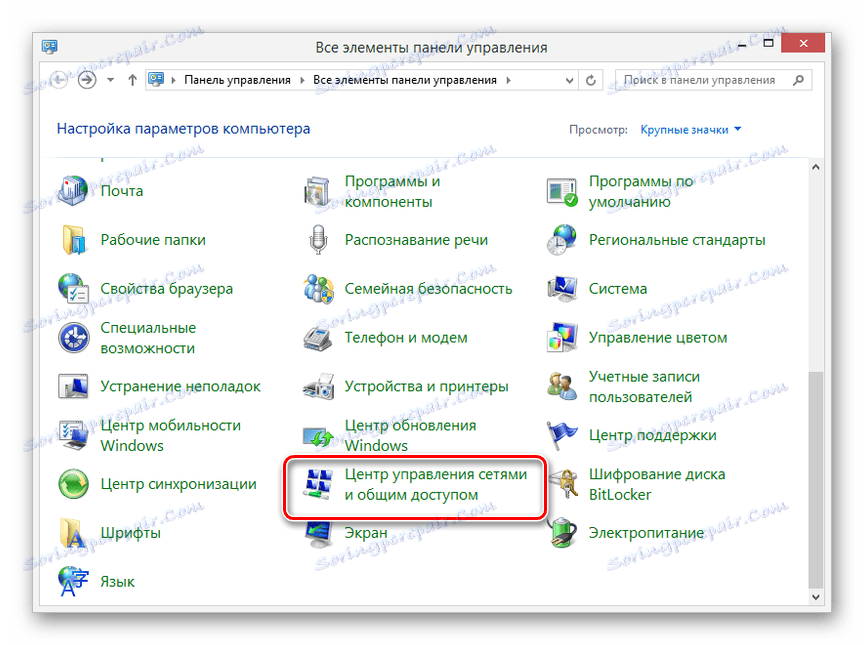
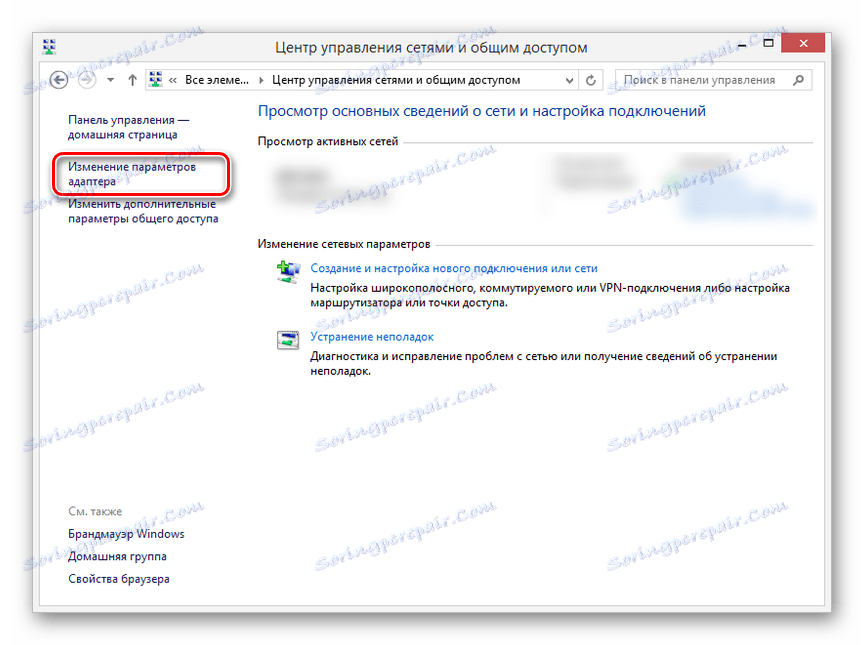
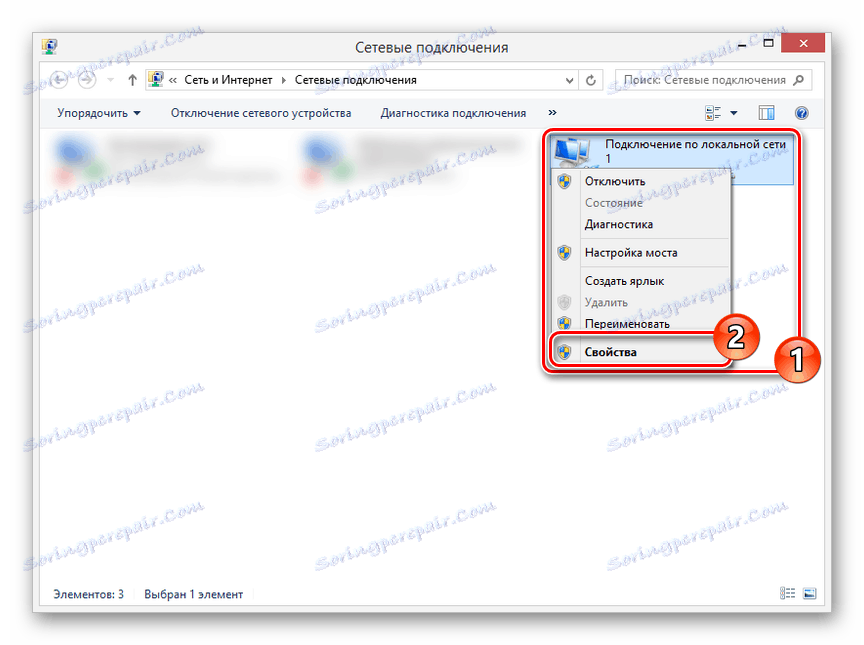
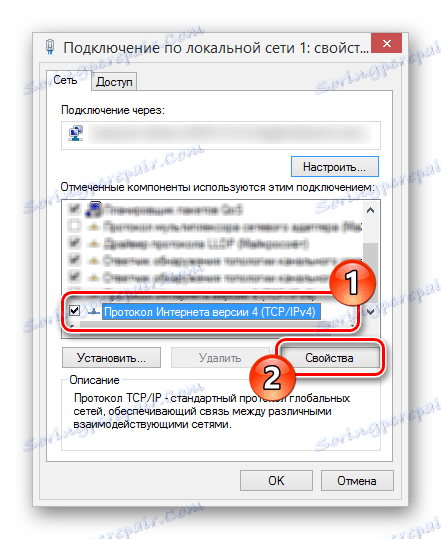
Krok 3: Nastavenie rekordéra
- Prostredníctvom hlavnej ponuky DVR prejdite do sekcie "Nastavenia" a otvorte okno s nastaveniami siete. V závislosti od modelu hardvéru sa umiestnenie požadovaného oddielu môže líšiť.
- Je potrebné pridať údaje uvedené na obrazovke do poskytnutých polí, pretože všetky nastavenia na počítači boli nastavené v úplnom súlade s pokynmi. Potom potvrďte uloženie zmien a reštart DVR.
- Môžete si pozrieť obrázok z pripojených dohľadových kamier alebo nejako zmeniť predtým nastavené nastavenia zadaním zadanej adresy IP a portu do adresového riadka prehliadača na počítači. Pre tieto účely je najlepšie použiť program Internet Explorer a zadávať údaje z ovládacieho panela pri vchode.



Dokončili sme túto časť článku, pretože neskôr sa budete môcť bez problémov pripojiť k DVR z počítača. Samotné nastavenia sú v mnohých smeroch podobné štandardnej ponuke rekordéra.
Možnosť 4: Pripojenie cez smerovač
V mnohých prípadoch môžete pripojiť samostatné zariadenie DVR k počítaču prostredníctvom sieťového smerovača vrátane modelov s podporou Wi-Fi. Aby ste to dosiahli, musíte pripojiť smerovač k počítaču a rekordéru a potom zmeniť niektoré nastavenia siete na oboch zariadeniach.
Krok 1: Pripojte smerovač
- Táto fáza má minimálne rozdiely od postupu priameho pripojenia DVR k počítaču. Pomocou prepojovacieho kábla pripojte systémovú jednotku k smerovaču a opakujte to isté s rekordérom.
- Použité pripojovacie rozhrania nezáleží. Ak chcete pokračovať bez problémov, zapnite každé zúčastnené zariadenie.

Krok 2: Nastavenie rekordéra
- Pomocou štandardných nastavení DVR otvorte nastavenia siete, zrušte začiarknutie políčka "Povoliť DHCP" a zmeňte hodnoty na hodnoty zobrazené na obrázku nižšie. Ak je vo vašom prípade reťazec "Primárny server DNS" , musí byť vyplnený v súlade s adresou IP smerovača.
- Potom uložte nastavenia a môžete prejsť na nastavenia smerovača cez internetový prehliadač.

Krok 3: Konfigurácia smerovača
- Na paneli s adresou prehliadača zadajte adresu IP smerovača a autorizujte ho.
- Dôležitým odtieňom je označenie rôznych portov pre smerovač a registrátor. Otvorte sekciu Zabezpečenie a na stránke "Vzdialená správa" zmeňte hodnotu "Web Management Port" na hodnotu "9001" .
- Otvorte stránku "Presmerovanie" a kliknite na kartu "Virtuálne servery" . Kliknite na odkaz "Upraviť" v poli, kde je uvedená IP adresa DVR.
- Zmeňte hodnotu "Service Port" na hodnotu "9011" a "Internal Port" na hodnotu "80" .
Poznámka: Vo väčšine prípadov musia byť adresy IP rezervované.
- Ak chcete neskôr prejsť na zariadenie z počítača, musíte prejsť cez prehliadač na adresu IP predtým zadanú v nastaveniach rekordéra.

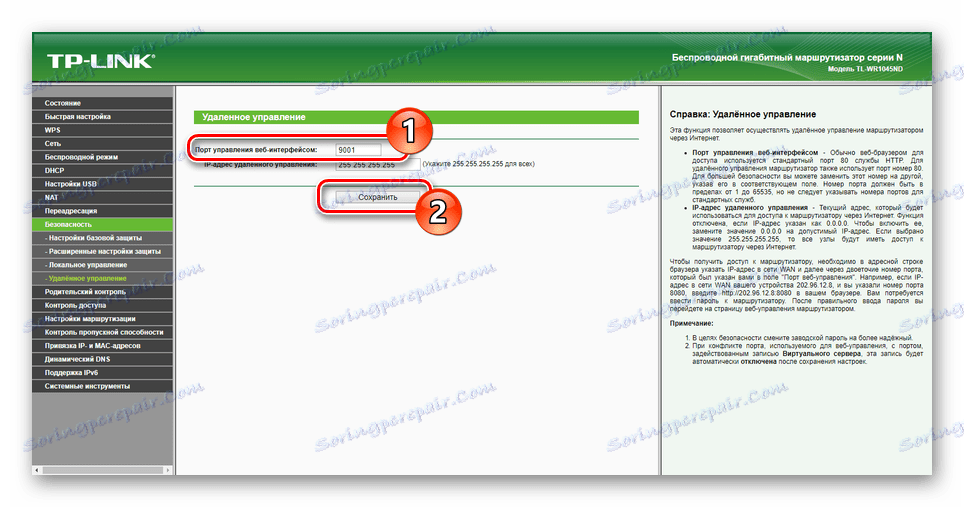
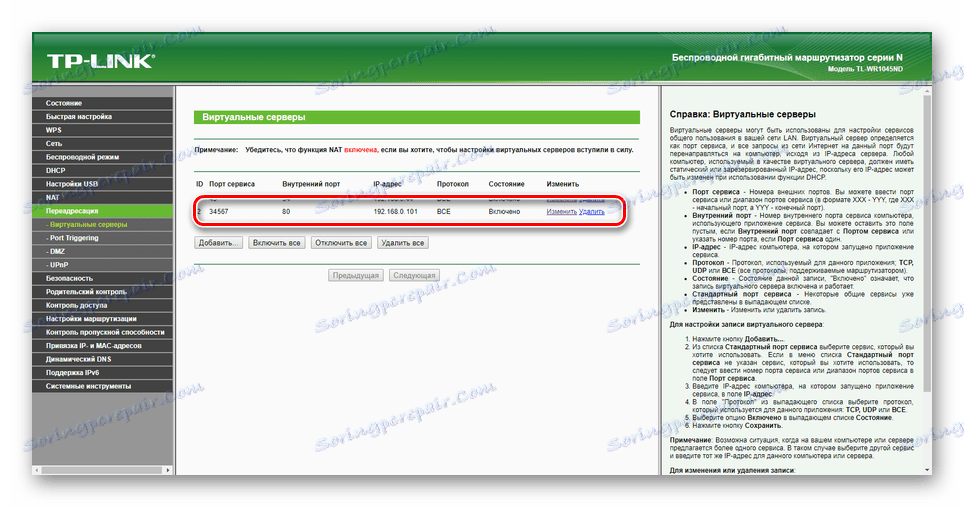
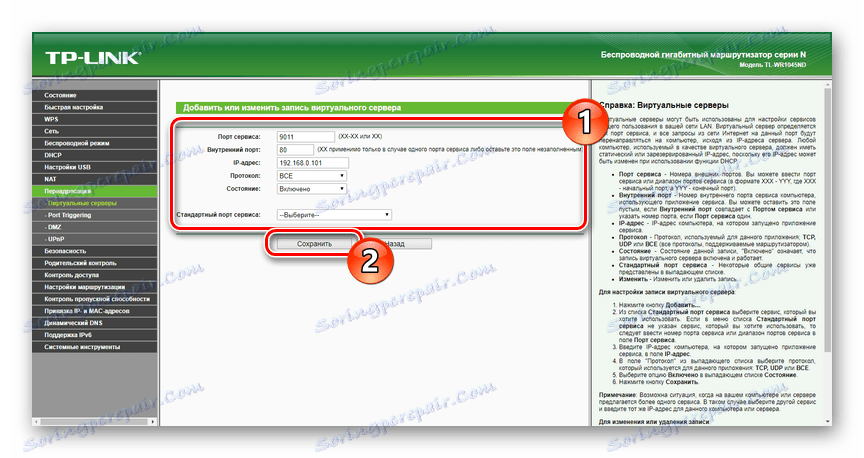

Na našich stránkach nájdete pomerne veľký počet pokynov na konfiguráciu určitých smerovačov. Vyplníme túto časť a článok ako celok.
záver
Vďaka uvedeným pokynom sa môžete pripojiť k počítaču úplne na akomkoľvek DVR, bez ohľadu na jeho typ a dostupné rozhrania. V prípade otázok Vám radi pomôžeme aj v nižšie uvedených komentároch.
