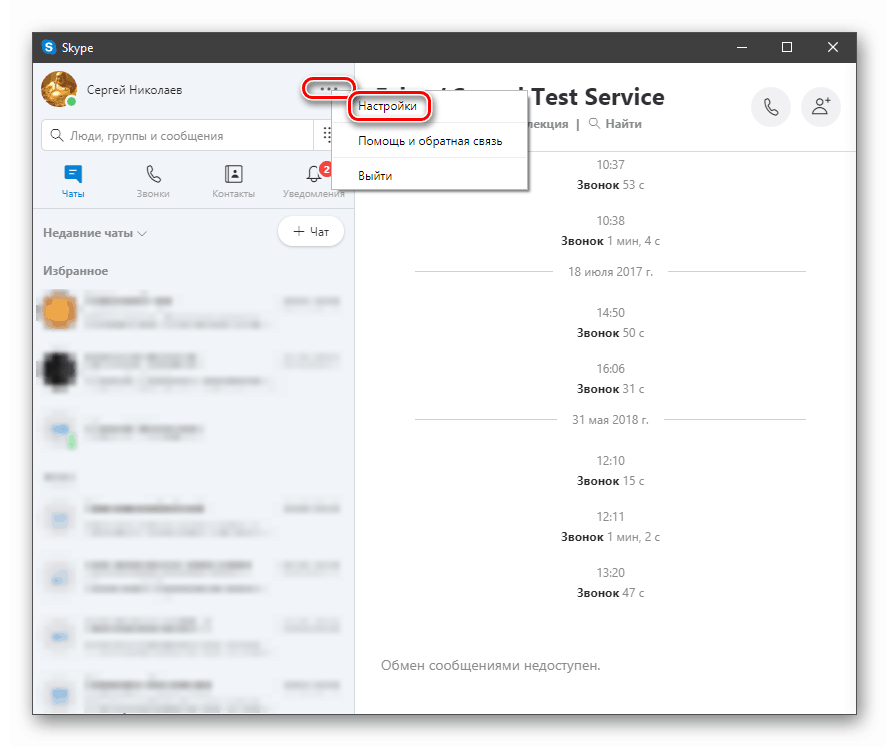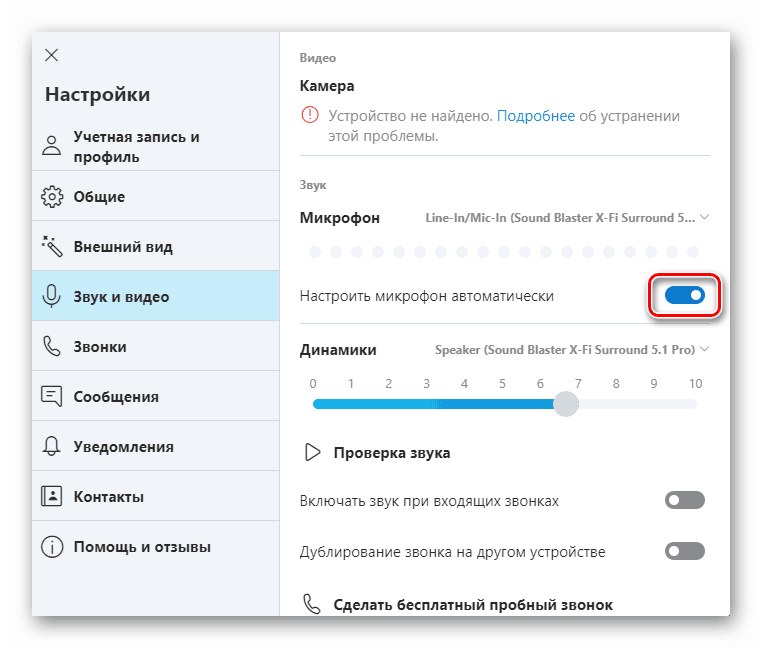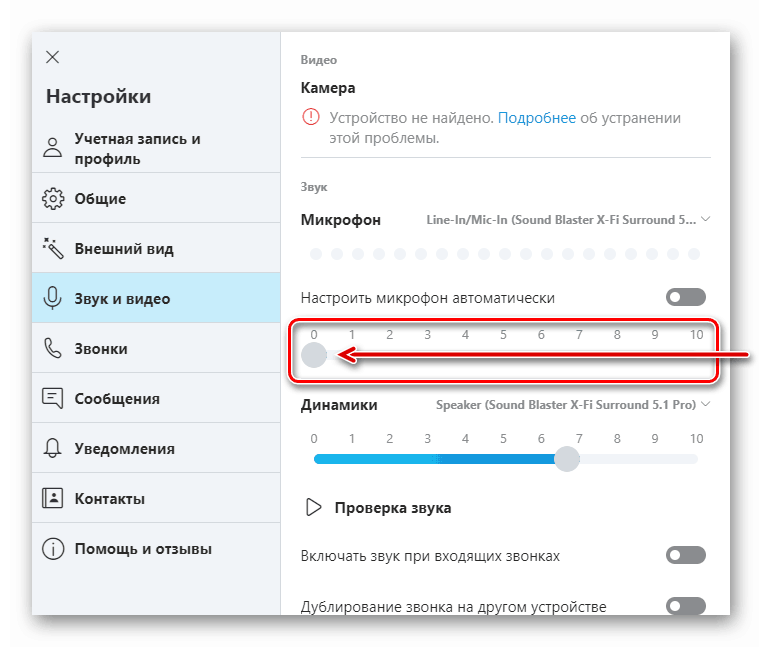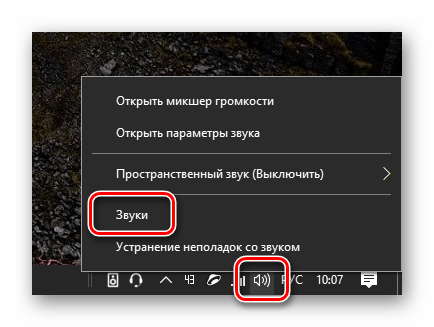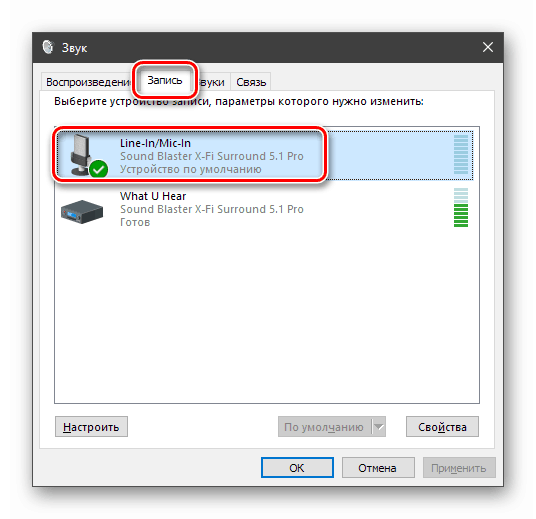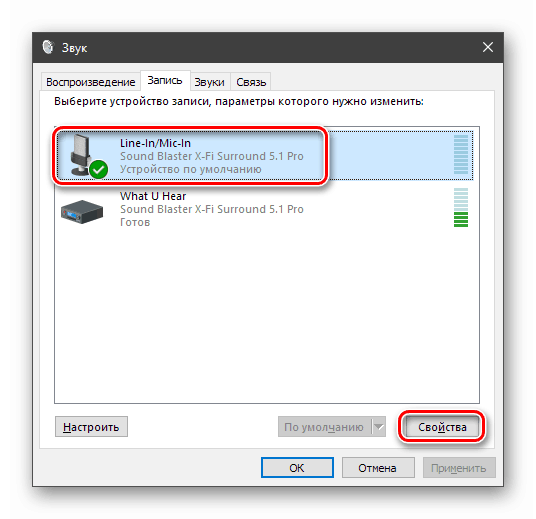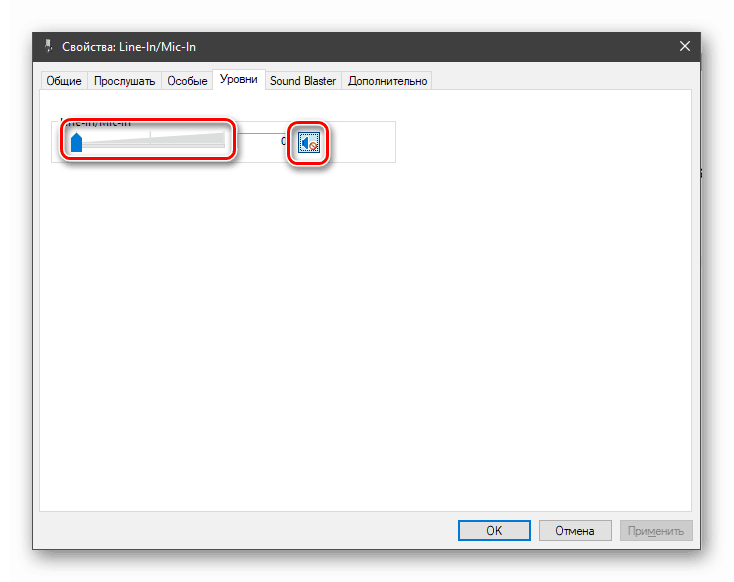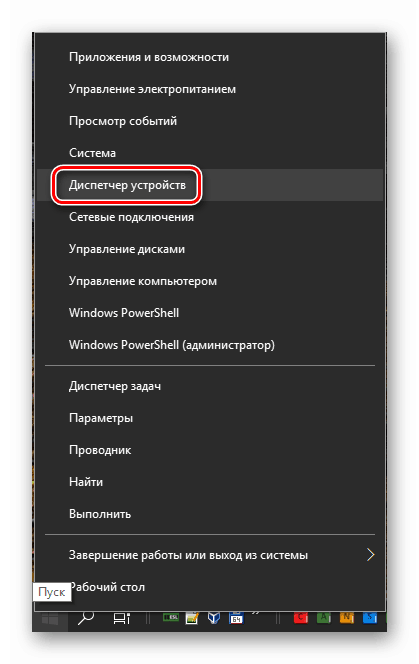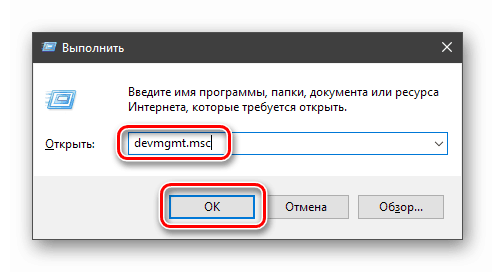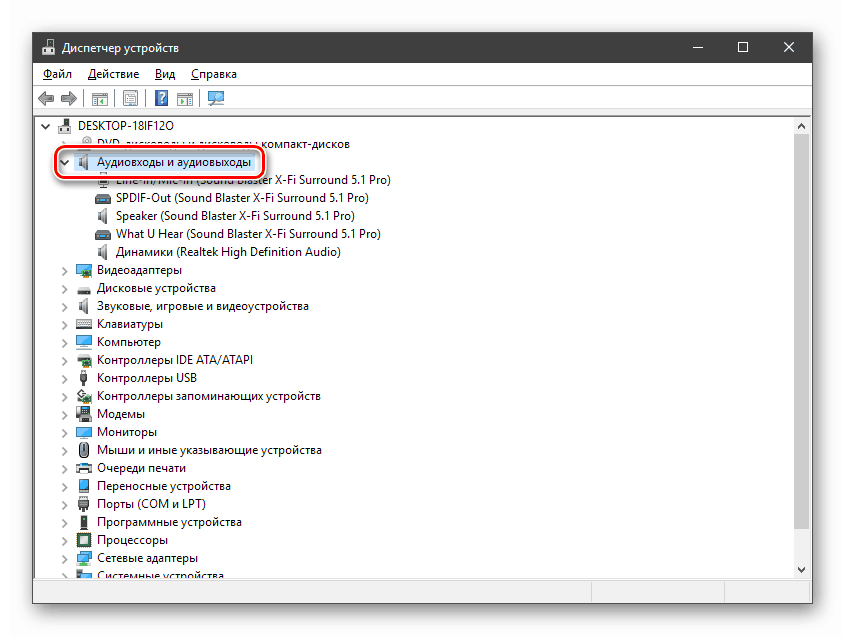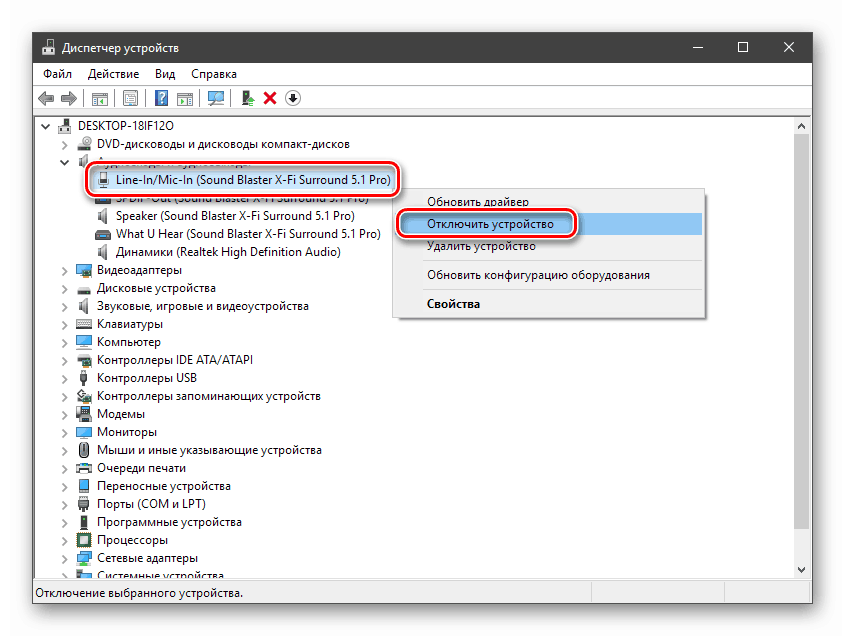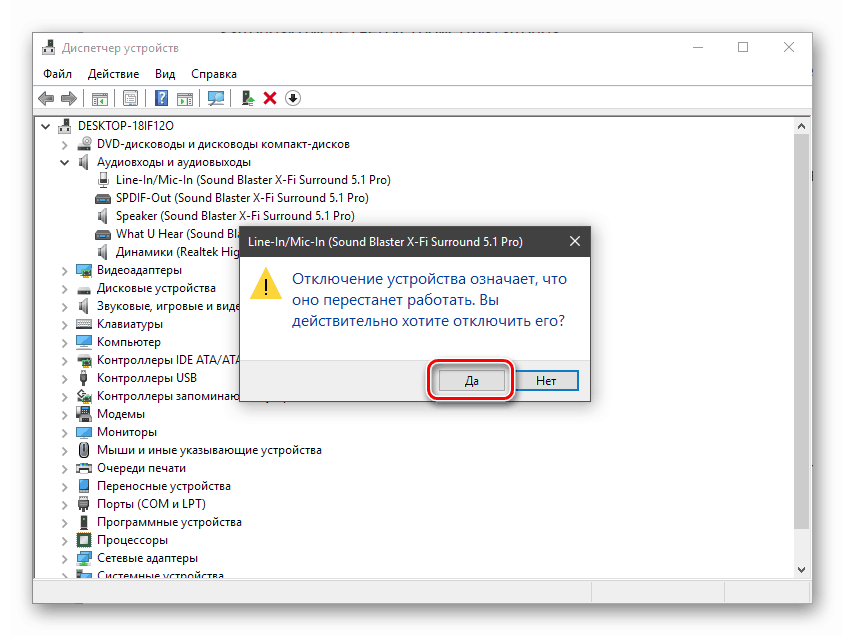Vypnite mikrofón na prenosnom počítači
Mikrofón je zariadenie, s ktorým môžete komunikovať prostredníctvom hlasových programov alebo špeciálnych zdrojov, ako aj nahrávať reč. Môže sa však stať bezpečnostnou dierou a prenášať naše tajomstvá do siete. V tomto článku budeme hovoriť o tom, ako vypnúť mikrofón na prenosnom počítači, keď to nie je potrebné.
obsah
Stlmiť mikrofón na prenosnom počítači
Mikrofón sa stlmí niekoľkými spôsobmi. Po prvé, môžete použiť funkčné klávesy a po druhé, pozrite si softvérové nástroje. Pozrime sa podrobnejšie na všetky možné možnosti.
Prečítajte si tiež: Ako nastaviť mikrofón na prenosnom počítači
Metóda 1: Funkčné klávesy
Toto je najjednoduchší a najzreteľnejší spôsob. Na vypnutie zabudovaného mikrofónu musí byť na klávesnici laptopu špeciálny kľúč. Môže byť na samostatnom paneli alebo v rade F1 - F12 .
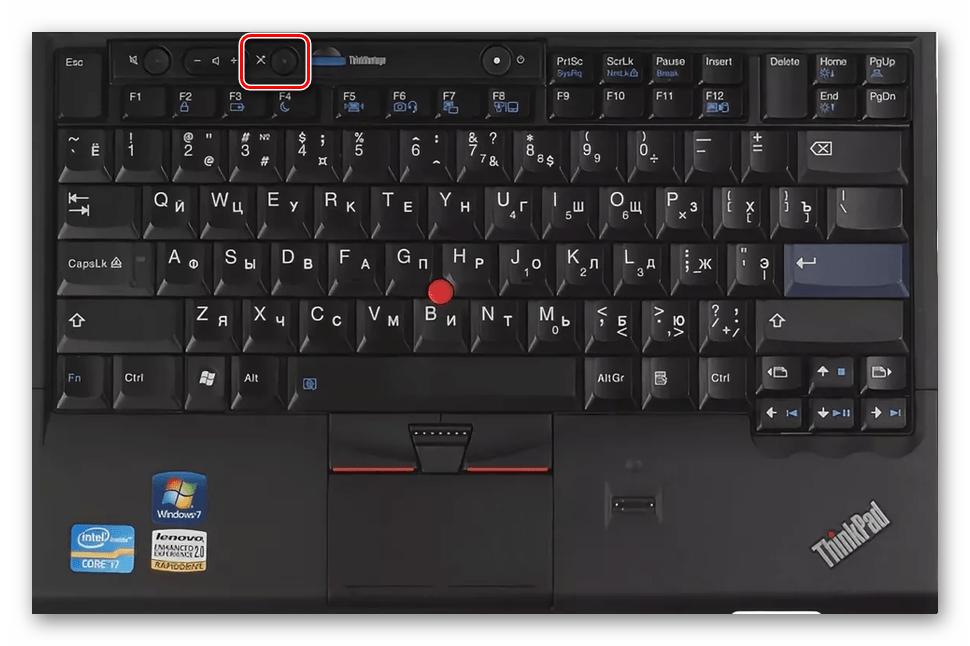
V prvom prípade sa vypnutie uskutoční jednoduchým stlačením av druhom v kombinácii s klávesom Fn .
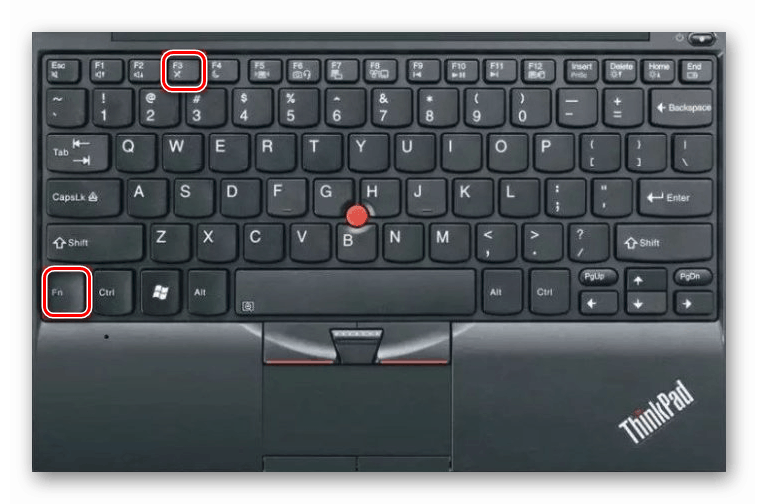
Metóda 2: Hlasové programy
Softvér, pomocou ktorého sa vykonáva hlasová komunikácia, je schopný ovládať zvukové zariadenia pripojené k systému. Zvážte postup stlmenia pomocou príkladu skype ,
- Otvorte program, kliknite na tlačidlo s tromi bodkami a prejdite na nastavenia.
![Prejdite na nastavenia programu Skype]()
- Prejdeme na kartu „Zvuk a video“ . Tu je potrebné vypnúť automatické ovládanie mikrofónu uvedené v prepínači obrazovky.
![Vypnite automatické ovládanie mikrofónu v službe Skype]()
- Posuvník úrovne odstránime na nulu. Teraz už nikto nepočuje, čo sa deje vedľa notebooku.
![Zníženie úrovne záznamu mikrofónu na nulu v službe Skype]()
Metóda 3: Nastavenia systému pre zvukové zariadenia
Operačný systém Windows má časť s nastaveniami zvuku. V ňom môžete ovládať zvukové zariadenia vrátane mikrofónu. Existuje aj iná možnosť, ako zakázať používanie vstavaných nástrojov, o ktorých budeme diskutovať ďalej.
Nastavenia zvuku
- Pravým tlačidlom myši kliknite na reproduktor v systémovej lište (blízko hodín) a prejdite na položku Zvuky .
![Konfigurácia systémových nastavení zvuku v systéme Windows 10]()
- Prejdeme na kartu so záznamovými zariadeniami a vyberieme mikrofón.
![Výber mikrofónu v systémových nastaveniach zvuku v systéme Windows 10]()
Možné sú dva scenáre. Prvým je zníženie úrovne záznamu na nulu analogicky s programom Skype.
- Ak vyberiete mikrofón, prejdite na vlastnosti zariadenia.
![Prejdite na vlastnosti mikrofónu v nastaveniach zvukového systému v systéme Windows 10]()
- Na karte „Úrovne“ posuňte posúvač doľava, kým sa nezastaví, alebo stlačte tlačidlo s reproduktorom. Pre spoľahlivosť môžete urobiť oboje.
![Stlmte mikrofón vo vlastnostiach zariadenia v nastaveniach systémových nastavení zvuku v systéme Windows 10]()
Druhou možnosťou je odpojenie zariadenia na karte „Záznam“ . Tu stačí kliknúť na mikrofón PCM a vybrať príslušnú položku.
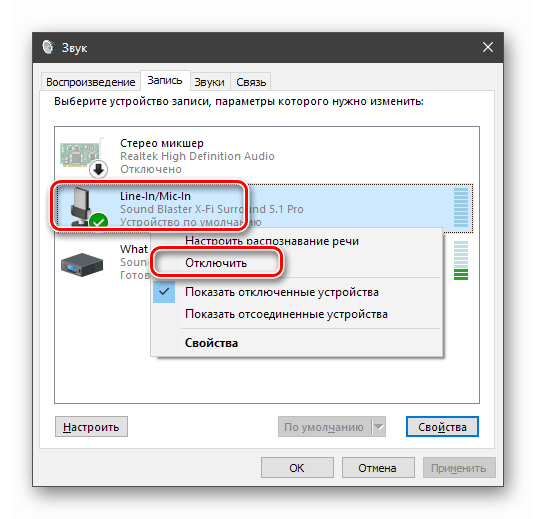
Rovnakým spôsobom ju môžete znova zapnúť, ale výberom inej položky v kontextovej ponuke.
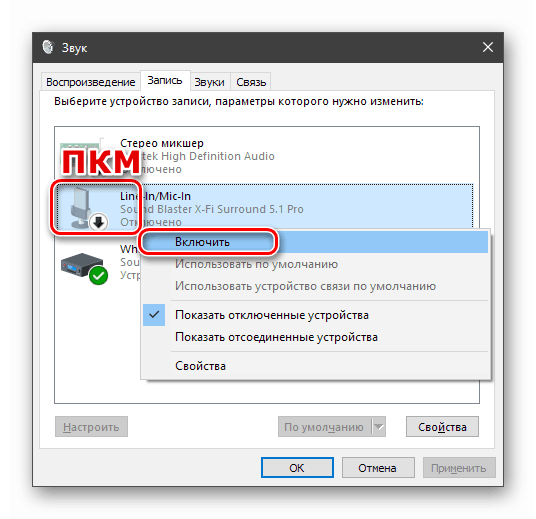
Ak po odpojení zariadenie zmizlo zo zoznamu, pravým tlačidlom myši kliknite na voľné miesto a začiarknite políčko vedľa položky, ktorá zobrazuje odpojené zariadenia.
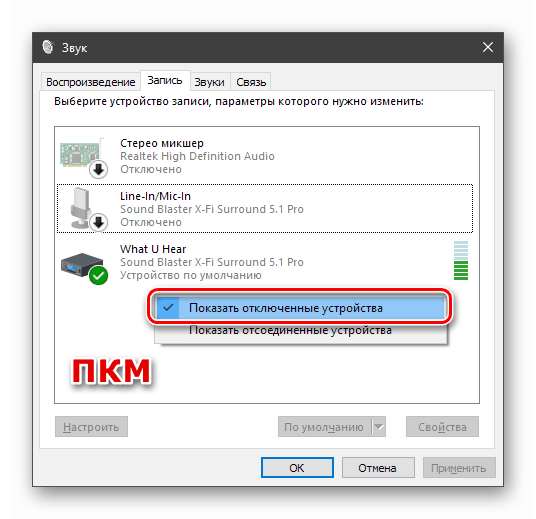
Pozri tiež: Ako zapnúť , nastaviť zvuk na počítači
Správca zariadení
- Prechod na „Správca zariadení“ sa vykonáva prostredníctvom kontextovej ponuky tlačidla „Štart“ .
![Z kontextovej ponuky tlačidla Štart v systéme Windows 10 prepnite na štandardného Správcu zariadení]()
Rovnaký výsledok môžete dosiahnuť napísaním nižšie uvedeného príkazu do riadku „Spustiť“ ( Win + R ).
devmgmt.msc![Prepnutie na štandardného Správcu zariadení z riadku Spustiť v systéme Windows 10]()
- Otvorili sme vetvu „Zvukové vstupy a zvukové výstupy“ .
![Otvorenie vetvy so zvukovými vstupmi a zvukovými výstupmi v Správcovi zariadení v systéme Windows 10]()
- Kliknite pravým tlačidlom myši na mikrofón (dá sa identifikovať podľa ikony alebo názvu) a vyberte položku „Odpojiť zariadenie“ .
![Vypnite mikrofón v štandardnom Správcovi zariadení v systéme Windows 10]()
- Dispečer bude vyžadovať potvrdenie o vypnutí. Kliknite na tlačidlo „Áno“.
![Varovanie štandardného správcu zariadení o vypnutí mikrofónu v systéme Windows 10]()
Ak potrebujete vrátiť zariadenie do prevádzkyschopnosti, jednoducho naň kliknite RMB a vyberte príslušnú položku.
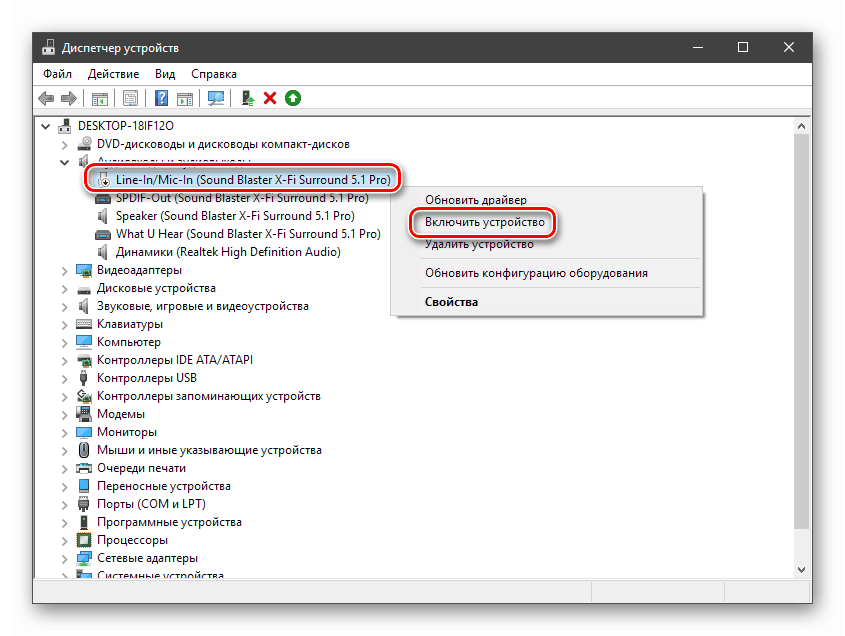
záver
Preskúmali sme tri možnosti stlmenia mikrofónu na prenosnom počítači. Spôsoby zníženia úrovne záznamu majú právo na život, ale z bezpečnostného hľadiska nemôžu byť úplne spoľahlivé. Ak chcete zaručiť, že sa zvuk neprenáša do siete, použite aplikáciu „Správca zariadení“ alebo vypnite zariadenie na karte „Záznam“ v systémových nastaveniach.