Ako nastaviť mikrofón na prenosnom počítači
Mikrofón je neoddeliteľnou súčasťou vykonávania niektorých úloh, ktoré zvyčajne zahŕňajú nahrávanie zvuku a komunikáciu cez internet. Vychádzajúc z toho nie je ťažké odhadnúť, že toto zariadenie vyžaduje nastavenie niektorých parametrov, o ktorých budeme ďalej diskutovať v rámci tohto článku.
obsah
Konfigurácia mikrofónu v systéme Windows
Bezprostredne si všimnite, že proces nastavenia zariadení na záznam zvuku na prenosnom počítači sa veľmi nelíši od podobných parametrov na osobnom počítači. V skutočnosti je tu jediný možný rozdiel:
- vstavaný;
- Externé.
Externý mikrofón môže byť vybavený ďalšími filtrami, ktoré vykonávajú automatickú kalibráciu prichádzajúceho zvuku. Bohužiaľ, nemôžeme povedať to isté o integrovanom zariadení, ktoré často vytvára problémy pre majiteľa notebooku, ktoré pozostávajú z neustáleho rušenia a prerušenia zosilňovačov.

Externý mikrofón môže mať rôzne modely s niekoľkými možnými rozhraniami na pripojenie k prenosnému počítaču. To zase opäť výrazne ovplyvňuje kvalitu pôvodného zvuku.

Aby ste sa vyhli veľkej väčšine problémov s mikrofónom, môžete využiť systémové programy alebo systémové oddiely systému Windows. Každopádne sa budeme snažiť rozprávať o všetkých možných spôsoboch ladenia tohto druhu vybavenia.
Metóda 1: Zapnite a vypnite zariadenie
Táto metóda umožňuje zapnúť alebo vypnúť zabudovaný zvukový rekordér. Tento prístup priamo súvisí s konfiguráciou mikrofónu, pretože pri pripojení nových zariadení systém často štandardne funguje rovnako ako základný systém.
Ovládacie prvky v rôznych verziách operačného systému Windows sa navzájom veľmi nelíšia.
Ak chcete pochopiť proces zapínania a vypínania rekordéra, odporúčame vám, aby ste si prečítali špeciálnu inštrukciu na našej webovej stránke.
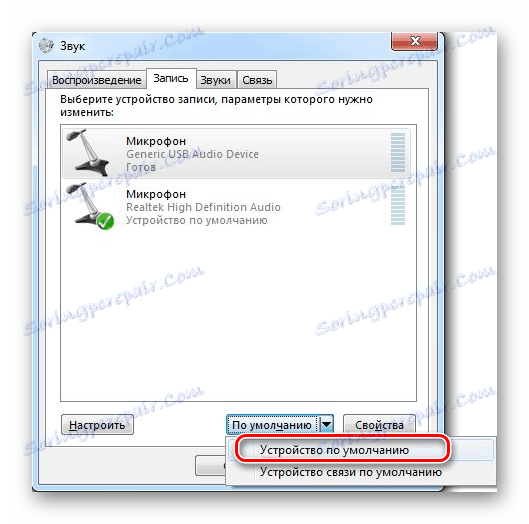
Čítajte viac: Zapnutie mikrofónu v systéme Windows
Metóda 2: Nastavenia systému
Skôr ako doplnok k prvej metóde je v prípade akýchkoľvek problémov v procese používania zariadenia potrebné diagnostikovať zariadenie na rôzne druhy porúch. Problémy s mikrofónom sú hlavným dôvodom pre analýzu parametrov nesprávnych nastavení. To platí rovnako pre vstavané aj externé zariadenie.
Odporúčame vám použiť špeciálnu inštrukciu týkajúcu sa všetkých systémových metód nastavenia parametrov mikrofónu pomocou príkladu používania systému Windows 10.
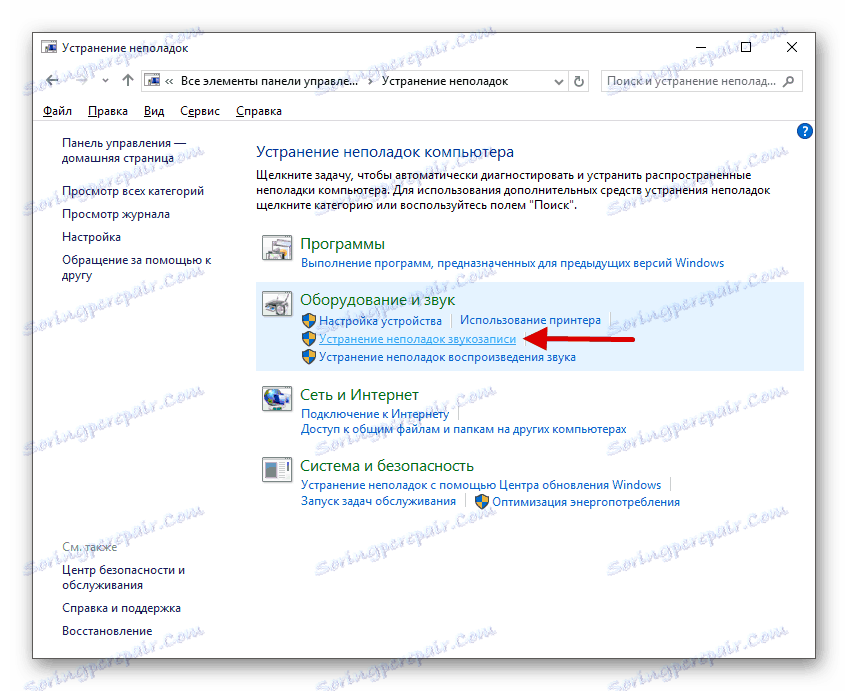
Čítajte viac: Riešenie problémov s mikrofónom na prenosnom počítači Windows 10
Metóda 3: Použitie Realtek HD
Každé zariadenie na záznam zvuku môže byť nastavené bez problémov nielen s predtým písanými systémovými nástrojmi, ale aj so špeciálnym programom, ktorý sa nainštaluje automaticky spolu so zvukovým ovládačom. V tomto prípade hovoríme priamo Realtek HD Manager ,
Otvorte okno požadovaného programu pomocou štandardného ovládacieho panela systému Windows výberom položky "Realtek HD Manager" .

V prípade počiatočného štartu dispečera sa predvolene zobrazí výzva na označenie zariadenia ako primárneho zariadenia s možnosťou uloženia nastavení.

Nastavenie záznamového zariadenia sa vykonáva na špeciálnej karte "Mikrofón" v aplikácii Realtek HD Manager.

S prezentovanými parametrami konfigurujte a kalibrujte prichádzajúci zvuk.
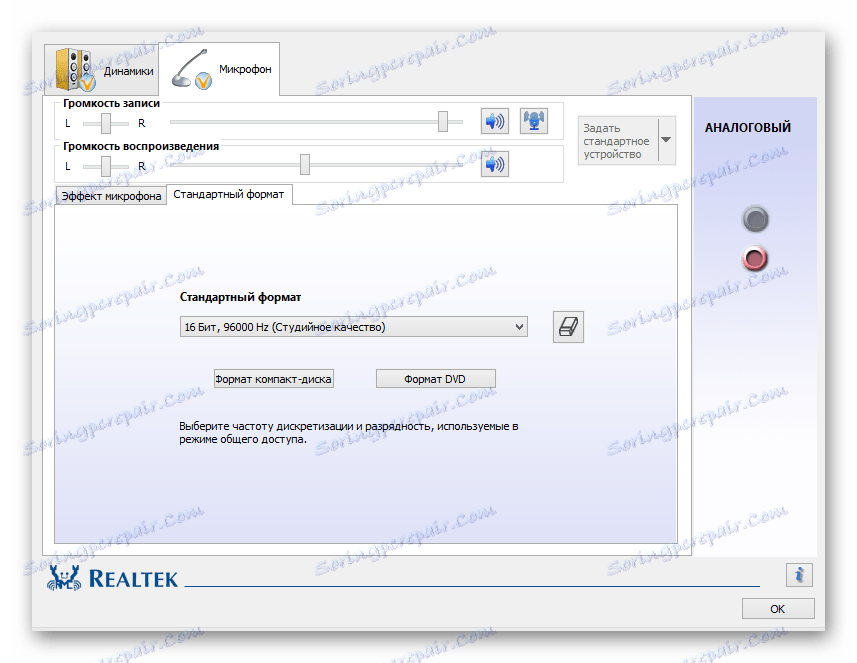
Po nastavení príslušných nastavení by vaše zariadenie na záznam zvuku malo uspokojivo zachytiť zvuk.
Metóda 4: Používanie programov
Okrem už opísaného radiča Realtek HD je na trhu so softvérom ďalší softvér, ktorý bol vytvorený špeciálne na zlepšenie zvuku zariadenia. Vo všeobecnosti je mimoriadne ťažké robiť konkrétne príklady z tohto typu softvéru, pretože pracujú na rovnakej úrovni, čo ideálne spĺňa pôvodnú úlohu.
V prípade vstavaného mikrofónu na prenosnom počítači by bolo dobrým riešením kombinácia niekoľkých takýchto programov.
Aby ste sa vyhli zbytočným problémom a tiež vám poskytli možnosť osobne si vybrať program podľa vašich cieľov, odporúčame vám zoznámiť sa s prehľadným článkom o našom zdroji.
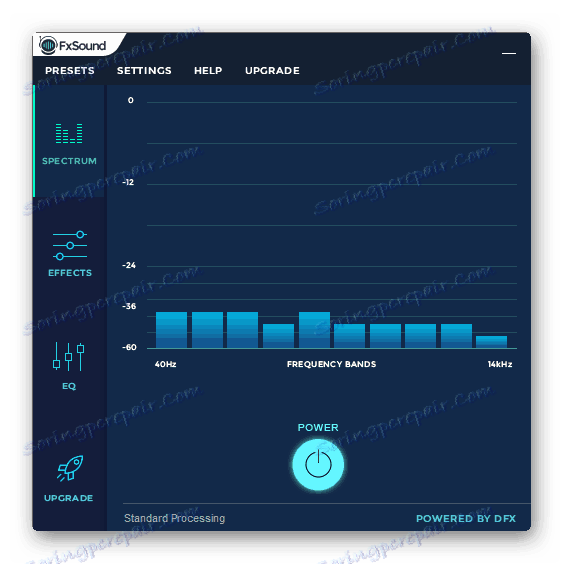
Čítajte viac: Softvér na úpravu zvuku
Buďte pozorní, nie všetok prezentovaný softvér spracováva prichádzajúci zvuk.
Na to so základnými spôsobmi nastavenia záznamového zariadenia je možné dokončiť, presunúť sa na špecifickejšie softvér.
Metóda 5: Nastavenia Skype
K dnešnému dňu je najznámejšou aplikáciou pre komunikáciu cez internet skype , ktorú vytvoril Microsoft. Z dôvodu toho istého vývojára má tento softvér veľmi podobné parametre mikrofónu so systémovými nastaveniami operačného systému Windows.
Verzia programu Skype pre mobilné zariadenia sa veľmi nelíši od počítača, a preto môže byť táto inštrukcia relevantná.
Ak používate Skype, môžete mať problémy so zariadením na záznam zvuku aj vtedy, keď v iných programoch funguje dokonale. V prípade takýchto problémov by sa mala podrobne preskúmať špeciálna príručka.
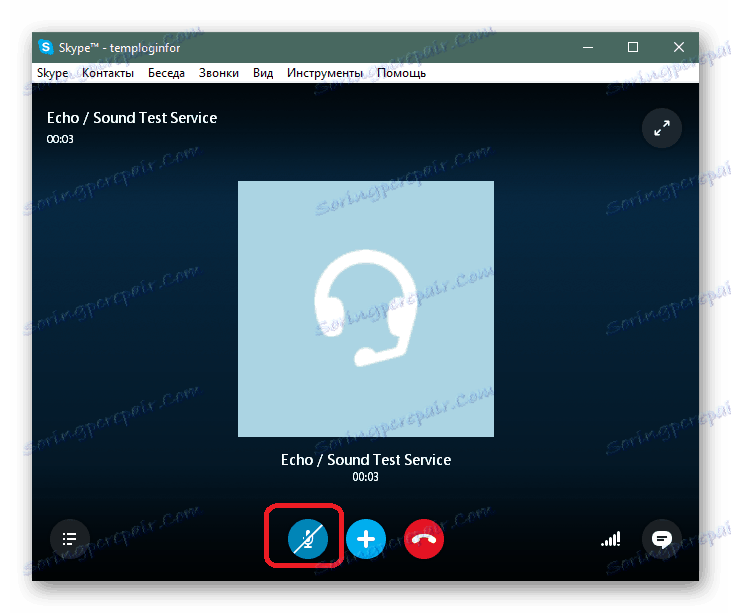
Čítajte viac: Čo robiť, ak mikrofón nefunguje v programe Skype
Problémy s týmto softvérom sú rôzne, a preto je mimoriadne dôležité venovať pozornosť špecifickým problémom.
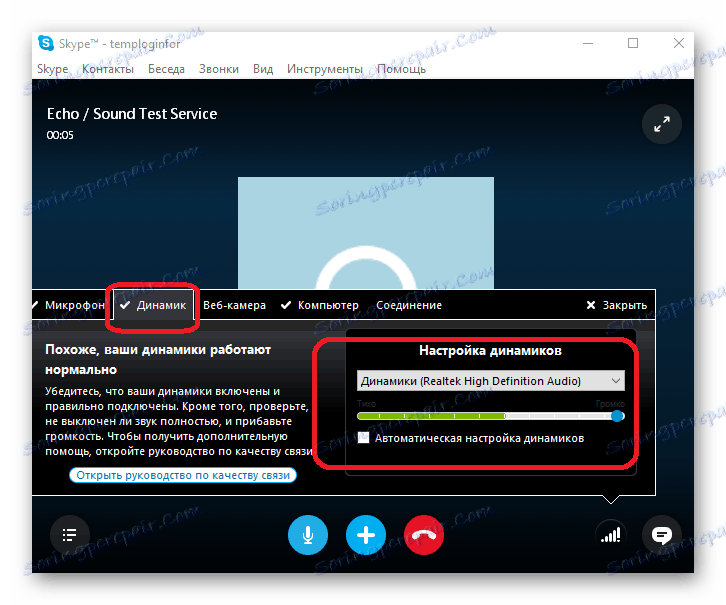
Čítajte viac: Čo ak nie som v programe Skype počuť
Ako všeobecné riešenie problémov so zariadením na záznam zvuku v systéme Skype môžete študovať podrobný článok o nastavovaní parametrov prichádzajúceho zvuku.
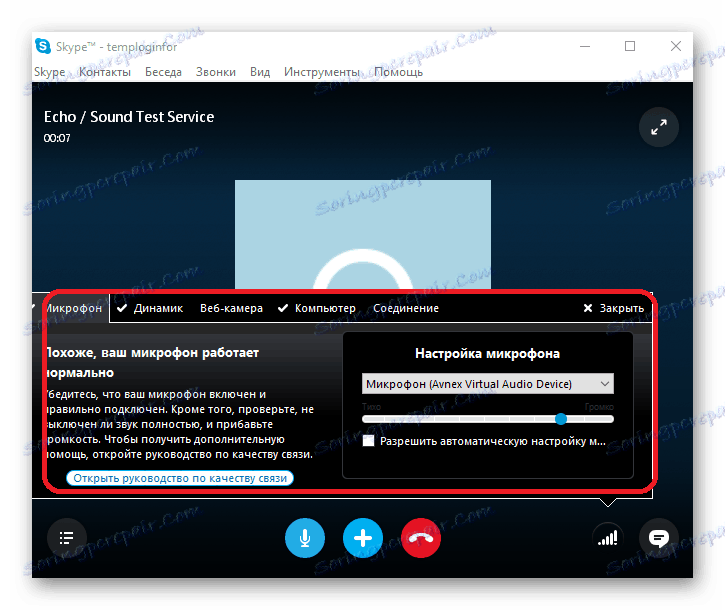
Čítajte viac: Nastavte mikrofón v programe Skype
Po úspešnom vyriešení existujúcich ťažkostí môžete použiť vstavané nástroje na kalibráciu zvuku Skype. Hovorili sme o tom aj v špeciálne vytvorenej výučbe.

Čítajte viac: Ako skontrolovať mikrofón vo Skype
Okrem všetkého, čo bolo povedané v mnohých prípadoch, najmä ak ste začiatočník, môže byť porucha zariadenia na záznam zvuku spôsobená jeho stavom vypnutia.

Čítajte viac: Zapnutie mikrofónu v programe Skype
Je dôležité urobiť rezerváciu, že pri nastavovaní správnych zvukových parametrov v systéme Skype môžu byť spoločné problémy prekážkou. Ako sa ich zbaviť a zabrániť podobným ťažkostiam v budúcnosti, povedali sme v jednom z prvých článkov.
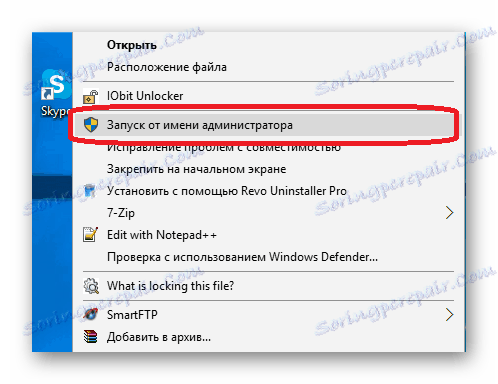
Prečítajte si tiež: Riešenie problémov Skype
Metóda 6: Nastavenie mikrofónu na nahrávanie
Táto metóda je priamym doplnkom ku všetkým materiálom opísaným v priebehu tohto článku a je zameraná na nastavenie nastavení v jednotlivých programoch. V tomto prípade existuje softvér vytvorený na účely vykonávania úloh nahrávania zvuku.
Najpozoruhodnejším príkladom nezávislého nastavenia zvuku sú zodpovedajúce parametre v rámci Bandicam ,
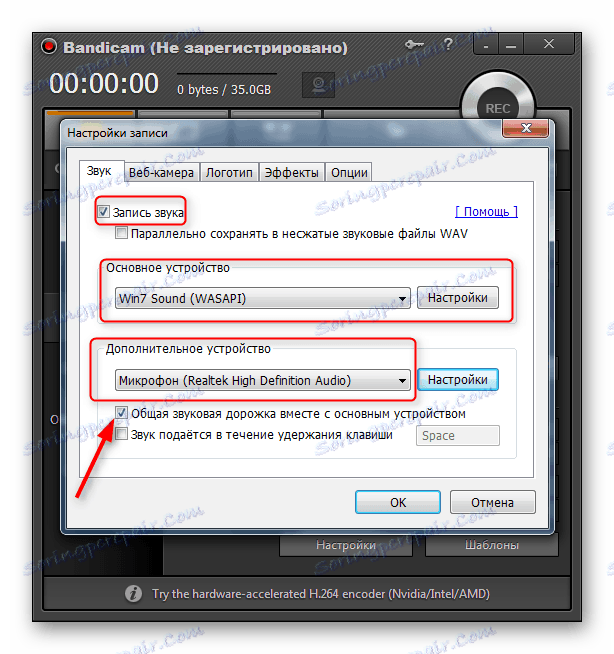
Čítajte viac:
Ako zapnúť mikrofón v pásme Bandicam
Ako upraviť zvuk v pásme Bandicam
Tento softvér je určený na nahrávanie videoklipov so záznamom zvuku v operačnom systéme Windows, a preto môžete mať problémy s nedostatkom skúseností s programom.
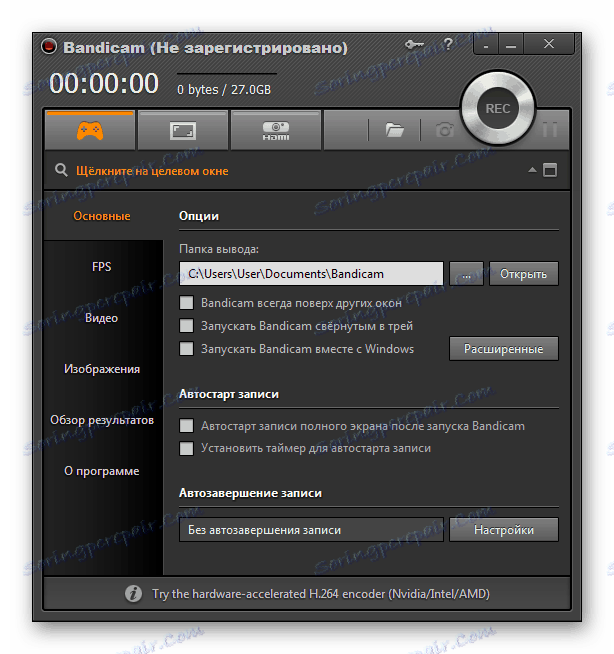
Čítajte viac:
Ako používať Bandikas
Ako nastaviť Bandicam na zaznamenávanie hier
Podobné parametre zariadenia na záznam zvuku nájdete v inom softvéri, ktorého zoznam nájdete na nižšie uvedenom odkazu.
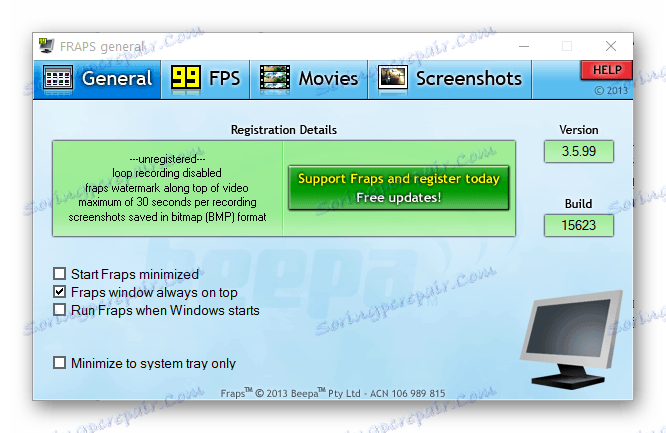
Prečítajte si tiež: Programy na snímanie videa z obrazovky počítača
Implementácia doposiaľ popísaných odporúčaní pomôže riešiť problém s nahrávaním zvuku cez mikrofón.
záver
Ako je zrejmé, proces nastavenia mikrofónu na prenosnom počítači nie je schopný spôsobiť mimoriadne závažné problémy. Jediné, čo by ste mali presne dodržiavať pokyny, nezabudnite vykonať kalibráciu zariadenia na záznam zvuku systémom a softvérom.
Toto uzavrie tento článok. Zostávajúce po prečítaní otázok je možné objasniť v komentároch.