Nastavte mikrofón v programe Skype
Musíte nakonfigurovať mikrofón v systéme Skype tak, aby bol váš hlas dobre a jasne počuť. Ak je nastavenie nesprávne, pravdepodobne nebudete môcť dobre počuť, alebo zvuk z mikrofónu sa nemusí dostať do programu vôbec. Prečítajte si ďalej, aby ste sa dozvedeli, ako naladiť mikrofón v systéme Skype.
Zvuk pre Skype je možné nakonfigurovať tak v samotnom programe, ako aj v nastavení systému Windows. Začnime nastavením zvuku v programe.
obsah
Nastavenie mikrofónu v systéme Skype
Spustite Skype.
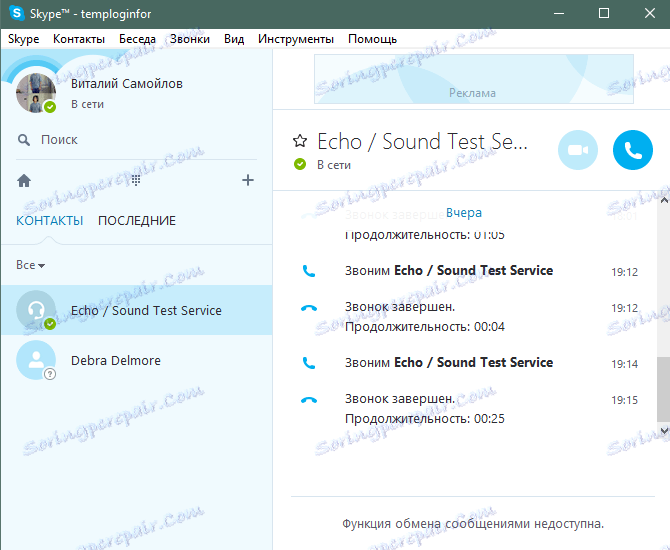
Môžete skontrolovať, ako nastavíte zvuk tak, že zavoláte Echo / Sound Test alebo voláte svojho priateľa.
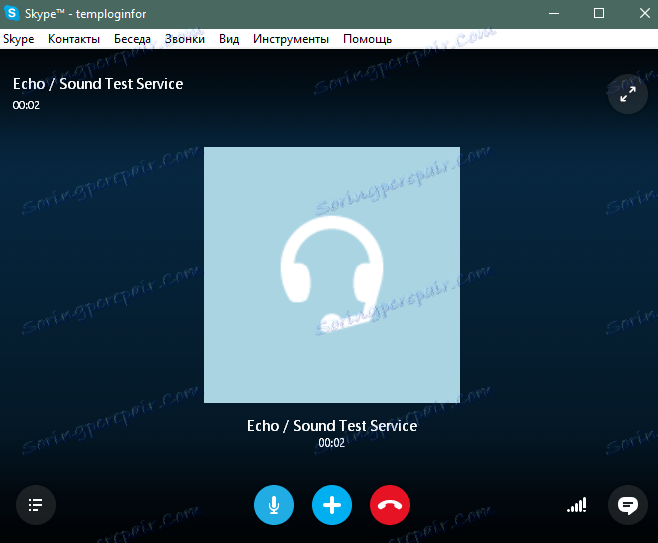
Zvuk môžete upraviť práve počas hovoru alebo pred ním. Poďme analyzovať túto možnosť, keď nastane nastavenie práve počas hovoru.
Počas hovoru stlačením tlačidla otvoríte nastavenia zvuku.
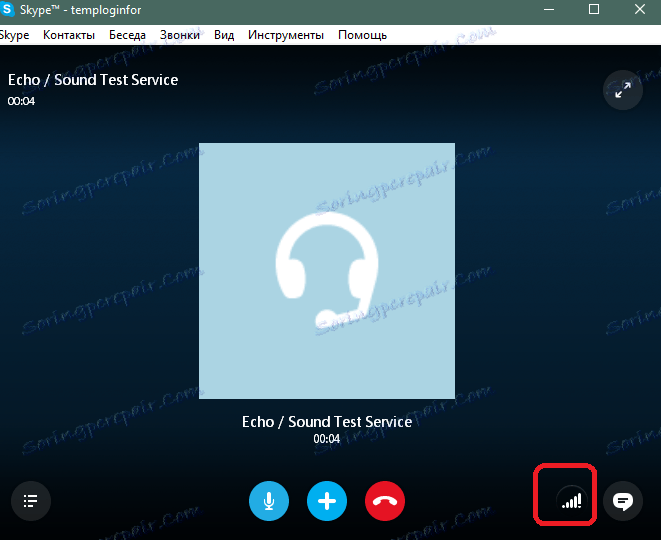
Menu nastavenia je nasledovné.
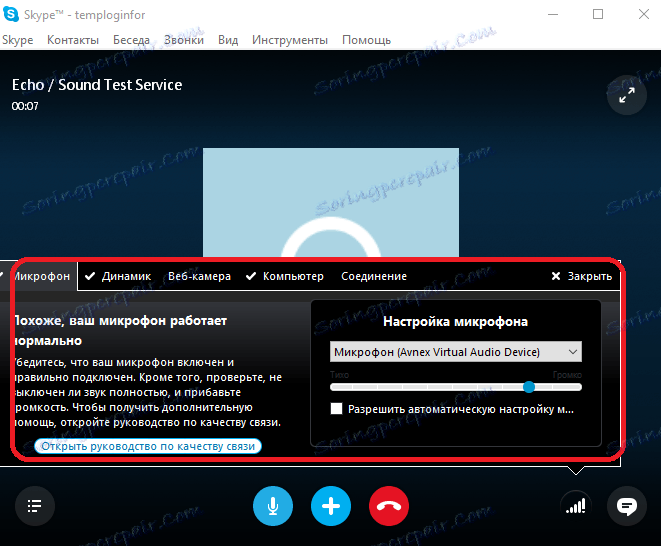
Najprv musíte vybrať zariadenie, ktoré používate ako mikrofón. Ak to chcete urobiť, kliknite na rozbaľovací zoznam vpravo.
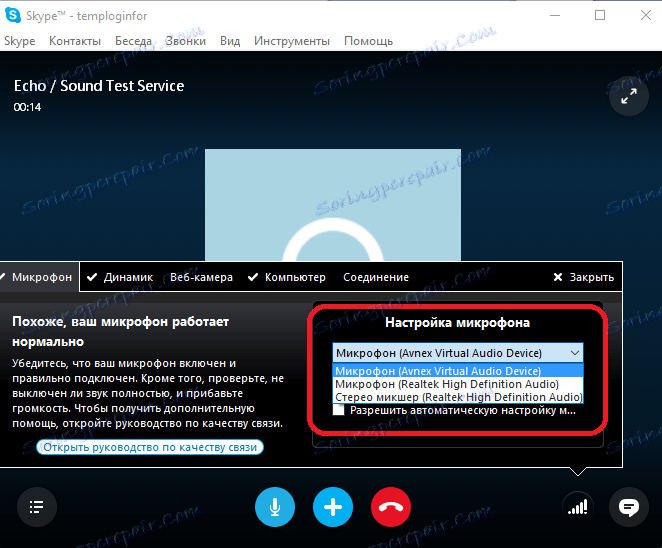
Vyberte príslušný rekordér. Skúste všetky možnosti, kým nenájdete pracovný mikrofón, t. Zatiaľ čo zvuk nie je do programu. To možno pochopiť zo zeleného indikátora zvuku.
Teraz je potrebné upraviť úroveň zvuku. Ak to chcete urobiť, presuňte posúvač hlasitosti na úroveň, kde je posuvník hlasitosti 80-90% plný, keď hovoríte nahlas.
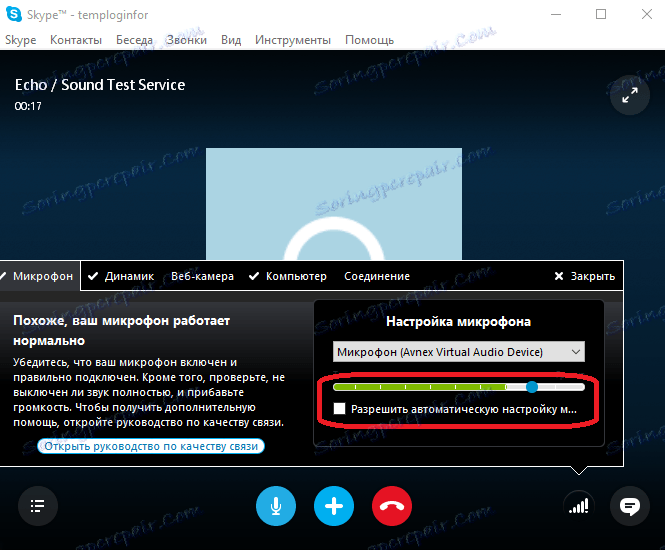
Týmto nastavením bude dosiahnutá optimálna úroveň zvuku a hlasitosti. Ak zvuk napĺňa celý pás - je príliš hlasný a bude sa to prejaviť skreslenie.
Môžete začiarknuť automatické nastavenie hlasitosti. Potom sa hlasitosť zmení v závislosti od hlasitosti, o ktorej hovoríte.
Nastavenie pred začiatkom hovoru sa vykoná v ponuke nastavení Skype. Ak to chcete urobiť, prejdite na nasledujúce položky ponuky: Nástroje> Nastavenia.
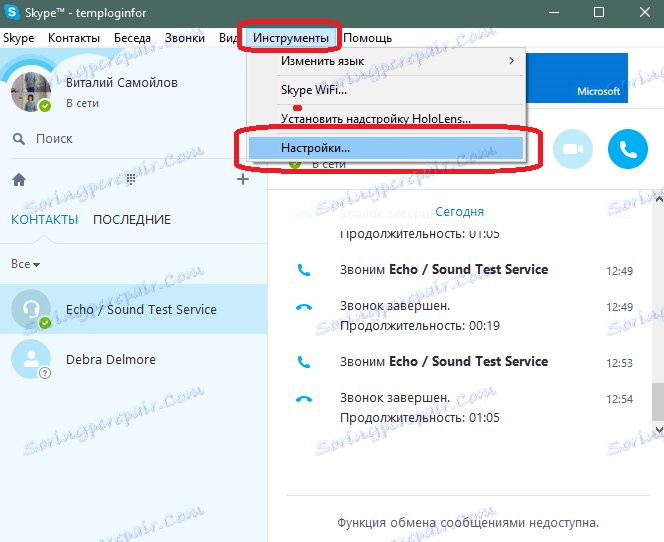
Potom otvorte kartu "Nastavenia zvuku".
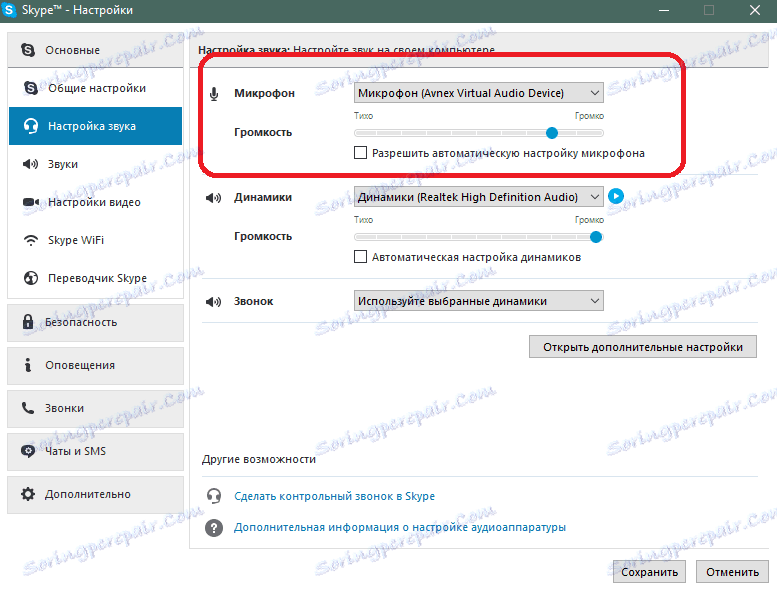
V hornej časti okna sú presne tie isté nastavenia ako predtým. Zmeňte ich analogicky s predchádzajúcimi tipmi, aby ste dosiahli dobrú kvalitu zvuku pre váš mikrofón.
Nastavenia zvuku v systéme Windows sú potrebné, ak to nemôžete urobiť so systémom Skype. Napríklad v zozname zariadení používaných ako mikrofón nemusí byť požadovaná voľba a nebudete počuť s ľubovoľnou voľbou. To je, keď potrebujete zmeniť nastavenia zvuku systému.
Konfigurácia zvuku Skype pomocou nastavení systému Windows
Prejdite na nastavenia zvuku systému pomocou ikony reproduktora umiestneného v zásobníku.

Zistite, ktoré zariadenia sú vypnuté a zapnite ich. Ak to chcete urobiť, kliknite pravým tlačidlom myši v oblasti okna a povoľte zobrazenie odpojených zariadení výberom príslušných položiek.
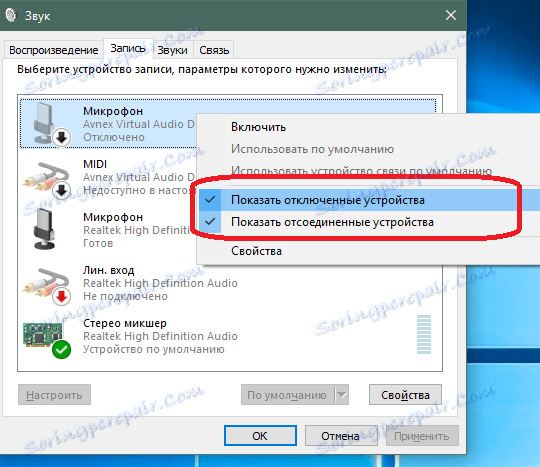
Začlenenie nahrávacieho zariadenia je podobné - kliknite na ňu pravým tlačidlom myši a zapnite ho.

Zapnite všetky zariadenia. Tiež tu môžete zmeniť hlasitosť každého zariadenia. Ak to chcete urobiť, zvoľte položku "Vlastnosti" z požadovaného mikrofónu.
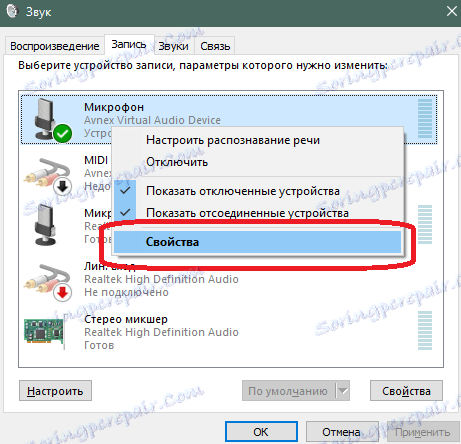
Ak chcete nastaviť hlasitosť mikrofónu, vyberte kartu "Úrovne".
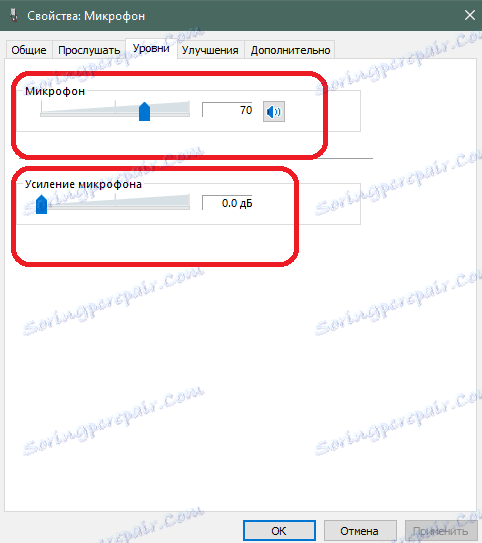
Zisk vám umožní zvýšiť hlasitosť zvuku na mikrofónoch so slabým signálom. To však môže viesť k vzniku hluku v pozadí aj vtedy, keď ste mlčali.
Šum v pozadí možno znížiť zapnutím príslušného nastavenia na karte "Vylepšenia". Na druhej strane táto možnosť môže znížiť kvalitu zvuku vášho hlasu, preto by sa mala používať iba vtedy, keď šum skutočne prekáža.
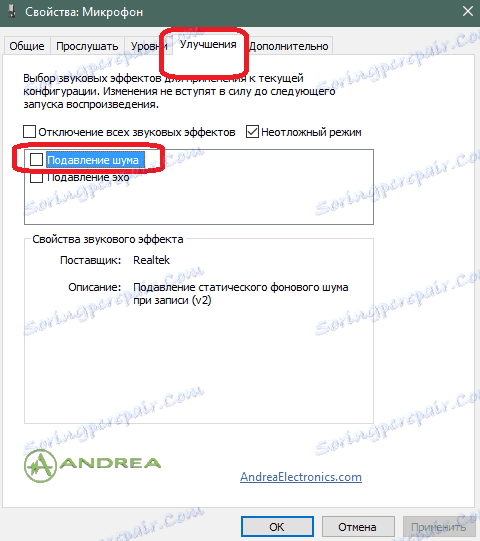
Tiež tam môžete vypnúť echo, ak je takýto problém.
V tomto prípade, s nastavením mikrofónu pre Skype, všetko. Ak máte akékoľvek otázky alebo viete o nastavení mikrofónu, niečo iné - napíšte do komentárov.