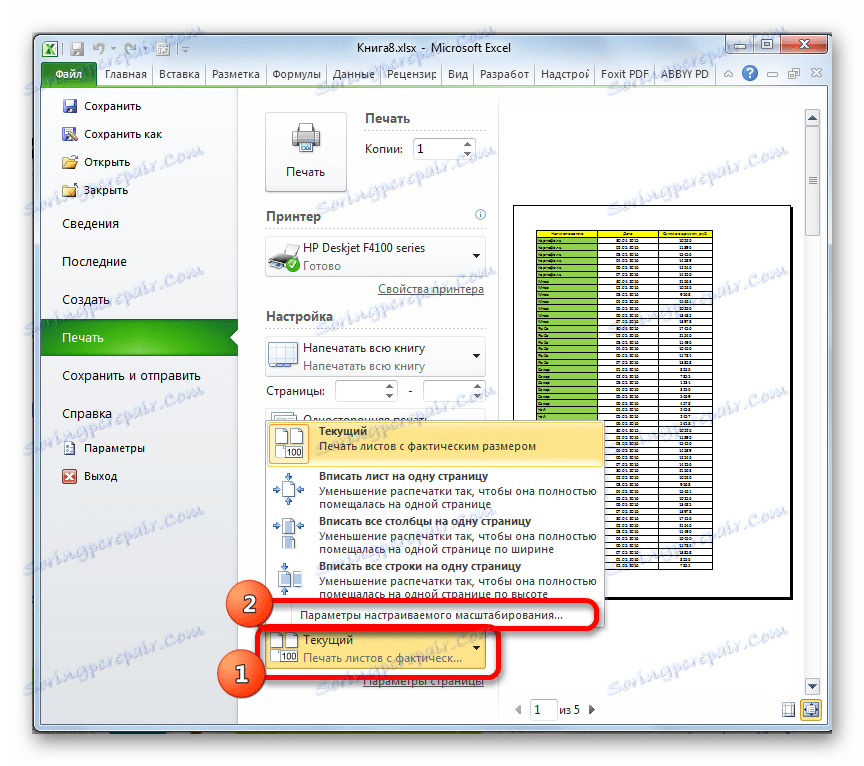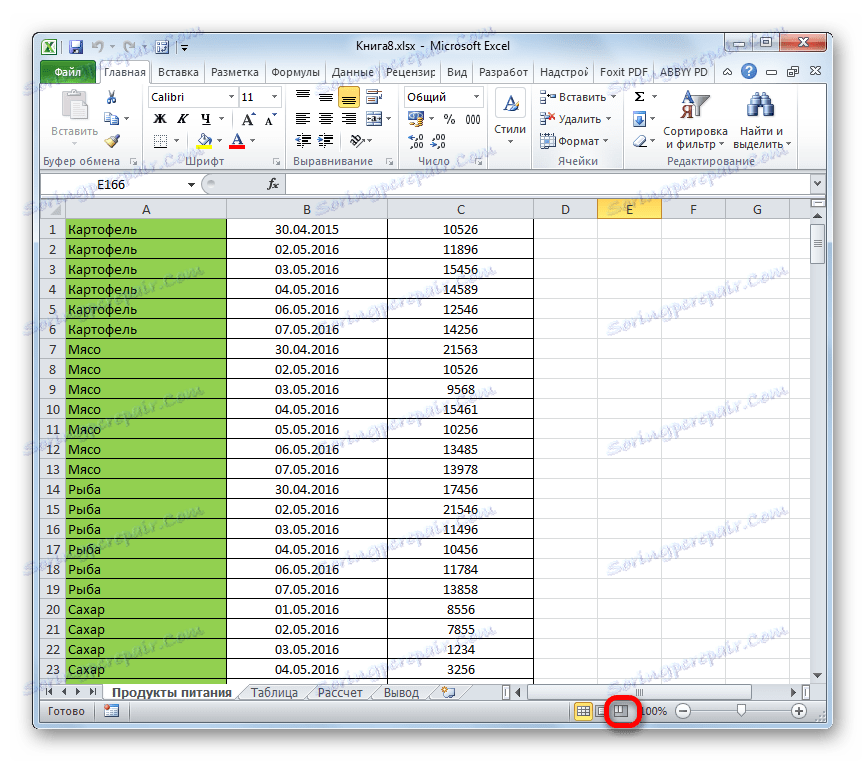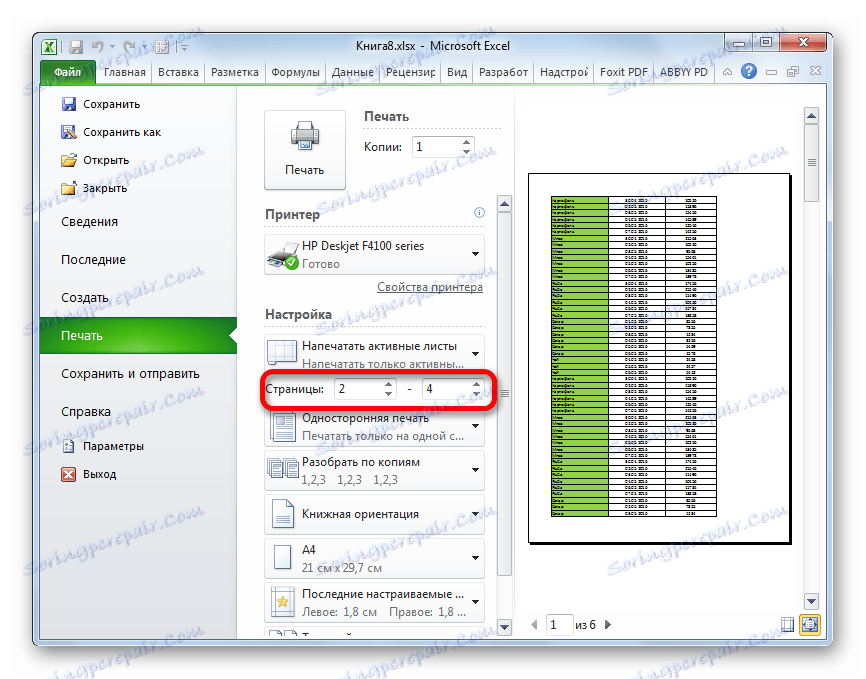Tlač dokumentu v programe Microsoft Excel
Často je konečným cieľom práce na dokumente programu Excel vytlačiť ho. Ale bohužiaľ, nie každý používateľ vie, ako vykonať tento postup, najmä ak chcete vytlačiť nie celý obsah knihy, ale iba niektoré stránky. Poďme zistiť, ako vytlačiť dokument v programe Excel.
Prečítajte si tiež: Tlač dokumentov v programe MS Word
obsah
Tlač dokumentu na tlačiarni
Predtým, než začnete tlačiť akýkoľvek dokument, skontrolujte, či je tlačiareň správne pripojená k počítaču a či je nakonfigurovaná v operačnom systéme Windows. Navyše, názov zariadenia, na ktorom plánujete tlačiť, by sa mal zobraziť cez rozhranie programu Excel. Ak chcete overiť správne pripojenie a konfiguráciu, prejdite na kartu Súbor . Potom prejdite do sekcie "Tlačiť" . V centrálnej časti otvoreného okna sa v bloku "Tlačiareň" zobrazí názov zariadenia, na ktorom plánujete tlačiť dokumenty.
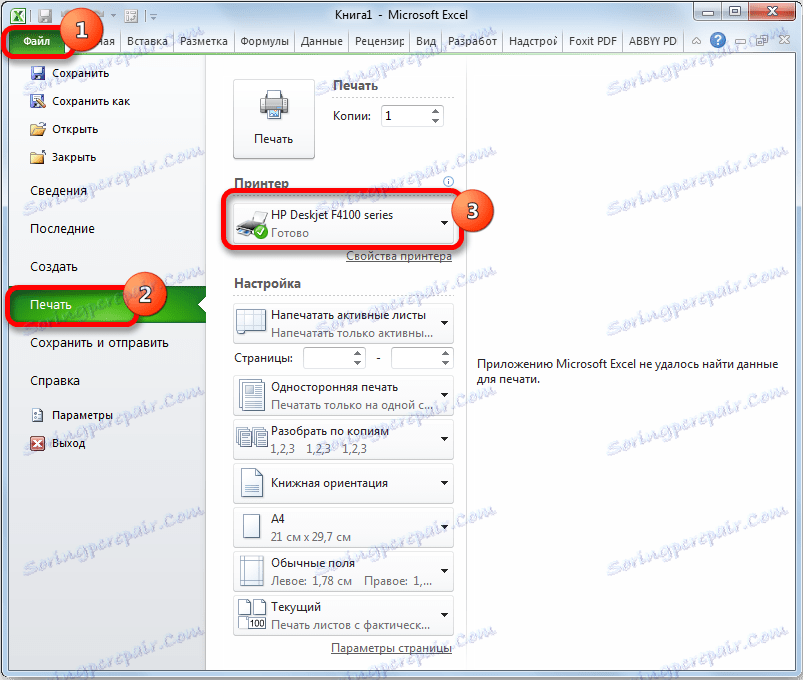
Aj keď je zariadenie správne zobrazené, nezaručuje to, že je pripojený. Táto skutočnosť znamená, že je v programe správne nakonfigurovaná. Preto pred tlačou skontrolujte, či je tlačiareň zapojená a pripojená k počítaču pomocou kábla alebo bezdrôtovej siete.
Metóda 1: vytlačte celý dokument
Po overení spojenia môžete začať tlačiť obsah súboru programu Excel. Najjednoduchší spôsob tlače celého dokumentu. Začneme tým.
- Prejdite na kartu "Súbor" .
- Potom prejdite do sekcie "Tlačiť" kliknutím na príslušnú položku v ľavej ponuke okna, ktoré sa otvorí.
- Otvorí sa okno tlače. Ďalej prejdite na výber zariadenia. Pole "Tlačiareň" by malo zobrazovať názov zariadenia, na ktoré plánujete tlačiť. Ak sa tam zobrazuje názov inej tlačiarne, musíte na ňu kliknúť a z rozbaľovacieho zoznamu vybrať možnosť, ktorá vám vyhovuje.
- Potom prejdeme do bloku nastavení, ktorý sa nachádza nižšie. Keďže potrebujeme vytlačiť celý obsah súboru, kliknite na prvé pole a zvoľte položku "Vytlačiť celú knihu" z otvoreného zoznamu.
- V ďalšom poli môžete vybrať, ktorý typ výtlačku sa má vytvoriť:
- Jednostranná tlač ;
- Obojstranné s pomerne dlhou hranou ;
- Obojstranné s obrátenými relatívne krátkymi okrajmi .
Existuje potreba výberu podľa konkrétnych cieľov, ale prvá možnosť je predvolene inštalovaná.
- V nasledujúcom odseku si musíte vybrať, rozobrať nám kópie tlačených materiálov alebo nie. V prvom prípade, ak vytlačíte niekoľko kópií toho istého dokumentu, všetky listy sa vytlačia v poradí: prvú kópiu, potom druhú a tak ďalej. V druhom prípade tlačiareň vytlačí všetky kópie prvého listu všetkých kópií naraz, potom druhá, atď. Táto možnosť je užitočná najmä vtedy, ak používateľ tlačí veľa kópií dokumentu a značne uľahčuje triedenie jeho prvkov. Ak vytlačíte jednu kópiu, toto nastavenie je pre používateľa absolútne bezvýznamné.
- Veľmi dôležité nastavenie je orientácia . Toto pole určuje, ktorá orientácia sa vytlačí: na výšku alebo na šírku. V prvom prípade je výška listu väčšia ako jeho šírka. Pri orientácii na šírku je šírka hárku väčšia ako výška.
- Nasledujúce pole určuje veľkosť vytlačeného hárku. Výber tohto kritéria v prvom rade závisí od veľkosti papiera a možností tlačiarne. Vo väčšine prípadov použite formát A4 . Nastavuje sa v predvolených nastaveniach. Ale niekedy musíte použiť iné dostupné veľkosti.
- V ďalšom poli môžete nastaviť veľkosť polí. Predvolená hodnota je Normálne polia . Pri tejto konfigurácii je veľkosť horného a spodného poľa 1,91 cm , ľavé a ľavé okraje sú 1,78 cm . Okrem toho je možné nastaviť nasledujúce typy veľkostí poľa:
- Široký ;
- Úzky ;
- Posledná vlastná hodnota .
Veľkosť poľa môže byť tiež nastavená ručne, ako to budeme diskutovať neskôr.
- Nasledujúce pole je nakonfigurované tak, aby zmenšilo rozmer listu. Existujú možnosti výberu tohto parametra:
- Aktuálny (výtlačok listov skutočnej veľkosti) - štandardne;
- Napísať hárok na jednej stránke ;
- Napíšte všetky stĺpce na jednu stránku ;
- Vyplňte všetky riadky pre jednu stránku .
- Okrem toho, ak chcete váhu nastaviť ručne, zadaním konkrétnej hodnoty a bez použitia vyššie uvedených nastavení môžete prejsť na položku Vlastné parametre škálovania .
![Prejdite do nastavenia vlastného rozsahu v programe Microsoft Excel]()
Môžete tiež kliknúť na položku "Nastavenie stránky" , ktorá sa nachádza v spodnej časti zoznamu polí s nastaveniami.
- Pre niektorú z vyššie uvedených akcií sa zobrazí okno s názvom "Nastavenie stránky" . Ak vo vyššie uvedených nastaveniach môžete vybrať medzi prednastavenými možnosťami, potom môže používateľ prispôsobiť zobrazenie dokumentu tak, ako chce.
Na prvej karte tohto okna, nazývanej "Stránka", môžete upraviť mierku, určiť jej presnú hodnotu v percentách, orientáciu (na výšku alebo na šírku), veľkosť papiera a kvalitu tlače (štandardné 600 bodov na palec).
- Na karte "Polia" je presná hodnota polí vyladená. Pamätajte, že sme o tejto príležitosti hovorili trochu vyššie. Tu môžete určiť presné, vyjadrené v absolútnych hodnotách, parametre každého poľa. Okrem toho môžete ihneď nastaviť horizontálne alebo vertikálne centrovanie.
- Na karte "Záhlavie a zápätie " môžete vytvoriť hlavičky a päty a upraviť ich polohu.
- Na karte "Tabuľka" môžete nakonfigurovať zobrazenie koncových riadkov, to znamená riadkov, ktoré budú vytlačené na každom hárku na konkrétnom mieste. Okrem toho môžete okamžite nakonfigurovať poradie výstupných hárkov na tlačiareň. Rovnako je možné vytlačiť samotnú tabuľku, ktorá nie je štandardne vytlačená, hlavičky riadkov a stĺpcov a niektoré ďalšie prvky.
- Po dokončení všetkých nastavení v okne "Nastavenie stránky" nezabudnite kliknúť na tlačidlo "OK" v dolnej časti, aby ste ich uložili na tlač.
- Vrátime sa do sekcie "Tlačiť" na karte "Súbor" . Oblasť ukážky sa nachádza v pravej časti okna, ktorá sa otvára. Zobrazuje časť dokumentu, ktorá je výstupná do tlačiarne. V predvolenom nastavení, ak ste vykonali žiadne ďalšie zmeny nastavení, celý obsah súboru by mal byť vytlačený, čo znamená, že celý dokument by mal byť zobrazený v oblasti náhľadu. Ak to chcete overiť, môžete posúvať posúvač.
- Po zadaní nastavení, ktoré si myslíte, že je potrebné nainštalovať, kliknite na tlačidlo "Tlačiť" , ktoré sa nachádza v rovnakej časti karty "Súbor" .
- Potom sa na tlačiarni vytlačí celý obsah súboru.
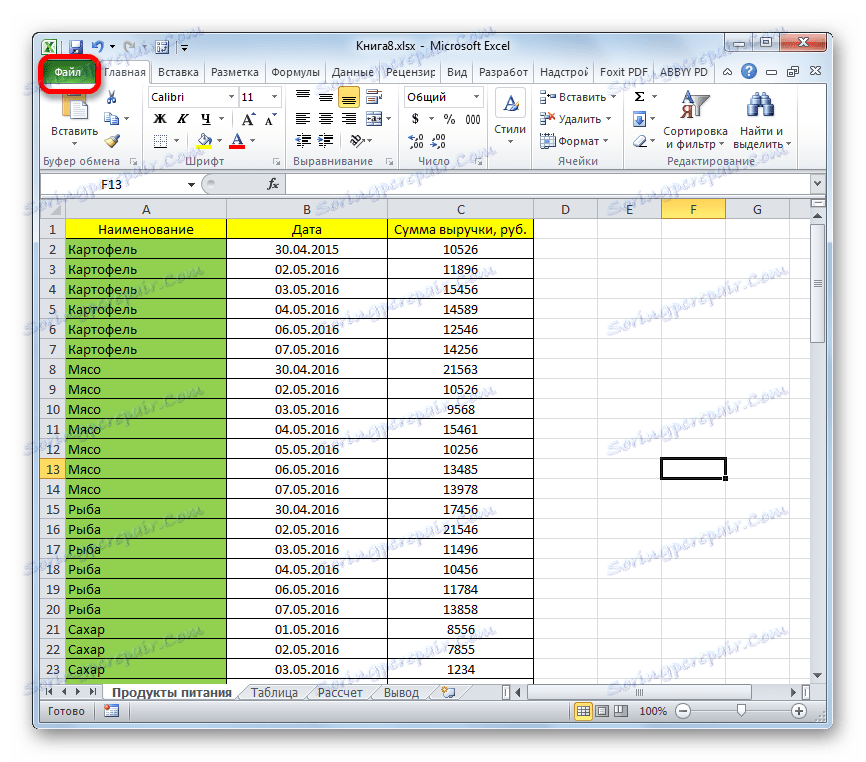
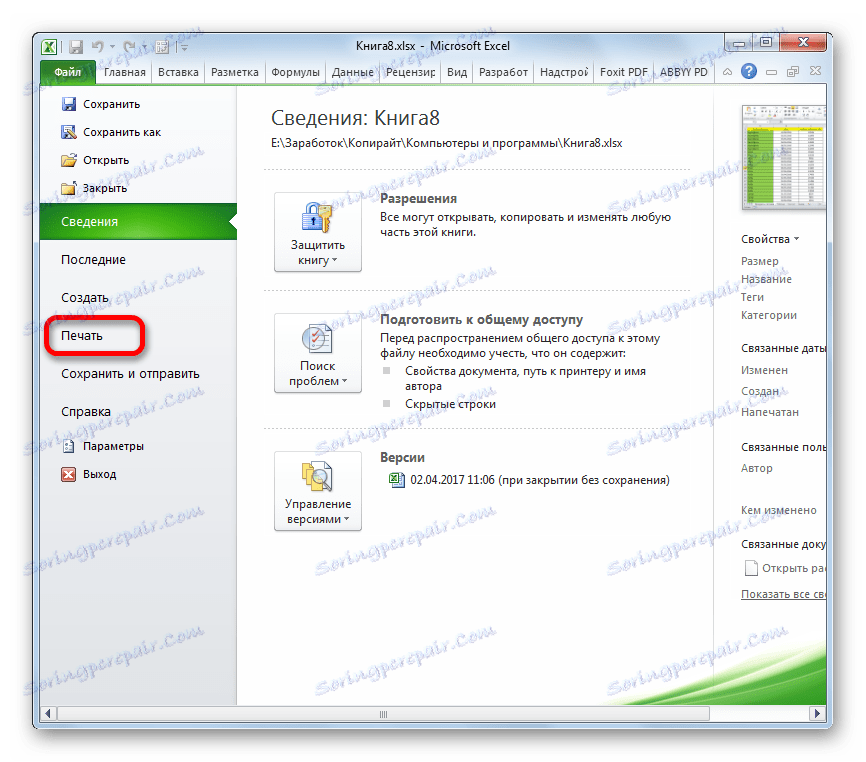
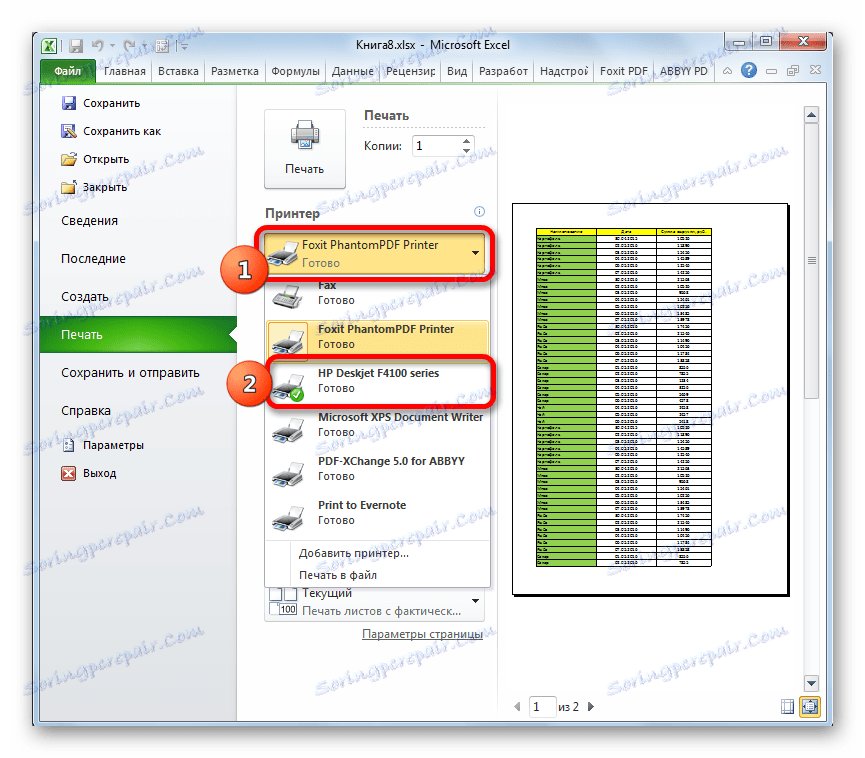
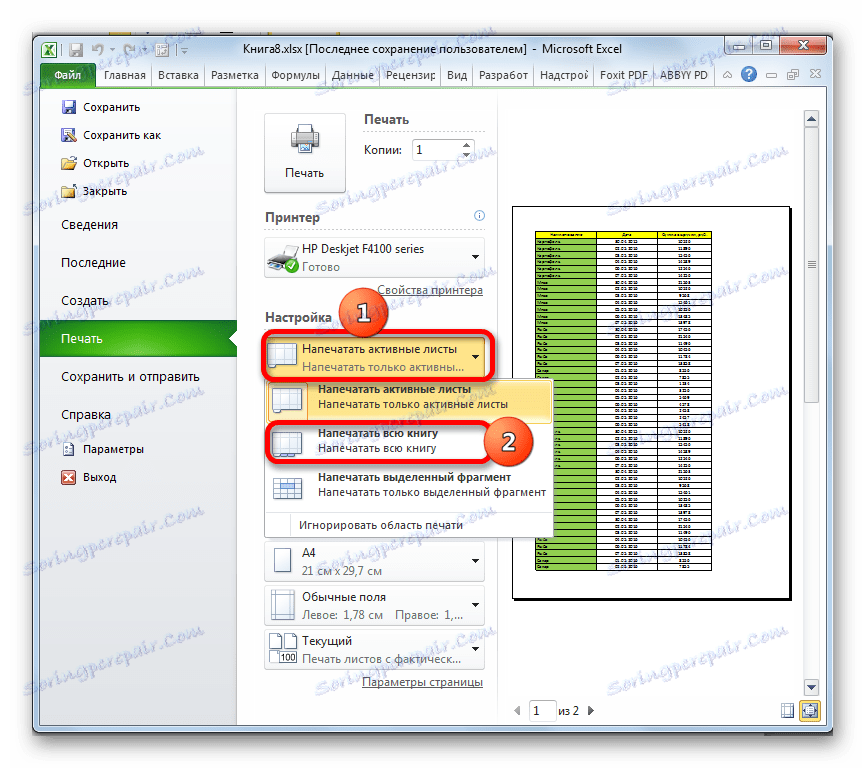
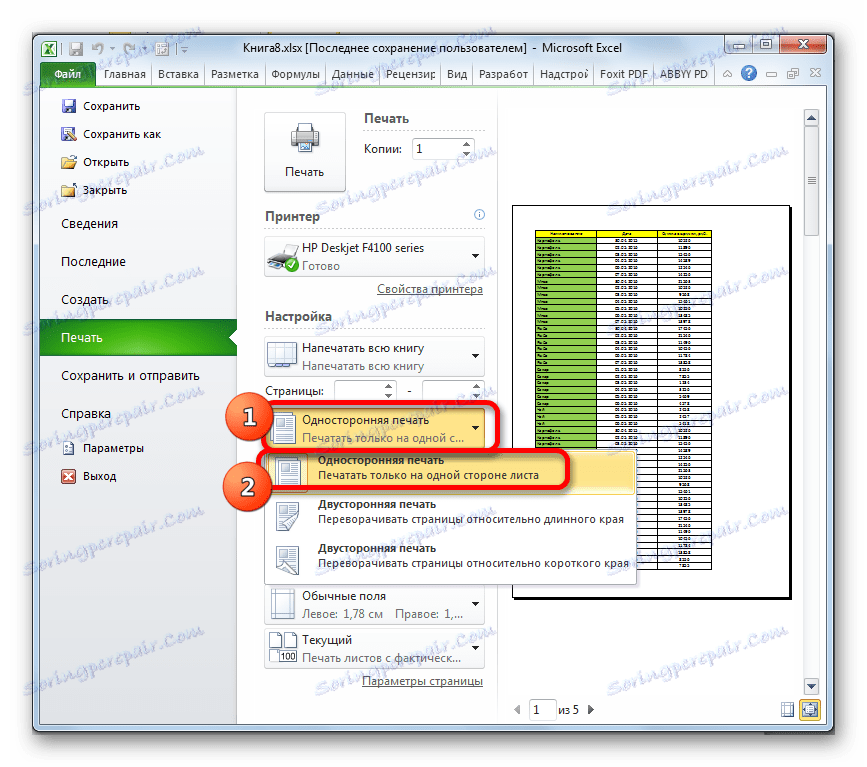
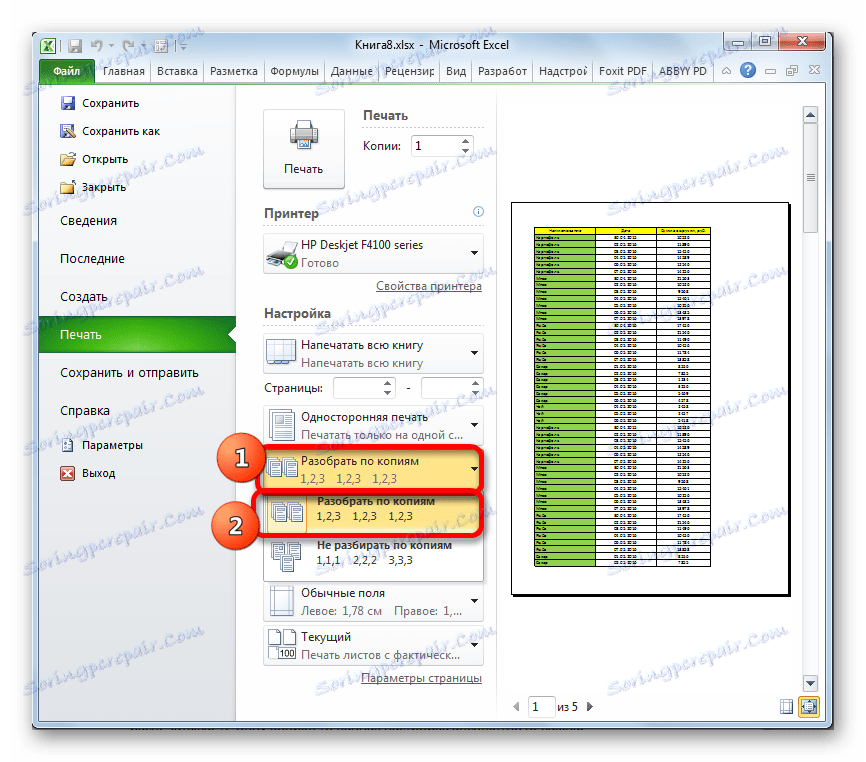
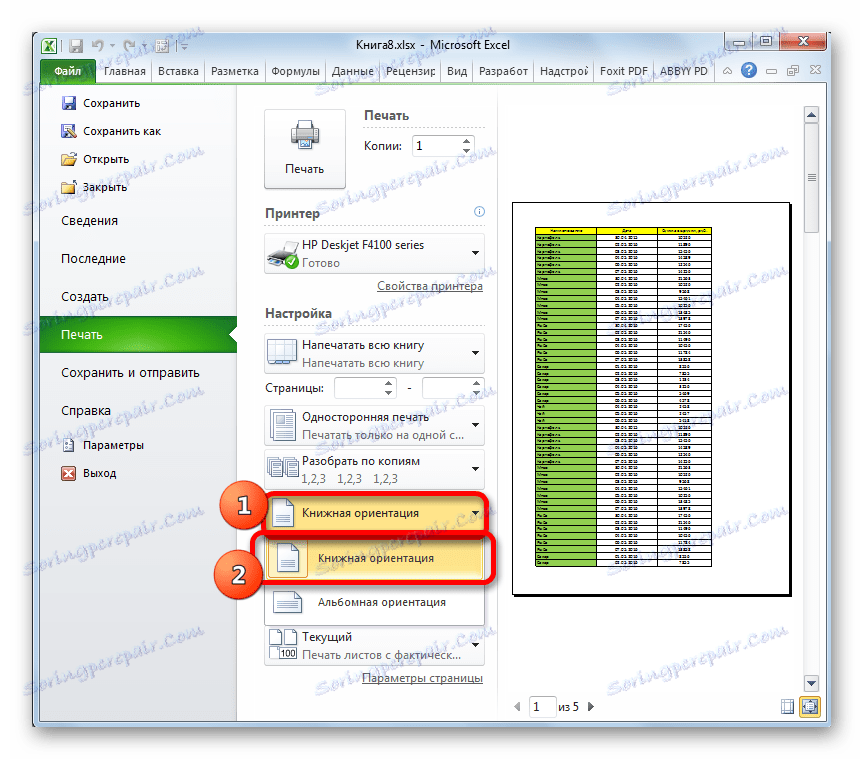
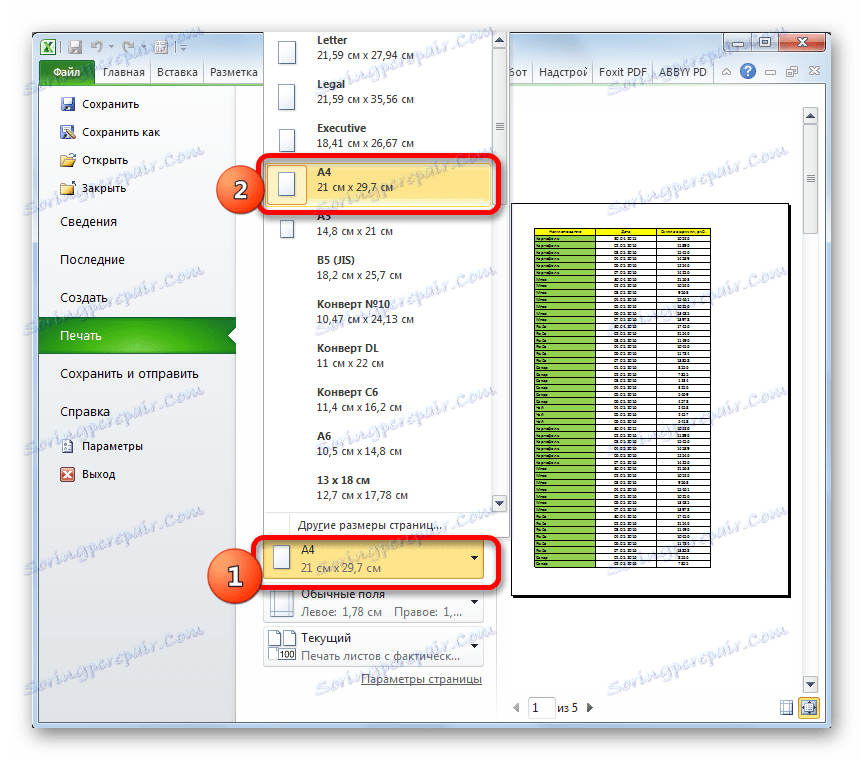
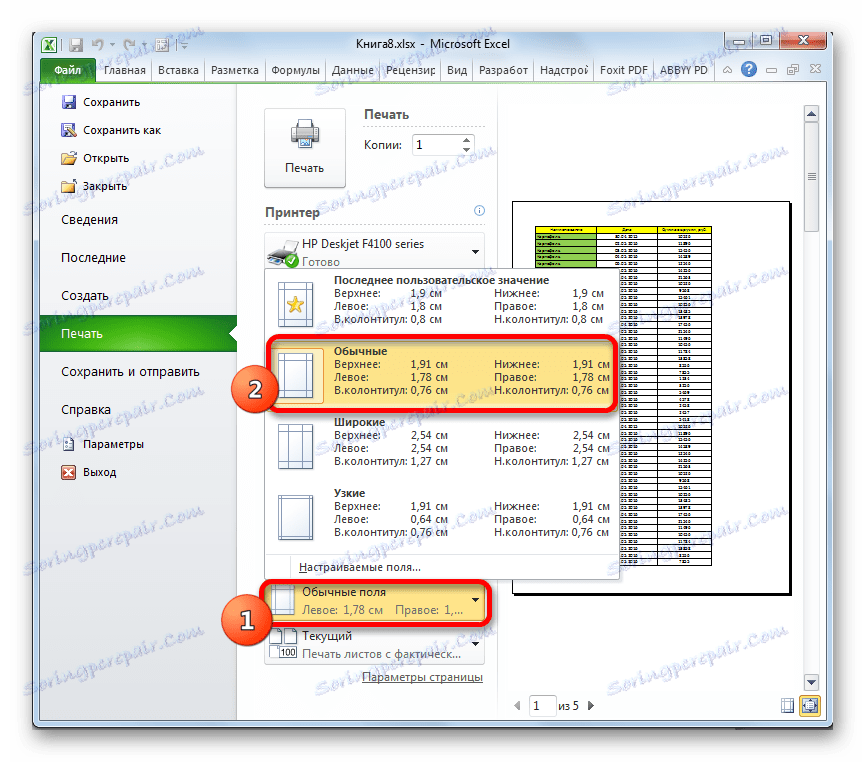
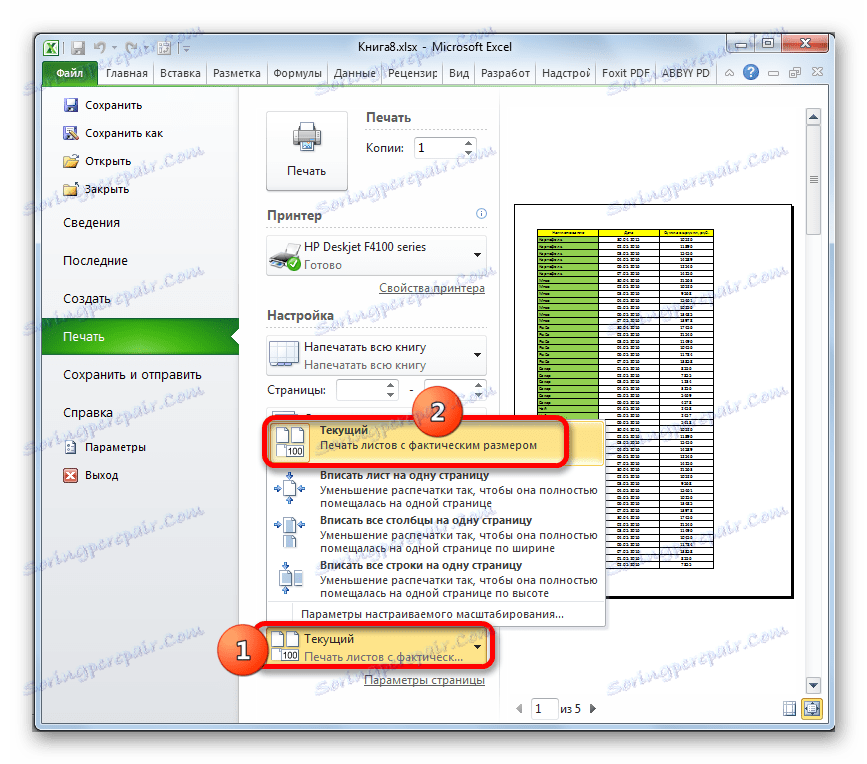
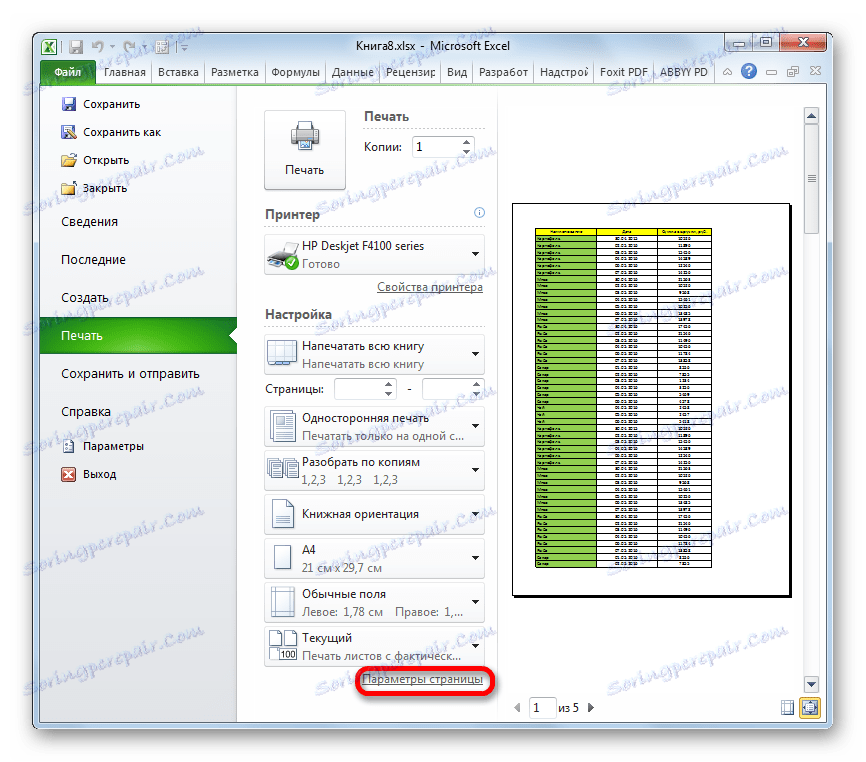
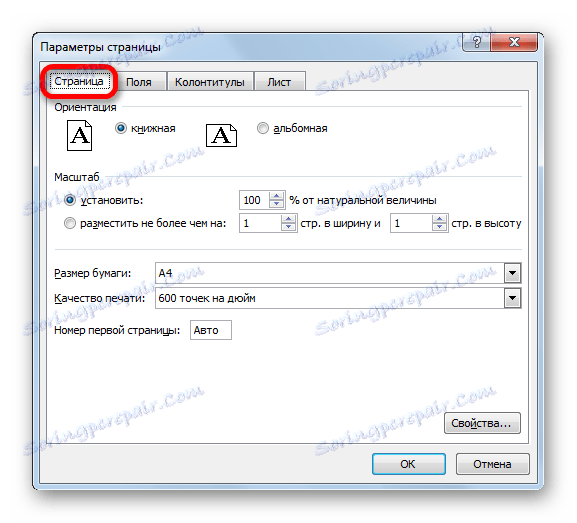
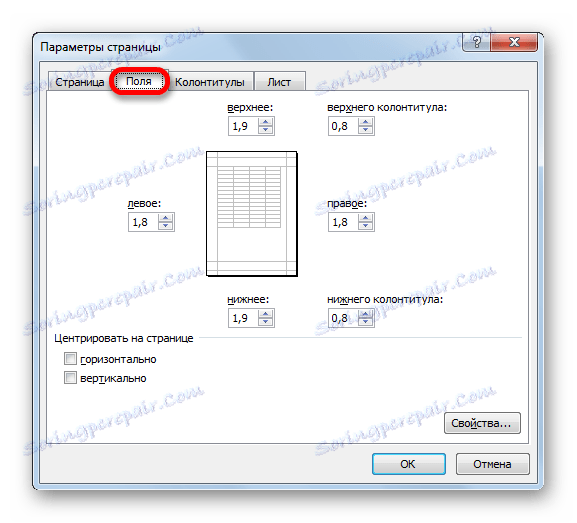
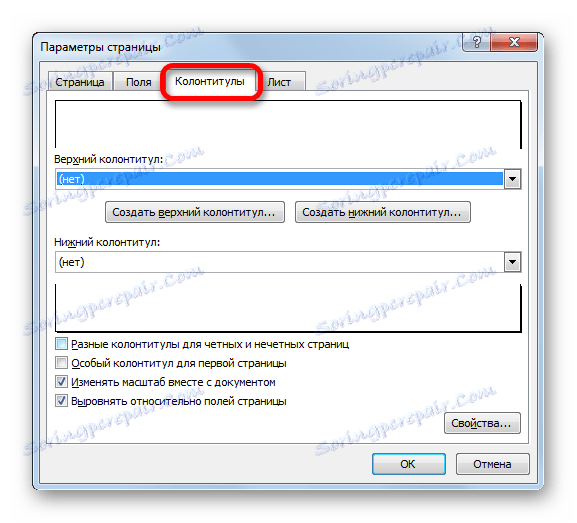

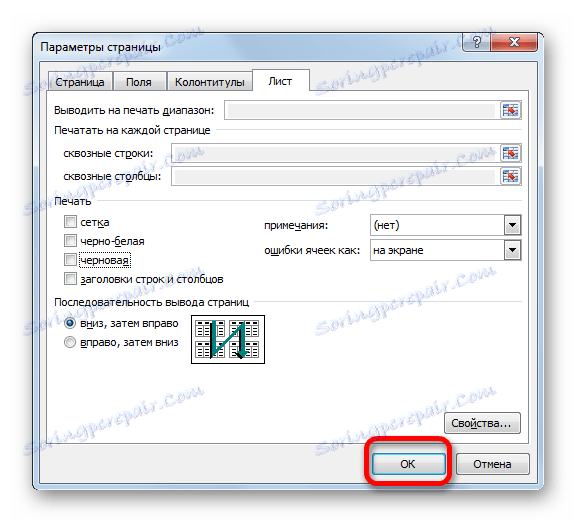
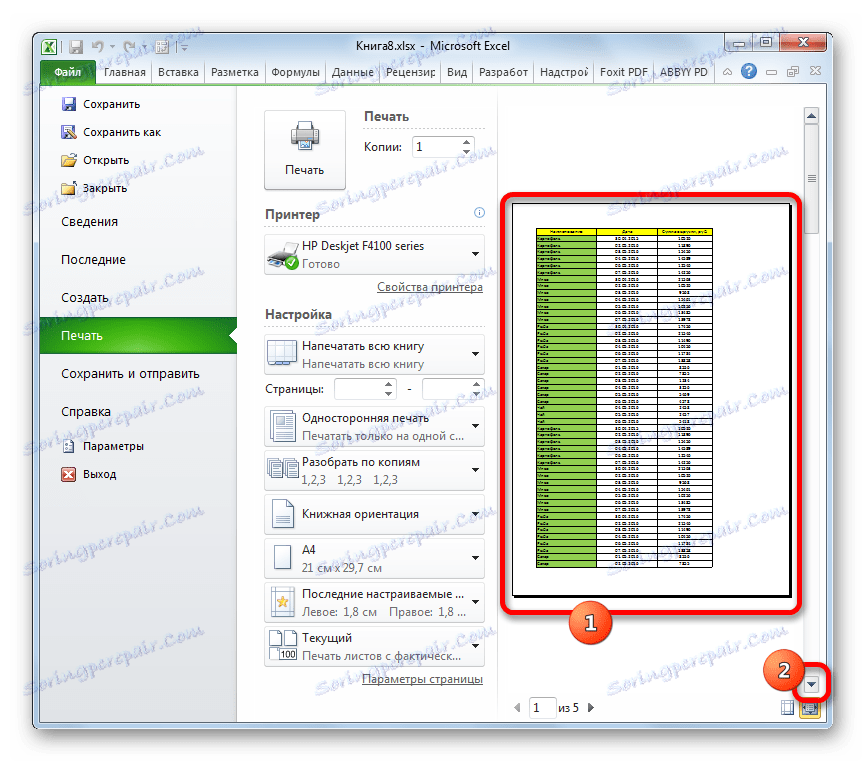
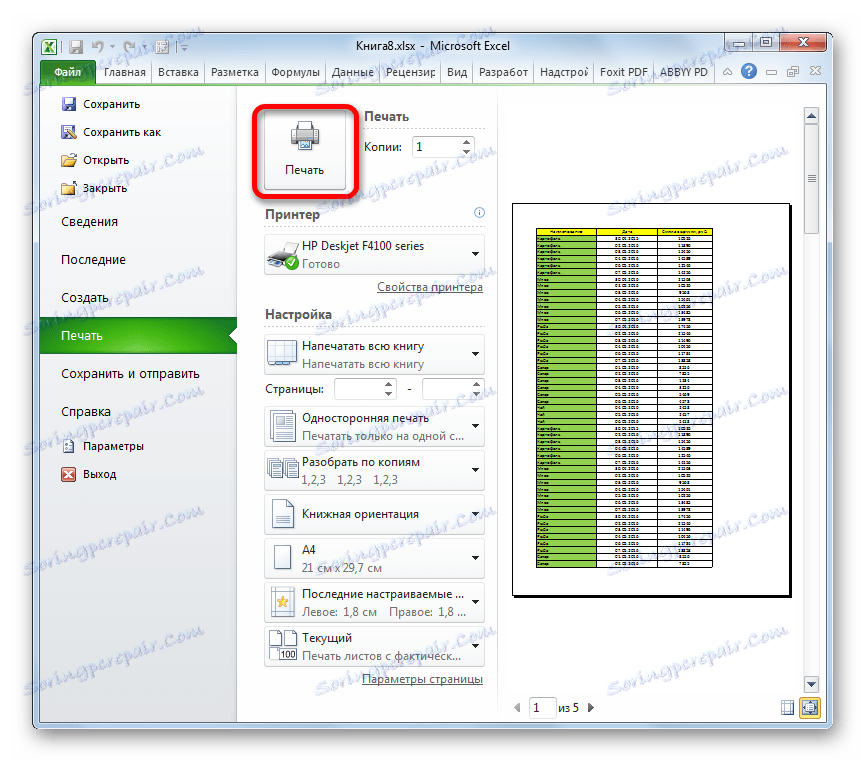
K dispozícii je tiež alternatívna možnosť nastavenia tlače. Môžete to urobiť tak, že prejdete na kartu Rozloženie stránky . Ovládacie prvky na zobrazenie tlače sú umiestnené v poli "Page Setup" . Ako vidíte, sú prakticky rovnaké ako na karte Súbor a sú riadené rovnakými princípmi.
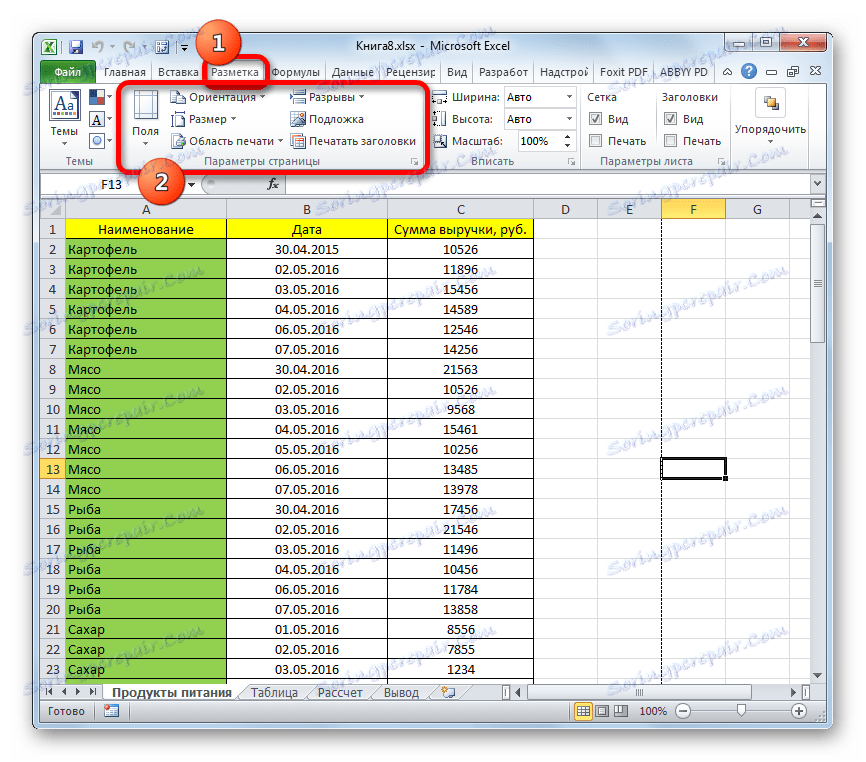
Ak chcete prejsť do okna " Nastavenie stránky" , kliknite na ikonu vo forme šikmej šípky v pravom dolnom rohu rovnakého bloku s názvom.
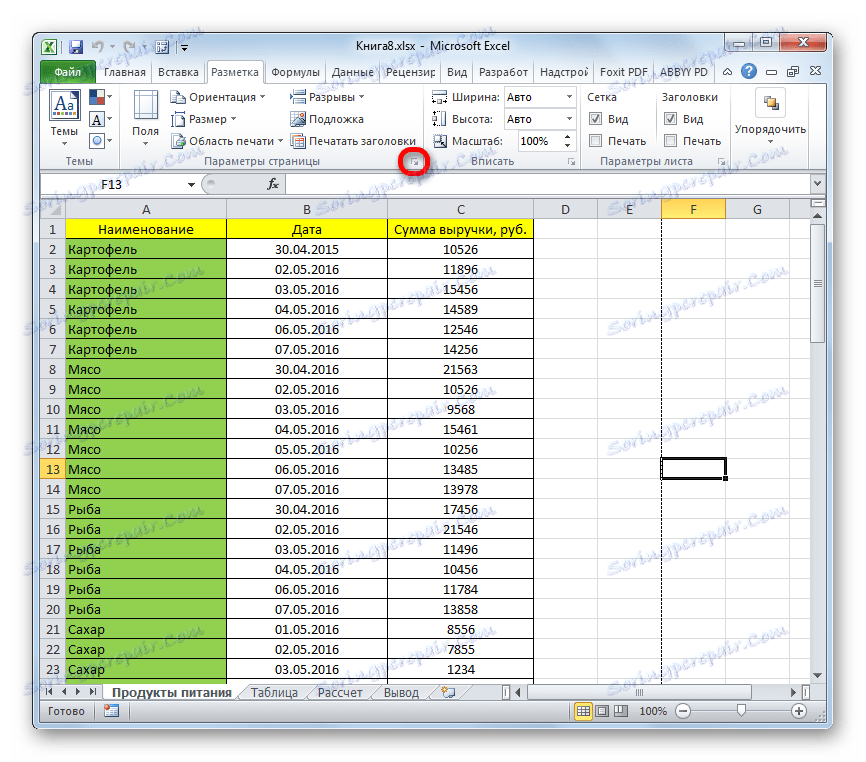
Potom sa spustí už známe okno parametrov, v ktorom môžete vykonať akcie na vyššie uvedenom algoritme.
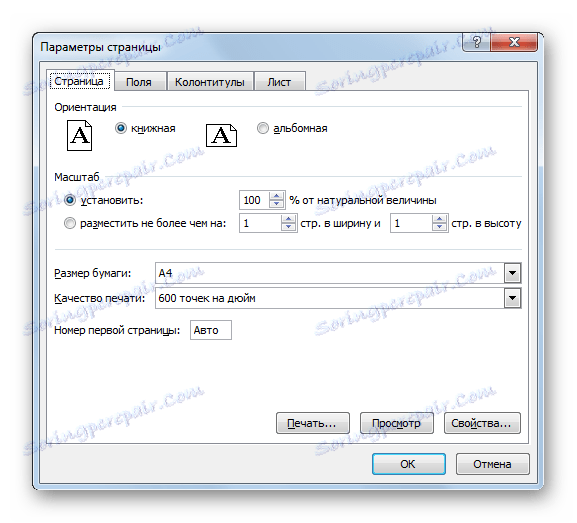
Metóda 2: vytlačiť rozsah zadaných stránok
Hore sme diskutovali, ako nastaviť tlač knihy ako celku a teraz sa pozrime ako to urobiť pre jednotlivé položky, ak nechceme vytlačiť celý dokument.
- Najprv musíme určiť, ktoré stránky na účte je potrebné vytlačiť. Ak chcete vykonať túto úlohu, prejdite do režimu stránky. Môžete to urobiť kliknutím na ikonu "Stránka" , ktorá je umiestnená na stavovom riadku na pravej strane.
![Prejdite do režimu stránky pomocou ikony v stavovom riadku programu Microsoft Excel]()
Existuje aj iná verzia prechodu. Ak to chcete urobiť, prejdite na kartu "Zobraziť" . Potom kliknite na tlačidlo "Režim stránky" , ktorý je umiestnený na páske v bloku nastavení "Režimy zobrazenia knihy" .
- Potom sa spustí režim zobrazenia dokumentu. Ako môžete vidieť, listy sú od seba oddelené bodkovanými okrajmi a ich číslovanie je viditeľné na pozadí dokumentu. Teraz musíme pamätať na čísla tých stránok, ktoré budeme tlačiť.
- Rovnako ako v predchádzajúcom prípade sa presunieme na kartu "Súbor" . Potom prejdite do sekcie "Tlačiť" .
- V nastaveniach sú dve polia "Stránky" . V prvom poli zadajte prvú stranu rozsahu, ktorú chceme vytlačiť, a druhú - poslednú.
![Zadanie čísel stránok pre tlač v aplikácii Microsoft Excel]()
Ak potrebujete vytlačiť iba jednu stranu, v oboch poliach je potrebné zadať jej číslo.
- Potom vykonáme všetky nastavenia, o ktorých sme hovorili, ak použijeme metódu 1 , ak je to potrebné. Potom kliknite na tlačidlo "Tlačiť" .
- Potom tlačiareň vytlačí zadaný rozsah strán alebo jeden list špecifikovaný v nastaveniach.
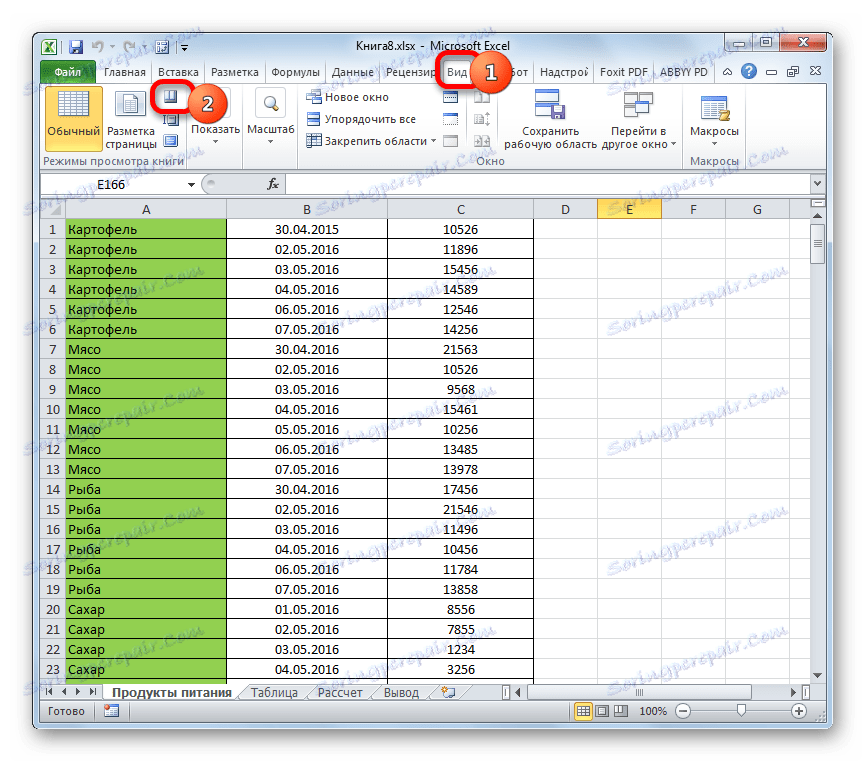
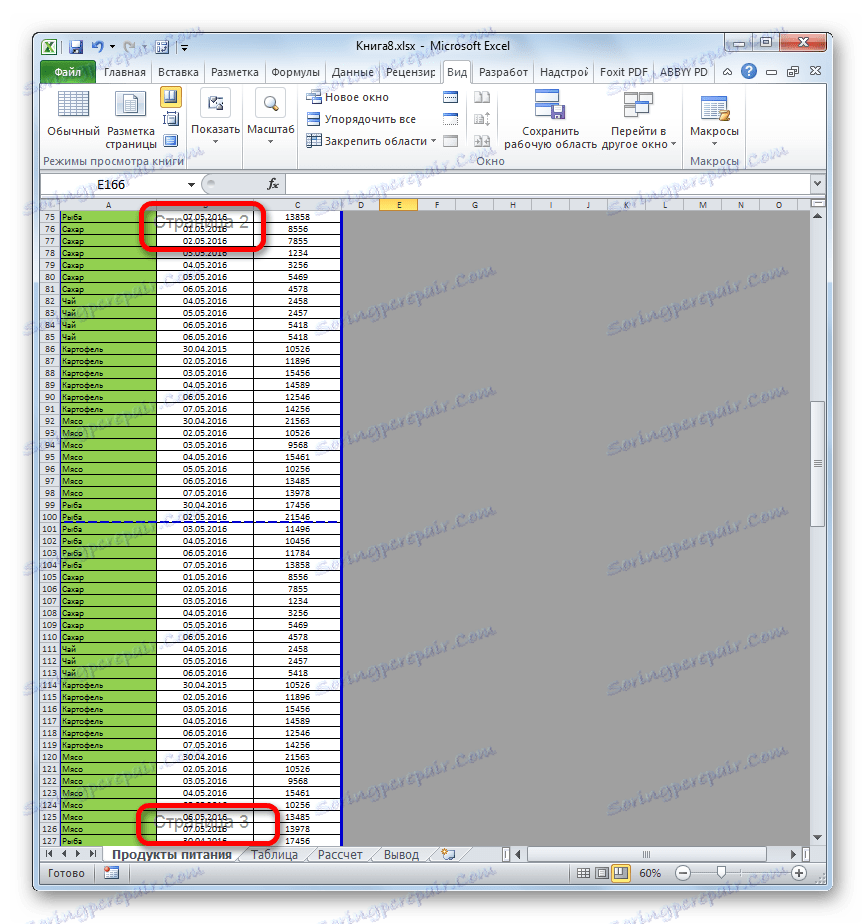
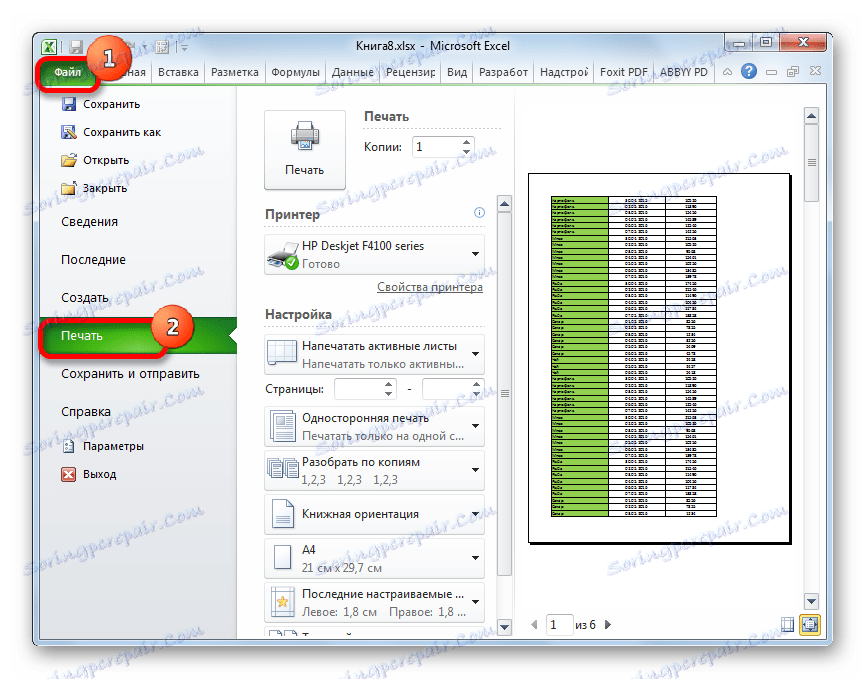
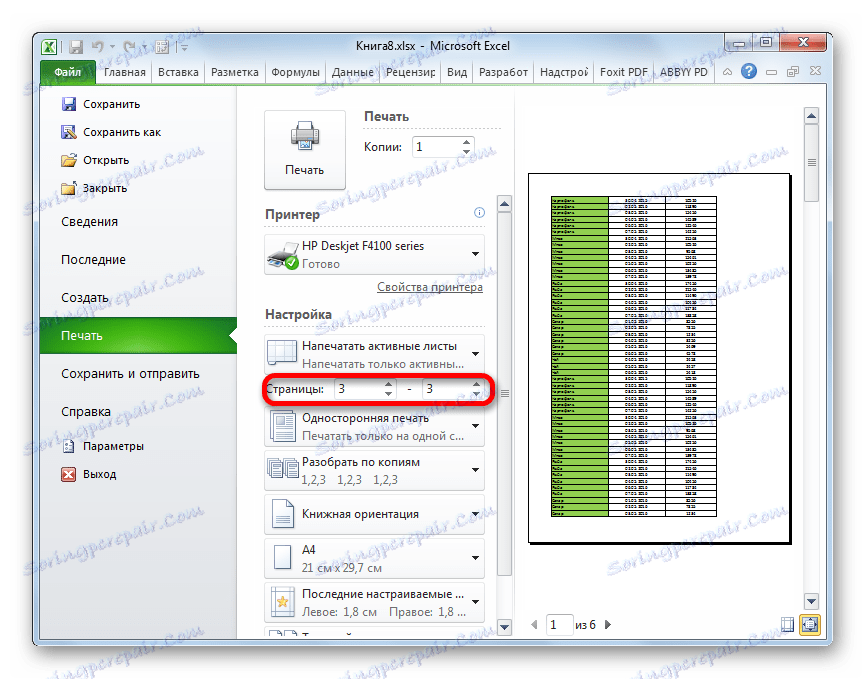
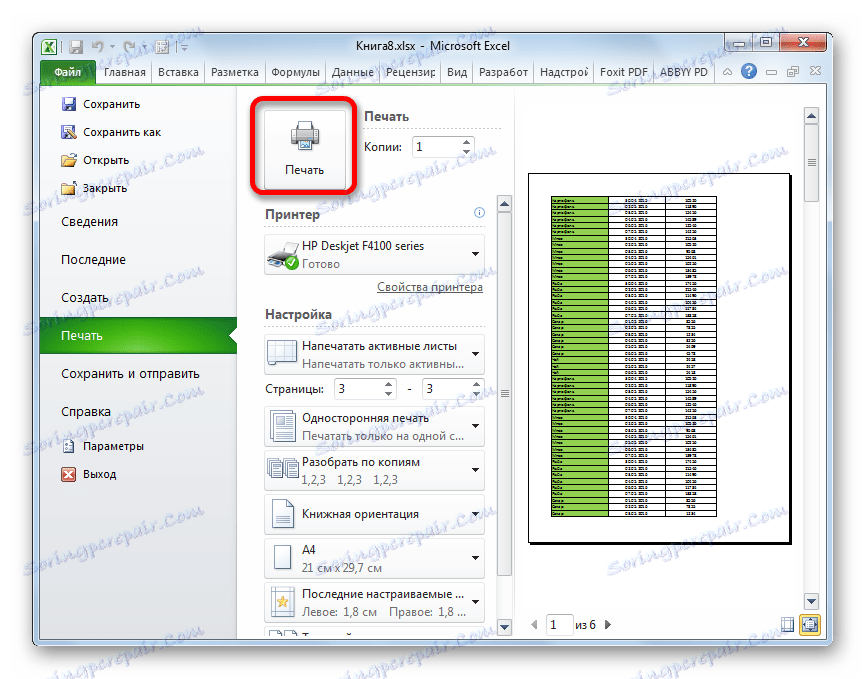
Metóda 3: vytlačiť jednotlivé stránky
Ale čo, ak potrebujete vytlačiť viac ako jeden rozsah, ale niekoľko rozsahov stránok alebo niekoľko samostatných hárkov? Ak sú listy a rozsahy Vorda zadané čiarkou, v programe Excel táto voľba neexistuje. Napriek tomu existuje situácia, ktorá je mimo tejto situácie a spočíva v nástroji nazvanom "oblasť, na ktorú sa dá vytlačiť " .
- Presúvame sa na režim stránky programu Excel jedným zo spôsobov uvedených vyššie. Potom podržte ľavé tlačidlo myši a vyberte rozsah stránok, ktoré budeme tlačiť. Ak chcete vybrať veľký rozsah, kliknite hneď na jeho horný prvok (bunka), potom prejdite na poslednú bunku rozsahu a kliknite na ňu ľavým tlačidlom myši stlačením klávesu Shift . Týmto spôsobom možno naraz identifikovať niekoľko po sebe nasledujúcich stránok. Ak chceme vytlačiť aj niekoľko ďalších rozsahov alebo hárkov, potom stlačíme stlačené tlačidlo Ctrl . Tým sa zvýraznia všetky potrebné prvky.
- Potom prejdite na kartu "Rozloženie stránky" . V okne s nástrojmi "Parametre stránky" na karte kliknite na tlačidlo "Tlačiteľná oblasť" . Potom sa zobrazí malé menu. Vyberte položku "Nastaviť" .
- Po tejto akcii sa vráťte na kartu "Súbor" .
- Prejdite do sekcie "Tlačiť" .
- V nastaveniach v príslušnom poli vyberte položku "Print selected fragment" .
- V prípade potreby vykonajte ďalšie nastavenia, ktoré sú podrobne popísané v metóde 1 . Potom sa v oblasti ukážky pozrieme, ktoré hárky sú vytlačené. Mali by existovať len tie fragmenty, ktoré sme identifikovali v prvom kroku tejto metódy.
- Po zadaní všetkých nastavení a správnosti ich zobrazenia ste boli presvedčení v okne náhľadu, kliknite na tlačidlo "Tlačiť" .
- Po tejto akcii musia byť vybrané hárky vytlačené na tlačiarni pripojenej k počítaču.
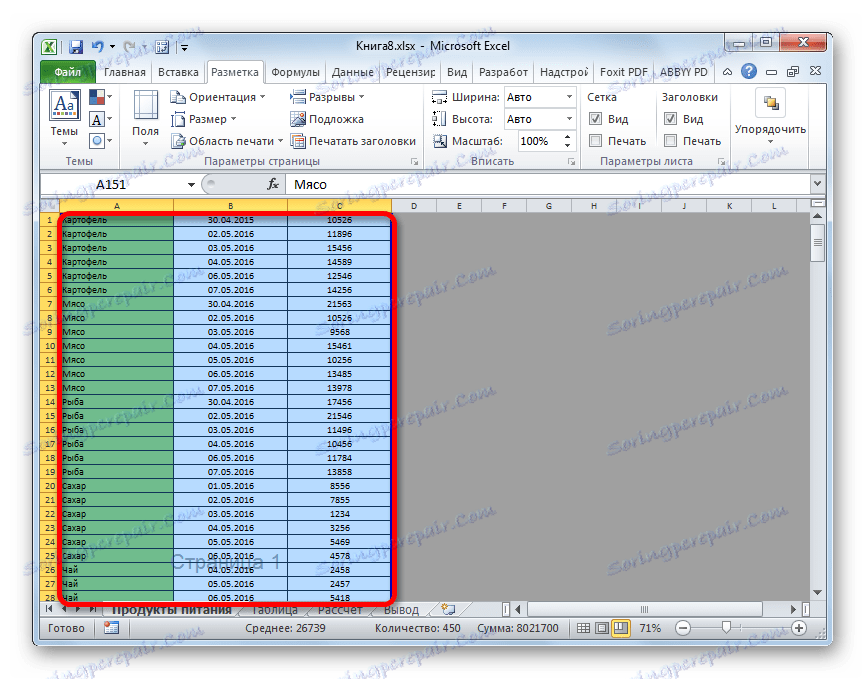
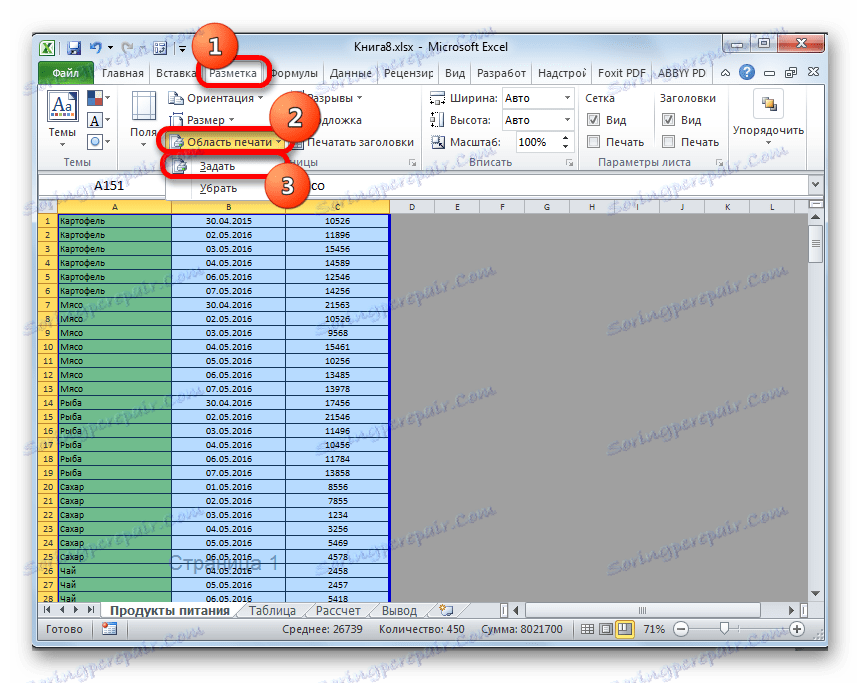
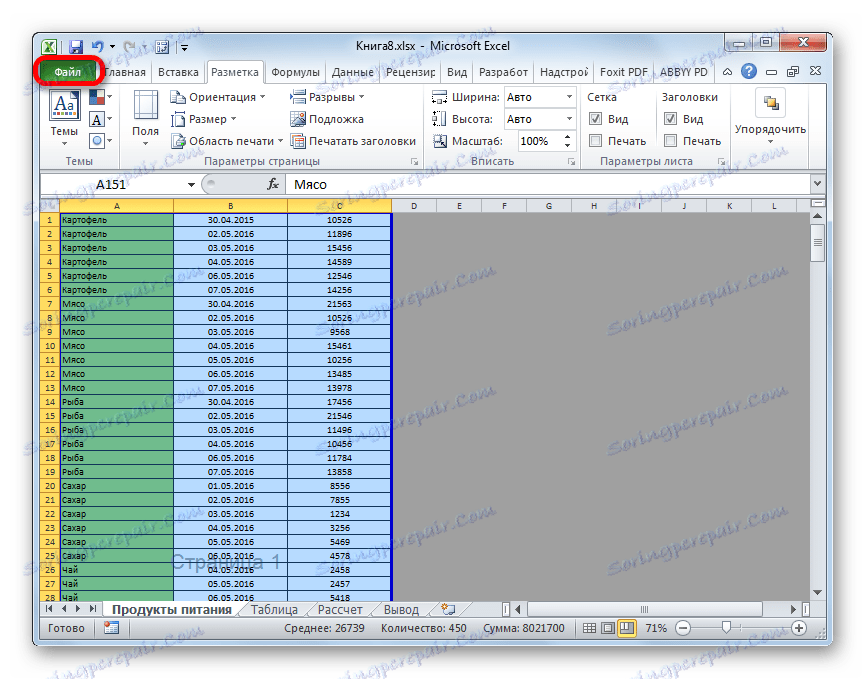
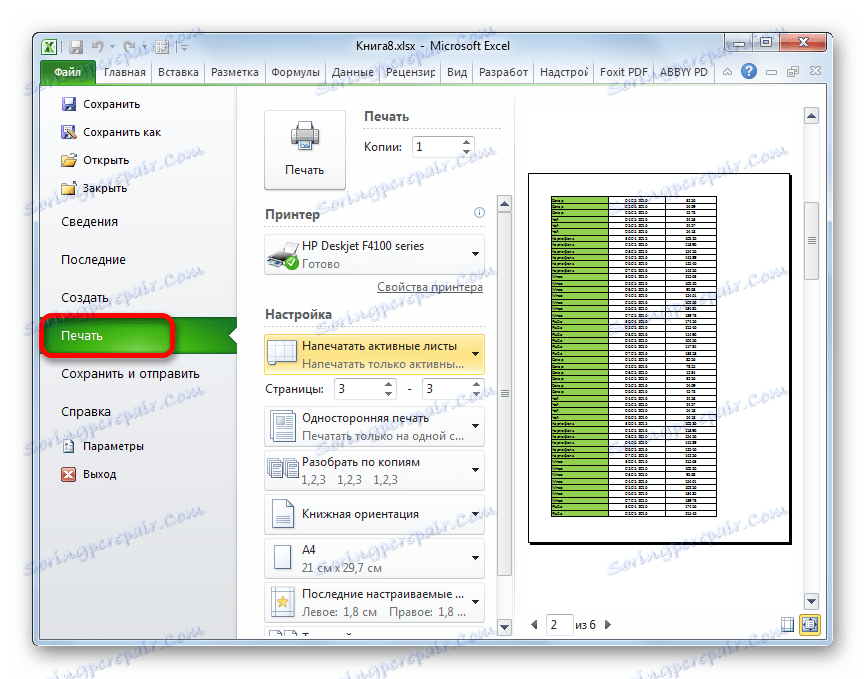
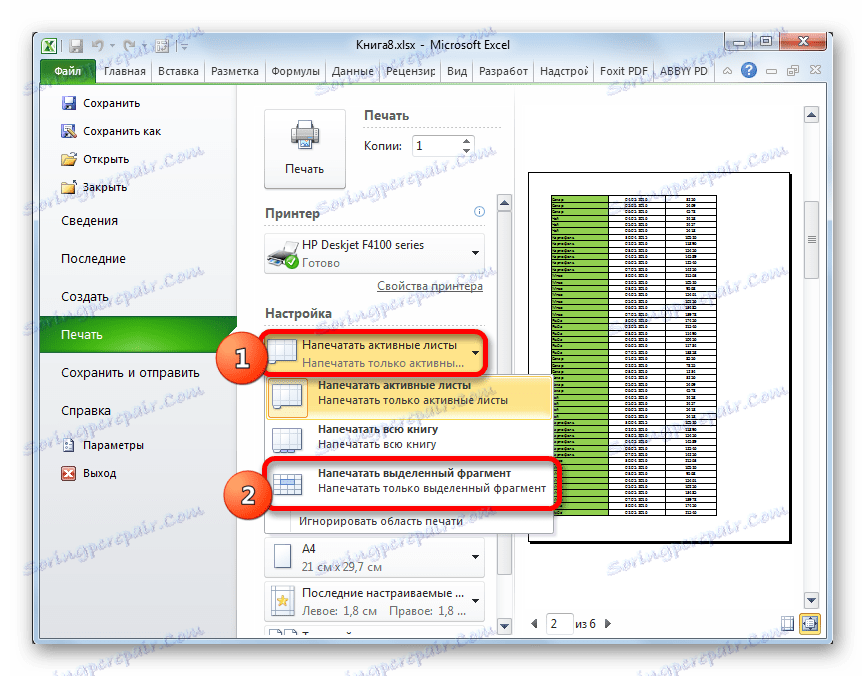
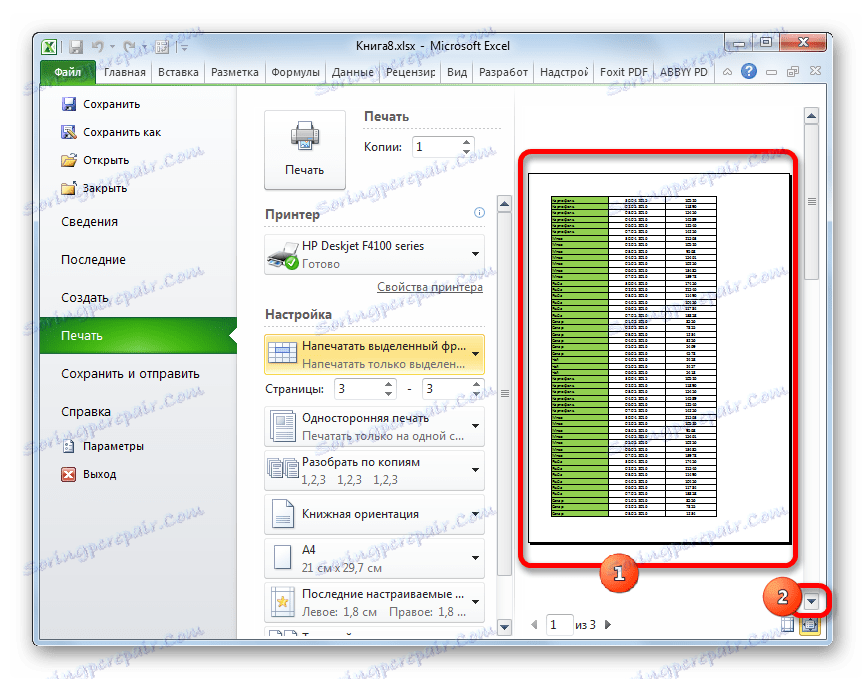
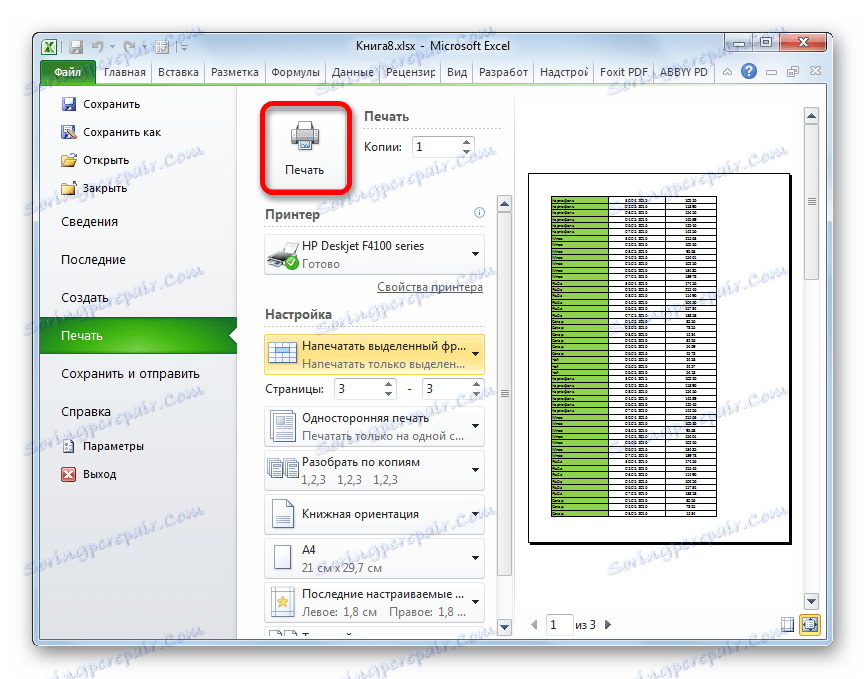
Mimochodom, nastavením oblasti výberu je možné tlačiť nielen jednotlivé listy, ale aj jednotlivé rozsahy buniek alebo tabuliek vo vnútri hárku. Zásada výberu zostáva rovnaká ako v situácii opísanej vyššie.
Lekcia: Ako nastaviť oblasť tlače v programe Excel 2010
Ako môžete vidieť, aby ste mohli nakonfigurovať tlač požadovaných prvkov v programe Excel v takej podobe, v akej to chcete, potrebujete trošku trochu. Polovica problému, ak chcete vytlačiť celý dokument, ale ak chcete vytlačiť jednotlivé prvky (rozsahy, listy atď.), Potom začnú ťažkosti. Ak ste však oboznámení s pravidlami pre tlač dokumentov v tomto tabuľkovom procesore, môžete túto úlohu úspešne vyriešiť. No a o spôsoboch riešenia, najmä inštaláciou oblasti tlače, tento článok len hovorí.