Nastavenie oblasti tlače v programe Microsoft Excel
Veľmi často sa konečný výsledok práce na dokumente programu Excel vytlačí. Ak potrebujete vytiahnuť celý obsah súboru do tlačiarne, je to celkom jednoduché. Ak sa však má vytlačiť iba časť dokumentu, problémy s nastavením tohto postupu sa začnú. Zistime základné nuansy tohto procesu.
obsah
Vytlačenie stránok
Pri tlači stránok dokumentu môžete nastaviť oblasť tlače vždy, a môžete to urobiť raz a uložiť ju do nastavení dokumentu. V druhom prípade program vždy vyzve užívateľa, aby vytlačil presne ten fragment, ktorý predtým uviedol. Pozrime sa na obidve tieto možnosti v príklade programu Excel 2010. Hoci tento algoritmus môže byť použitý pre neskoršie verzie tohto programu.
Metóda 1: Jednorazové nastavenie
Ak plánujete vytlačiť konkrétnu oblasť dokumentu do tlačiarne iba raz, nemá zmysel nastaviť v ňom trvalú oblasť tlače. Bude stačiť použiť jednorazové nastavenie, ktoré si program nebude pamätať.
- Vyberte oblasť kliknutím ľavým tlačidlom na hárku, ktorý chcete vytlačiť. Potom prejdite na kartu "Súbor" .
- V ľavej časti okna, ktoré sa otvorí, prejdite na položku "Tlačiť" . Kliknite na pole, ktoré sa nachádza hneď pod slovom "Nastavenie" . Zobrazí sa zoznam možností pre výber parametrov:
- Vytlačiť aktívne listy;
- Vytlačte celú knihu.
- Vytlačte vybraný fragment.
Vyberieme druhú možnosť, pretože je vhodná pre náš prípad.
- Potom sa v oblasti ukážky nezostáva celá stránka, ale iba vybraný fragment. Potom vykonajte procedúru priameho tlače, kliknite na tlačidlo "Tlačiť" .
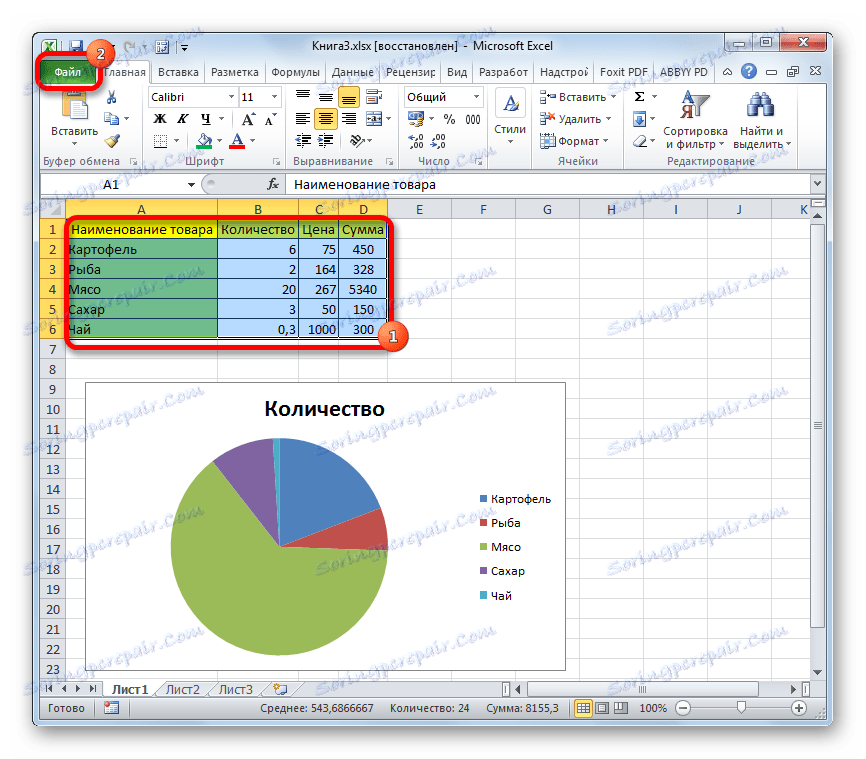
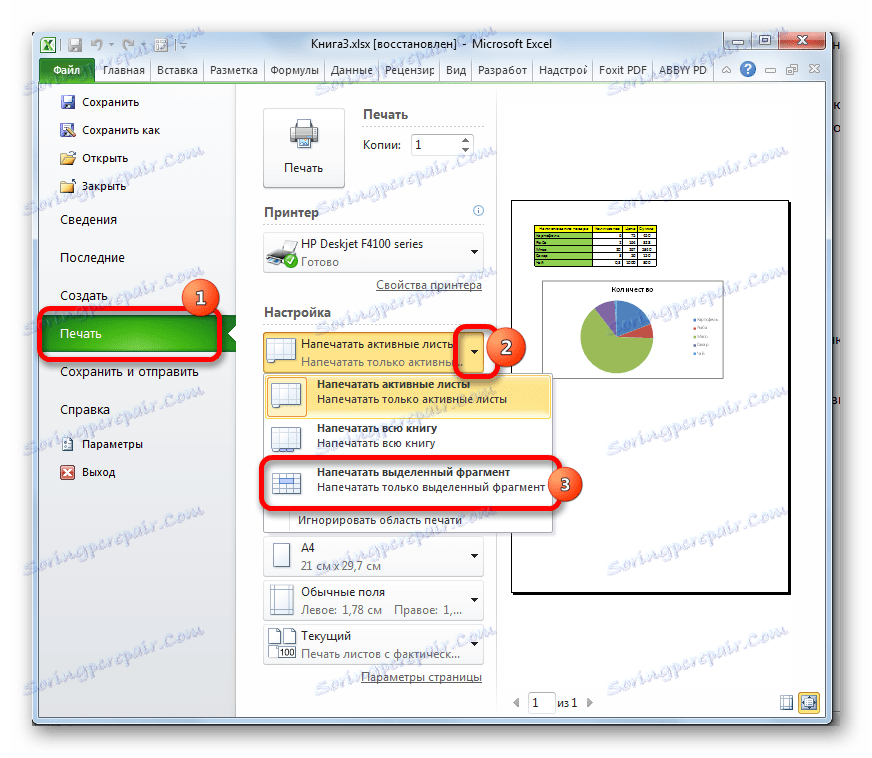
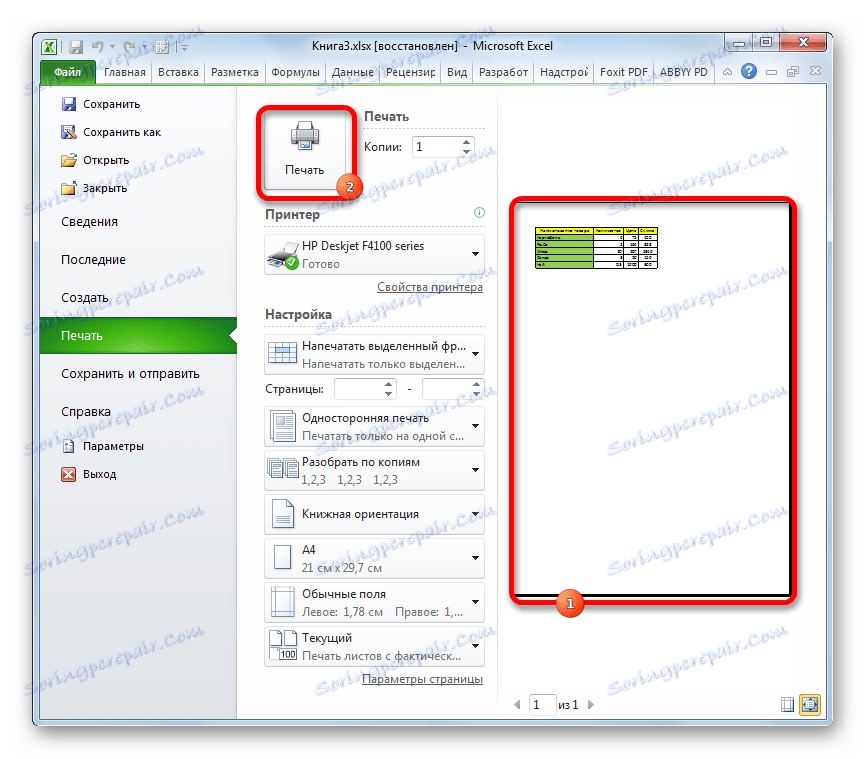
Potom sa na tlačiarni vytlačí presný fragment dokumentu, ktorý ste vybrali.
Metóda 2: Nastavte trvalé nastavenia
Ak však chcete z času na čas vytlačiť ten istý fragment dokumentu, dáva to zmysel nastaviť ho ako trvalú tlačiteľnú oblasť.
- Zvoľte rozsah na hárku, ktorý chcete vytlačiť. Prejdite na kartu "Rozloženie stránky" . Klikneme na tlačidlo "Tlač oblasti" , ktoré je umiestnené na páse v skupine nástrojov "Page Setup" . V malom menu, ktoré pozostáva z dvoch položiek, zvoľte názov "Nastaviť" .
- Potom sa nastavia trvalé nastavenia. Ak sa chcete uistiť, vráťte sa na kartu "Súbor" a potom prejdite do sekcie "Tlačiť" . Ako vidíte, v okne ukážky vidíte presne oblasť, ktorú sme požiadali.
- Aby sme mohli tento konkrétny fragment vytlačiť predvolene a neskôr otvoriť súbor, vrátime sa na kartu "Domov" . Ak chcete zmeny uložiť, kliknite na tlačidlo vo forme diskety v ľavom hornom rohu okna.
- Ak budete niekedy potrebovať vytlačiť celý list alebo iný fragment, v takom prípade musíte odstrániť pevnú oblasť tlače. Na karte "Rozloženie stránky" kliknite na tlačidlo "Tlačiteľná oblasť" na karte. V otvorenom zozname kliknite na "Odstrániť" . Po týchto akciách bude oblasť tlače v tomto dokumente zakázaná, to znamená, že nastavenia sa vrátia do stavu predvoleného stavu, akoby používateľ nič nezmenil.
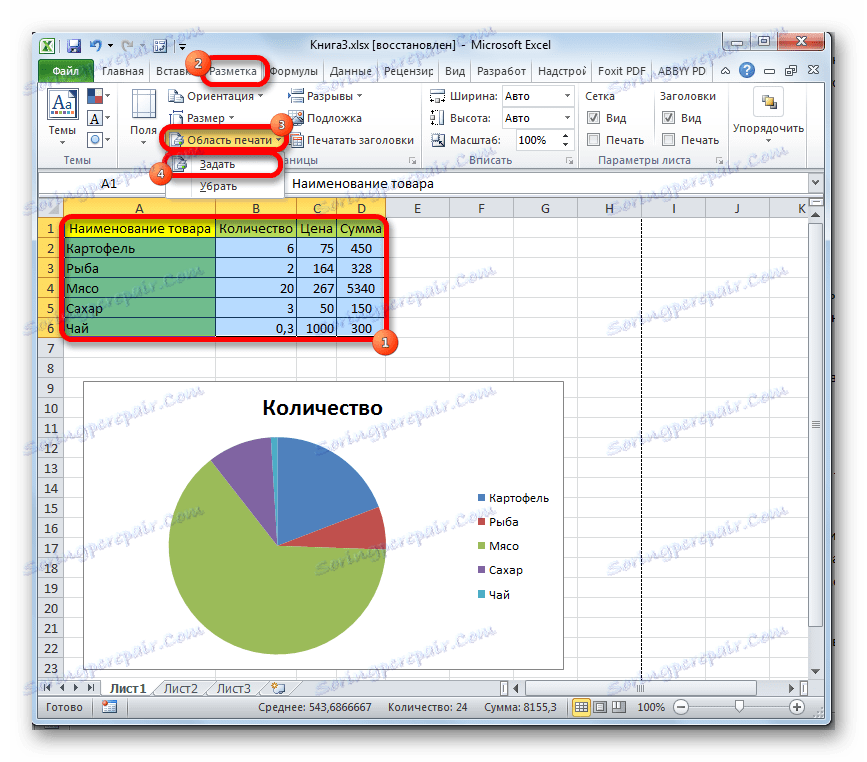
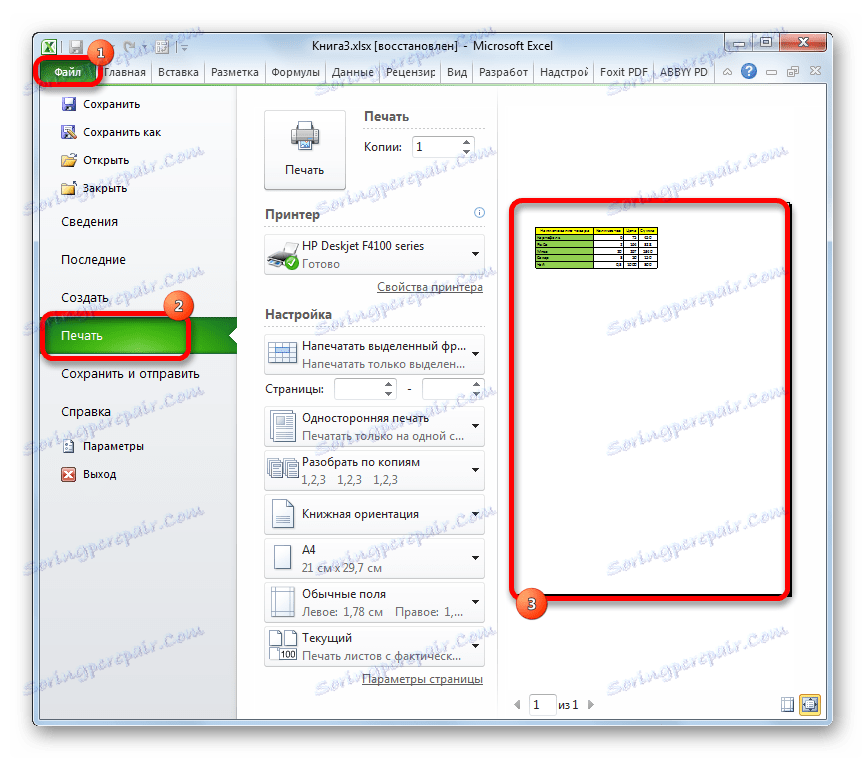
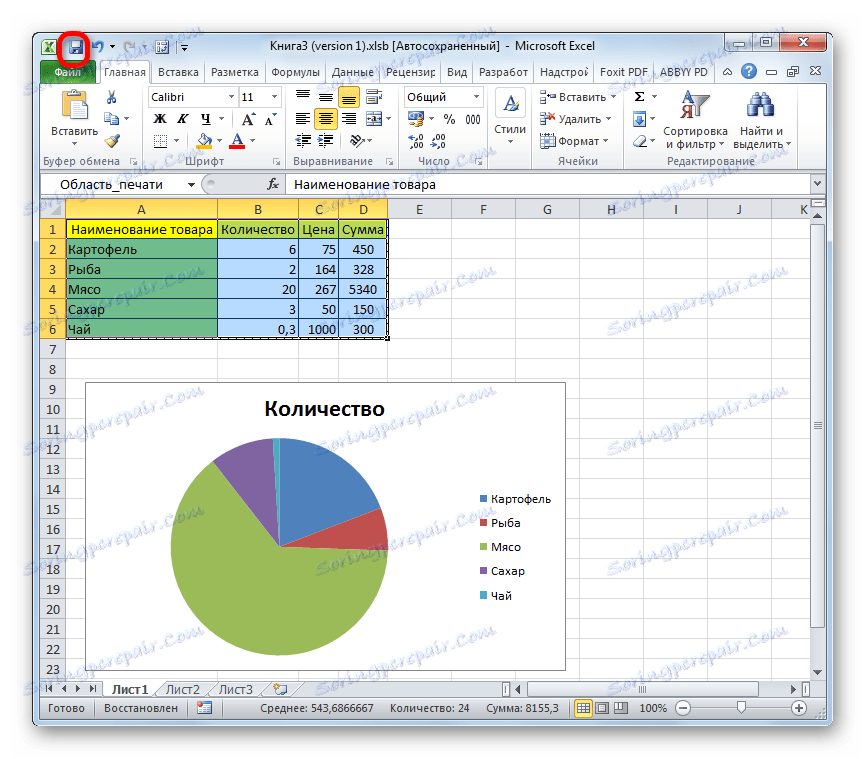
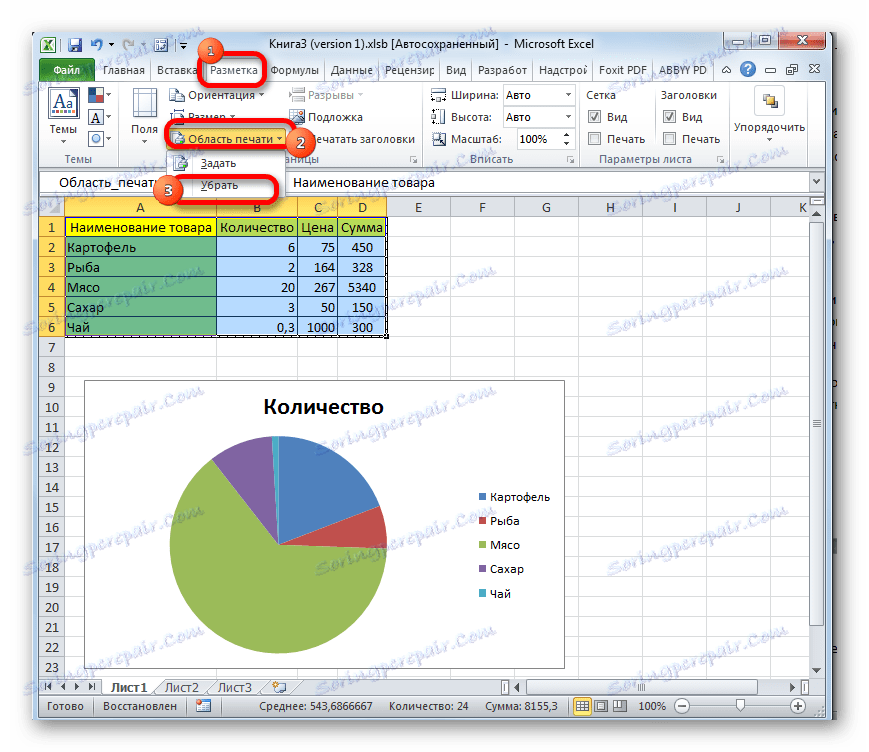
Ako môžete vidieť, nie je tak ťažké určiť konkrétny fragment pre výstup do tlačiarne v dokumente programu Excel, ako by sa to mohlo zdať niekomu na prvý pohľad. Okrem toho môžete nastaviť trvalú oblasť tlače, ktorú program ponúkne na tlač materiálu. Všetky nastavenia sa vykonávajú len niekoľkými kliknutiami.
