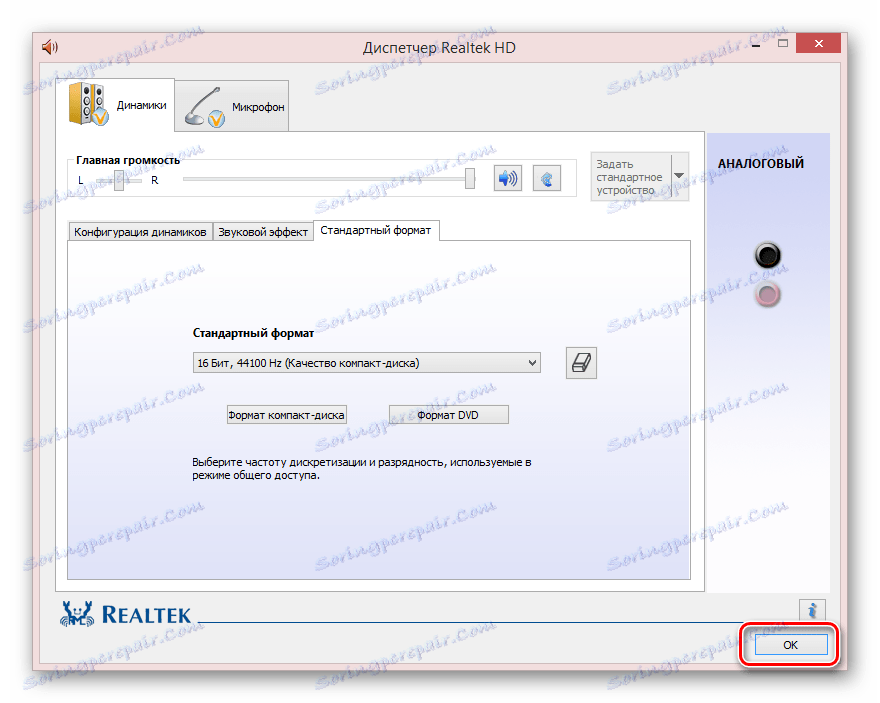Riešenie problémov s reproduktormi na prenosnom počítači
Takmer každý moderný prenosný počítač je štandardne vybavený reproduktormi, v prípade potreby je schopný nahradiť slúchadlá alebo externé reproduktory. A hoci majú veľmi vysokú spoľahlivosť, môžu sa v procese dlhodobej prevádzky objaviť rušenie. V rámci tohto článku budeme hovoriť o niektorých príčinách tohto problému a o tom, ako to napraviť.
obsah
Riešenie problémov s prenosnými reproduktormi
Skôr než začnete študovať základné pokyny, mali by ste skontrolovať pripojenie externých zariadení. Ak je zvuk reprodukovaný normálne v reproduktoroch alebo slúchadlách, môžete preskočiť prvé dve metódy.
Pozri tiež: Zapnite zvuk počítača
Metóda 1: Aktualizujte alebo znovu nainštalujte ovládač
Prevažná väčšina problémov so zvukom, vrátane rôznych dýchacích ciest a iných deformácií, je vyvolaná absenciou alebo nesprávnou obsluhou vodičov. V tomto prípade nebude riešenie problémov ťažké.
Postupujte podľa nášho odkazu a po zistení názvu modelu zvukovej karty stiahnite príslušný ovládač.
Poznámka: Najčastejšie stačí prevziať univerzálny softvér z oficiálnych stránok.

Ďalšie podrobnosti: Sťahovanie ovládačov pre systém Realtek
Ak po inštalácii ovládača zlyhá, môžete ho znovu nainštalovať. V tomto prípade musíte pred inštaláciou najskôr odinštalovať softvér a reštartovať laptop.
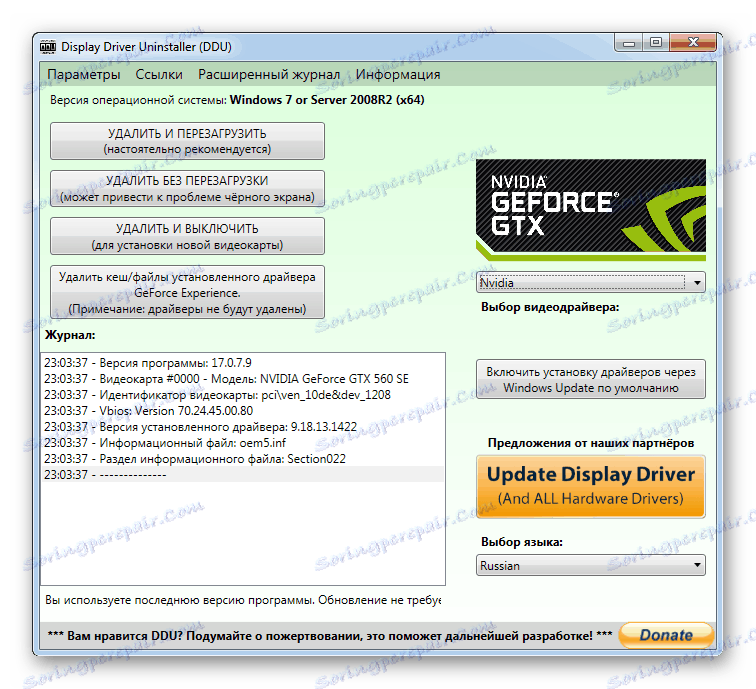
Pozri tiež: Softvér na odstraňovanie ovládačov
Proces vyhľadávania, inštalácie alebo opätovnej inštalácie ovládačov zvuku je možné vykonať automaticky pomocou jedného zo špeciálnych programov. Najpohodlnejšie na použitie sú DriverMax a Riešenie Driverpack ,
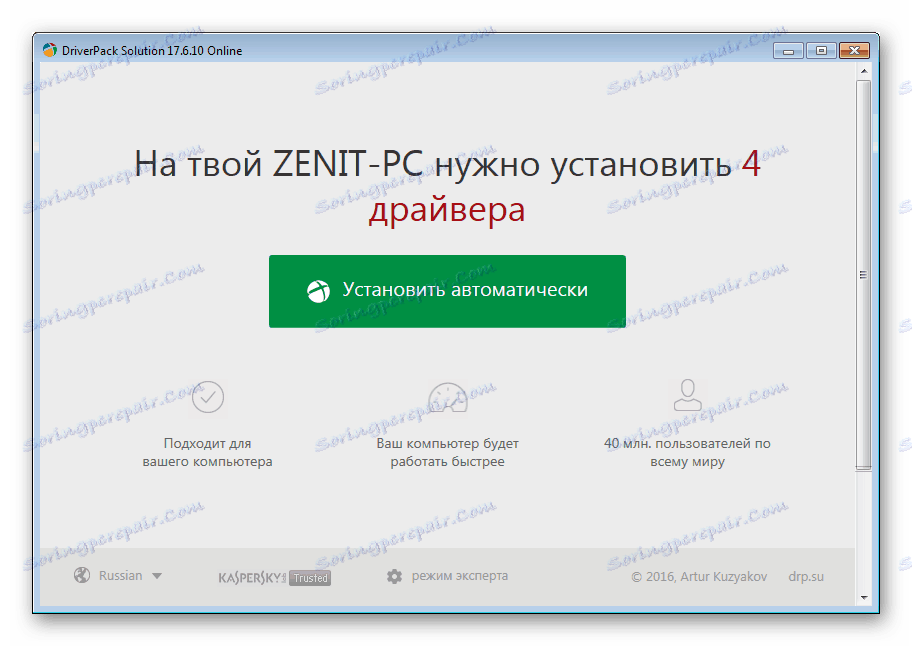
Ďalšie podrobnosti:
Softvér na inštaláciu ovládačov
Ako používať riešenie DriverPack
V niektorých prípadoch môže problém spočívať v nesprávnej prevádzke programu používaného na prehrávanie zvuku. Odstránenie skreslenia resetovaním alebo zmenou nastavení. Niekedy to tiež vyžaduje úplnú reinštaláciu.

Pozri tiež:
Programy pre počúvanie hudby , sledovanie videa a nastavenia zvuku
Problémy s prehrávaním hudby na počítači
Metóda 2: Nastavenia systému
Pre správny výstup zvuku sú reproduktory notebookov zodpovedné nielen za ovládač a nastavenia použitého softvéru, ale aj za systémové parametre. Môžu byť zmenené inak v závislosti od nainštalovaného ovládača.
Možnosť 1: Realtek
- Otvorte okno "Ovládací panel" a kliknite na blok "Realtek Dispatcher" .
- Na stránke Reproduktory prepnite na kartu Zvukový efekt .
- V riadkoch "Životné prostredie" a "Ekvalizér" nastavte hodnotu na hodnotu "Žiadne" .
- Je tiež potrebné zrušiť začiarknutie políčka "Nízka kompenzácia" a vynulovať hodnotu v bloku "KaraOK" .
- Otvorte kartu Štandardný formát a zmeňte hodnotu v riadku s rovnakým názvom.
- Najlepšie je použiť formát 16 bitov, 44100 Hz . Tým sa minimalizuje možná nekompatibilita parametrov so zvukovou kartou inštalovanou na prenosnom počítači.
- Nastavenia sa ukladajú pomocou tlačidla "OK" .
Poznámka: Nastavenia sa používajú automaticky bez toho, aby ste klikli na zadané tlačidlo.
![Uloženie nových nastavení v aplikácii Realtek Manager]()
Ak chcete skontrolovať reštart reproduktorov, systém nie je potrebný.

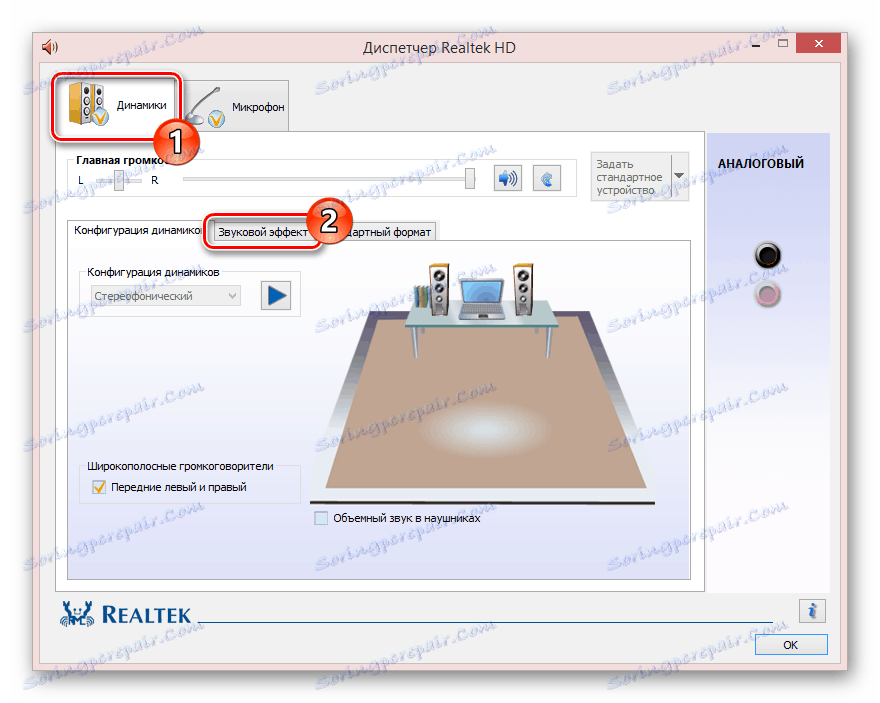
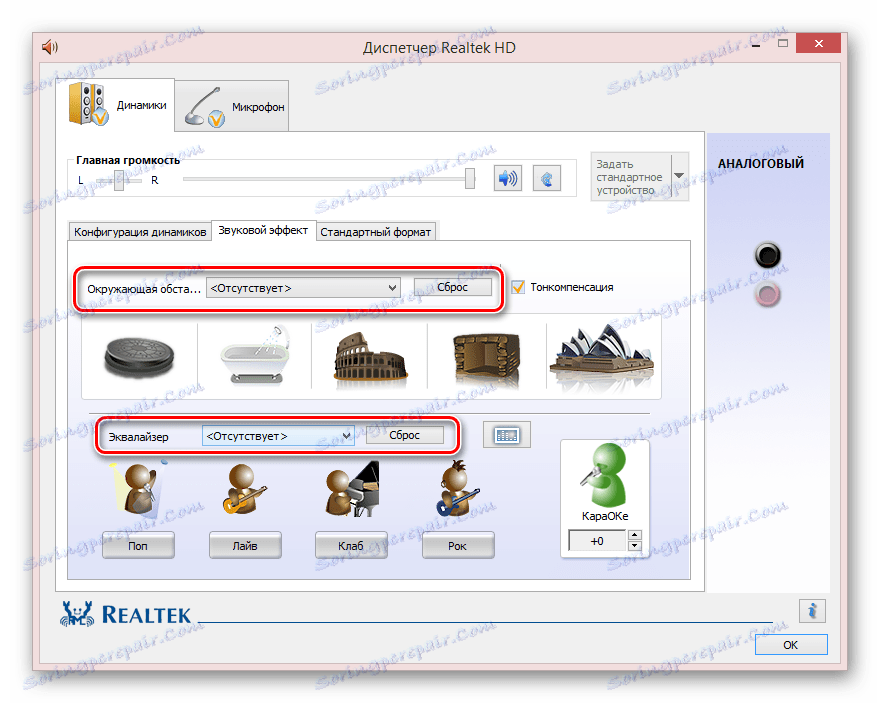
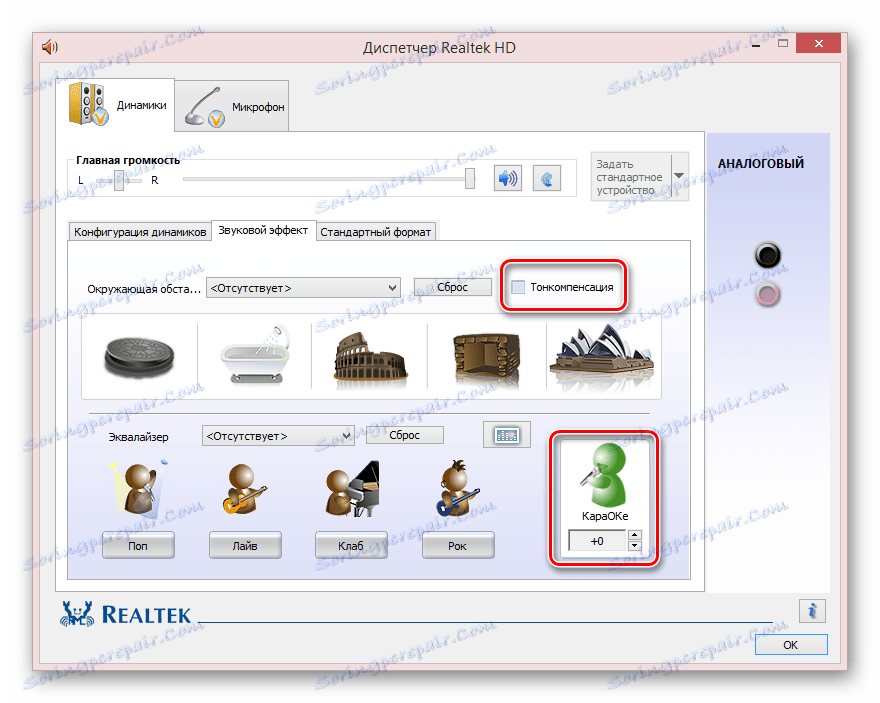
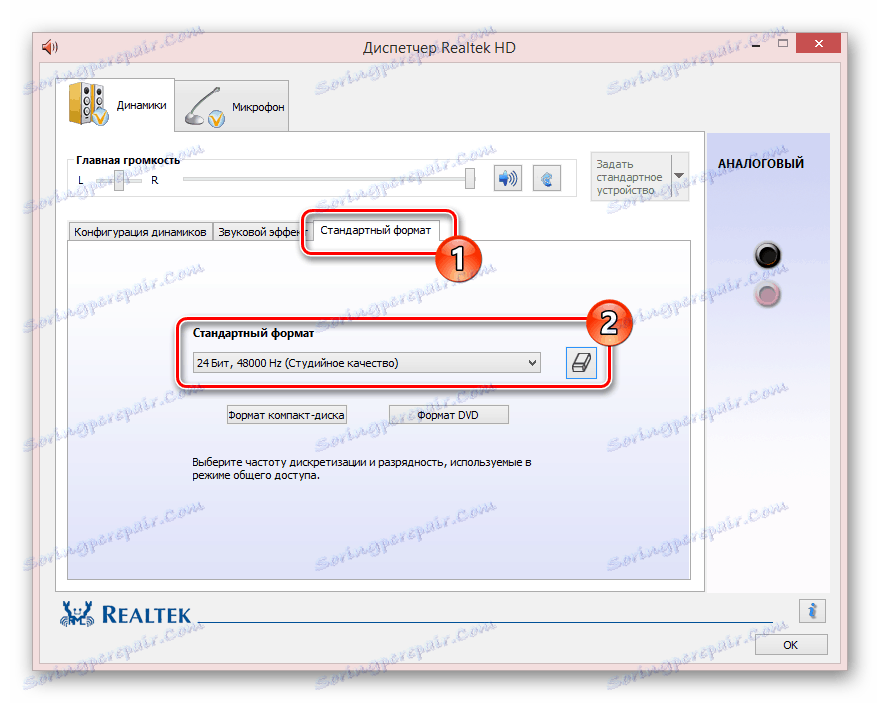
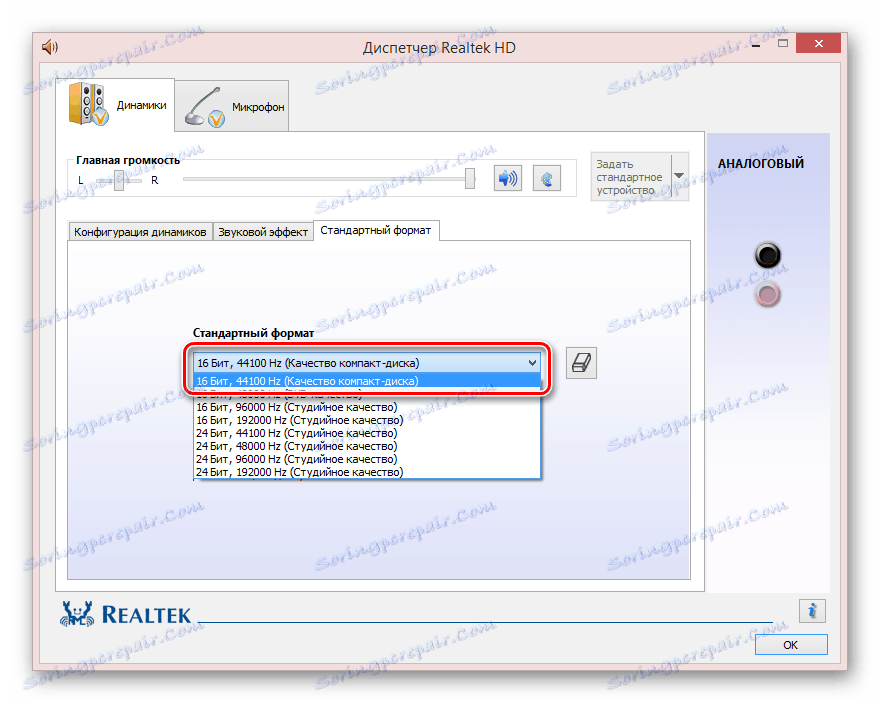
Možnosť 2: Systém
- Otvorte "Ovládací panel" a kliknite na riadok "Zvuk" .
- Na karte Prehrávanie dvakrát kliknite na blok Reproduktory .
- Prejdite na stránku "Vylepšenia" a začiarknite políčko "Zakázať všetky zvukové efekty" . Môžete tiež vypnúť efekty individuálne av tomto prípade budete musieť zmeniť hodnotu v riadku "Nastavenia" na hodnotu "Žiadne" .
- V časti Rozšírené zmeňte predvolenú hodnotu predvoleného formátu .
- Niekedy môže pomôcť zakázať obe položky v bloku "Monopoly mode" .
- Ak máte blok "Ďalšie nástroje na spracovanie signálu", odstráňte značku v riadku "Doplnkové prostriedky" . Ak chcete nastavenia uložiť, kliknite na tlačidlo "OK" .
- V okne "Zvuk" prejdite na stránku "Pripojenie" a vyberte možnosť "Žiadna akcia nevyžaduje" .
- Potom použite nastavenia a znova skontrolujte kvalitu zvuku z reproduktorov prenosného počítača.
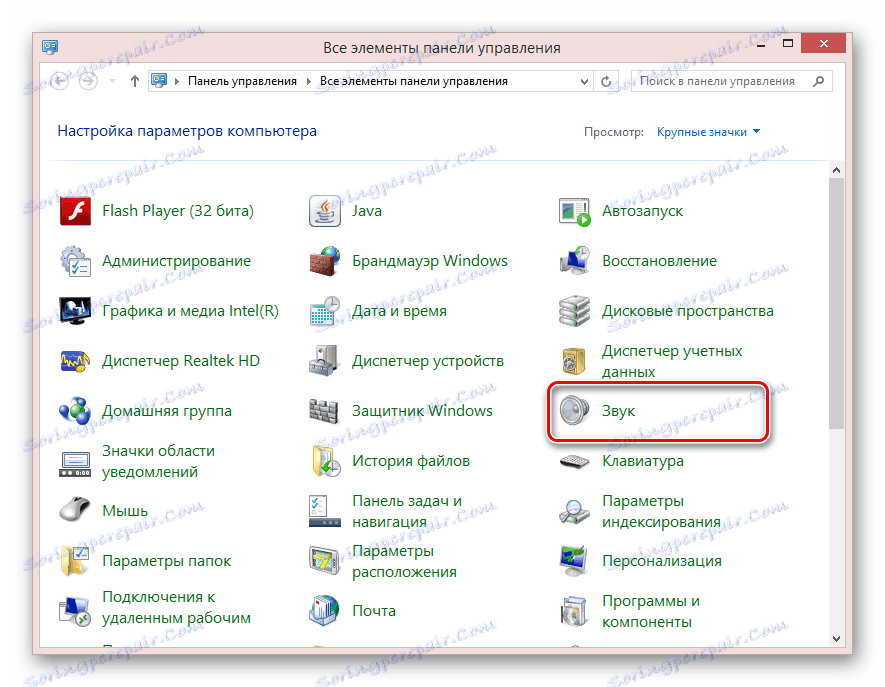

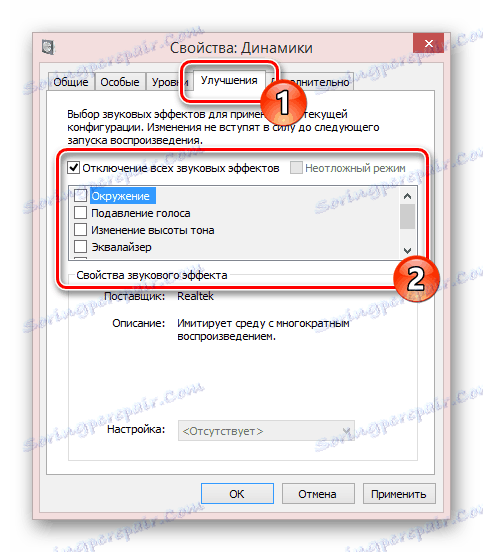
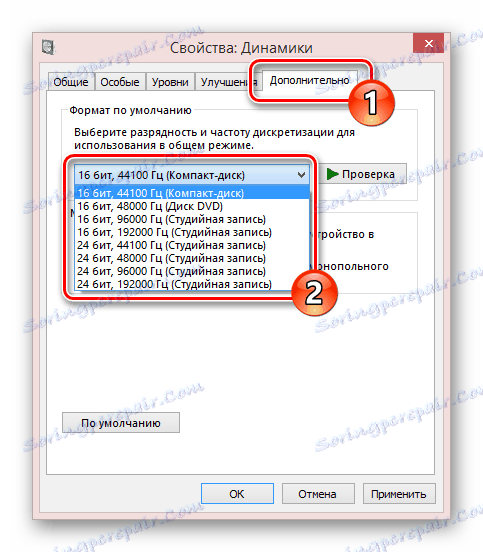

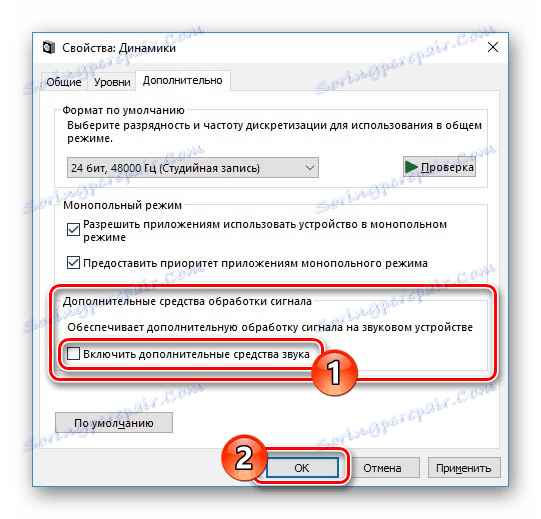

Tiež sme podrobnejšie preskúmali tému problémov so zvukom v rôznych operačných systémoch. Odporúčania sú plne uplatniteľné na laptop aj PC.
Ďalšie: Zvuk nefunguje Windows XP , Windows 7 , Windows 10
Metóda 3: Čistenie reproduktorov
Napriek pomerne dobrej ochrane vnútorných komponentov prenosného počítača z rôznych nečistôt sa reproduktory môžu časom znečistiť. To zase vedie k problémom, ktoré sú vyjadrené tichým zvukom alebo skreslením.
Poznámka: S garanciou je najlepšie obrátiť sa na servisné stredisko.
Pozri tiež: Čistenie počítača a prenosného počítača z prachu
Krok 1: Otvorenie notebooku
Vo väčšine prípadov sa proces otvárania notebooku znižuje na rovnaké činnosti bez ohľadu na výrobcu a model. Tento postup sme podrobne preskúmali v jednom z článkov na našej webovej stránke.
Ďalšie podrobnosti: Ako rozobrať notebook doma

Niekedy existujú prenosné počítače, ktoré nevyžadujú úplnú demontáž, zatiaľ čo iné môžu mať veľa ťažkostí.
Krok 2: Čistenie reproduktorov
- Ochrannú mriežku môžete vyčistiť vysávačom s nízkym výkonom z rôznych omrvin a prachu.
- Ak chcete vyčistiť zabudované reproduktory, môžete použiť rovnaký prístup. Avšak v tomto prípade budete musieť byť opatrní.
- Tampóny z bavlny môžu tiež pomôcť vyčistiť reproduktory na ťažko dostupných miestach.



Tento postup je individuálny pre jednotlivé prípady.
Metóda 4: Výmena reproduktorov
Na rozdiel od predchádzajúcich častí tohto článku je problém s poruchou reproduktora najmenší. Ak však odporúčania, ktoré sme navrhli, nepriniesli správny výsledok, môžu sa zlyhania stále vyriešiť výmenou hardvéru.
Krok 1: Vyberte položku Reproduktory
Príslušné súčasti majú formát miniatúrnych reproduktorov v plastovom puzdre. Vzhľad takýchto zariadení sa môže líšiť v závislosti od modelu a výrobcu prenosného počítača.

Ak chcete tieto komponenty nahradiť, musíte najprv zakúpiť nové. Z väčšej časti by ste sa mali zamerať na vzhľad a výrobcu, keďže mnohé modely notebookov sú vybavené podobnými reproduktormi. Získajte správne zariadenia v niektorých obchodoch, čo platí najmä pre online zdroje.

Po rozhovore s touto fázou otvorte prenosný počítač, ktorý sa riadi príslušnými pokynmi z minulosti.
Krok 2: Výmena reproduktorov
- Po otvorení notebooku na základnej doske musíte nájsť konektory reproduktorov. Mali by byť starostlivo odpojené.
- Pomocou skrutkovača odstráňte skrutky, ktoré stlačia plastové puzdro reproduktora na prenosný počítač.
- Odstráňte samotné reproduktory pomocou trochu hrubej sily, ak je to potrebné.
- Namiesto toho nainštalujte predtým zakúpený náhradný kus a zabezpečte ho pomocou rovnakých spojovacích prostriedkov.
- Spustite drôty z reproduktorov na základnej doske a analogicky s prvou položkou ich pripojte.
- Teraz môžete zavrieť laptop a skontrolovať výkon zvuku. Najlepšie je to urobiť pred úplným zatvorením, aby ste v prípade akýchkoľvek ťažkostí nestratili čas na opätovné otvorenie.





V tejto chvíli sa táto príručka končí a dúfame, že sa vám podarilo zbaviť sa skreslenia zvuku na prenosnom počítači.
záver
Po prečítaní tohto článku by ste mali vyriešiť všetky problémy, ktoré vznikajú pri skreslení výstupu zvuku reproduktorov notebooku. Ak chcete odpovedať na otázky týkajúce sa daného témy, môžete nás kontaktovať v komentároch.