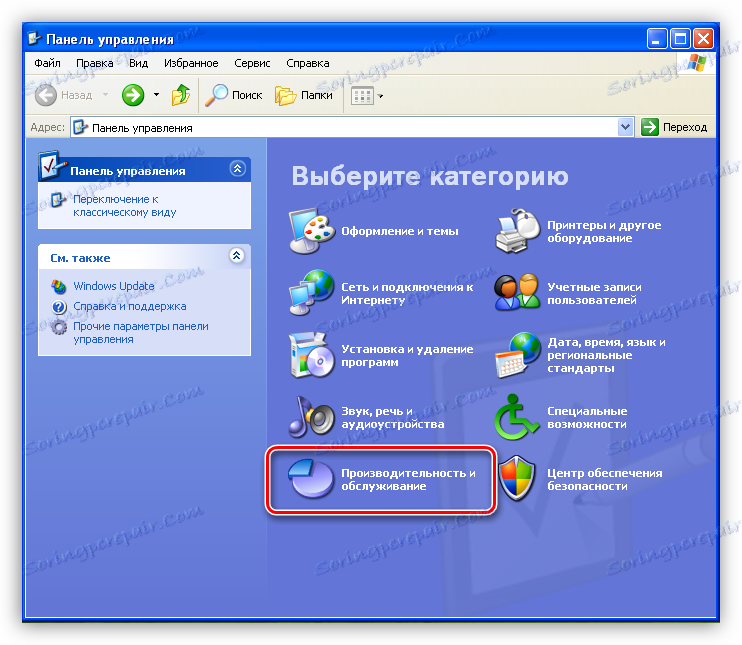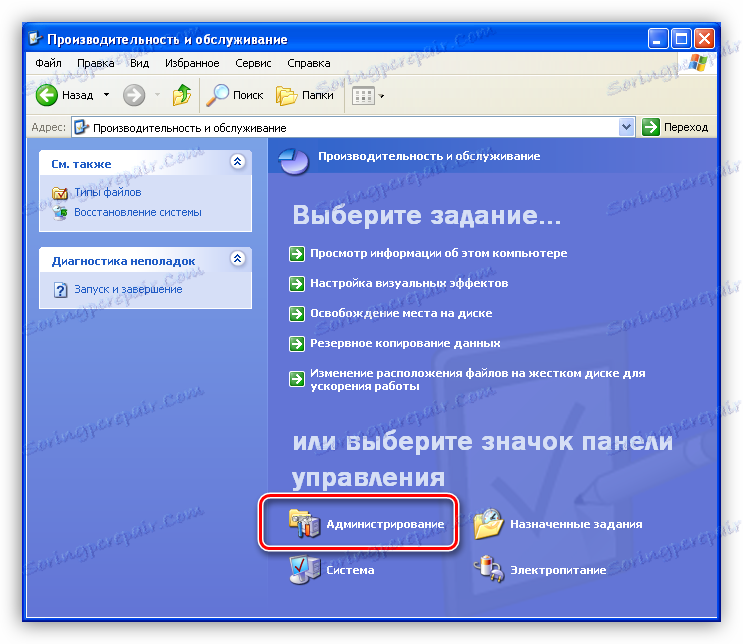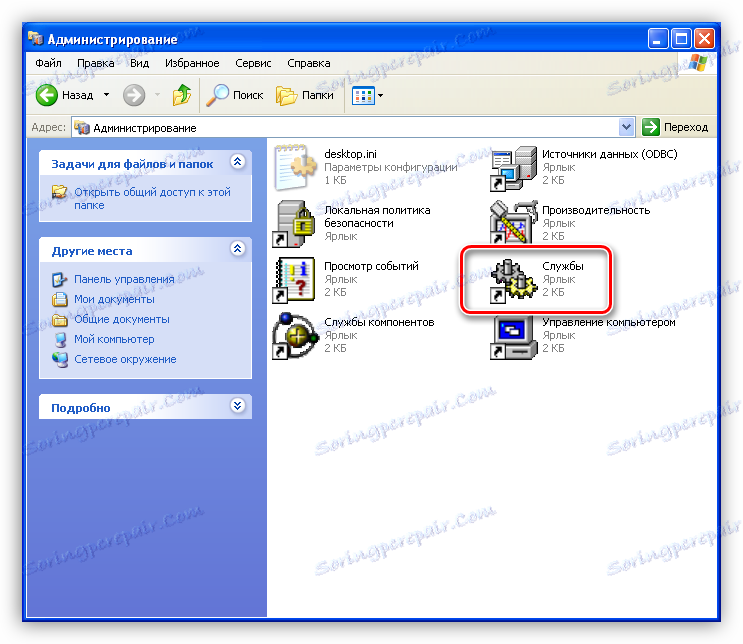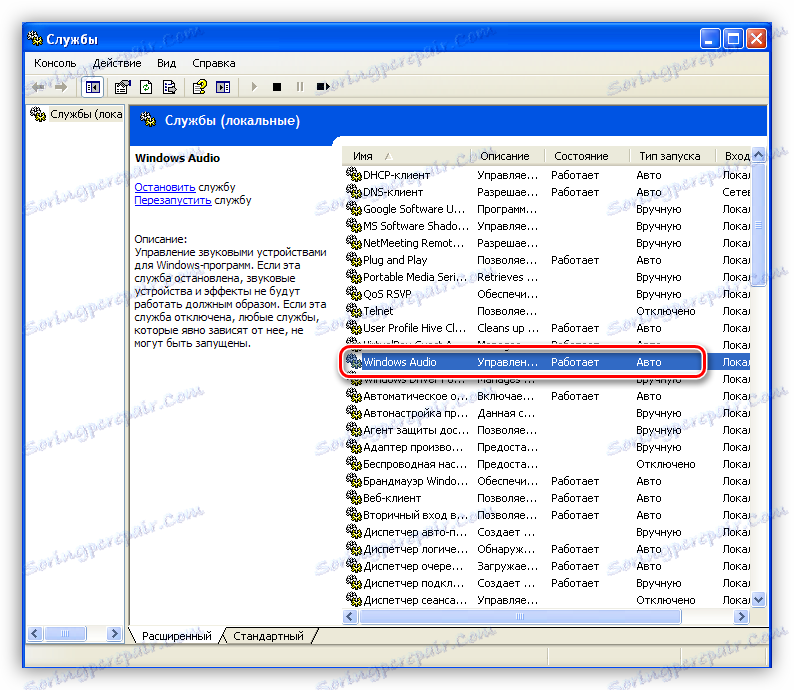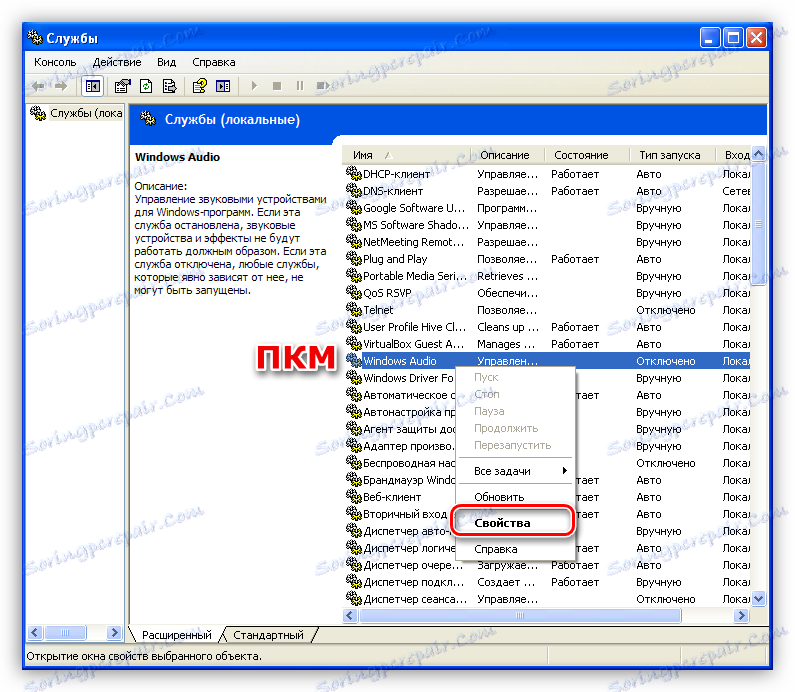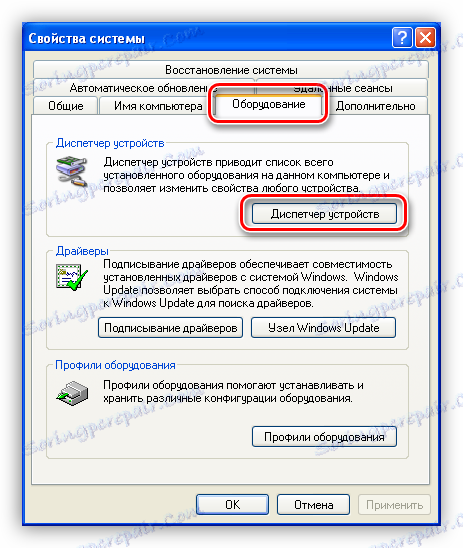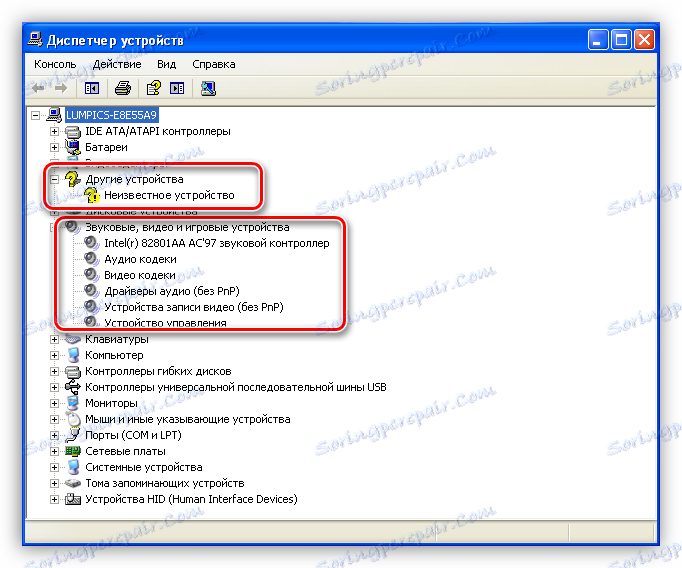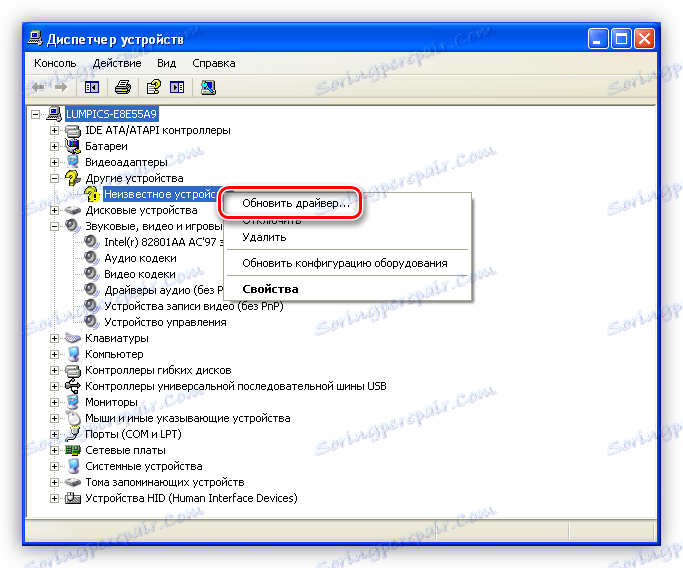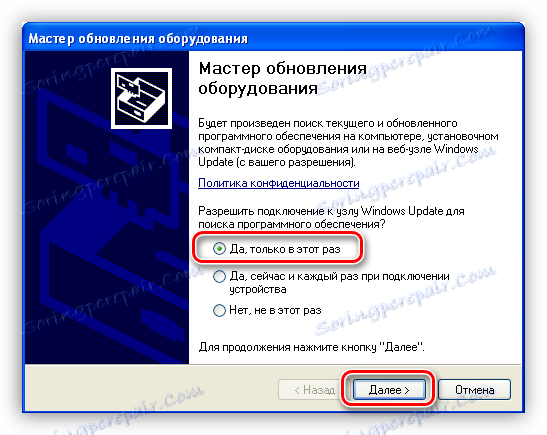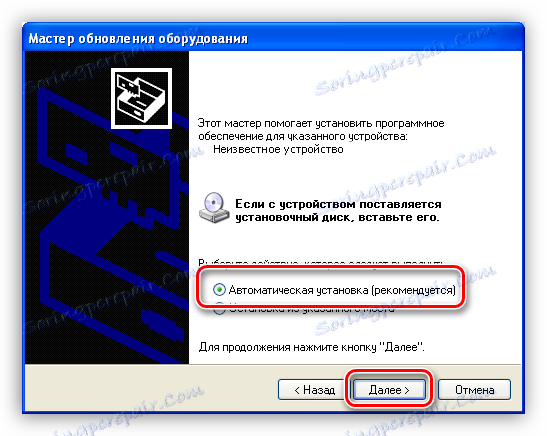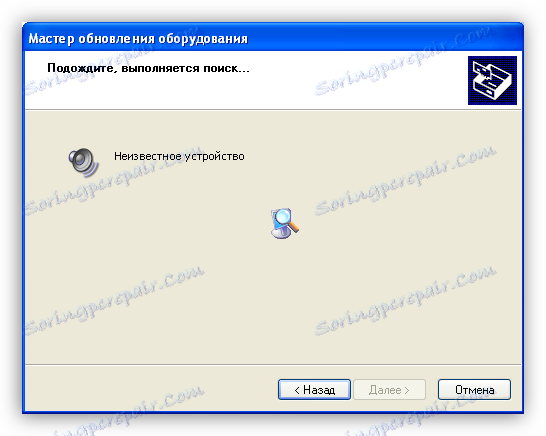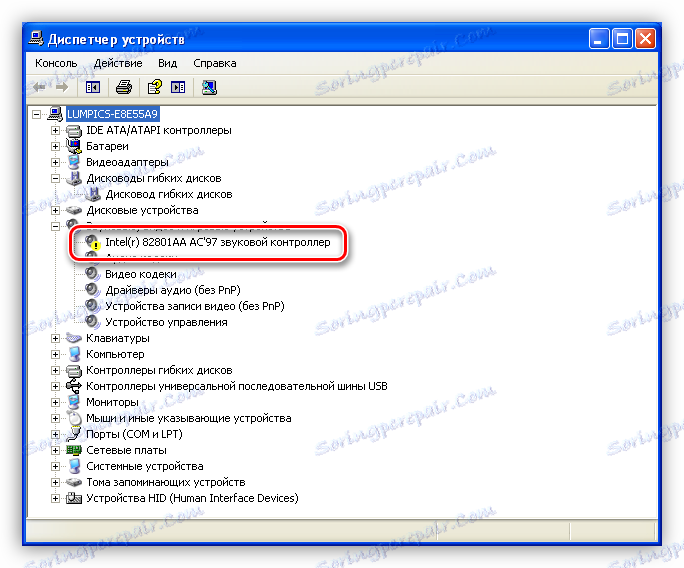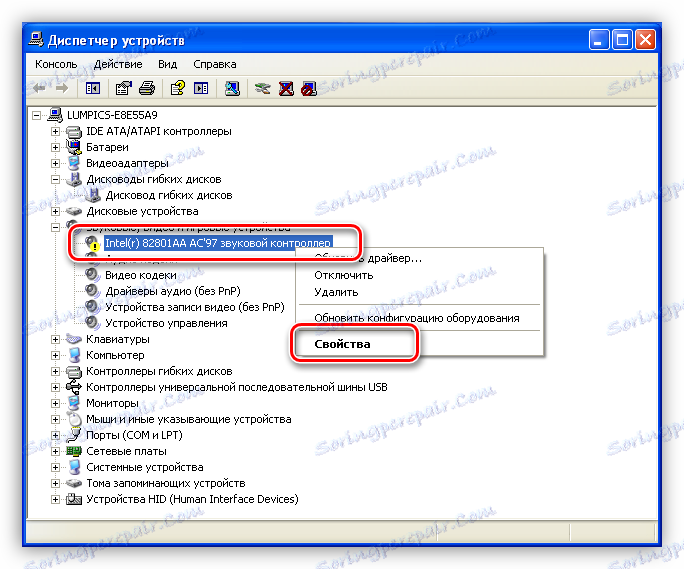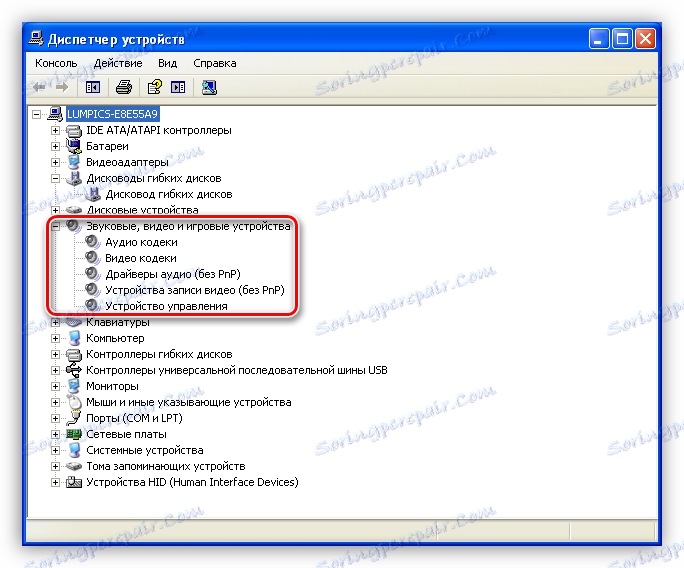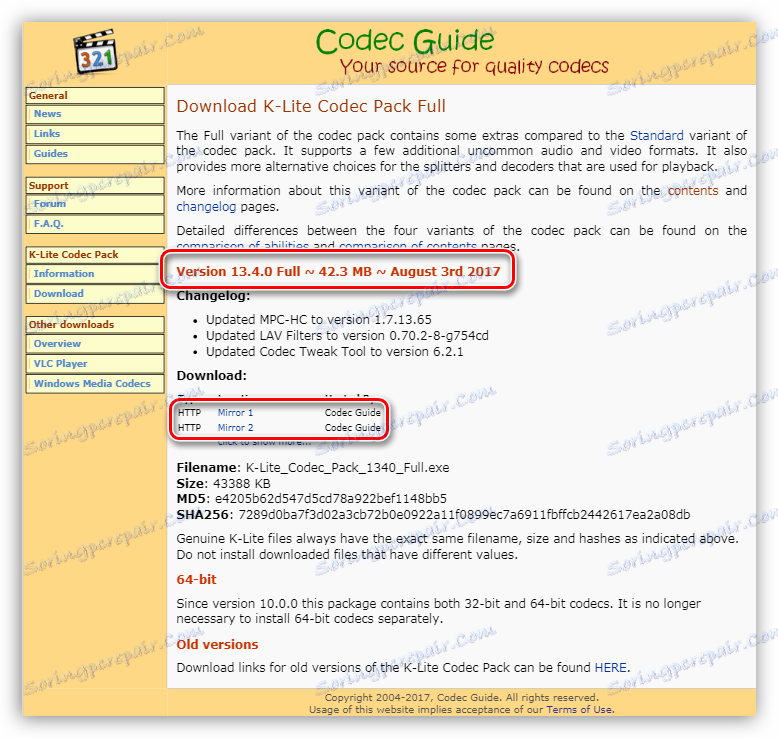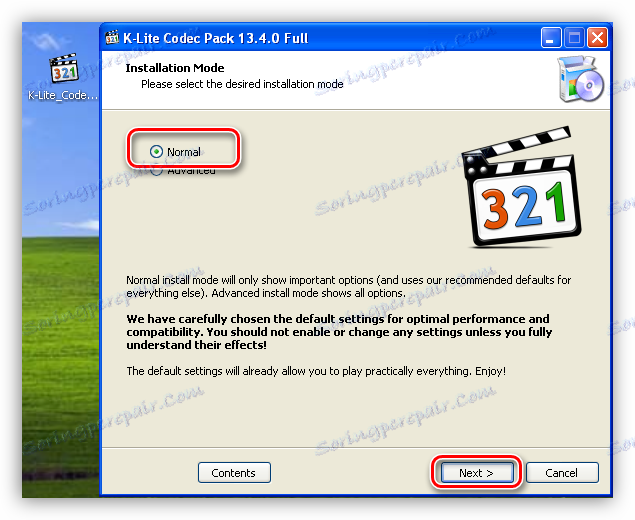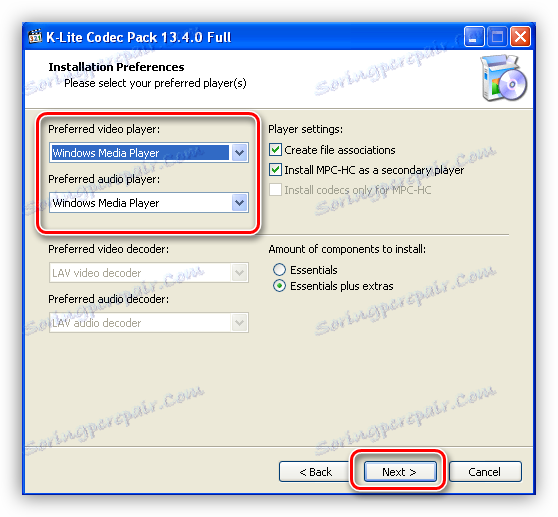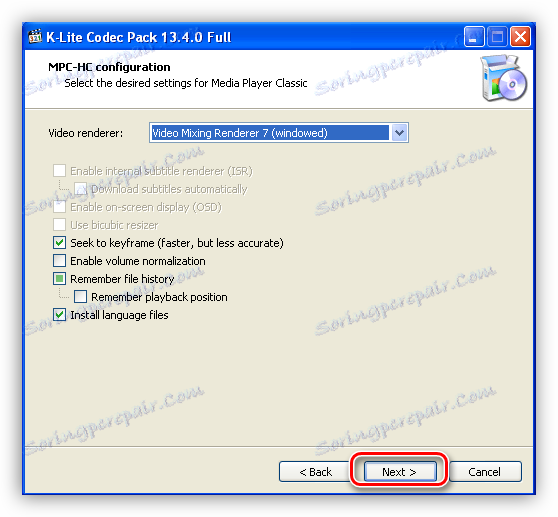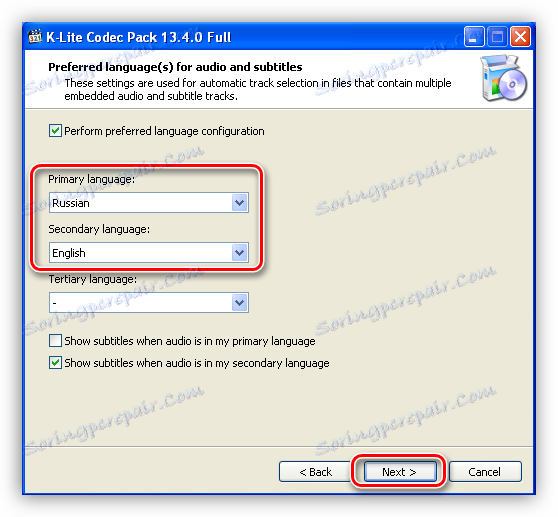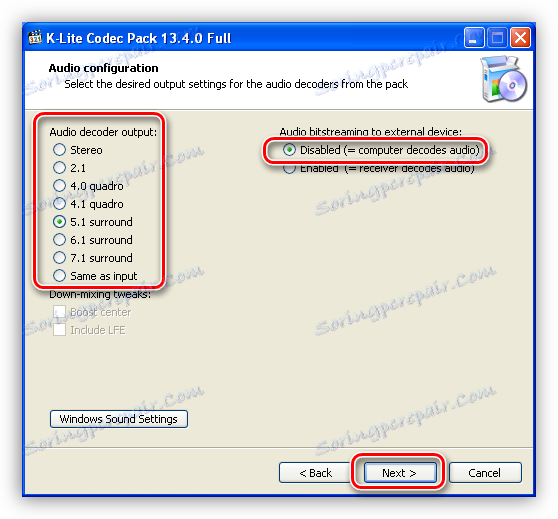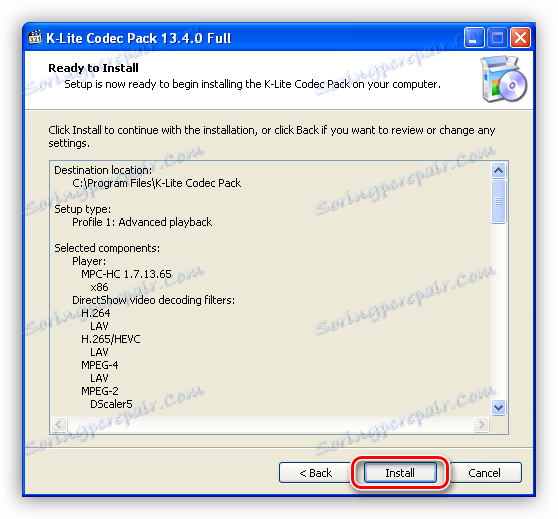Riešenie problémov so zvukom v systéme Windows XP
Neprítomnosť zvuku v operačnom systéme je dosť nepríjemná vec. Jednoducho nemôžeme sledovať filmy a videá na internete alebo na počítači, počúvať svoju obľúbenú hudbu. Ako opraviť situáciu s neschopnosťou hrať zvuk, hovoríme v tomto článku.
obsah
Riešenie problémov so zvukom v systéme Windows XP
Problémy so zvukom v operačnom systéme sa najčastejšie vyskytujú v dôsledku rôznych porúch systému alebo poruchy hardvérových uzlov zodpovedných za prehrávanie zvuku. Pravidelné aktualizácie, inštalácia softvéru, zmeny profilu nastavení systému Windows - to všetko môže viesť k tomu, že pri prehrávaní obsahu nebudete nič počuť.
Dôvod 1: zariadenie
Predstavme si, pravdepodobne, najrozšírenejšiu situáciu - nesprávne pripojenie stĺpcov k základnej doske. Ak váš systém reproduktorov má len dva kanály (dva stereofónne reproduktory) a na základnej doske alebo zvukovej karte je poškodený zvuk 7.1, je celkom možné urobiť chybu pri výbere pripojovacej zásuvky.

Stĺpce 2.0 sú pripojené iba k jednému konektoru mini jack 3,5 do zeleného konektora.

Ak sa audio systém skladá z dvoch reproduktorov a subwoofera (2.1), je vo väčšine prípadov pripojený rovnakým spôsobom. Ak je zástrčka dve, druhý je zvyčajne pripojený k oranžovému konektoru (subwoofer).
Akustické systémy s šesťkanálovým zvukom (5.1) majú už tri káble. Farba sa zhoduje s konektormi: zelená je pre predné reproduktory, čierna vzadu, oranžová pre stredový reproduktor. Nízkofrekvenčný stĺpec, najčastejšie, nemá jedinú zástrčku.

Osemkanálové systémy používajú jeden ďalší konektor.

Ďalším zjavným dôvodom je nedostatok energie z elektrickej zásuvky. Bez ohľadu na to, aký máte sebavedomie, uistite sa, že audio systém je pripojený k elektrickej sieti.
Nie je potrebné vylúčiť výstup systému elektronických komponentov na základnej doske ani v stĺpcoch. Riešenie je štandardné - skúste pripojiť pracovné zariadenie k počítaču a tiež skontrolovať, či reproduktory budú pracovať na druhom.
Dôvod 2: Zvukový servis
Služba zvukového systému Windows je zodpovedná za správu zvukového zariadenia. Ak táto služba nie je spustená, zvuk v operačnom systéme nebude fungovať. Služba je zapnutá, keď sa zavádza operačný systém OS, ale z nejakého dôvodu sa to nemusí stať. Obviňujte všetky chyby v nastaveniach systému Windows.
- Musíte otvoriť "Ovládací panel" a prejsť na kategóriu "Výkon a údržba" .
![Prejdite do kategórie Výkon a údržba v ovládacom paneli operačného systému Winsows XP]()
- Potom musíte otvoriť sekciu "Správa" .
![Prejdite do sekcie Administrácia v Ovládacom paneli operačného systému Winsows XP]()
- V tejto časti sa nachádza skratka s názvom "Služby" , pomocou ktorej môžete spustiť požadovaný modul snap-in.
![Prejdite do modulu Služby v ovládacom paneli operačného systému Winsows XP]()
- Tu v zozname služieb musíte nájsť službu Windows Audio a skontrolovať, či je zapnutá a aký režim je uvedený v stĺpci "Spustiť typ" . Režim by mal byť "Auto" .
![Overte režim zdravia a štart služby Windows Audio Service v ovládacom paneli operačného systému Winsows XP]()
- Ak parametre nie sú uvedené na obrázku vyššie, musíte ich zmeniť. Ak to chcete urobiť, kliknite na službu PKM a otvorte jej vlastnosti.
![Prejdite na položku Vlastnosti zvuku systému Windows v ovládacom paneli operačného systému Winsows XP]()
- Najskôr zmeňte typ spustenia na "Auto" a kliknite na tlačidlo "Použiť" .
![Zmena typu spustenia služby Windows Audio v ovládacom paneli operačného systému Winsows XP]()
- Po uplatnení nastavenia sa aktivuje tlačidlo Štart , ktoré nebolo k dispozícii, ak by služba mala štartovací typ "Zakázané" . Stlačíme to.
![Spustenie služby Windows Audio Service v ovládacom paneli operačného systému Winsows XP]()
Na našu požiadavku Windows zapne službu.
![Proces spustenia služby Windows Audio v ovládacom paneli operačného systému Winsows XP]()
V situácii, keď boli parametre pôvodne nakonfigurované správne, môžete sa pokúsiť vyriešiť problém reštartovaním služby, čo sa vykoná výberom v zozname a kliknutím na príslušný odkaz v ľavej hornej časti okna.
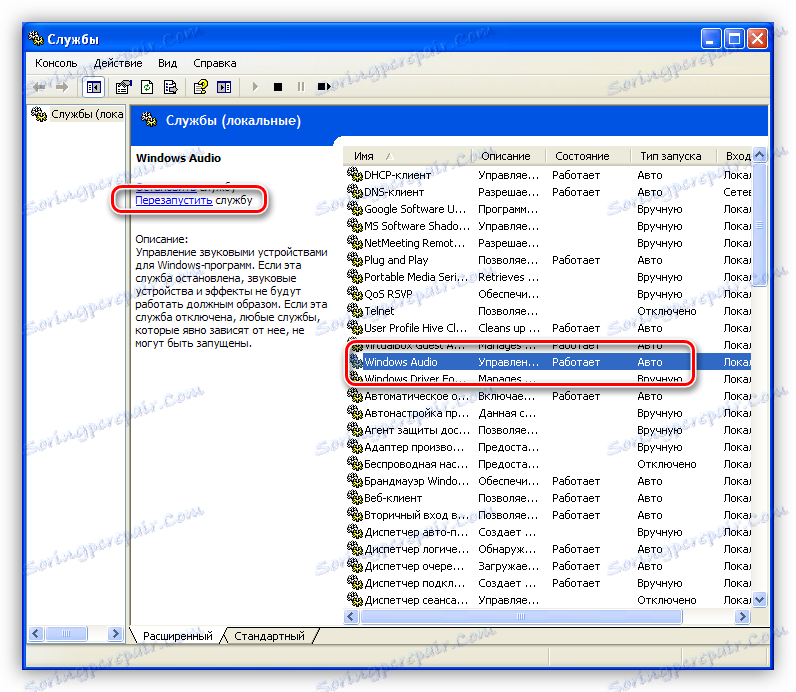
Príčina 3: Nastavenie hlasitosti systému
Často je príčinou nedostatku zvuku nastavenie hlasitosti, alebo skôr jej úroveň rovná nule.
- Nájdite ikonu "Hlasitosť" na paneli úloh, kliknite na ňu pravým tlačidlom myši a zvoľte "Otvoriť ovládanie hlasitosti" .
![Prístup k ovládaniu hlasitosti operačného systému Winsows XP]()
- Skontrolujte polohu posúvačov a neprítomnosť prázdnych znakov v začiarkavacích políčkach nižšie. V prvom rade nás zaujíma celkový objem a objem reproduktorov na PC. Stáva sa, že každý softvér samostatne vypol zvuky alebo znížil úroveň na nulu.
![Nastavenie hlasitosti pomocou ovládača v operačnom systéme Winsows XP]()
- Ak je hlasitosť v okne regulátora v poriadku, zavoláme tam "Audio Settings" v zásobníku.
![Prístup k nastaveniam zvuku v operačnom systéme Winsows XP]()
- Tu na záložke "Hlasitosť" skontrolujte aj úroveň hlasitosti a zaškrtávacie políčko.
![Kontrola úrovne zvuku a jeho výkon v nastaveniach audio parametrov v operačnom systéme Winsows XP]()
Príčina 4: Ovládač
Prvým znakom nepracovného ovládača je nápis "Žiadne zvukové zariadenia" v okne s nastaveniami systému na karte Hlasitosť .
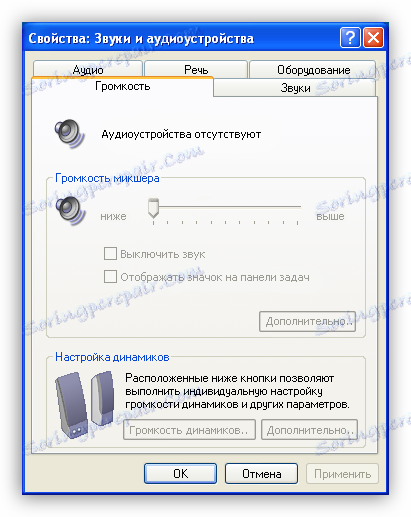
Identifikujte a opravte problémy, v ktorých je ovládač zvukového zariadenia obviňovaný, v Správcovi zariadení systému Windows .
- V "Ovládacom paneli" prejdite do kategórie "Výkon a údržba" (pozri vyššie) a prejdite do časti "Systém" .
![Prejdite do časti systémových nastavení v ovládacom paneli systému Windows XP Winsows]()
- V okne vlastností otvorte kartu "Hardvér" a kliknite na tlačidlo "Správca zariadení" .
![Prejdite do okna Správca zariadení v okne s vlastnosťami operačného systému Winsows XP]()
- Potom existujú dve možnosti:
- V "Správcovstve" v pobočke "Audio, video a herné zariadenia" nie je k dispozícii žiadny ovládač zvuku, ale existuje pobočka "Iné zariadenia" obsahujúca "Neznáme zariadenie" . Môžu to byť naše zvuky. To znamená, že ovládač nie je nainštalovaný.
![Neznáme zariadenie v Správcovi je operačný systém Windows XP]()
V takom prípade kliknite na PCM v zariadení a zvoľte "Aktualizovať ovládač" .
![Prepnite na aktualizáciu ovládača pre neznáme zariadenie v Správcovi zariadení systému Windows XP]()
V okne "Sprievodca aktualizáciou hardvéru" zvoľte "Áno, iba tento čas" , čím umožníte programu pripojiť sa k lokalite Windows Update.
![Aktualizácia ovládača neznámeho zariadenia pomocou Sprievodcu aktualizáciou hardvéru v systéme Windows XP]()
Potom vyberte automatickú inštaláciu.
![Výber automatickej inštalácie ovládača pre neznáme zariadenie v Sprievodcovi aktualizáciou hardvéru systému Windows XP]()
Sprievodca automaticky vyhľadá a nainštaluje softvér. Po inštalácii musíte reštartovať operačný systém.
![Proces hľadania a automatickej inštalácie ovládača pre neznáme zariadenie v Sprievodcovi aktualizáciou hardvéru systému Windows XP]()
- Ďalšou možnosťou je detekcia kontroléra, ale vedľa neho je varovná ikona vo forme žltého kruhu s vyklenutým bodom. To znamená, že vodič zlyhal.
![Ikona varovania pre zlyhanie ovládača vo Správcovi zariadení v systéme Windows XP]()
V takejto situácii kliknite aj na PKM na ovládači a prejdite na vlastnosti.
![Prejdite na vlastnosti ovládača zvuku v Správcovi zariadení operačného systému Windows XP]()
Ďalej prejdite na kartu "Ovládač" a kliknite na tlačidlo "Odstrániť" . Systém nás varuje, že zariadenie bude teraz vymazané. Potrebujeme to, súhlasíme.
![Odinštalovanie ovládača ovládača zvuku v Správcovi zariadení systému Windows XP]()
Ako môžete vidieť, ovládač zmizol z oblasti zvukových zariadení. Teraz po reštarte bude nainštalovaný a reštartovaný ovládač.
![Výsledok odstránenia ovládača zvukového radiča v Správcovi zariadení systému Windows XP]()
- V "Správcovstve" v pobočke "Audio, video a herné zariadenia" nie je k dispozícii žiadny ovládač zvuku, ale existuje pobočka "Iné zariadenia" obsahujúca "Neznáme zariadenie" . Môžu to byť naše zvuky. To znamená, že ovládač nie je nainštalovaný.
Dôvod 5: Kodeky
Digitálny mediálny obsah pred prenosom je zakódovaný rôznymi spôsobmi a pri prijímaní konečnému používateľovi je dekódovaný. Tento proces je spracovaný aj kodekmi. Často pri preinštalovaní systému zabúdame na tieto komponenty a pre normálnu prevádzku systému Windows XP sú potrebné. V každom prípade má zmysel aktualizovať softvér na vylúčenie tohto faktora.
- Poďme na oficiálnu webovú stránku vývojárov balíka K-Lite Codec Pack a stiahnite si najnovšiu verziu. V súčasnosti je podpora systému Windows XP deklarovaná do roku 2018, takže verzie vydané neskôr sa nemusia nainštalovať. Dávajte pozor na čísla uvedené na snímke obrazovky.
![Prevezmite si najnovšiu verziu balíka K-Lite Codec na oficiálnej stránke pre vývojárov systému Windows XP]()
- Otvorte stiahnutý balík. V hlavnom okne vyberte normálnu inštaláciu.
![Spustenie inštalátora najnovšej verzie balíka K-Lite Codec Pack pre systém Windows XP]()
- Potom vyberte predvolený prehrávač médií, to znamená, s akým sa obsah automaticky prehráva.
![Výber predvoleného prehrávača médií pri inštalácii najnovšej verzie balíka K-Lite Codec Pack pre systém Windows XP]()
- V ďalšom okne necháme všetko, čo je.
![Predvolené nastavenia pri inštalácii najnovšej verzie balíka K-Lite Codec Pack pre systém Windows XP]()
- Potom zvoľte jazyk pre mená a titulky.
![Výber jazyka titulkov a titulov pri inštalácii najnovšej verzie balíka K-Lite Codec Pack pre systém Windows XP]()
- Nasledujúce okno navrhuje nastavenie výstupných parametrov pre audio kódovače. Tu je potrebné určiť, aký druh adiosystému máme, koľko kanálov existuje a či je zabudovaný dekodér prítomný v audio zariadení. Napríklad máme systém 5.1, ale bez zabudovaného alebo externého prijímača. Zvolíme príslušnú položku vľavo a naznačujeme, že počítač dekóduje.
![Výber kanálového systému a zariadenia na dekódovanie zvuku pri inštalácii najnovšej verzie balíka K-Lite Codec Pack pre systém Windows XP]()
- Nastavenia sú teraz dokončené, stačí kliknúť na tlačidlo "Inštalovať" .
![Informačné okno s vybratými možnosťami pri inštalácii najnovšej verzie balíka K-Lite Codec Pack pre systém Windows XP]()
- Po dokončení inštalácie kodekov nebude prebytočné reštartovať systém Windows.
Príčina 6: Nastavenia systému BIOS
Môže sa stať, že predchádzajúci vlastník (a možno aj vy, ale na to zabudli) pri pripojení zvukovej karty zmenili nastavenia BIOS základnej dosky. Táto voľba sa môže nazývať funkcia "Onboard Audio Function" a pre zapnutie vstavaného audio systému na základnej doske by sa mala nastaviť na "Enabled" .
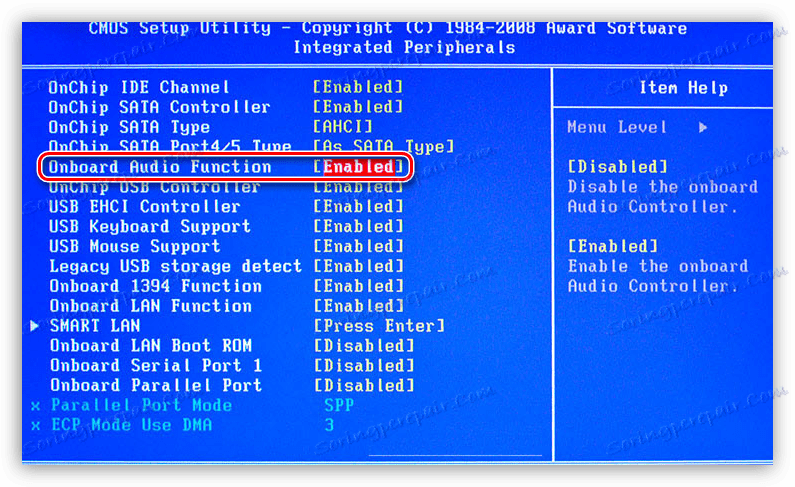
Ak po všetkých akciách nie je zvuk reprodukovaný, možno posledným nástrojom bude preinštalovanie systému Windows XP. Nespěchejte však, pretože existuje príležitosť pokúsiť sa obnoviť systém.
Čítajte viac: Spôsoby obnovenia systému Windows XP
záver
Všetky príčiny poruchy zvuku a ich riešenia, uvedené v tomto článku, vám pomôžu dostať sa zo situácie a naďalej si vychutnávať hudbu a filmy. Pamätajte na to, že vyrážka, ako napríklad inštalácia "nových" ovládačov alebo softvér určený na zlepšenie zvuku vášho starého audio systému, môže viesť k poruchám a dlhej ručnej obnove funkcií.