Prevezmite a nainštalujte zvukové ovládače pre Realtek
Realtek je svetoznáma spoločnosť, ktorá vyvíja integrované čipy pre počítačové zariadenia. V tomto článku budeme hovoriť priamo o integrovaných zvukových kariet tejto významnej značky. Alebo skôr o tom, kde nájdete ovládače pre takéto zariadenia a ako ich správne nainštalovať. Koniec koncov, budete súhlasiť, v dnešnej dobe, mute počítač už nie je v móde. Takže začnime.
obsah
Stiahnutie a inštalácia ovládača Realtek
Ak nemáte externú zvukovú kartu, pravdepodobne potrebujete softvér pre integrovaný obvod Realtek. Tieto základné dosky sú štandardne nainštalované na základných doskách a prenosných počítačoch. Ak chcete nainštalovať alebo aktualizovať softvér, môžete použiť jednu z nasledujúcich metód.
Metóda 1: Oficiálna webová stránka spoločnosti Realtek
- Prejdeme k stránka na prevzatie ovládača , ktorý sa nachádza na oficiálnej webovej stránke spoločnosti Realtek. Na tejto stránke nás zaujímame riadok "Kodeky s vysokým rozlíšením (softvér)" . Stlačíme to.
- Na ďalšej stránke sa zobrazí hlásenie o tom, že ponúkané ovládače sú len bežné inštalačné súbory pre stabilnú prevádzku audio systému. Pre maximálne prispôsobenie a podrobnú konfiguráciu odporúčame navštíviť stránky výrobcu notebooku alebo základnej dosky a prevziať najnovšiu verziu ovládačov. Po prečítaní tejto správy začiarknite políčko "Súhlasím s vyššie uvedeným" a kliknite na tlačidlo "Ďalej" .
- Na ďalšej stránke musíte vybrať ovládač podľa operačného systému, ktorý je nainštalovaný v počítači alebo notebooku. Potom musíte kliknúť na slovo "Globálny" vedľa zoznamu operačných systémov. Prebieha proces sťahovania súboru do počítača.
- Keď je nainštalovaný inštalačný súbor, spustite ho. Najprv uvidíte proces extrakcie softvéru pre inštaláciu.
- O minútu neskôr sa v inštalačnom programe softvéru zobrazí úvodná obrazovka. Ak chcete pokračovať, kliknite na tlačidlo Ďalej .
- V ďalšom okne môžete vidieť fázy, v ktorých sa uskutoční inštalačný proces. Po prvé, starý ovládač sa odstráni, systém sa reštartuje a potom inštalácia nových ovládačov bude pokračovať automaticky. Kliknite na tlačidlo Ďalej v spodnej časti okna.
- Proces odinštalovania nainštalovaného ovládača sa spustí. Po chvíli skončí a na obrazovke sa zobrazí správa s požiadavkou na reštart počítača. Označíme riadok "Áno, reštartujte počítač teraz". A kliknite na tlačidlo "Dokončiť" . Nezabudnite uložiť údaje pred reštartovaním systému.
- Po opätovnom spustení systému bude inštalácia pokračovať a uvidíte uvítaciu obrazovku. Je potrebné kliknúť na tlačidlo "Ďalej" .
- Spustí sa inštalácia nového ovládača pre systém Realtek. Bude to trvať niekoľko minút. V dôsledku toho sa znova zobrazí okno so správou o úspešnej inštalácii a požiadavkou na reštart počítača. Súhlasíme s reštartovaním znova a znova kliknutím na tlačidlo Hotovo .
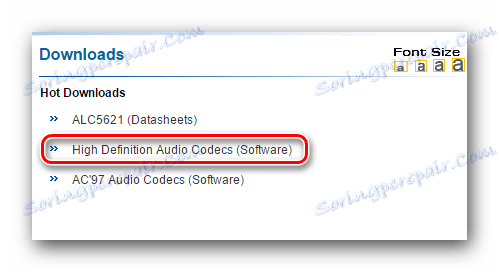
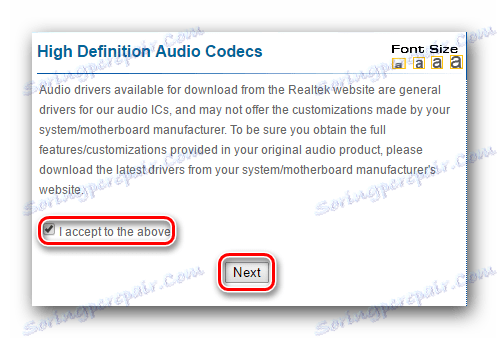
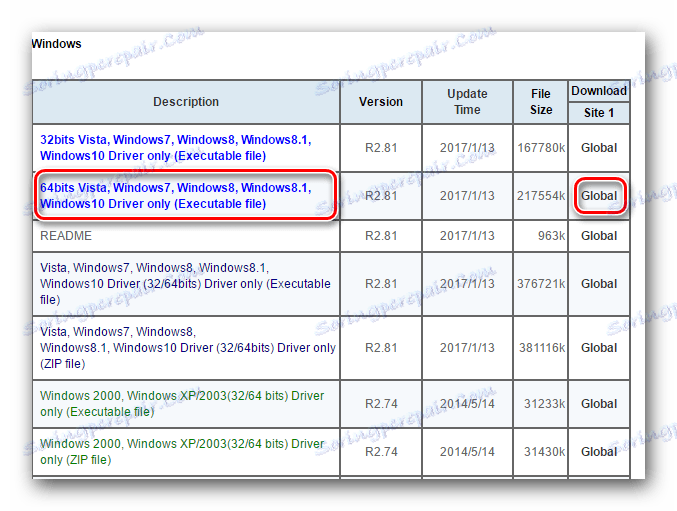

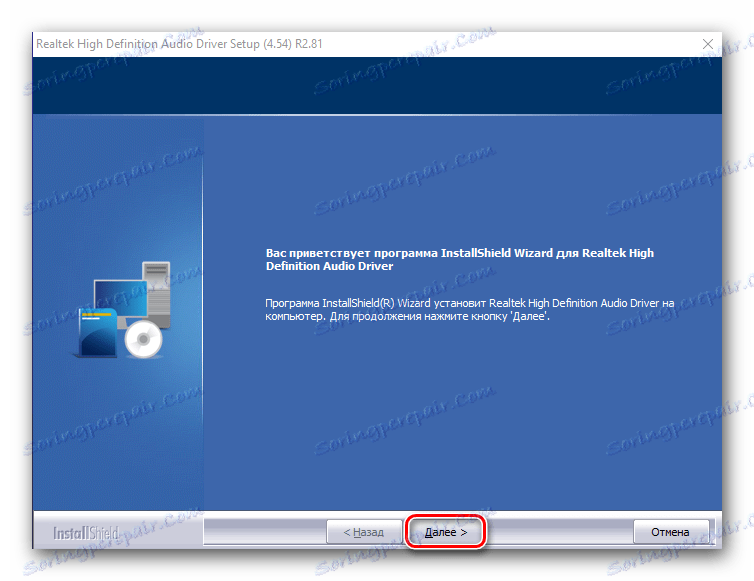
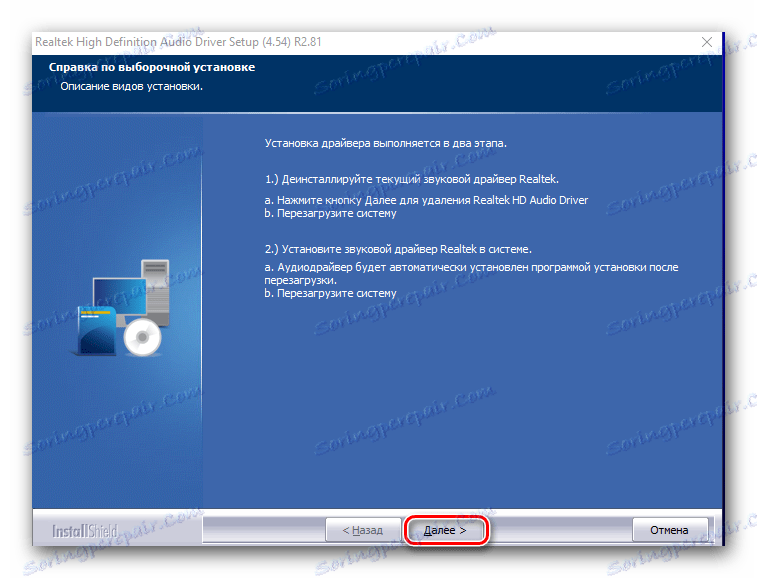
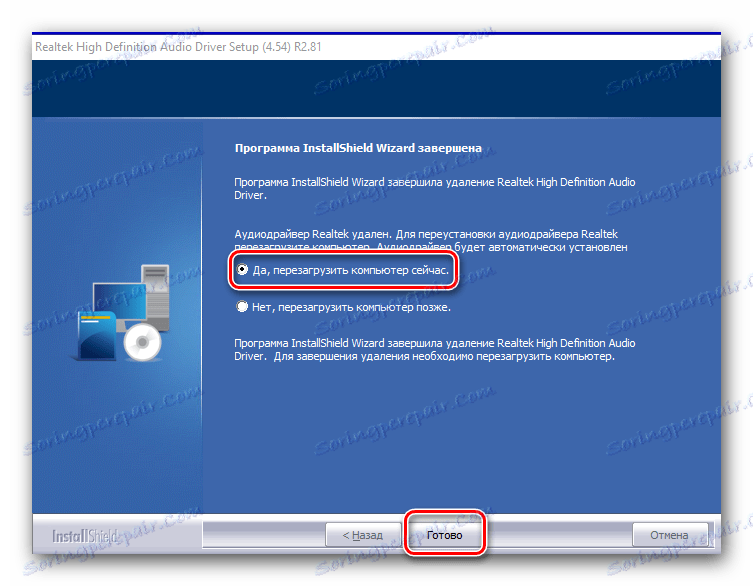
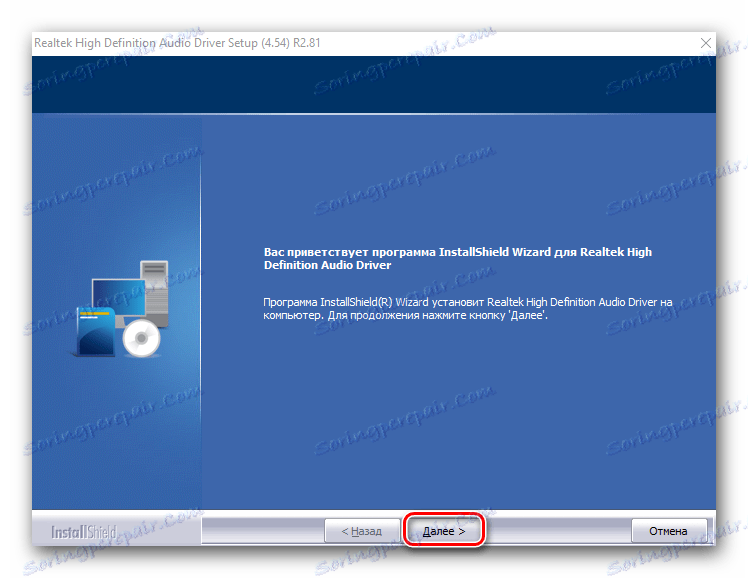

Toto dokončí inštaláciu. Po reštartovaní by sa už nemali objavovať žiadne okná. Ak chcete overiť, či je softvér správne nainštalovaný, musíte vykonať nasledujúce kroky.
- Otvorte Správcu zariadení. Ak to chcete urobiť, súčasne stlačte klávesy "Win" a "R" na klávesnici. V zobrazenom okne zadajte
devmgmt.mscadevmgmt.msc"Enter" . - V správcovi zariadení hľadáme kartu so zvukovými zariadeniami a otvoríme ju. V zozname zariadení by ste mali vidieť riadok "Realtek High Definition Audio" . Ak je takýto riadok prítomný, potom je ovládač správne nainštalovaný.

Metóda 2: Miesto výrobcu základnej dosky
Ako sme už spomenuli vyššie, audio systémy Realtek sú integrované do základných dosiek, takže si môžete stiahnuť Realtek ovládače z oficiálnych stránok výrobcu dosiek.
- Najprv poznáme výrobcu a model základnej dosky. Ak to chcete urobiť, stlačte kombináciu klávesov "Win + R" a do zobrazeného okna zadajte "cmd" a stlačte tlačidlo "Enter" .
- V otvorenom okne zadajte požiadavky na
wmic baseboard get Manufacturera stlačte Enter . Podobne potom zadajtewmic baseboard get producta stlačte "Enter" . Tieto príkazy vás informujú o výrobcovi a modeli základnej dosky. - Prejdite na webovú stránku výrobcu. V našom prípade je to webová stránka spoločnosti asus ,
- Na tejto stránke musíte nájsť pole vyhľadávania a zadať tam model svojej základnej dosky. Typicky sa toto pole nachádza v hornej časti stránky. Po predstavení modelu základnej dosky stlačte tlačidlo "Enter" a prejdite na stránku s výsledkami vyhľadávania.
- Na ďalšej stránke si vyberáme našu základnú dosku alebo notebook, pretože ich model sa často zhoduje s modelom základnej dosky. Kliknite na meno.
- Na ďalšej stránke musíme prejsť do sekcie "Podpora" . Ďalej zvoľte podkategóriu Ovládače a pomôcky . V rozbaľovacej ponuke nižšie zadajte svoj operačný systém spolu s bitovou hĺbkou.
- Upozorňujeme, že pri výbere operačného systému nemusí byť uvedený celý softvér. V našom prípade laptop beží Windows 10 64bit, ale potrebné ovládače sú v sekcii Windows 8 64bit. Na stránke nájdeme vetvu "Audio" a otvoríme ju. Potrebujeme Realtek Audio Driver . Ak chcete začať sťahovať súbory, kliknite na tlačidlo "Globálne" .
- V dôsledku toho si stiahnete archív so súbormi. Musíte rozbaliť obsah do jednej zložky a spustiť súbor "Nastavenie" spustiť inštaláciu ovládača. Postup inštalácie bude podobný procesu popísanému v prvej metóde.




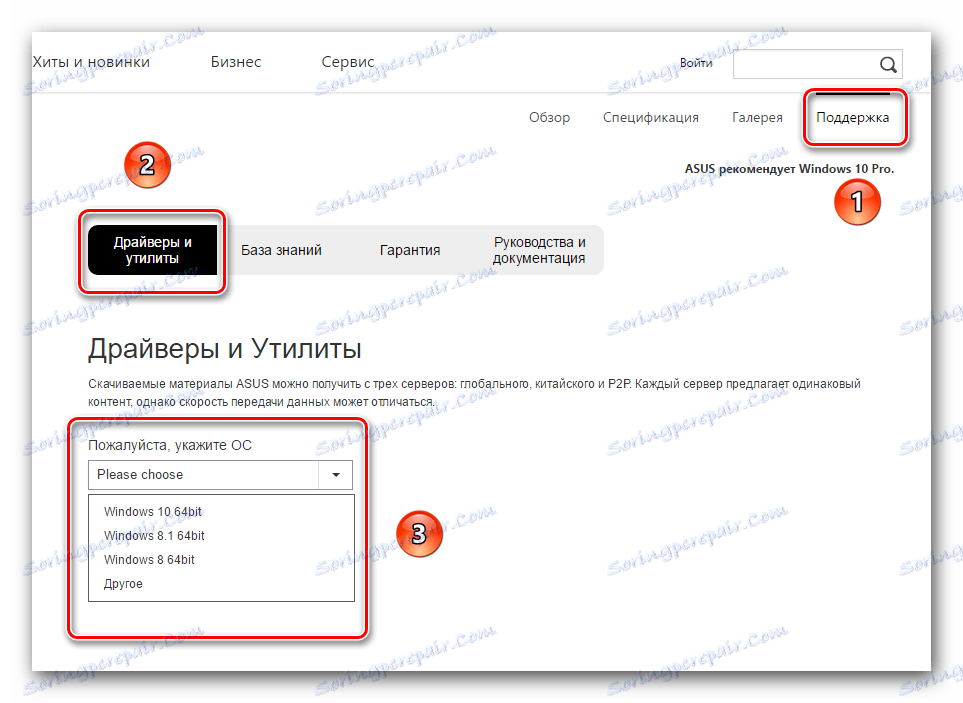
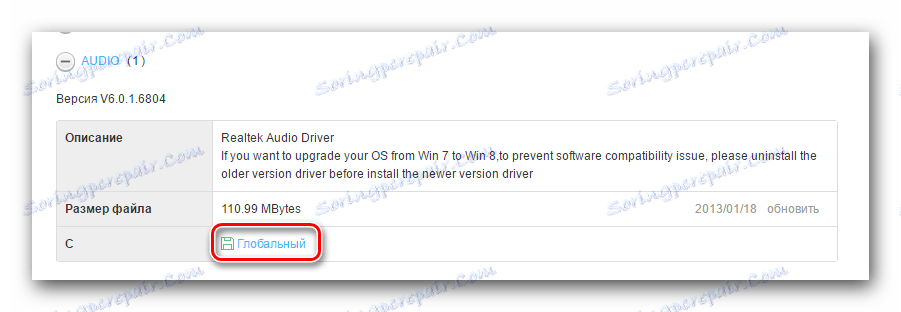
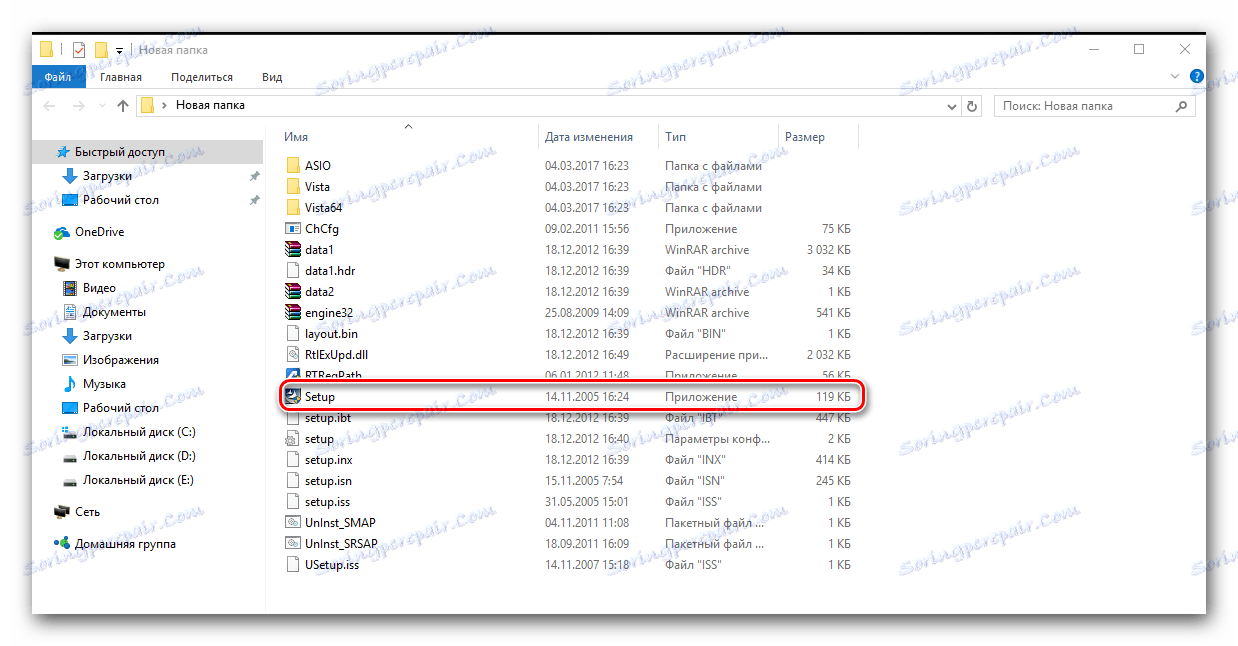
Metóda 3: Programy na všeobecné účely
Tieto programy zahŕňajú nástroje, ktoré nezávisle kontrolujú systém a inštalujú alebo aktualizujú potrebné ovládače.
Lekcia: Najlepšie programy na inštaláciu ovládačov
S pomocou takýchto programov nebudeme úplne popísať proces aktualizácie softvéru, pretože sa zaoberáme jednotlivými veľkými lekciami v tejto téme.
Lekcia: Ako aktualizovať ovládač v počítači pomocou riešenia DriverPack
Lekcia: Booster Booster
Lekcia: SlimDrivers
Lekcia: Ovládač Genius
Metóda 4: Správca zariadení
Táto metóda nezahŕňa inštaláciu ďalších softvérových ovládačov Realtek. Umožňuje systému správne rozpoznať zariadenie. Niekedy sa však táto metóda môže hodiť.
- Pôjdeme do správcu zariadení. Postup je opísaný na konci prvej metódy.
- Hľadáme pobočku "Zvukové, herné a video zariadenia" a otvoríme ju. Ak nie je nainštalovaný ovládač Realtek, uvidíte riadok podobný tomu, ktorý je uvedený na snímke obrazovky.
- Na tomto zariadení musíte kliknúť pravým tlačidlom myši a vybrať položku "Aktualizovať ovládače"
- Ďalej uvidíte okno, v ktorom musíte vybrať typ vyhľadávania a inštalácie. Kliknite na nápis "Automatické vyhľadávanie aktualizovaných ovládačov . "
- Výsledkom bude vyhľadávanie požadovaného softvéru. Ak systém nájde požadovaný softvér, automaticky ho nainštaluje. Na konci sa zobrazí správa o úspešnej inštalácii ovládača.
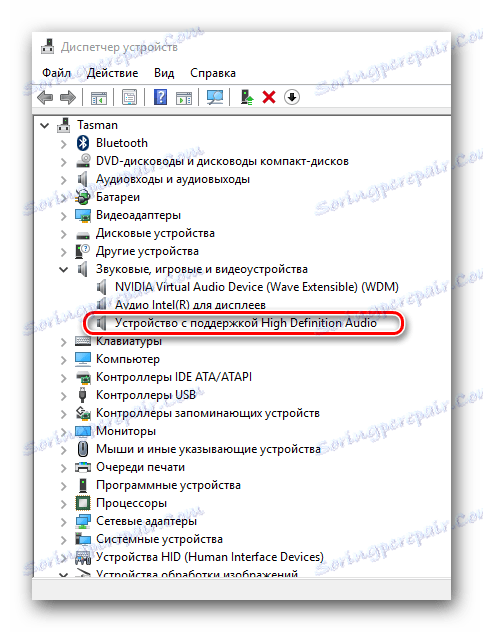
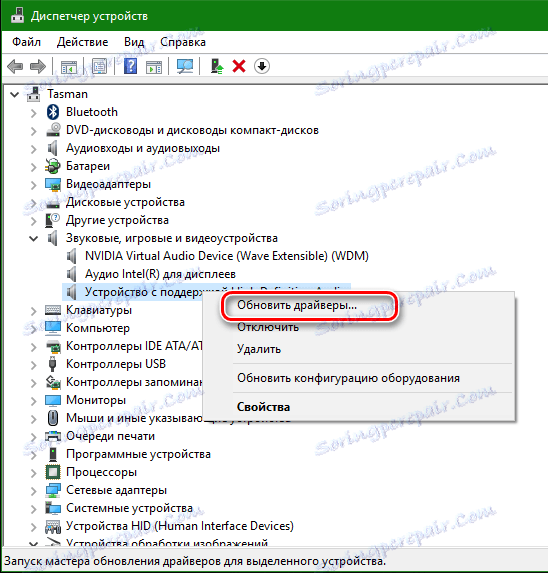

Na záver by som rád poznamenal, že pri inštalácii operačných systémov Windows 7 a vyšších sa automaticky nainštalujú ovládače pre integrované zvukové karty Realtek. To sú však bežné zvukové ovládače z databázy Microsoft. Preto sa odporúča inštalovať softvér z lokality výrobcu dosiek alebo z oficiálnych webových stránok spoločnosti Realtek. Potom môžete upraviť zvuk v počítači alebo notebooku podrobnejšie.