Opravte problém pri prehrávaní hudby v počítači
Používatelia sa často stretávajú s problémom prehrávania hudby v počítači. Môže to byť niekoľko dôvodov a všetky z nich najčastejšie pozostávajú z porúch systému alebo nesprávnych nastavení. Ďalej sa pozrieme na niekoľko jednoduchých spôsobov, ako vyriešiť problém s prehrávaním hudby v počítači.
obsah
Čo robiť, ak sa hudba neprehráva v počítači
Skôr ako začnete s vykonávaním nasledujúcich metód, uistite sa, že pri prehrávaní hudby nie je žiaden zvuk, alebo sa vôbec nehralo. V prípade, že narazíte na problém so zvukom v celom systéme, budete musieť použiť iné metódy riešenia problémov. Prečítajte si viac o nich v našom článku na nižšie uvedenom odkazu.
Ďalšie podrobnosti: Dôvody pre nedostatok zvuku v počítači
Metóda 1: Test zvuku
Najčastejším dôvodom nedostatku zvuku pri prehrávaní melódie je príliš nízka hlasitosť alebo tichý režim zapnutý. Preto odporúčame najskôr skontrolovať tento konkrétny parameter. Tento proces sa uskutočňuje nasledovne:
- Ak na hlavnom paneli chýba ikona "Reproduktory" , otvorte "Štart" a prejdite na "Ovládací panel" .
- Tu kliknite na "Ikony oblasti oznámení" .
- V celom zozname nájdite parameter "Hlasitosť" a v rozbaľovacej ponuke vyberte možnosť "Zobraziť ikonu a upozornenia" . Kliknutím na tlačidlo OK uložte zmeny.
- Na paneli úloh kliknite na ikonu Reproduktory a otvorte Mixer .
- Tu skontrolujte hlasitosť zariadenia a prehrávača. Ich nastavenie sa vykonáva posunutím jazdcov.
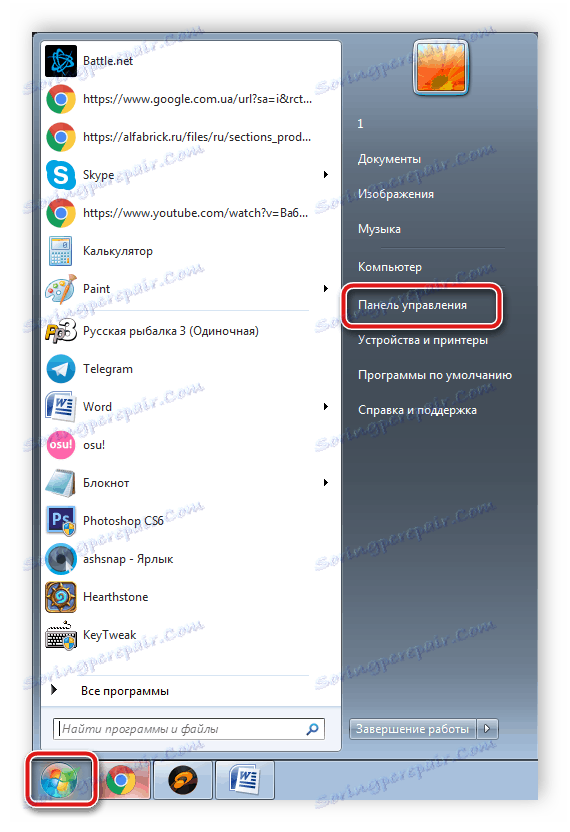
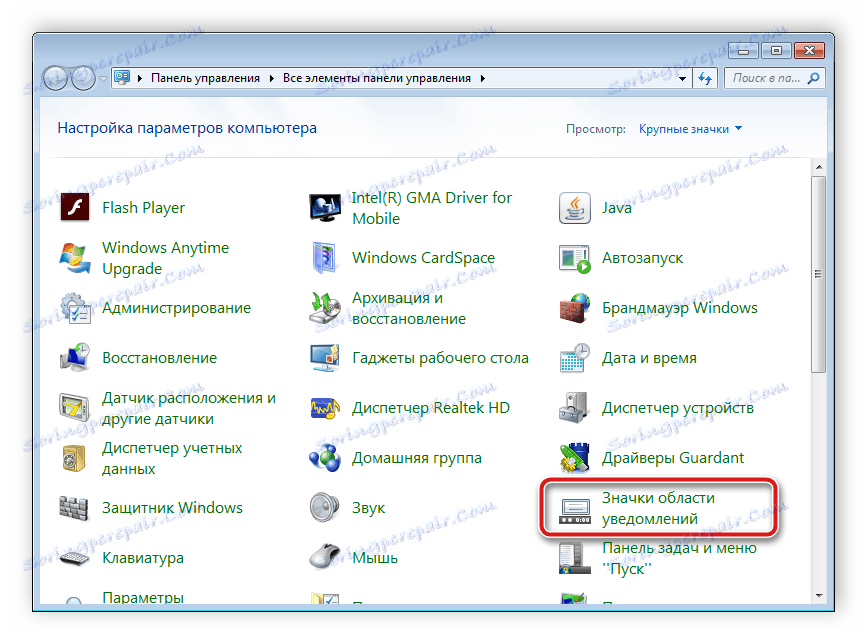
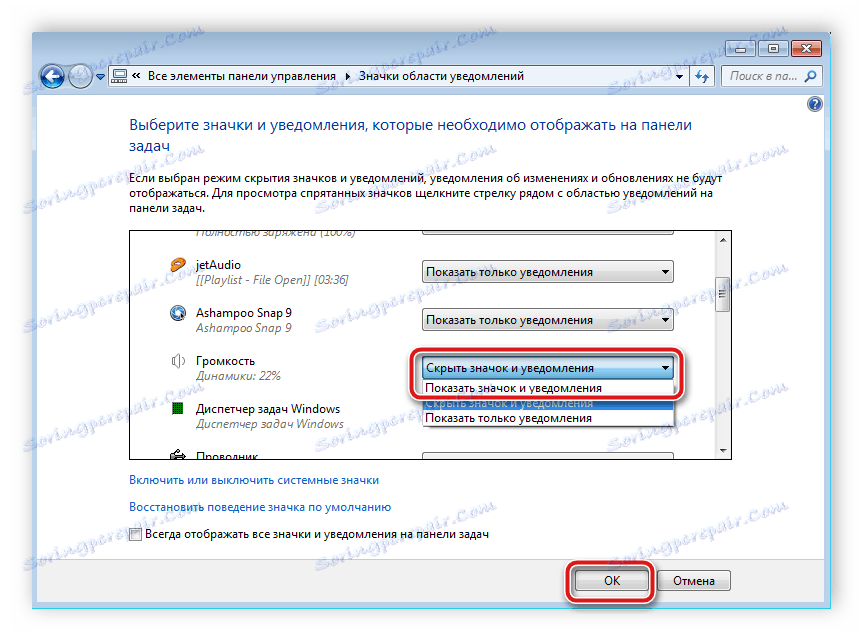


Ak táto metóda nedokázala vyriešiť problém, odporúčame pokračovať v ďalšej metóde.
Metóda 2: Spustite službu Windows Audio Service
Ďalšou častou príčinou problémov s prehrávaním hudby je nevhodná prevádzka služby Windows Audio. Budete to musieť skontrolovať a v prípade potreby ho zapnúť. Postupujte podľa niekoľkých jednoduchých krokov:
- Kliknite na ikonu "Štart" a prejdite na "Ovládací panel" .
- Tu vyberte možnosť "Správa" .
- Nájdite v zozname služby a kliknutím na ľavé tlačidlo myši kliknite na riadok.
- V zozname miestnych služieb nájdite "Windows Audio" a kliknite na jeho riadok.
- Otvorí sa nové okno s vlastnosťami, v ktorých musíte vybrať typ spustenia "Automatické" , ak je táto funkcia zakázaná, zapnite ju a vykonajte zmeny.
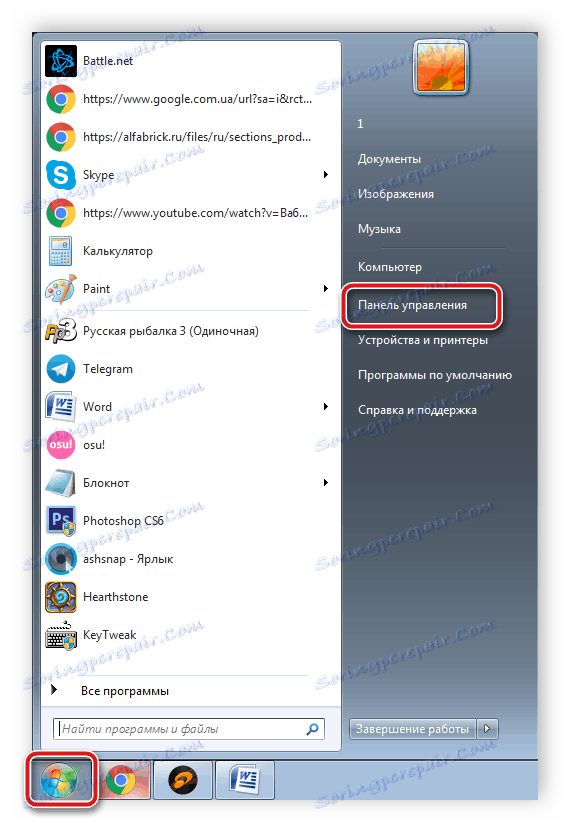
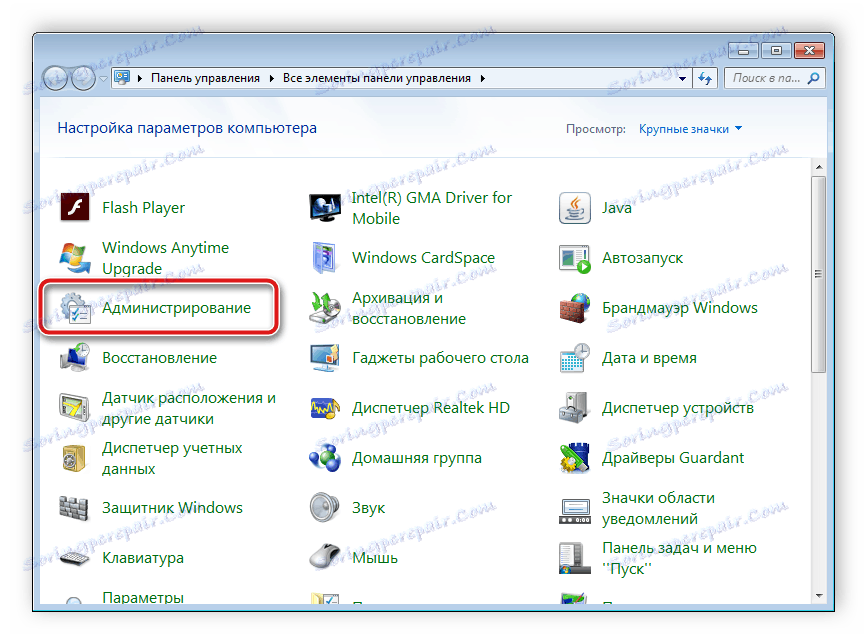
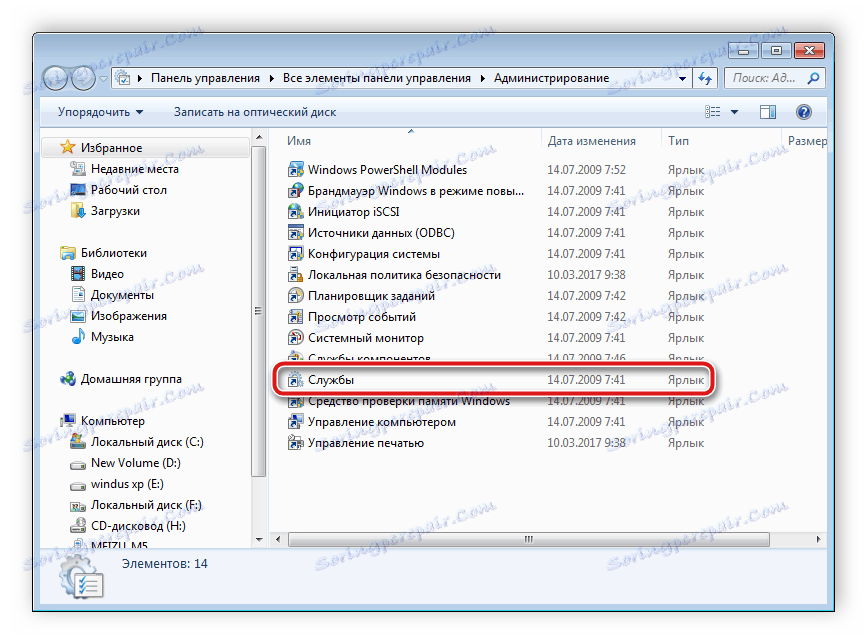
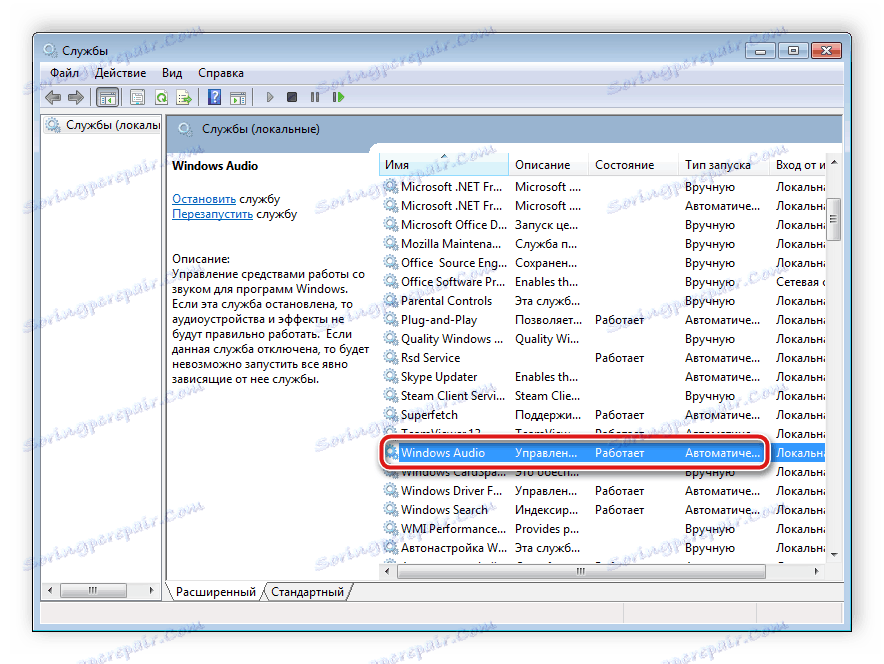
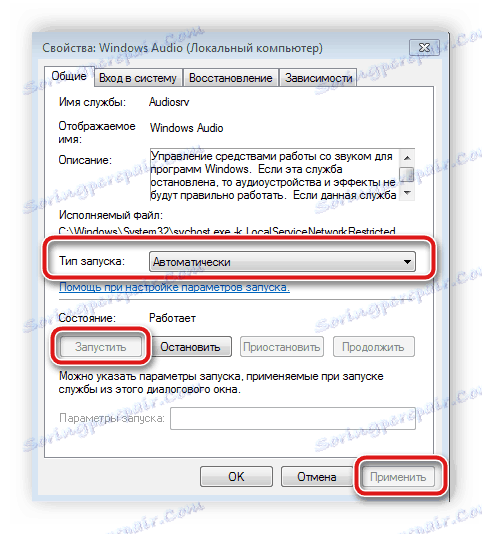
Ak by to bol problém, mali by byť okamžite vyriešené, ale v niektorých prípadoch môže byť potrebné reštartovať počítač.
Metóda 3: Skontrolujte ovládače a kodeky
Vďaka ovládačom a zvukovým kodekom sa v počítači prehráva hudba. V prípade ich neprítomnosti melódiu často nehrá. Odporúčame najprv skontrolovať, či sú nainštalované ovládače a kodeky, a potom ich stiahnite a inštalujte podľa potreby. Overovanie je veľmi jednoduché:
- Otvorte položku "Štart" a prejdite na položku "Ovládací panel" .
- Tu kliknite na "Správca zariadení" .
- V okne, ktoré sa otvorí, nájdite riadok "Zvukové, video a herné zariadenia" a rozbaľte ho.
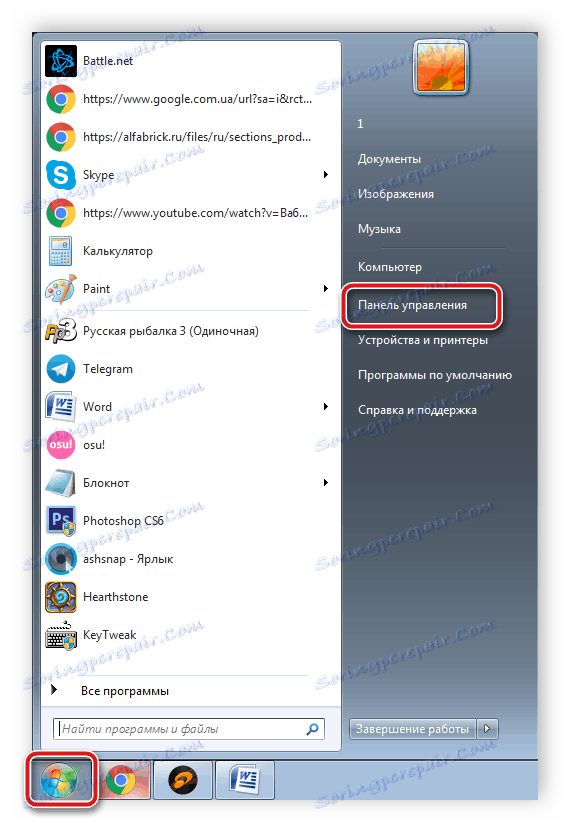
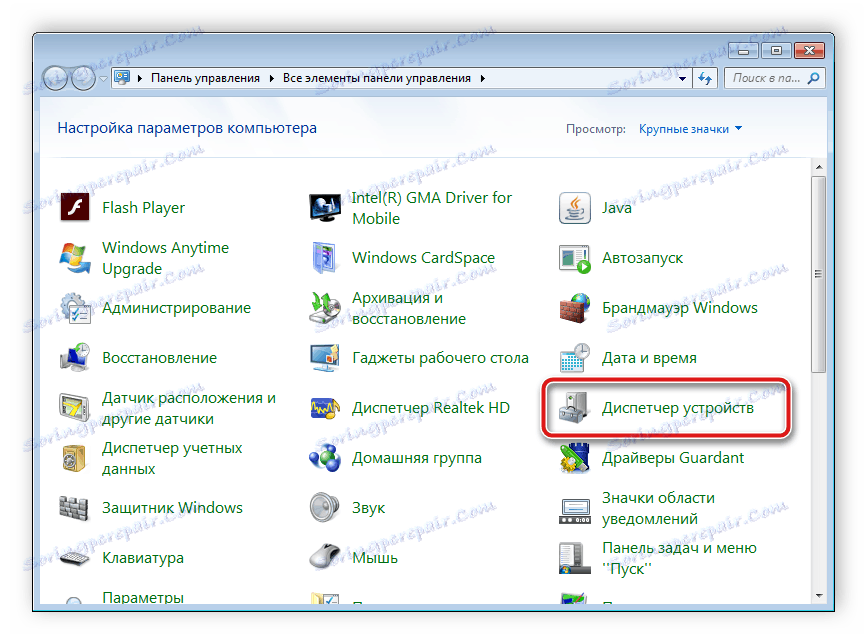
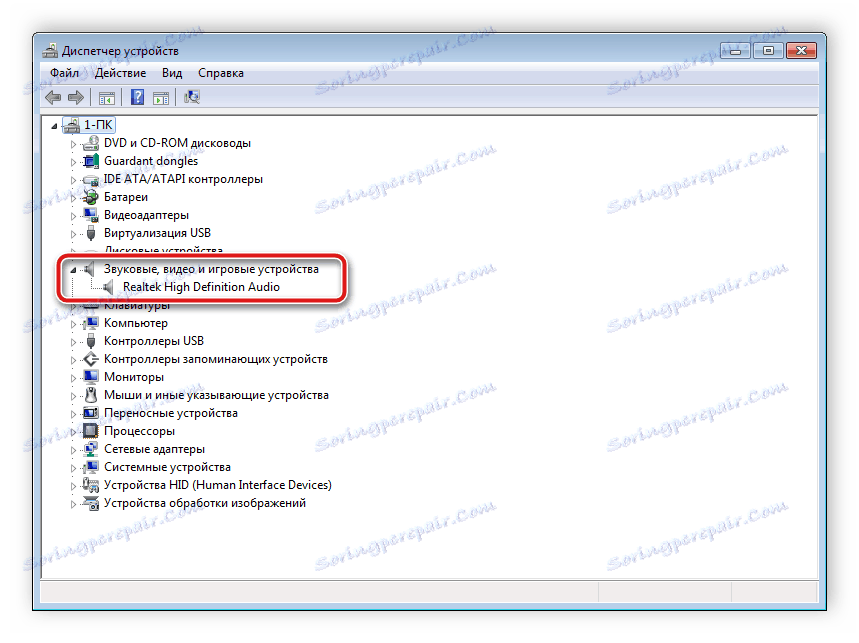
Toto by malo zobrazovať nainštalované zvukové ovládače. Ak chýbajú, potom budete musieť vykonať inštaláciu jedným zo spôsobov, ktoré sú pre vás vhodné. Prečítajte si viac o tomto procese v našich článkoch na nižšie uvedených odkazoch.
Ďalšie podrobnosti:
Prevezmite a nainštalujte zvukové ovládače pre Realtek
Prevezmite a nainštalujte ovládače pre audio rozhranie M-Audio M-Track.
Skontrolujte dostupnosť potrebných kodekov je veľmi jednoduché. Stačí vybrať jeden audio súbor a otvoriť ho Windows Media Player , V prípade chyby prehrávania prevezmite a nainštalujte základné zvukové kodeky. Podrobné pokyny nájdete v našich článkoch na nižšie uvedených odkazoch.

Ďalšie podrobnosti:
Kodeky pre program Windows Media Player
K-Lite Codec Pack
Metóda 4: Skenovanie počítačových vírusov
Niektoré počítačové vírusy môžu vyvolať problémy s prehrávaním hudby, pretože škodlivý softvér môže poškodiť akékoľvek systémové parametre a súbory. Preto dôrazne odporúčame, aby ste pre vás pohodlne kontrolovali a odstraňovali nebezpečný softvér. Proces čistenia počítača pred škodlivými súbormi je podrobne popísaný v našom článku na nižšie uvedenom odkazu.
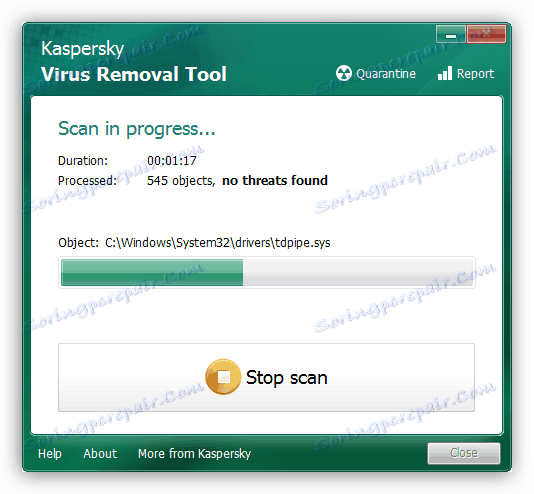
Ďalšie podrobnosti: Bojujte proti počítačovým vírusom
Metóda 5: Vyberte iný hudobný prehrávač
Štandardný prehrávač Windows Media Player bohužiaľ nepodporuje mnoho zvukových formátov, čo núti používateľov hľadať inú alternatívu prehrávania hudby. V prípade, že ste už nainštalovali ovládače a kodeky, ale pri otvorení súboru sa stále zobrazuje chyba, prevezmite a použite iný univerzálnejší prehrávač hudby. Kompletný zoznam zástupcov tohto softvéru nájdete v článku na nižšie uvedenom odkazu.

Pozri tiež: Programy na počúvanie hudby v počítači
V tomto článku sme hovorili o hlavných príčinách problému s prehrávaním hudby na počítači a opísali niekoľko spôsobov, ako ho vyriešiť. Ako vidíte, vyššie uvedené metódy sa dajú jednoducho implementovať a od používateľa nevyžadujú ďalšie vedomosti alebo zručnosti, len postupujte podľa pokynov. V prípade, že sa hudba neprehráva iba v prehliadači alebo sociálnych sieťach, odporúčame vám prečítať si naše články na nižšie uvedených odkazoch. V nich nájdete podrobné pokyny na riešenie problémov.
Pozri tiež:
Riešenie problému s chýbajúcim zvukom v prehliadači
Prečo hudba nefunguje? VKontakte , Odnoklassniki