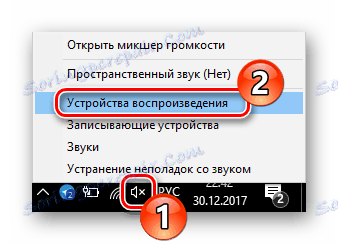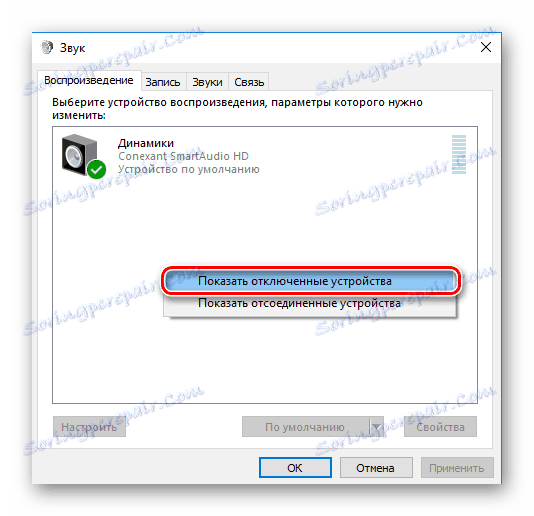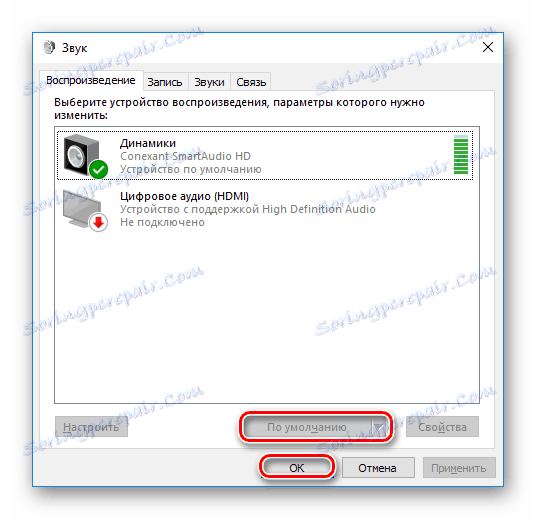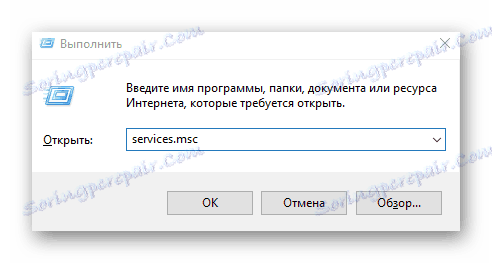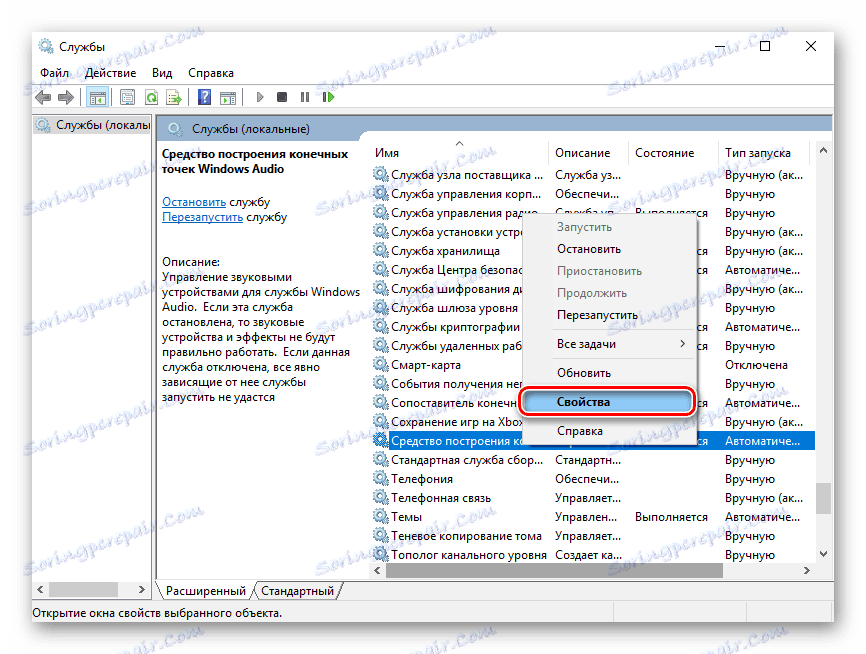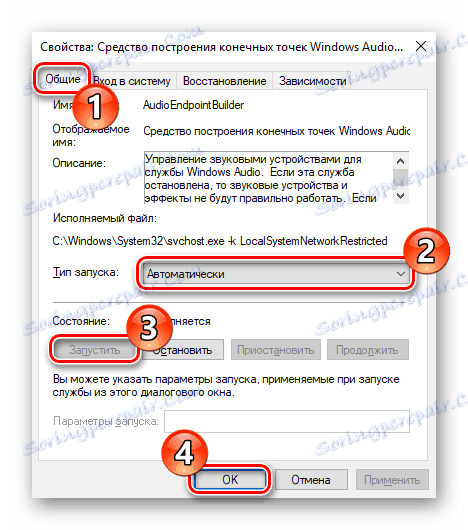Dôvody pre nedostatok zvuku v počítači
Zvukový systém počítača je úzko spojený s ovládačmi. Preto ak začnete s akýmkoľvek problémom so zvukovým prehrávaním, nemali by ste okamžite panikať - je celkom možné, že chybu môže korigovať bežný používateľ. Dnes sa pozrieme na niekoľko rôznych situácií, kedy sa v počítači vyskytol zvuk.
obsah
- Prečo v počítači nie je žiadny zvuk
- Príčina 1: Odpojenie reproduktora
- Príčina 2: Stlmenie zvuku
- Príčina 3: Nie sú žiadne ovládače
- Príčina 4: Prehrávač nie je správne vybratý
- Dôvod 5: Žiadne kodeky na zvuk
- Príčina 6: Nesprávne nastavenie systému BIOS
- Príčina 7: Porucha reproduktorov
- Príčina 8: Poškodenie vodiča
- Dôvod 9: Vírusová infekcia
- Príčina 10: Zvukové služby sú vypnuté
- Príčina 11: Zvuk nefunguje v žiadnom programe
- Otázky a odpovede
Prečo v počítači nie je žiadny zvuk
Existuje mnoho dôvodov, prečo môže na PC dôjsť k zmiznutiu zvuku. Zvyčajne ide o hardvérový problém alebo konflikt ovládačov s inými programami. V tomto článku budeme analyzovať, čo môže byť problém, a pokúsiť sa obnoviť zvuk.
Prečítajte si tiež:
Riešenie problémov s nedostatkom zvuku v systéme Windows 7
Oprava problémov so zvukom v systéme Windows XP
Riešenie problémov so zvukom v systéme Windows 10
Príčina 1: Odpojenie reproduktora
Najprv skontrolujte, či sú reproduktory skutočne pripojené k počítaču. Často sa stáva, keď používateľ jednoducho zabudol pripojiť kábel alebo to zle.
Pozor prosím!
Na zvukovej karte sú konektory úplne iného druhu. Ale musíte nájsť výstup, pokrytý zelenou farbou a pripojiť zariadenie cez neho.

Tiež je potrebné zaistiť, aby vypínač reproduktorov v pracovnej polohe a ovládanie hlasitosti neboli otočené do konca smerom proti smeru hodinových ručičiek. Ak ste si istí, že zariadenie je stále pripojené a funguje, pokračujte ďalším krokom.
Príčina 2: Stlmenie zvuku
Jedným z najzákladnejších dôvodov pre nedostatok zvuku je jeho zníženie na minimum v systéme alebo na samotnom zariadení. Najprv otočte ovládač hlasitosti na reproduktory v smere hodinových ručičiek a kliknite na ikonu reproduktora v zásobníku a zmeňte hlasitosť.
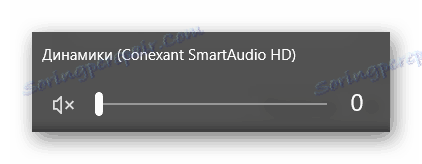
Príčina 3: Nie sú žiadne ovládače
Ďalšou častou príčinou nedostatku zvuku na zariadení sú nesprávne vybrané ovládače alebo dokonca ich neprítomnosť. V tomto prípade systém normálne nemôže interagovať so zvukovým subsystémom a existujú problémy, ktorých výsledok sa snažíme opraviť.
Skontrolujte, či existujú ovládače pre zvukové zariadenia, môžete v "Device Manager" . Otvorte ho akýmkoľvek známym spôsobom (napríklad cez "Vlastnosti systému" , ktoré môžete otvoriť kliknutím na štítok PCM v zástupcovi "Tento počítač" ) a uistite sa, že nie sú k dispozícii žiadne karty "Audio Inputs and Audio Outputs " , ako aj "Zvukové, herné a video zariadenia" neidentifikované zariadenia. Ak existujú, znamená to, že neexistuje žiadny potrebný softvér.
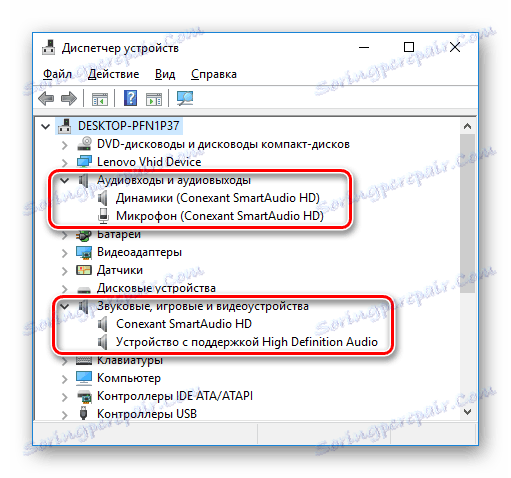
Ovládače môžete ručne vyzdvihnúť na oficiálnych stránkach výrobcu alebo reproduktorov prenosných počítačov a to bude najspoľahlivejší spôsob, ako nájsť ten správny softvér. Môžete tiež použiť špeciálne univerzálne programy alebo nájsť softvér pomocou ID reproduktorov. Nižšie sme uviedli niekoľko odkazov, kde je povedané, ako to urobiť:
Čítajte viac:
Najobľúbenejšie programy na vyhľadávanie vodičov
Ako nainštalovať ovládače pomocou ID zariadenia
Ako nainštalovať ovládače bez prístupu k ďalšiemu softvéru
Príčina 4: Prehrávač nie je správne vybratý
Ďalším bežným problémom, ktorý môže vzniknúť, ak je zariadenie na prehrávanie zvuku od tretej strany pripojené alebo pripojené k počítaču - počítač sa jednoducho pokúsi prehrať zvuk prostredníctvom iného, prípadne zakázaného zariadenia. Ak to chcete vyriešiť, postupujte podľa pokynov uvedených nižšie:
- Kliknite na ikonu PCM na ikone reproduktora v zásobníku a potom kliknite na položku "Prehrávacie zariadenia" .
![Prehrávače Windows 10]()
- Ak je v zobrazenom okne iba jedna položka a nie sú vaše reproduktory, kliknite na PCM v okne a potom kliknite na riadok "Zobraziť odpojené zariadenia" .
![Prehrávacie zariadenia Zobrazenie zakázaných zariadení]()
- Teraz zo všetkých viditeľných zariadení vyberte ten, cez ktorý chcete vysielať zvuk, kliknite pravým tlačidlom myši a vyberte možnosť "Enable" . Môžete tiež začiarknuť políčko "Predvolene", aby sa takýmto problémom v budúcnosti zabránilo. Potom kliknite na tlačidlo "OK" pre vykonanie zmien.
![Prehrávacie zariadenia Výber predvoleného zariadenia]()
Mimochodom, z tohto dôvodu môže byť situácia, kedy sú slúchadlá pripojené k počítaču a zvuk je stále vysielaný cez hlavné reproduktory. Preto nezabudnite skontrolovať, ktoré prehrávacie zariadenie je vybraté ako primárne. Ďalšie dôvody, prečo slúchadlá nemusia fungovať, si môžete prečítať v nasledujúcom článku:
Prečítajte si tiež: Slúchadlá v počítači nefungujú
Dôvod 5: Žiadne kodeky na zvuk
Ak počujete zvuk pri spustení systému Windows, ale počas prehrávania videa alebo zvuku neexistuje, problém s najväčšou pravdepodobnosťou spočíva v nedostatku kodekov (alebo problém v samotnom prehrávači). V takomto prípade musíte nainštalovať špeciálny softvér (a odstrániť starý, ak bol). Odporúčame inštalovať najpopulárnejšiu a overenú sadu kodekov - K-Lite Codec Pack , ktorý bude prehrávať video a audio ľubovoľného formátu, ako aj inštaláciu rýchleho a pohodlného prehrávača.
Príčina 6: Nesprávne nastavenie systému BIOS
Existuje možnosť, že máte v BIOSe zablokované zvukové zariadenie. Ak chcete to skontrolovať, musíte prejsť do systému BIOS. Vstup do potrebného menu na každom notebooku a počítači sa vykonáva inak, ale najčastejšie - stlačíte kláves F2 alebo Delete, kým sa zariadenie načíta. Na našich stránkach nájdete celý stĺpec venovaný spôsobu zadávania BIOSu z rôznych notebookov.
Čítajte viac: Ako získať prístup k BIOSu zariadenia
Keď sa dostanete k potrebným nastaveniam, vyhľadajte parameter, ktorý môže obsahovať slová Zvuk , Zvuk , HDA a ďalšie súvisiace so zvukom. V závislosti od verzie systému BIOS môže byť v častiach "Pokročilé" alebo "Integrované periférie" . Oproti položke, ktorú ste našli, musíte nastaviť hodnoty na hodnotu "Enabled" alebo "Auto" . Týmto spôsobom pripojíte reproduktory k systému BIOS a s najväčšou pravdepodobnosťou môžete počúvať zvukové súbory znova.
Lekcia: Ako povoliť zvuk v systéme BIOS
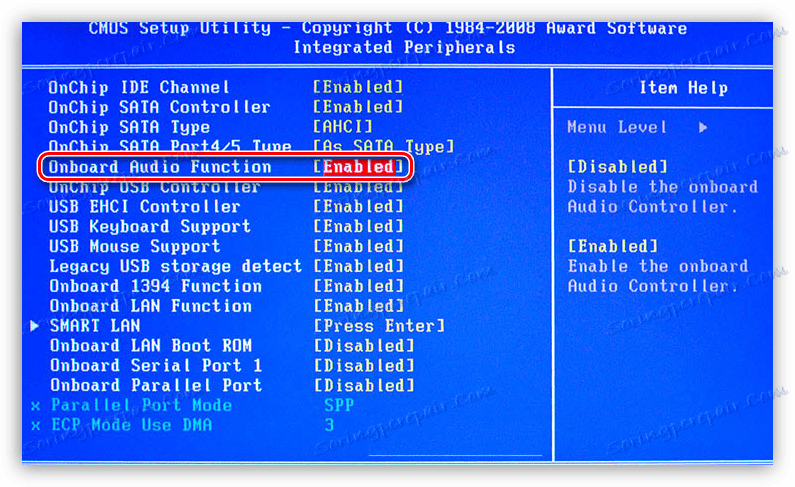
Príčina 7: Porucha reproduktorov
Jedným z najhorších scenárov je porucha prehrávača. Pokúste sa pripojiť reproduktory k inému počítaču a skontrolovať ich výkon. Ak sa zvuk nezobrazuje - skúste zmeniť kábel, s ktorým ste ho pripojili. Ak ešte nič nepočujete - v tomto prípade vám nemôžeme nič pomôcť a odporúčame, aby ste sa obrátili na servisné stredisko. Mimochodom, môžete skontrolovať dynamiku notebooku len od špecialistov.

Príčina 8: Poškodenie vodiča
Tiež môže dôjsť k strate zvuku v dôsledku poškodenia ovládača zvuku. To sa môže stať po inštalácii alebo odstránení programu, aktualizácii systému Windows alebo v dôsledku vírusového útoku. V tomto prípade musíte starý softvér odstrániť a nainštalovať nový.
Ak chcete odinštalovať nečinný softvér, prejdite do ponuky Správca zariadení pomocou ponuky Win + X a odstráňte audio zariadenie zo zoznamu kliknutím na PCM a výberom príslušného riadku v kontextovej ponuke. Pri odinštalovaní systému Windows vyzve používateľa na vymazanie a zabezpečenie tohto zariadenia.
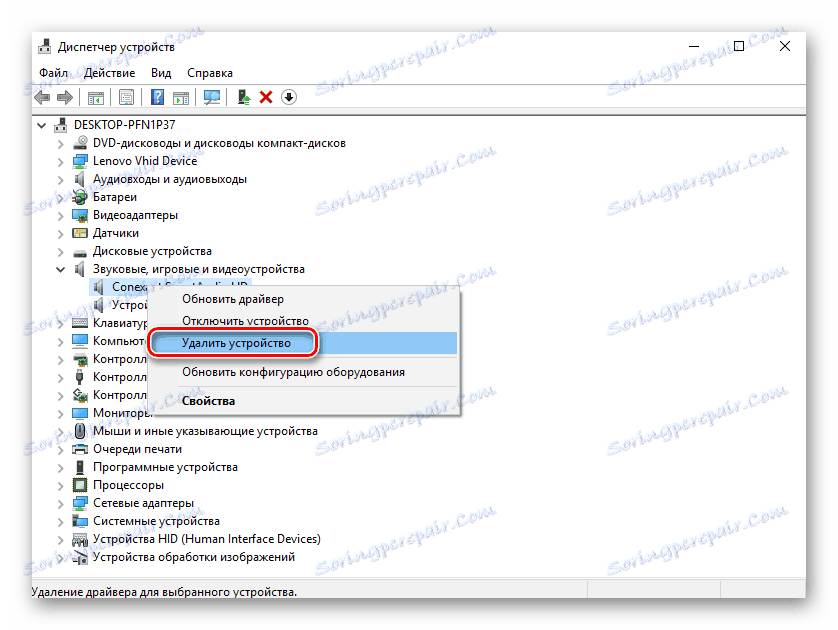
Teraz budete musieť nainštalovať nový softvér, ako je popísané v treťom odseku tohto článku.
Dôvod 9: Vírusová infekcia
Môžete zvážiť možnosť, že váš počítač prešiel nejakým vírusovým útokom, v dôsledku čoho boli zvukové ovládače poškodené. V takomto prípade je potrebné počítač čo najskôr skontrolovať vírusový softvér a odstrániť všetky podozrivé súbory. Môžete to urobiť pomocou akéhokoľvek antivírusového softvéru. Na našich stránkach nájdete celú rubriku, v ktorej nájdete recenzie o najobľúbenejších produktoch, ktoré zabraňujú infikovaniu zariadenia a jeho čisteniu. Stačí sledovať nasledujúci odkaz:
Prečítajte si tiež:
Najobľúbenejšie antivírusy
Skenovanie vírusov bez antivírusu
Boj proti počítačovým vírusom
Ak sa po kontrole a čistení systému nezobrazí zvuk, pokúste sa zopakovať kroky popísané v ôsmej časti tohto článku a znova nainštalujte softvér.
Príčina 10: Zvukové služby sú vypnuté
Zriedka sa to stane, ale stále skontrolujte, či sú vaše zvukové služby vypnuté. Ak to chcete urobiť:
- Stlačte kombináciu klávesov Win + R a zadajte príkaz
services.mscv okne, ktoré sa otvorí.Potom kliknite na tlačidlo "OK" pre otvorenie "Služby" .
![Otvorte okno Služby]()
- Potom otvorte vlastnosti položky "Windows Audio Endpoints Building Tool" (kliknite na PCM na požadovanom riadku a zvoľte príslušný riadok v kontextovej ponuke).
![Služba Windows Services Vlastnosti nástroja Windows Audio Endpoint Tool]()
- V okne, ktoré sa otvorí, prejdite do sekcie "Všeobecné" a zvoľte typ spustenia - "Automaticky" . Ak služba v súčasnosti nefunguje, kliknite na tlačidlo "Spustiť" .
![Vlastnosti koncového vyhľadávača]()
Príčina 11: Zvuk nefunguje v žiadnom programe
Tiež sa často vyskytujú situácie, kedy v žiadnom konkrétnom programe nie je žiadny zvuk. V takomto prípade musíte pochopiť nastavenia samotného programu alebo skontrolovať mixér hlasitosti na vašom počítači, pretože existuje možnosť, že zvuk tohto programu sa zníži na minimum. Nižšie nájdete články pre konkrétny softvér, kde možno budete môcť nájsť váš prípad:
Prečítajte si tiež:
Žiadny zvuk v Mozille Firefox: dôvody a riešenia
Chýba zvuk v prehliadači Opera
V programe Skype nie je žiadny zvuk
V KMPlayer nie je žiadny zvuk
Čo robiť, ak je zvuk v prehliadači preč
Ako vidíte, existuje veľa dôvodov, prečo na počítači alebo notebooku nie je žiadny zvuk. Dúfame, že vám pomohli pochopiť a odstrániť problém. V opačnom prípade odporúčame obrátiť sa na špecialistu zo servisného strediska, pretože to môže byť problém s hardvérom.