Skrytie panela úloh v systéme Windows 7
V predvolenom nastavení sa v spodnej časti obrazovky zobrazí panel úloh v operačnom systéme Windows 7 a má podobu samostatného riadka, na ktorom je umiestnené tlačidlo Štart , kde sa zobrazujú ikony uzamknutých a spustených programov, ako aj nástroj a oblasť upozornení. Samozrejme, že tento panel je vyrobený dobre, je vhodné ho používať a výrazne zjednodušuje prácu na počítači. Nie je to však vždy potrebné, alebo niektoré ikony zasahujú. Dnes sa pozrieme na niekoľko spôsobov, ako skryť panel úloh a jeho prvky.
Obsah
Skryť hlavný panel v systéme Windows 7
Existujú dva spôsoby úpravy zobrazenia príslušného panelu - použitím systémových parametrov alebo inštaláciou špeciálneho softvéru tretej strany. Každý používateľ si vyberie metódu, ktorá bude pre neho optimálna. Ponúkame Vám, aby ste sa s nimi oboznámili a zvolili najvhodnejšie.
Pozri tiež: Zmena panelu úloh v systéme Windows 7
Metóda 1: Užívateľ tretej strany
Jeden vývojár vytvoril jednoduchý program s názvom TaskBar Hider. Jeho meno hovorí samo o sebe - pomôcka je navrhnutá na skrytie panela úloh. Je zadarmo a nevyžaduje inštaláciu a môžete si ho stiahnuť takto:
Prejdite na oficiálnu stránku na stiahnutie TaskBar Hider
- Na vyššie uvedenom odkazu prejdite na oficiálnu webovú stránku TaskBar Hider.
- Prejdite nadol na kartu, kde nájdete časť "Súbory na prevzatie" a potom kliknite na príslušný odkaz a začnite sťahovať najnovšiu alebo inú vhodnú verziu.
- Otvorte sťahovanie prostredníctvom ľubovoľného vhodného archivátora.
- Spustite spustiteľný súbor.
- Ak chcete povoliť a zakázať panel úloh, nastavte príslušnú kombináciu klávesov. Okrem toho môžete prispôsobiť spustenie programu pomocou operačného systému. Po dokončení konfigurácie kliknite na tlačidlo OK .
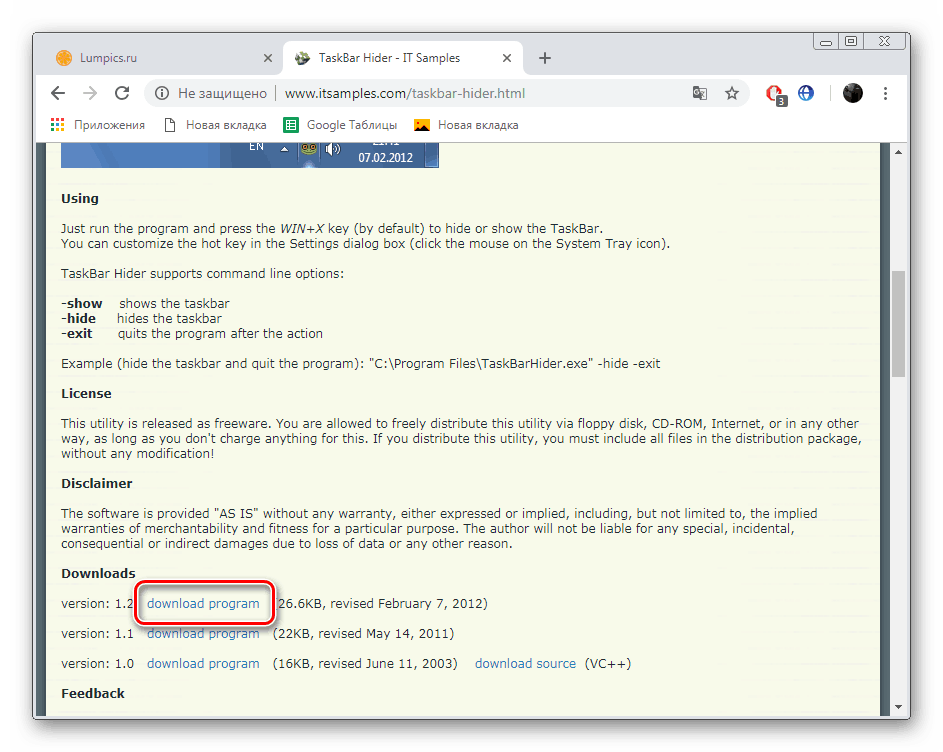
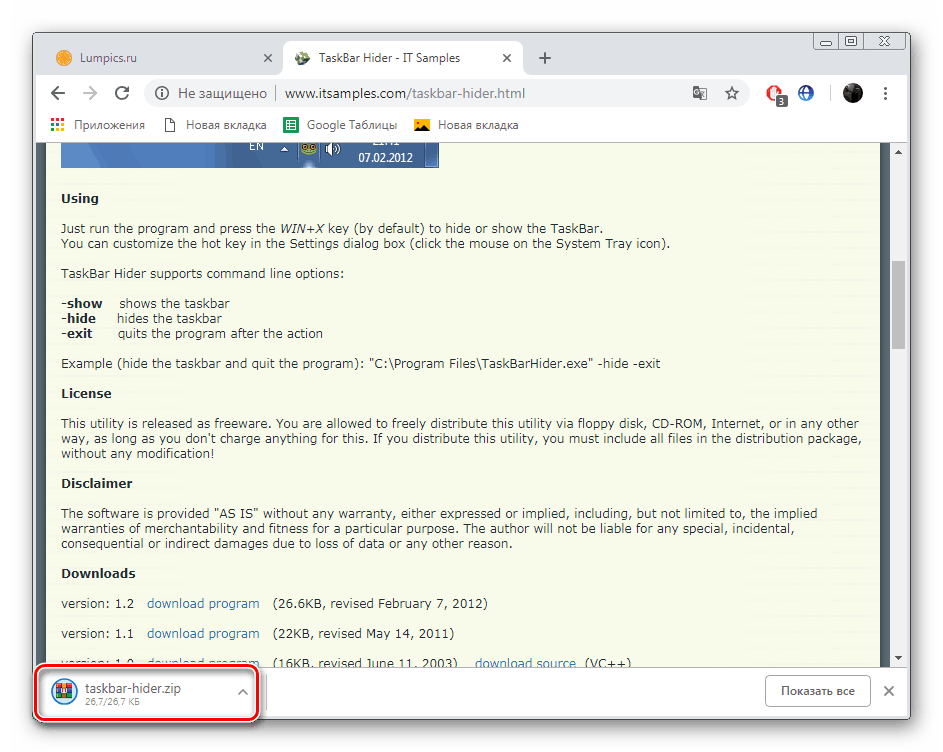
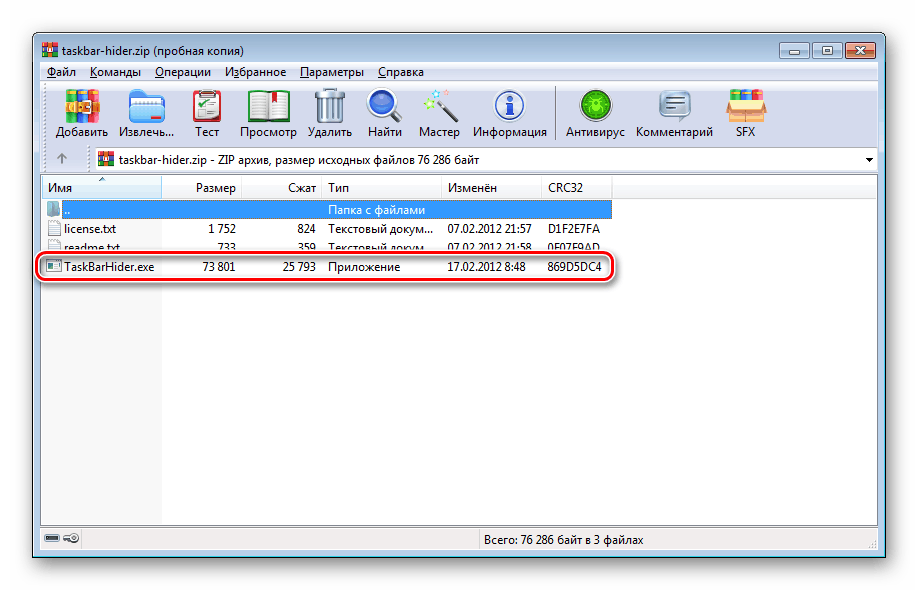
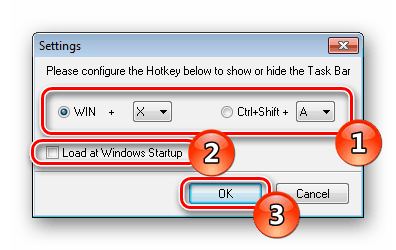
Teraz môžete otvoriť a skryť panel aktiváciou klávesovej skratky.
Treba poznamenať, že TaskBar Hider nefunguje na niektorých kompilátoch operačného systému Windows 7. Ak narazíte na takýto problém, odporúčame testovať všetky pracovné verzie programu a ak sa situácia nevyrieši, obráťte sa na vývojára priamo cez jeho oficiálnu webovú stránku.
Metóda 2: Štandardný nástroj Windows
Ako bolo uvedené vyššie, v systéme Windows 7 je štandardné nastavenie pre automatické sklopenie panela úloh. Táto funkcia sa aktivuje iba niekoľkými kliknutiami:
- Kliknite na ľubovoľný voľný priestor na paneli RMB a zvoľte "Vlastnosti" .
- Na paneli na paneli úloh začiarknite políčko Automaticky skryť panel úloh a kliknite na tlačidlo Použiť .
- Môžete tiež prejsť na položku "Prispôsobiť" v bloku "Oznámenie oblasti" .
- Práve tu sú ikony systému skryté, napríklad sieť alebo zväzok . Po dokončení postupu nastavenia kliknite na tlačidlo "OK" .
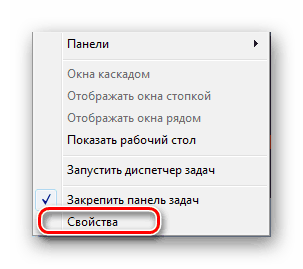
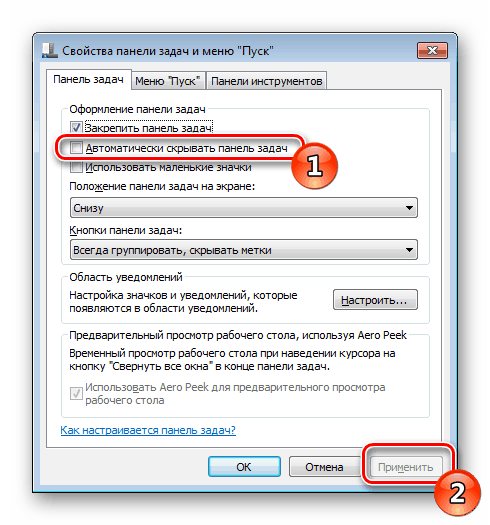
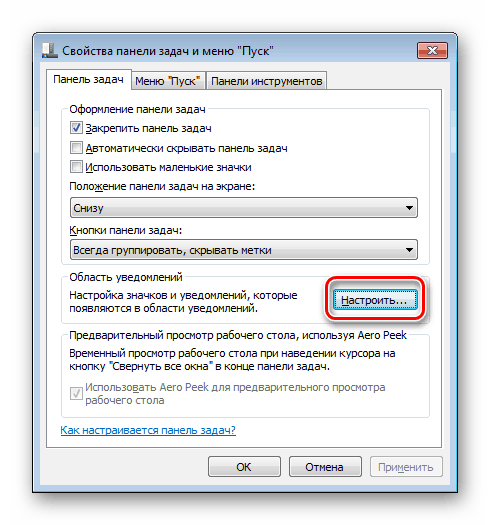
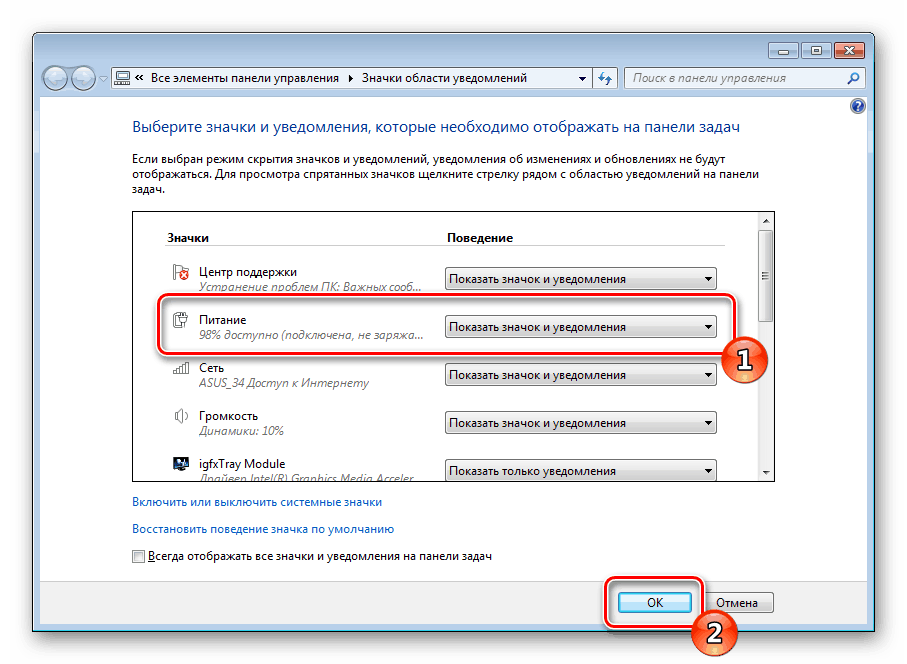
Teraz, keď umiestnite kurzor myši na miesto na paneli úloh, otvorí sa a ak bude kurzor odstránený, znova zmizne.
Skryť položky na paneli úloh
Niekedy chcete skryť hlavný panel nie je úplne, ale len vypnúť zobrazenie jeho jednotlivých prvkov, hlavne sú to rôzne nástroje zobrazené na pravej strane panela. Editor zásad skupiny vám pomôže rýchlo nakonfigurovať ich.
Nižšie uvedené pokyny nie sú vhodné pre vlastníkov Windows 7 Home Basic / Advanced a Initial, pretože neexistuje žiadny editor politiky skupiny. Namiesto toho odporúčame zmeniť jeden parameter v editore databázy Registry, ktorý je zodpovedný za vypnutie všetkých prvkov systému. Je konfigurovaný nasledovne:
- Spustite príkaz "Spustiť" , podržte klávesovú
regeditWin + R , zadajteregedita potom kliknite na tlačidlo "OK" . - Postupujte podľa nižšie uvedenej cesty, aby ste sa dostali do priečinka Explorer .
- Od začiatku kliknite pravým tlačidlom myši a zvoľte "Nové" - "Hodnota DWORD (32 bitov)" .
- Pomenujte to
NoTrayItemsDisplay. - Dvojitým kliknutím na riadok ľavým tlačidlom myši otvoríte okno s nastaveniami. V riadku "Value" zadajte číslo 1 .
- Reštartujte počítač, po ktorom sa zmeny prejavia.
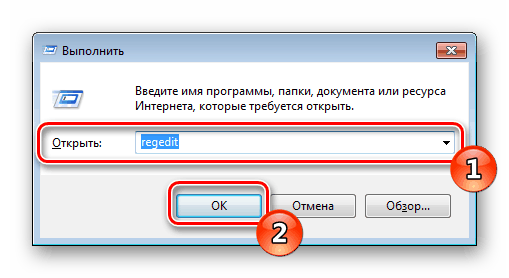
HKEY_CURRENT_USER/SOFTWARE/Microsoft/Windows/CurrentVersion/Policies/Explorer
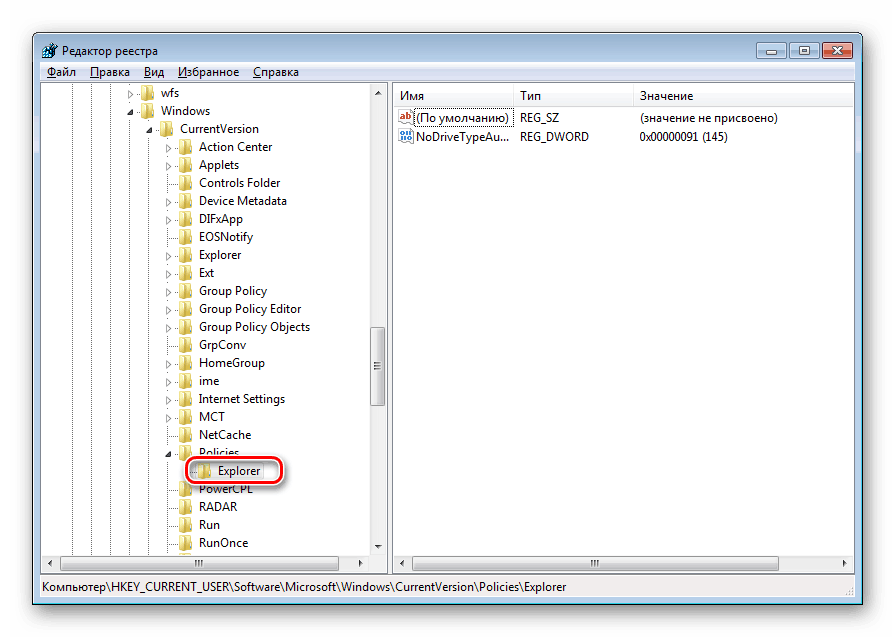
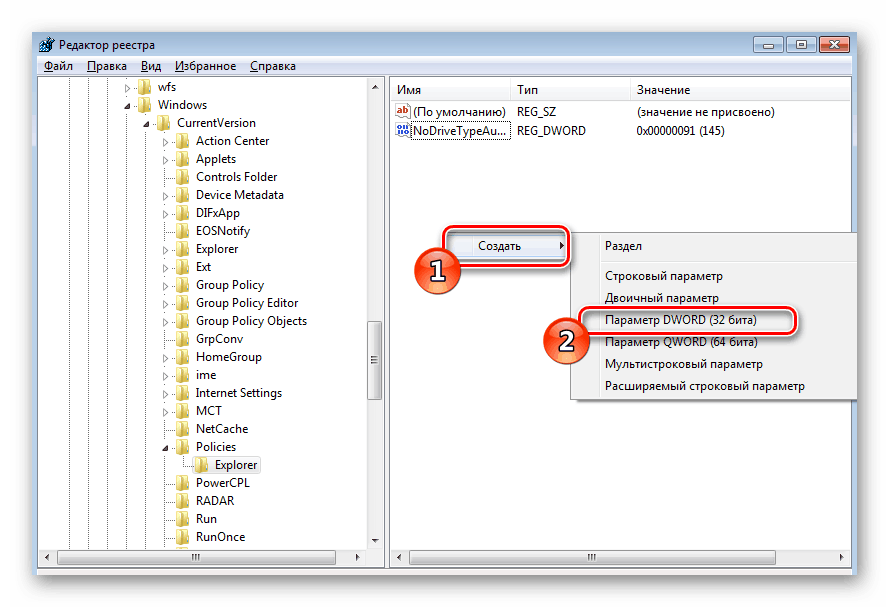
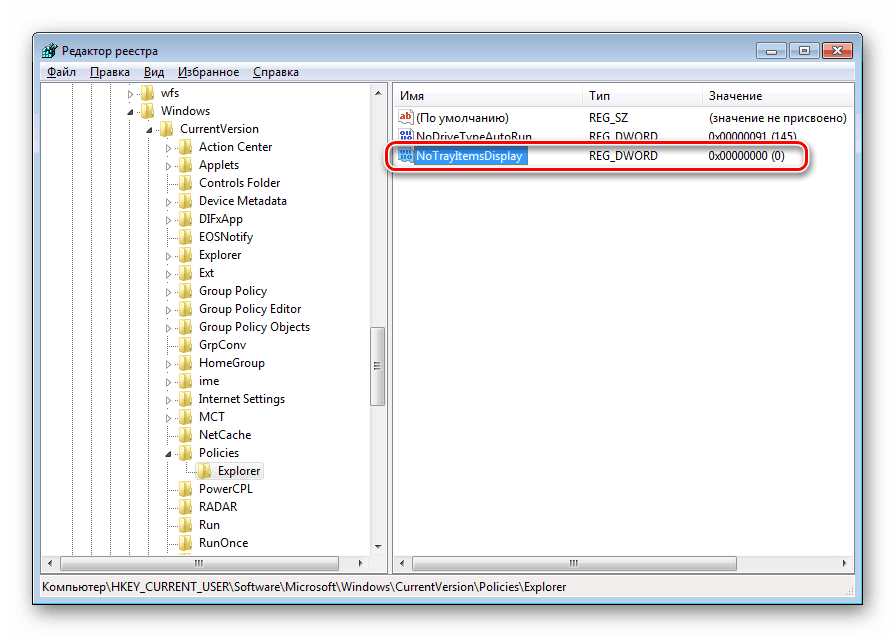
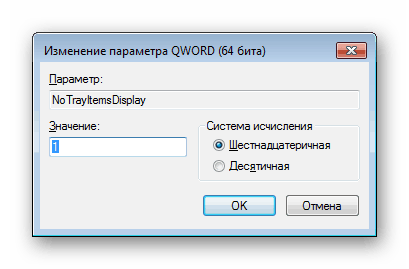
Teraz sa všetky prvky systémovej lišty nezobrazia. Ak chcete vrátiť svoj stav, musíte odstrániť vytvorený parameter.
Teraz ideme priamo do práce s skupinovými pravidlami, v ktorých máte prístup k podrobnejším úpravám každého parametra:
- Prechod na editor sa vykonáva prostredníctvom pomôcky Run . Spustite ho stlačením kombinácie klávesov Win + R. Zadajte
gpedit.msca potom kliknite na tlačidlo "OK" . - Prejdite do adresára "Konfigurácia používateľa" - "Šablóny pre správu" a vyberte stav "Štart a menu" .
- Najprv zvážime nastavenie "Nezobrazovať panely s nástrojmi na paneli úloh" . Dvojitým kliknutím na riadok upravíte parameter.
- Začiarknite políčko "Povoliť", ak chcete zakázať zobrazovanie vlastných položiek, napríklad "Adresa" , "Pracovná plocha" , "Rýchly štart" . Okrem toho ostatní používatelia nebudú môcť manuálne pridať bez toho, aby najprv zmenili hodnotu tohto nástroja.
- Ďalej vám odporúčame, aby ste venovali pozornosť možnosti "Skryť oblasť upozornení" . V prípade, že je aktivovaný v pravom dolnom rohu, nezobrazia sa upozornenia používateľov a ich ikony.
- Zahrnutie hodnôt "Odstrániť ikonu centra podpory" , "Skryť sieťovú ikonu" , "Skryť indikátor batérie" a "Skryť ikonu ovládania hlasitosti" je zodpovedné za zobrazenie príslušných ikon v oblasti systémovej lišty.

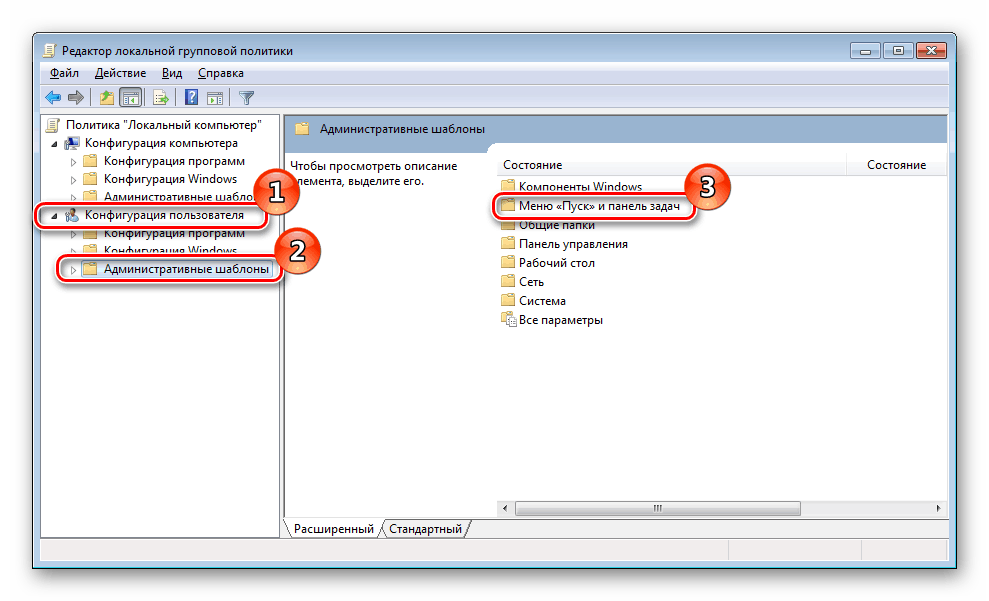
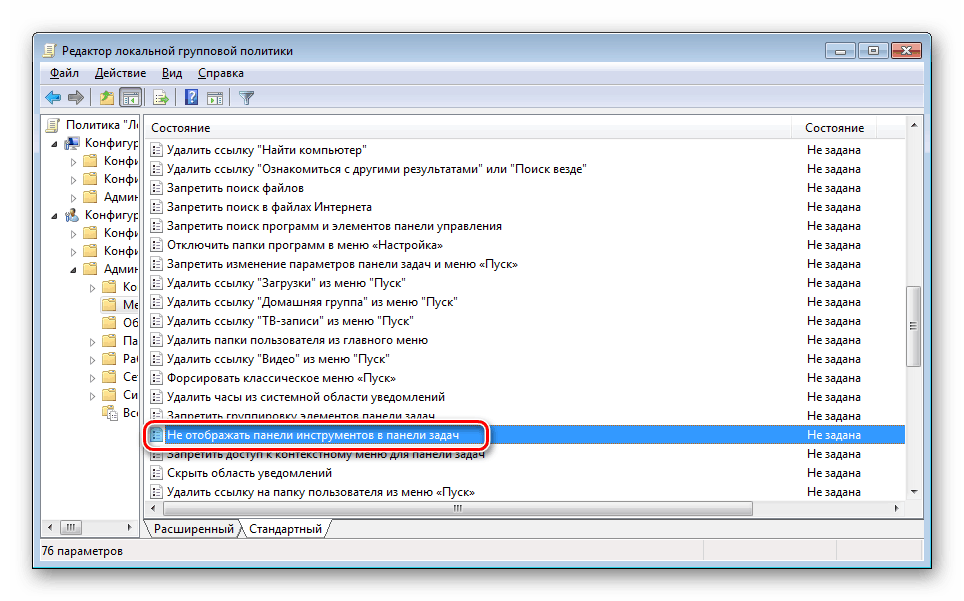
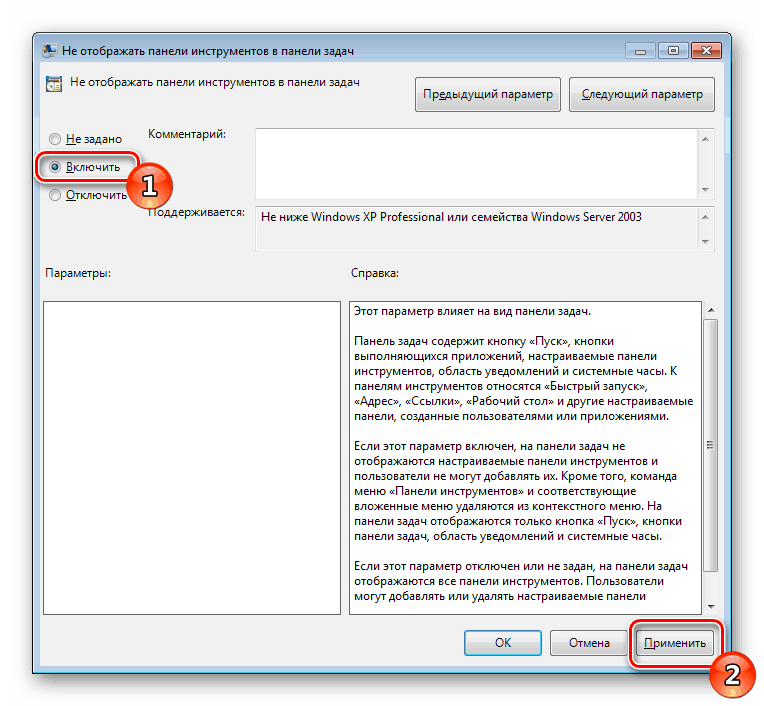
Pozri tiež: Aktivácia funkcie "Rýchle spustenie" v systéme Windows 7
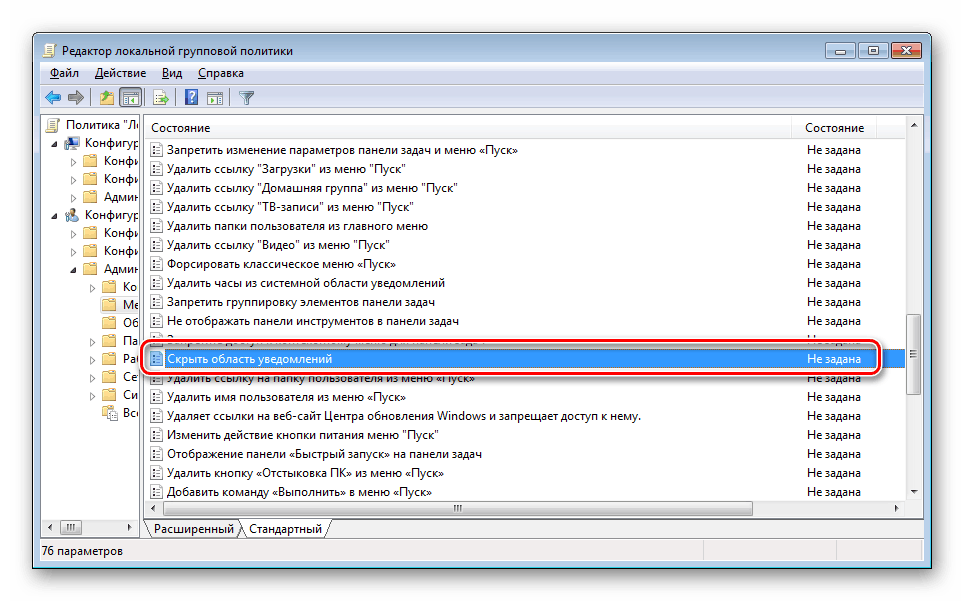
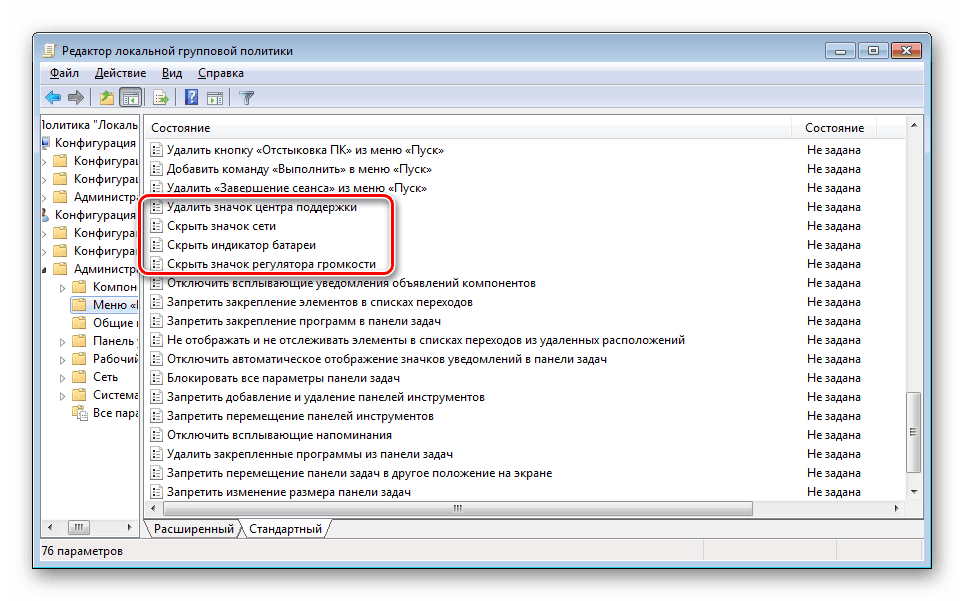
Pozri tiež: Zásady skupiny v systéme Windows 7
Inštrukcie, ktoré sme vám poskytli, by vám mali pomôcť pochopiť zobrazenie hlavného panela v operačnom systéme Windows 7. Podrobne sme opísali postup skrytia nielen príslušnej linky, ale aj dotýkali sa určitých prvkov, ktoré vám umožnia vytvoriť optimálnu konfiguráciu.
