Zásady skupiny v systéme Windows 7
Skupinové pravidlá sú potrebné na ovládanie operačného systému Windows. Používajú sa počas personalizácie rozhrania, obmedzujú prístup k určitým systémovým zdrojom a oveľa viac. Tieto funkcie používajú predovšetkým správcovia systému. Vytvárajú rovnaký typ pracovného prostredia na viacerých počítačoch a obmedzujú prístup k používateľom. V tomto článku podrobne preskúmame skupinové pravidlá v systéme Windows 7, povieme o editore, jeho konfigurácii a uvádzame niekoľko príkladov skupinových pravidiel.
obsah
Editor zásad skupiny
V systéme Windows 7 jednoducho chýba aplikácia Home Basic / Rozšírený a iniciálny editor zásad skupiny. Vývojári vám umožňujú používať ho len v profesionálnych verziách systému Windows, napríklad v systéme Windows 7 Ultimate. Ak túto verziu nemáte, potom budete musieť vykonať rovnaké akcie prostredníctvom zmien v nastaveniach databázy Registry. Pozrime sa bližšie na editora.
Spustite Editor politiky skupiny
Prechod do prostredia práce s parametrami a nastaveniami sa vykonáva v niekoľkých jednoduchých krokoch. Potrebujete iba:
- Držte klávesy Win + R a otvorte Run .
- Zadajte riadok gpedit.msc a potvrďte akciu kliknutím na tlačidlo "OK" . Potom sa otvorí nové okno.
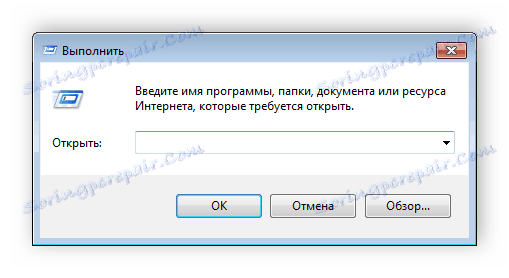
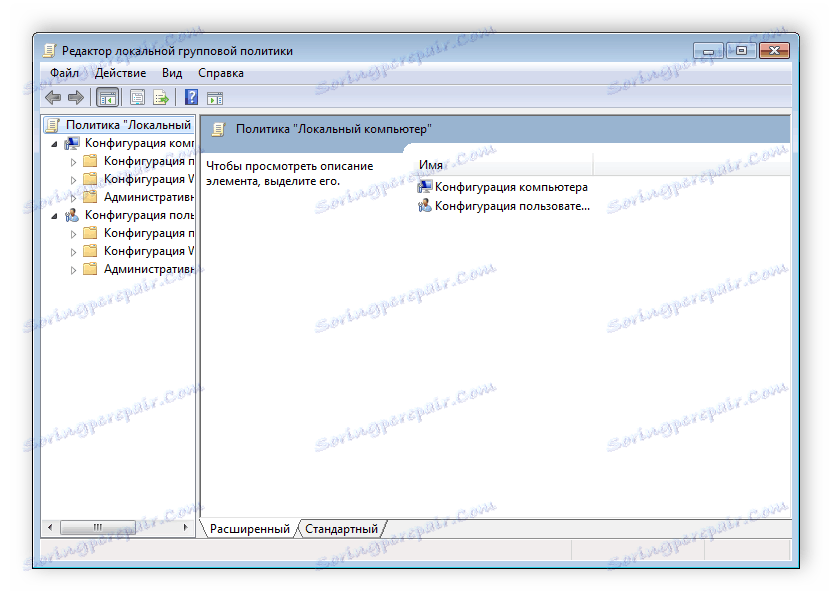
Teraz môžete začať pracovať v editore.
Práca v editore
Hlavné ovládacie okno je rozdelené na dve časti. Vľavo je štruktúrovaná kategória politík. Na druhej strane sú rozdelené na dve rôzne skupiny - nastavenie počítača a nastavenie používateľa.
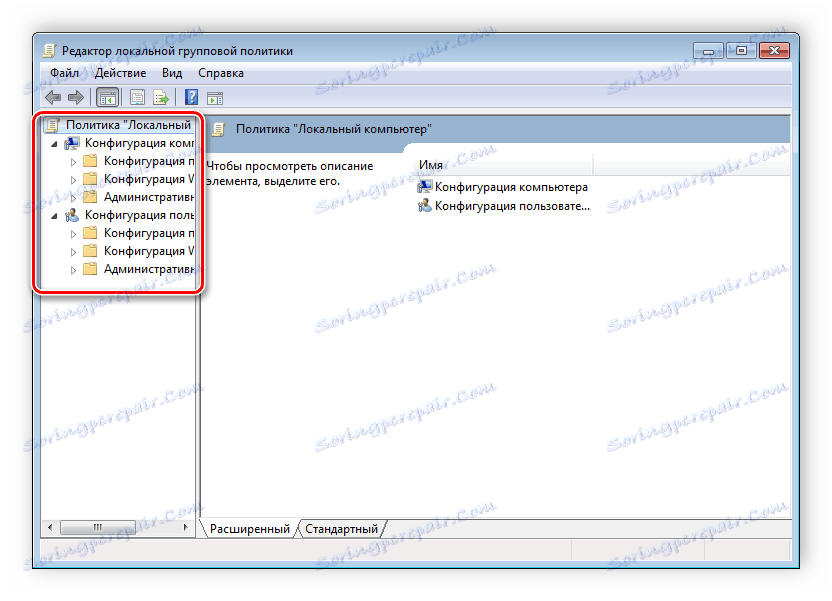
Na pravej strane sa zobrazujú informácie o vybraných pravidlách z menu vľavo.
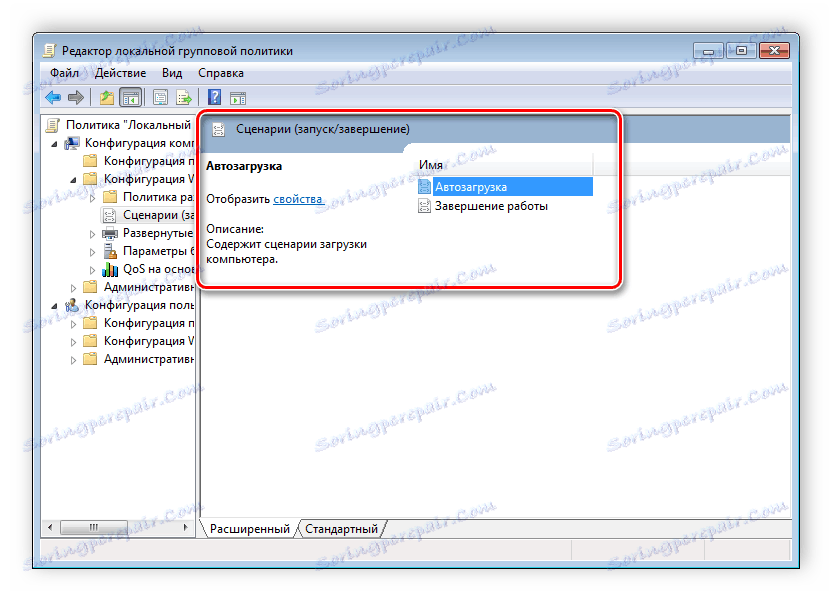
Z toho môžeme konštatovať, že práca v editore sa vykonáva presunutím kategórií, aby sa našli potrebné nastavenia. Vyberte napríklad "Šablóny pre správu" v časti "Konfigurácie používateľa" a prejdite do priečinka "Ponuka Štart" a Správca úloh . Parametre a ich stavy sa teraz zobrazia vpravo. Kliknutím na ľubovoľný riadok otvoríte jeho popis.
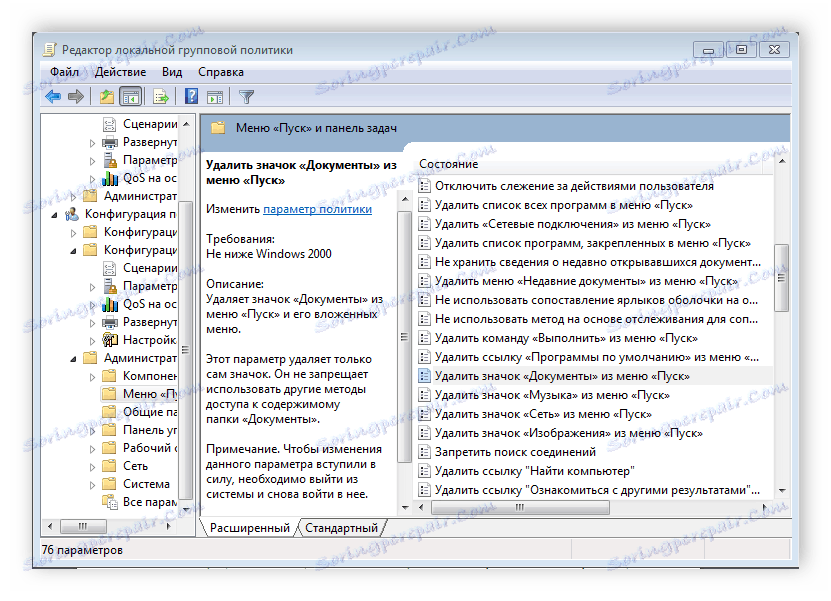
Nastavenia pravidiel
Každá politika je k dispozícii na prispôsobenie. Okno na úpravu parametrov sa otvorí dvojitým kliknutím na konkrétny riadok. Vzhľad okien sa môže líšiť, závisí to od zvolenej politiky.
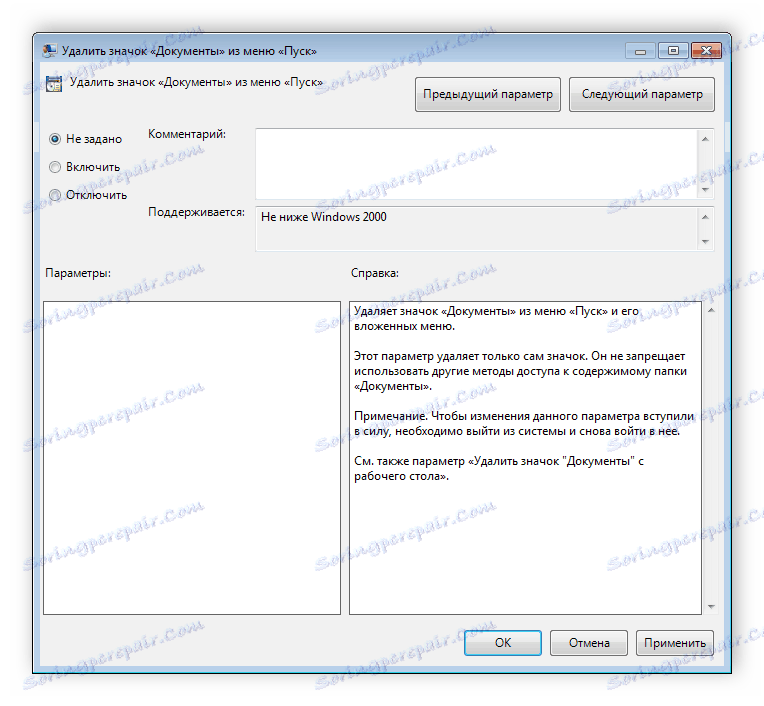
Štandardné jednoduché okno má tri rôzne stavy, ktoré sú prispôsobiteľné. Ak je bod oproti možnosti "Nie je nastavený" , potom politika nie je platná. "Povoliť" - bude fungovať a nastavenia budú aktivované. "Zakázať" - je v prevádzkovom stave, ale parametre sa neuplatňujú.
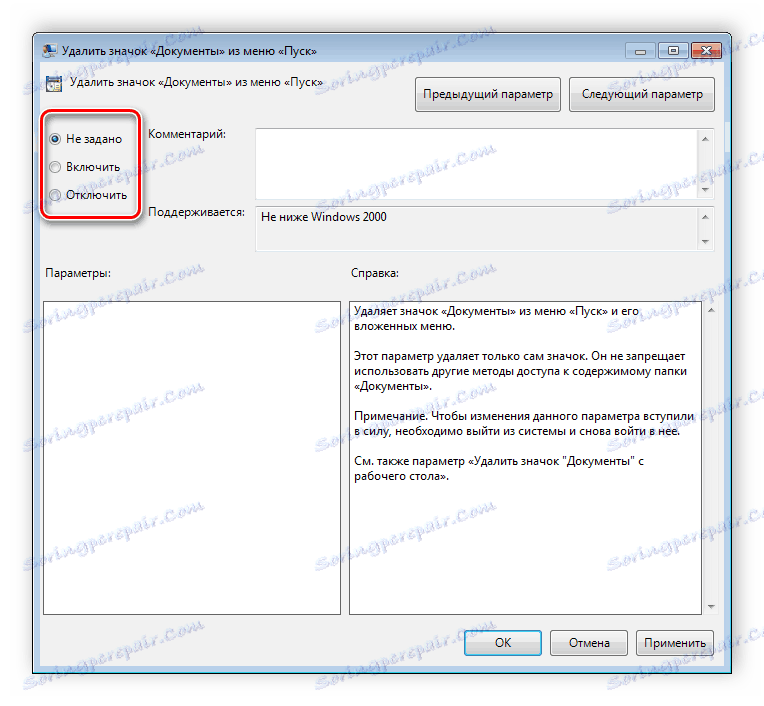
Odporúčame venovať pozornosť riadku "Podporované" v okne a zobrazuje, na ktoré verzie Windows sa vzťahujú pravidlá.
Politiky filtre
Nevýhodou editora je nedostatok vyhľadávacej funkcie. Existuje mnoho rôznych nastavení a parametrov, viac ako tritisíc, všetky sú rozptýlené v samostatných priečinkoch a vyhľadávanie sa musí vykonať manuálne. Tento proces je však zjednodušený vďaka štruktúrovanej skupine dvoch odvetví, v ktorých sú umiestnené tematické priečinky.
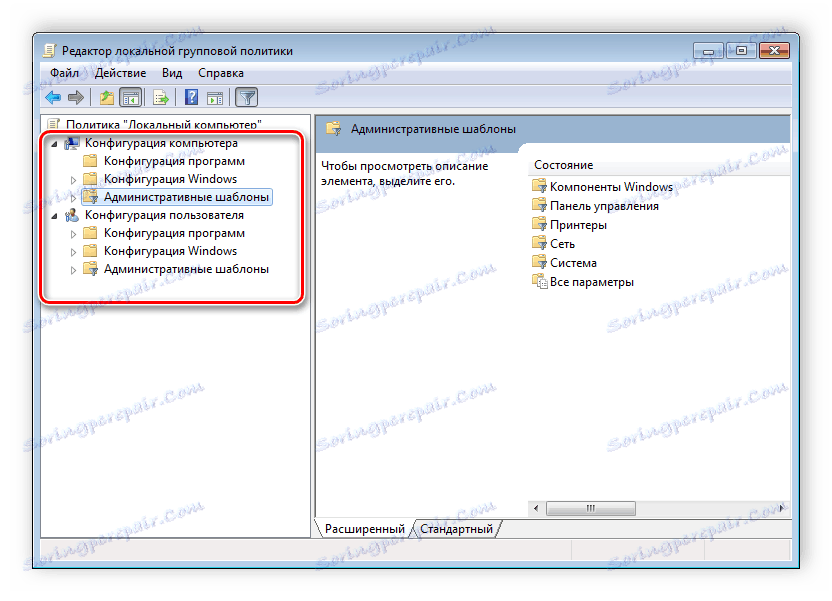
Napríklad v sekcii Šablóny pre správu v ľubovoľnej konfigurácii existujú pravidlá, ktoré nemajú nič spoločné s bezpečnosťou. V tomto priečinku je niekoľko ďalších priečinkov s určitými nastaveniami, avšak môžete povoliť úplné zobrazenie všetkých parametrov, na čo musíte kliknúť na pobočku a vybrať položku na pravej strane editora "Všetky parametre" , čo povedie k otvoreniu všetkých pravidiel tejto pobočky.

Zoznam exportných pravidiel
Ak je však potrebné nájsť konkrétny parameter, môže sa to uskutočniť iba exportovaním zoznamu do formátu textu a potom po, napríklad slovo , vyhľadávanie. V hlavnom okne editora je špeciálna funkcia "Export list" , prenesie všetky pravidlá do formátu TXT a uloží sa na zvolenom mieste v počítači.
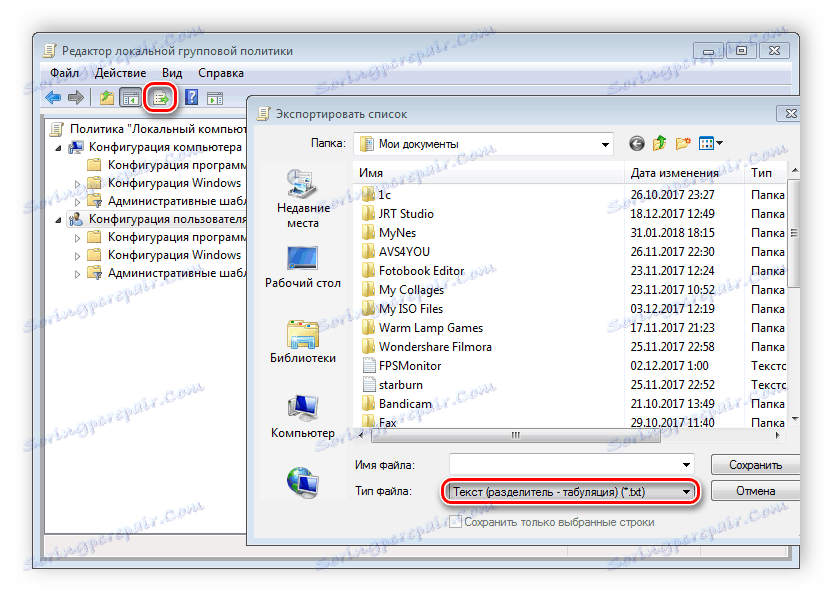
Filtrovanie aplikácie
Kvôli vzniku pobočky "Všetky parametre" a zdokonaleniu filtračnej funkcie nie je vyhľadávanie prakticky potrebné, pretože prebytok je naklonený použitím filtrov a zobrazia sa iba potrebné pravidlá. Pozrime sa bližšie na proces filtrovania:
- Vyberte napríklad "Konfigurácia počítača" , otvorte časť "Šablóny pre správu" a prejdite na "Všetky nastavenia" .
- Rozbaľte rozbaľovaciu ponuku Akcia a prejdite na možnosť Možnosti filtrovania .
- Začiarknite políčko vedľa položky Povoliť filtre podľa kľúčových slov . Existuje niekoľko možností na prispôsobenie. Otvorte rozbaľovaciu ponuku pred riadkom zadávania textu a zvoľte "Ľubovoľné" - ak chcete zobraziť všetky pravidlá, ktoré zodpovedajú aspoň jednému zadanému slovu, "Všetko" zobrazí pravidlá, ktoré obsahujú text z riadku v akomkoľvek poradí, "Exact" - iba parametre presne zodpovedajúce zadanému filtru podľa slov, v správnom poradí. Zaškrtávacie políčka v spodnej časti riadku zápasu označujú, kde sa bude vzorka odoberať.
- Kliknite na tlačidlo "OK" a potom sa v riadku "Stav" zobrazia iba príslušné parametre.

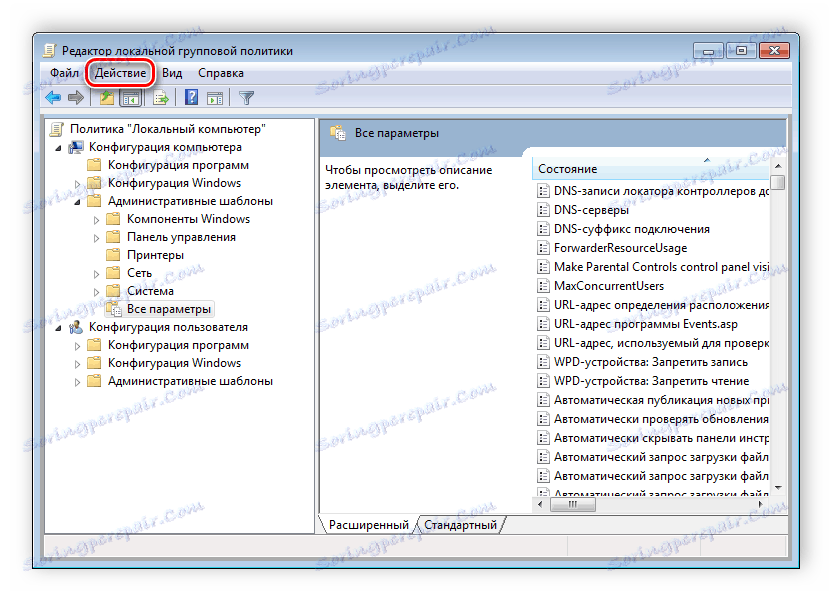
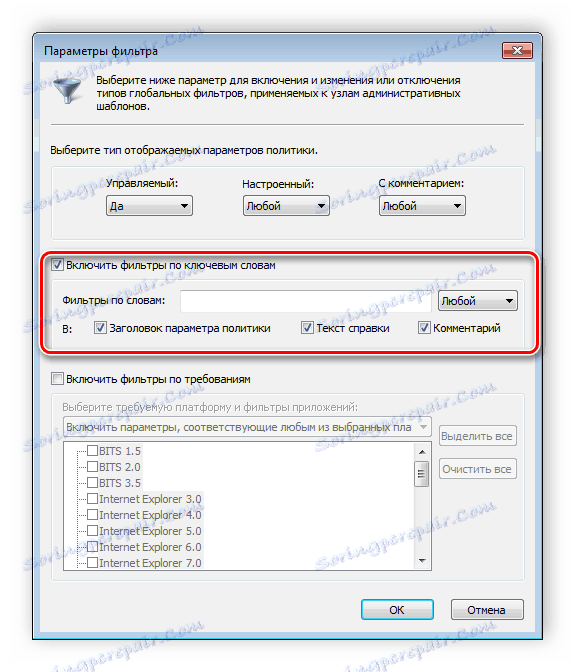
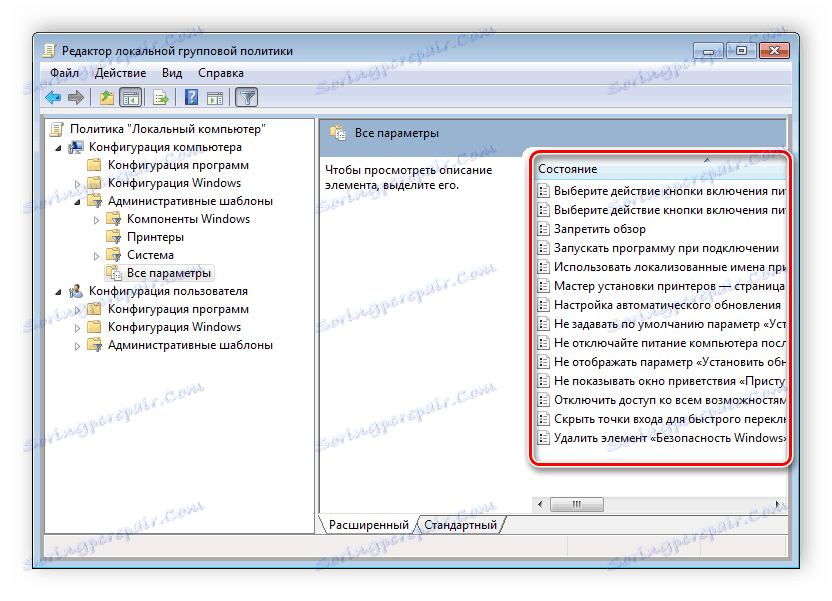
V tej istej rozbaľovacej ponuke "Akcia" je začiarknuté či odstránené pred riadkom "Filter", ak potrebujete uplatniť alebo zrušiť preddefinované nastavenia zhody.
Zásady skupiny
Nástroj, ktorý je uvedený v tomto článku, vám umožňuje použiť širokú škálu parametrov. Bohužiaľ, väčšina z nich je pochopiteľná len pre profesionálov, ktorí používajú skupinové pravidlá pre obchodné účely. Priemerný používateľ má však niečo nakonfigurovať pomocou niektorých parametrov. Pozrime sa na niekoľko jednoduchých príkladov.
Zmeňte okno zabezpečenia systému Windows
Ak v systéme Windows 7 stlačíte klávesy Ctrl + Alt + Delete , otvorí sa bezpečnostné okno, kam môžete prejsť do správcu úloh, zamknúť počítač, odhlásiť sa zo systému, zmeniť používateľský profil a heslo.
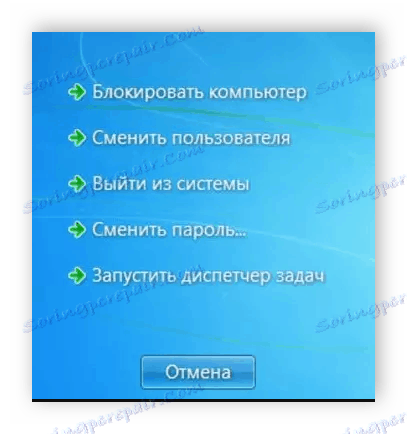
Každý príkaz okrem "Zmeniť používateľa" je k dispozícii na úpravu zmenou niekoľkých parametrov. To sa vykonáva v prostredí s parametrami alebo úpravou registra. Zvážte obe možnosti.
- Otvorte editor.
- Prejdite do priečinka Konfigurácia používateľa , Šablóny pre správu , Systém a Možnosti akcie po stlačení klávesov Ctrl + Alt + Odstrániť .
- V okne vpravo otvorte všetky potrebné pravidlá.
- V jednoduchom ovládacom okne stavu parametra začiarknite políčko "Povoliť" a nezabudnite použiť zmeny.
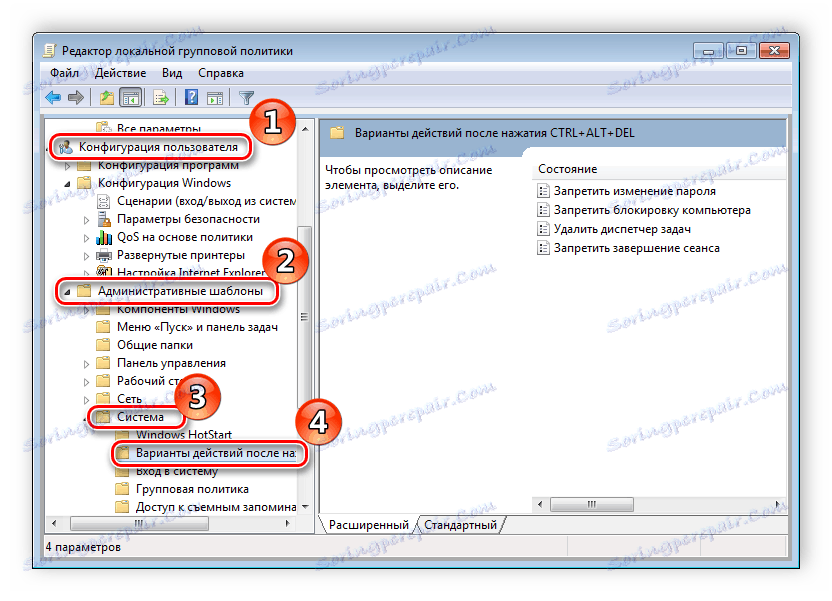
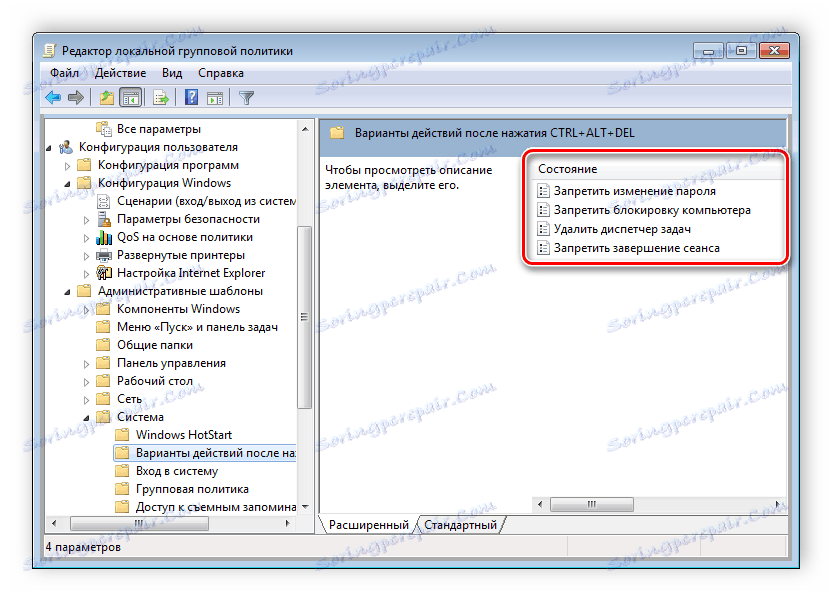
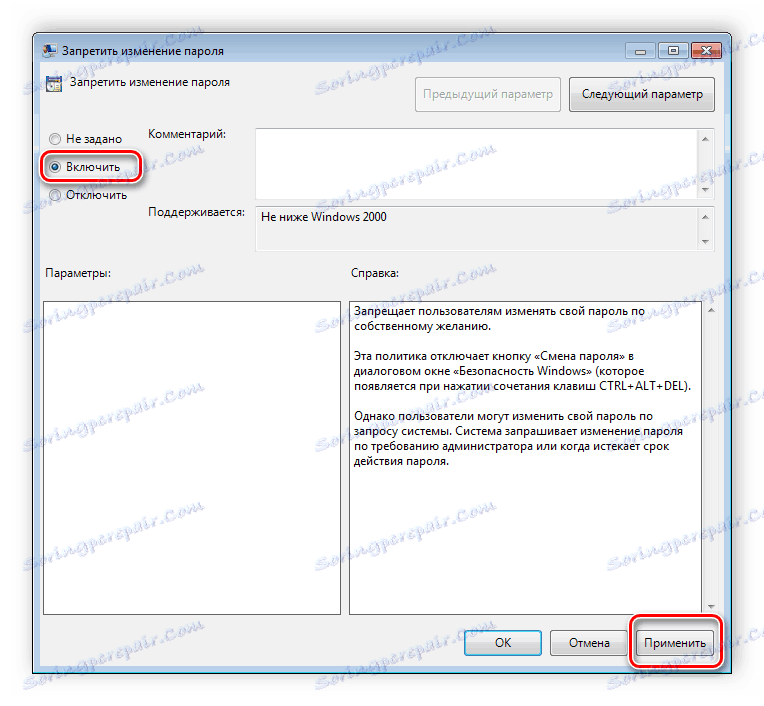
Používatelia, ktorí nemajú editor pravidiel, budú musieť vykonávať všetky činnosti prostredníctvom databázy Registry. Poďme sa pozrieť na všetky kroky krok za krokom:
- Prejdite na úpravu databázy Registry.
- Prejdite do sekcie "Systém" . Nachádza sa na tomto tlačidle:
- V okne zabezpečenia uvidíte tri riadky zodpovedné za zobrazenie funkcií.
- Otvorte požadovaný riadok a zmeňte hodnotu na hodnotu "1", čím aktivujete parameter.
Ďalšie podrobnosti: Ako otvoriť editor databázy Registry v systéme Windows 7
HKCUSoftwareMicrosoftWindowsCurrentVersionPoliciesSystem
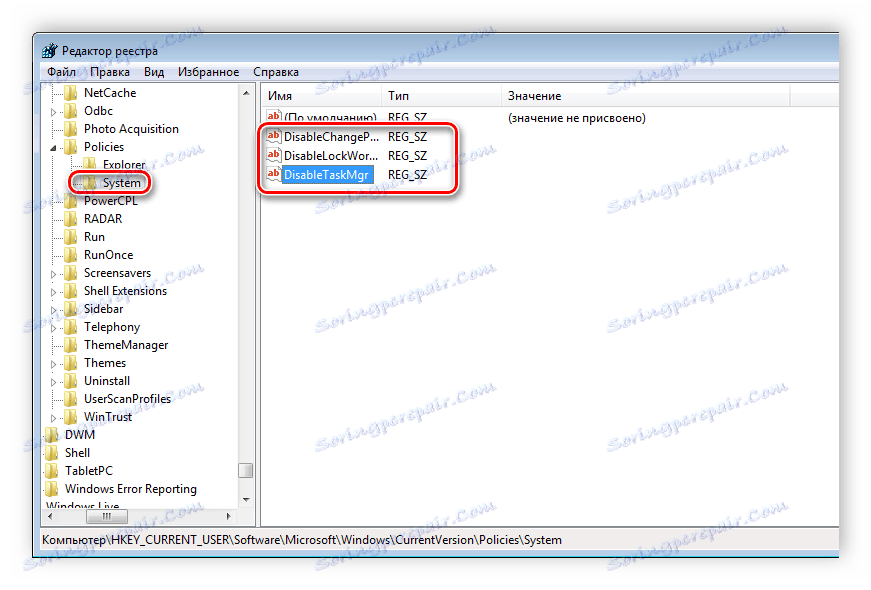

Po uložení zmien sa deaktivované nastavenia už nebudú zobrazovať v okne zabezpečenia systému Windows 7.
Zmeny na hlavnom paneli
Mnohí používajú dialógy Uložiť ako alebo Otvoriť ako . Vľavo sa zobrazí navigačná lišta vrátane časti Obľúbené položky . Táto sekcia je nakonfigurovaná štandardnými nástrojmi Windows, ale je to dlhá a nepohodlná. Preto je lepšie používať skupinové pravidlá na úpravu zobrazenia ikon v tejto ponuke. Úprava je nasledovná:
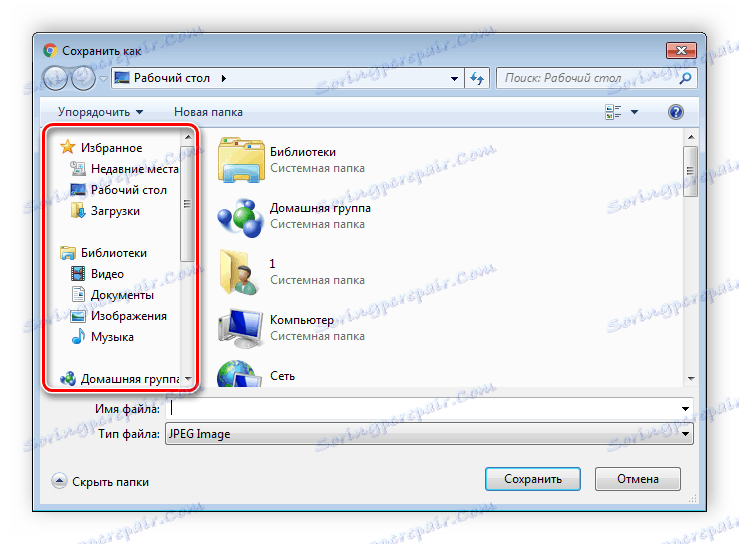
- Prejdite do editora, zvoľte "Konfigurácia používateľa" , prejdite na "Šablóny pre správu" , "Komponenty systému Windows" , "Prieskumník" a posledný priečinok bude " Spoločné dialógové okno pre otváranie súborov" .
- Tu máte záujem o "Prvky zobrazené na paneli miest" .
- Položte bodku pred "Povoliť" a pridajte až päť rôznych spôsobov ukladania do príslušných riadkov. Vpravo od nich sa zobrazujú pokyny na správne zadanie ciest do lokálnych alebo sieťových priečinkov.
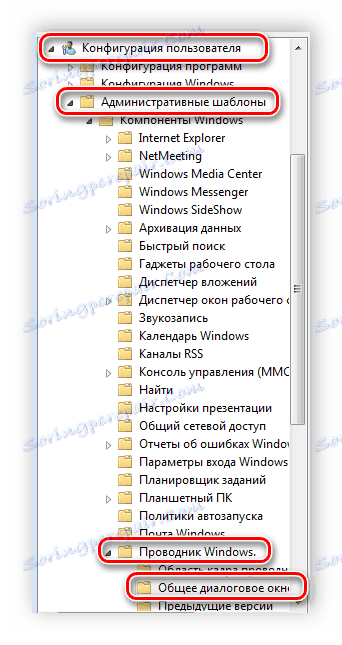
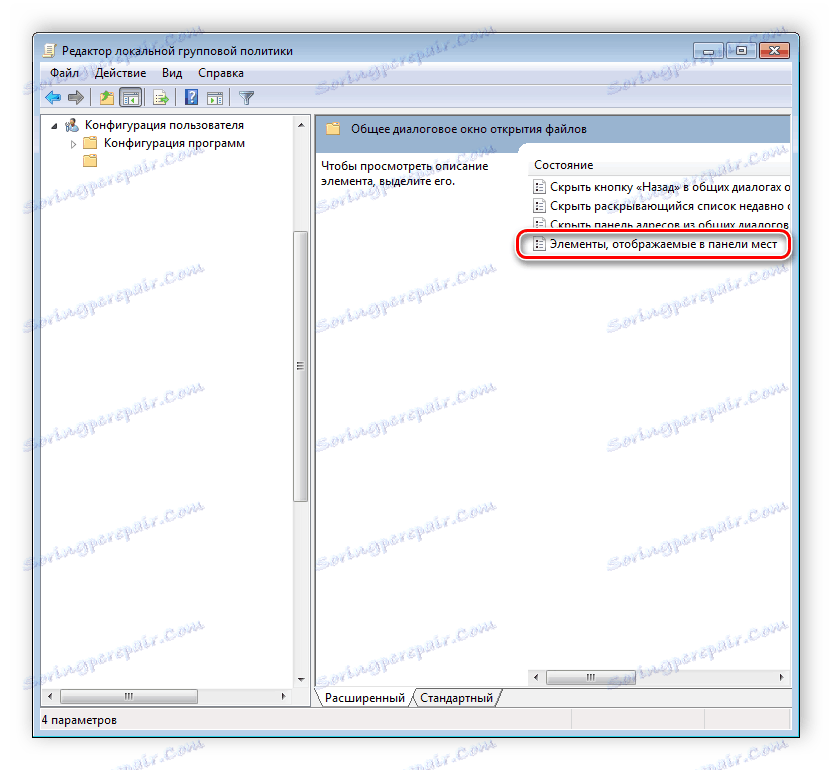
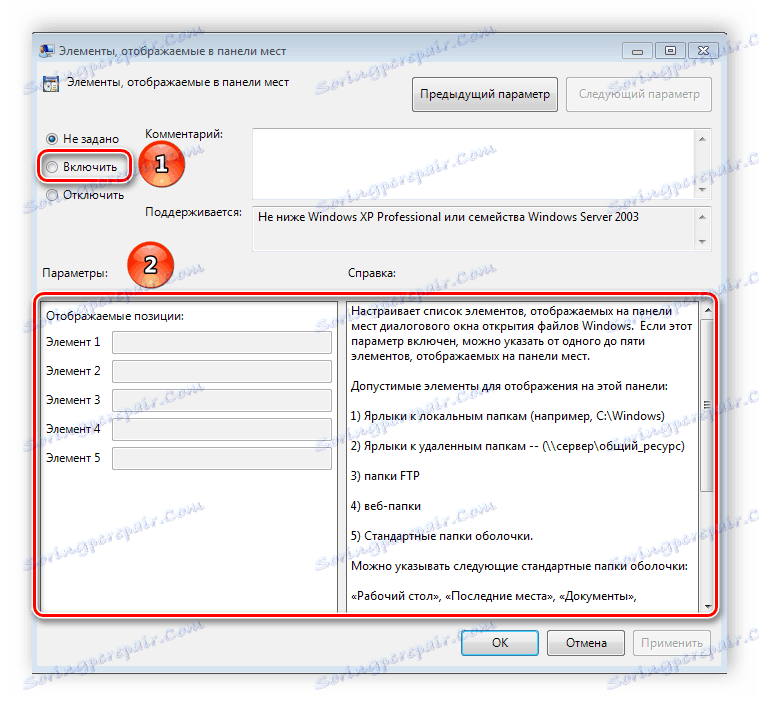
Teraz zvážte pridanie položiek cez register pre užívateľov, ktorí nemajú editor.
- Postupujte podľa cesty:
- Vyberte priečinok "Politiky" a vytvorte v ňom sekciu comdlg32 .
- Prejdite do vytvoreného oddielu a vytvorte priečinok Placesbar vo vnútri.
- V tejto časti budete musieť vytvoriť až päť reťazcov parametrov a pomenovať ich z "Place0" na "Place4" .
- Po vytvorení otvorte každý z nich a na riadku zadajte požadovanú cestu do priečinka.
HKCUSoftwareMicrosoftWindowsCurrentVersionPolicies
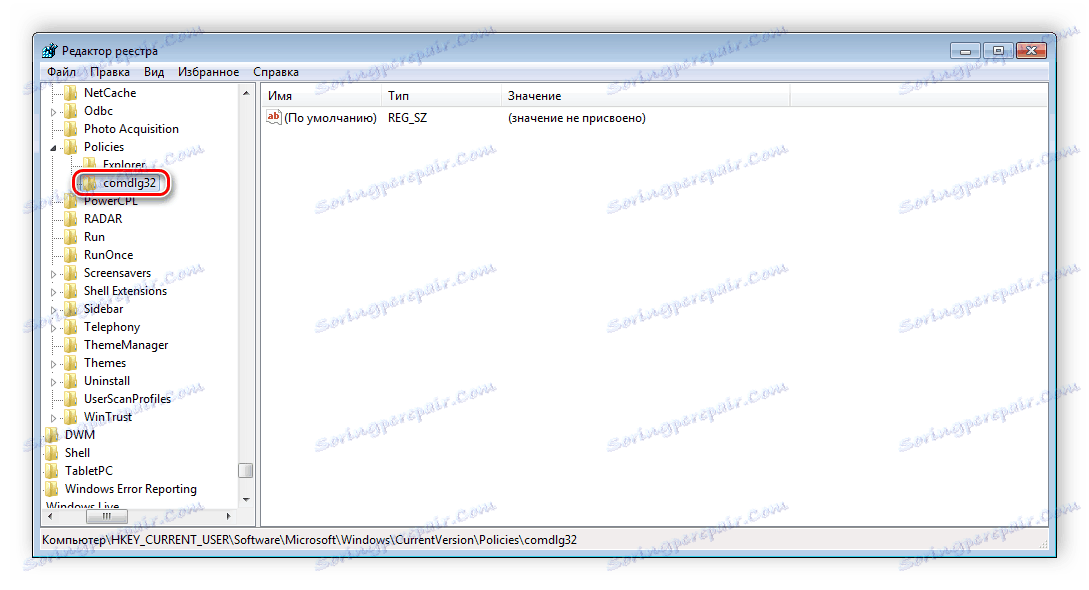
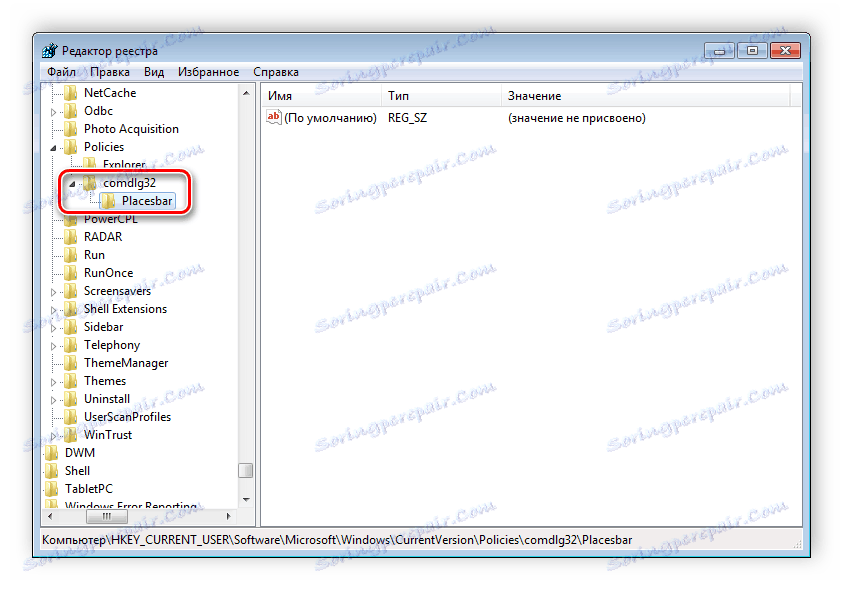
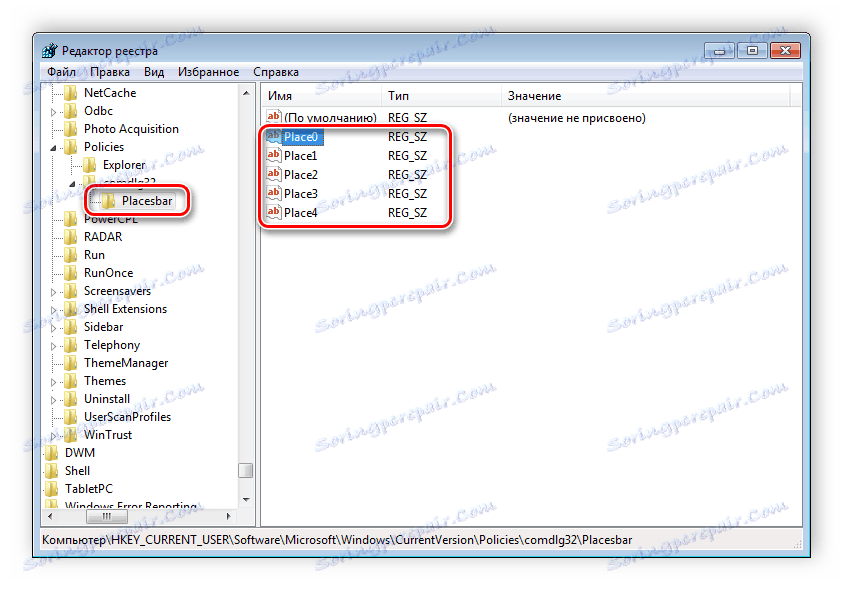

Sledovanie vypnutia počítača
Po vypnutí počítača sa systém vypne bez zobrazenia ďalších okien, čo vám umožní vypnúť počítač rýchlejšie. Ale niekedy chcete vedieť, prečo sa systém vypína alebo reštartuje. To pomôže zaradiť špeciálne dialógové okno. Je povolené pomocou editora alebo úpravou databázy Registry.

- Otvorte editor a prejdite na položku "Konfigurácia počítača" , "Šablóny na správu" a potom vyberte priečinok "Systém" .
- V ňom je potrebné vybrať možnosť "Zobraziť dialógové okno pre sledovanie dokončenia práce . "
- Objaví sa jednoduché okno s konfiguráciou, kde je potrebné umiestniť bodku pred "Povoliť" , zatiaľ čo v sekcii parametrov musíte v rozbaľovacej ponuke zadať "Vždy" . Potom nezabudnite tieto zmeny aplikovať.
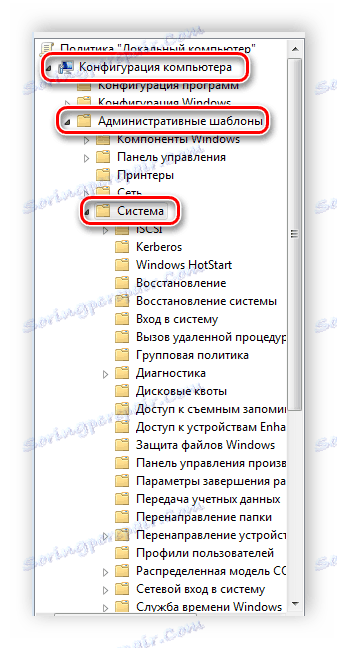
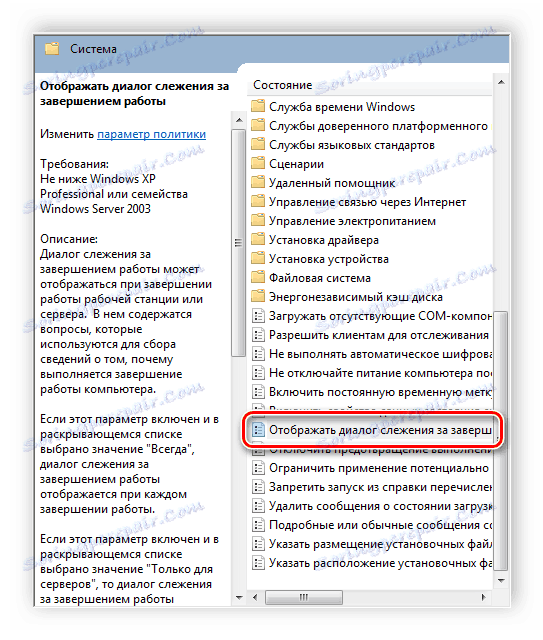
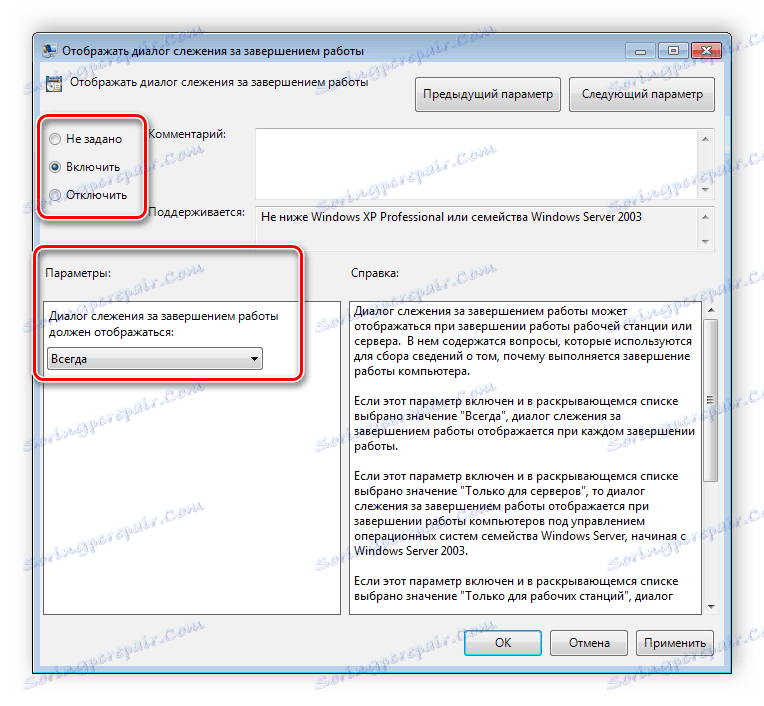
Táto funkcia je povolená prostredníctvom registra. Musíte vykonať niekoľko jednoduchých krokov:
- Spustite databázu Registry a prejdite na cestu:
- Nájdite dva riadky v sekcii: "ShutdownReasonOn" a "ShutdownReasonUI" .
- Zadajte do riadku so stavom "1" .
HKLMSoftwarePoliciesMicrosoftWindows NTReliability
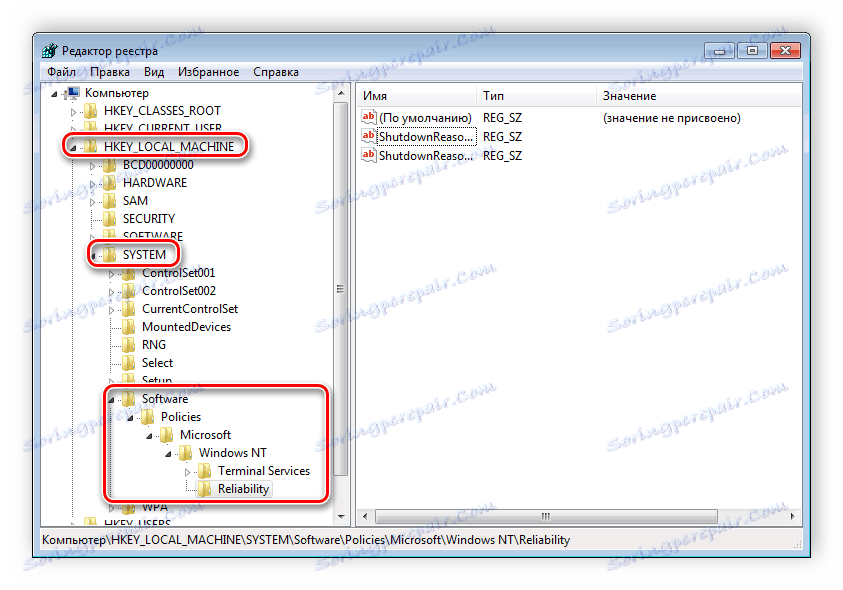
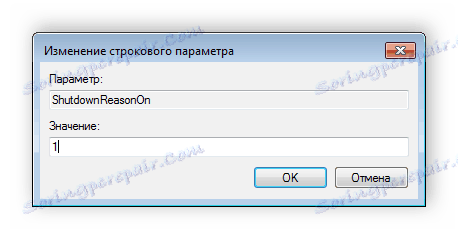
Pozri tiež: Ako zistiť, kedy bol počítač naposledy zapnutý
V tomto článku sme diskutovali o základných princípoch používania skupinovej politiky Windows 7, vysvetlili dôležitosť editora a porovnali ho s registrom. Množstvo parametrov poskytuje používateľom niekoľko tisíc rôznych nastavení, ktoré umožňujú úpravu niektorých funkcií používateľov alebo systému. Práca s parametrami sa vykonáva analogicky s vyššie uvedenými príkladmi.
