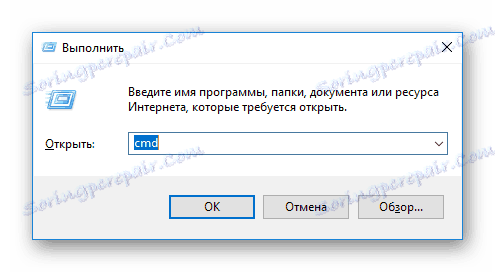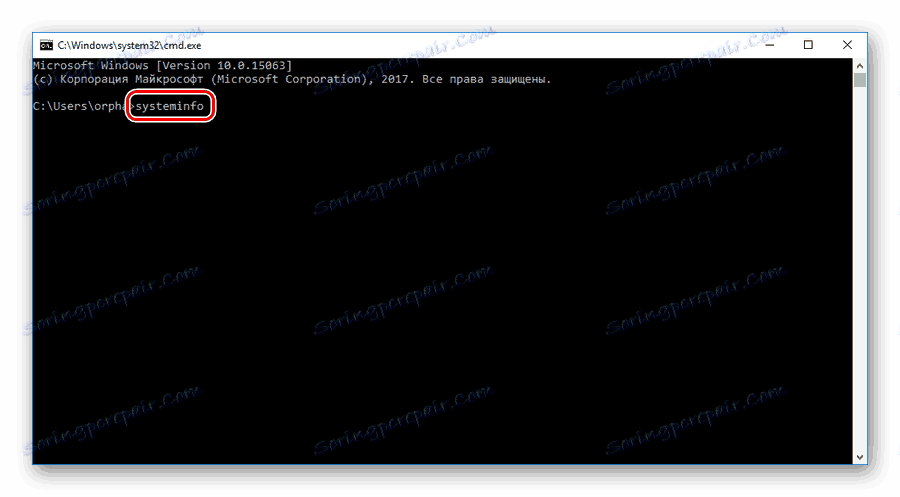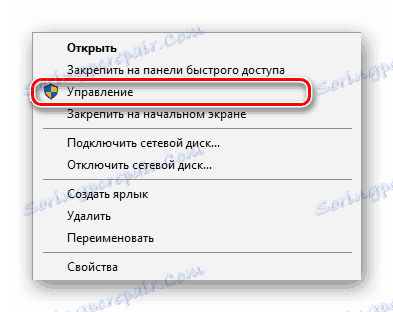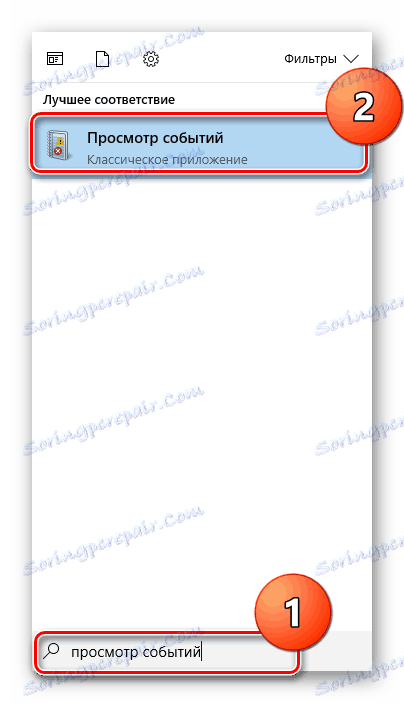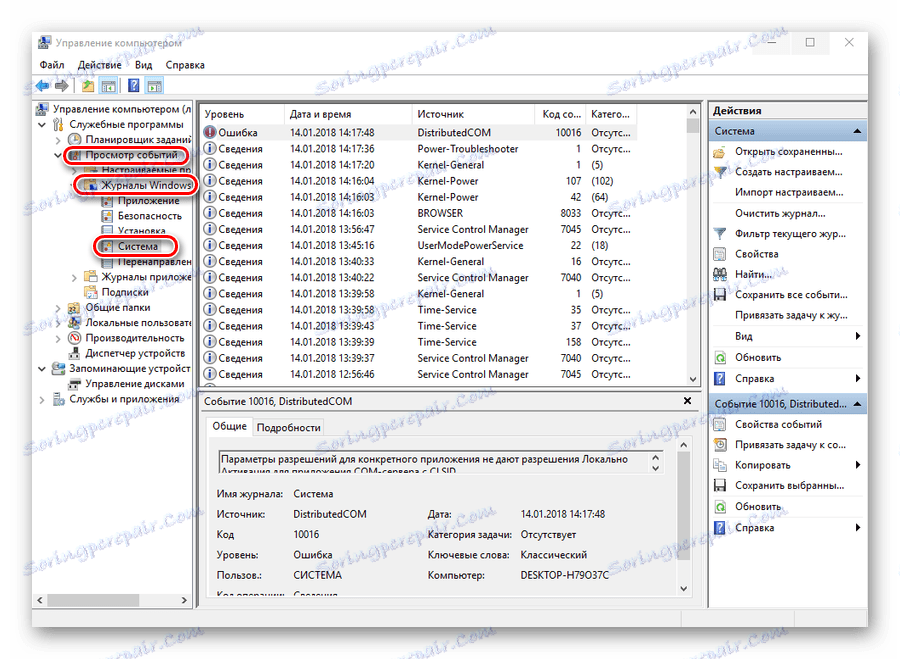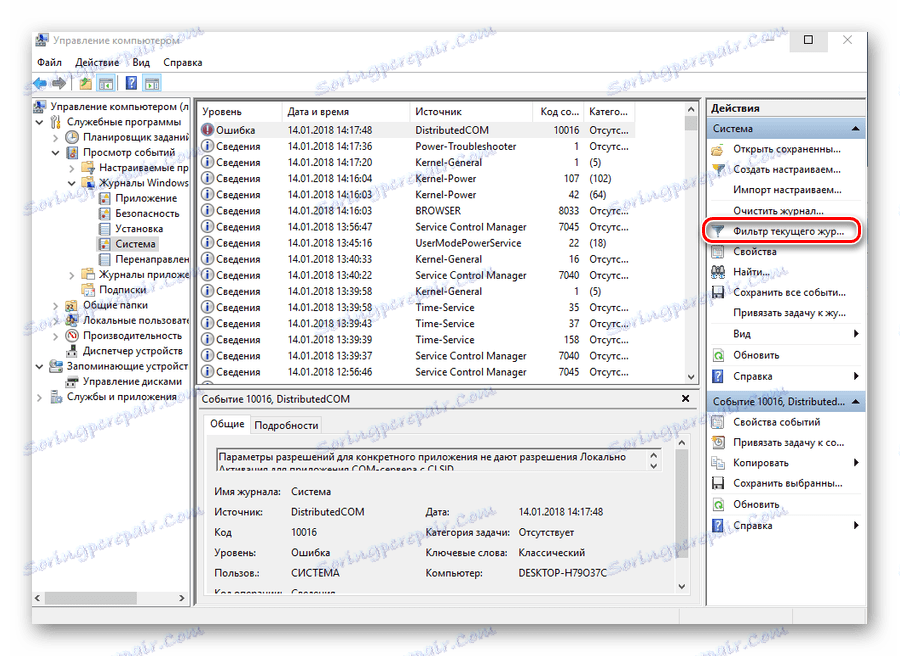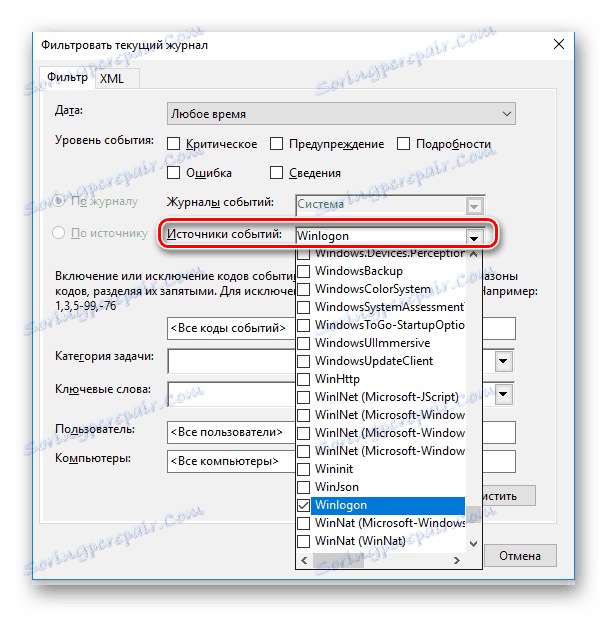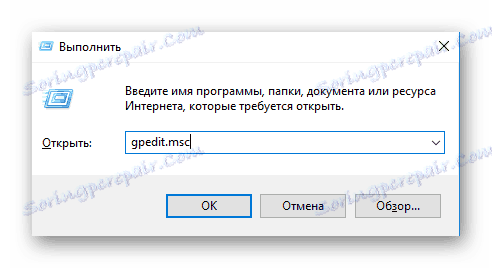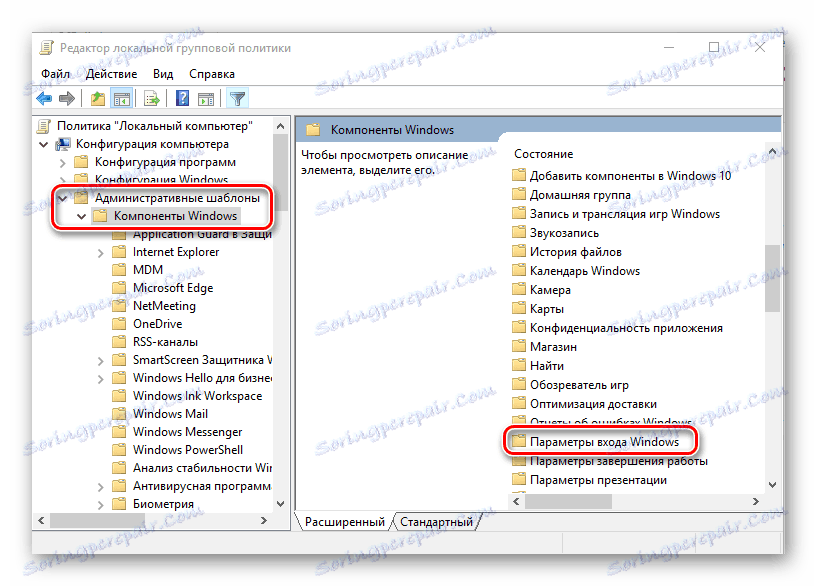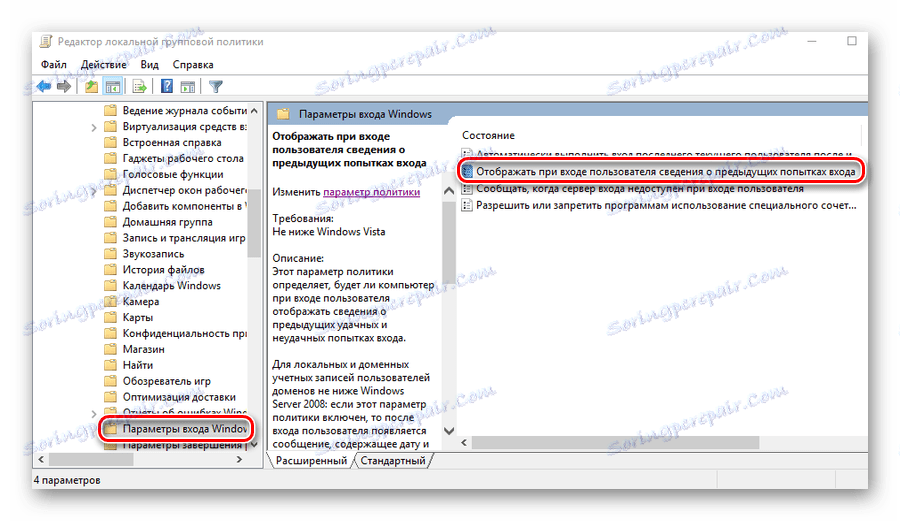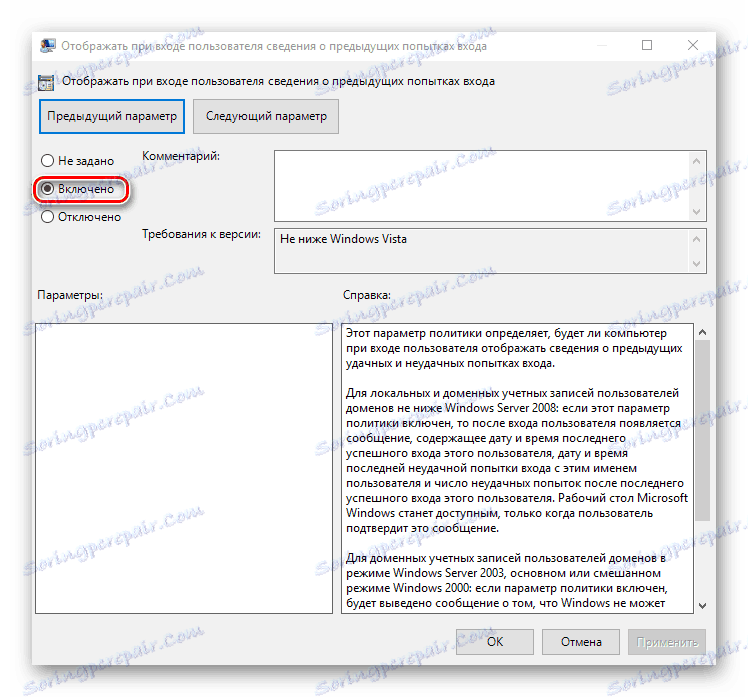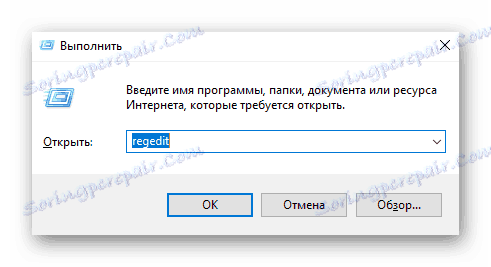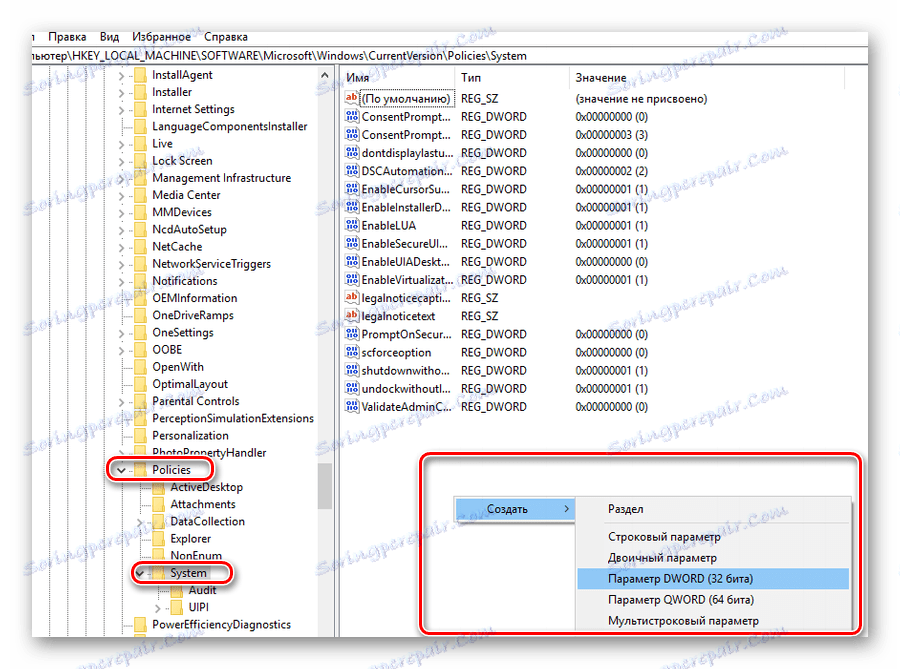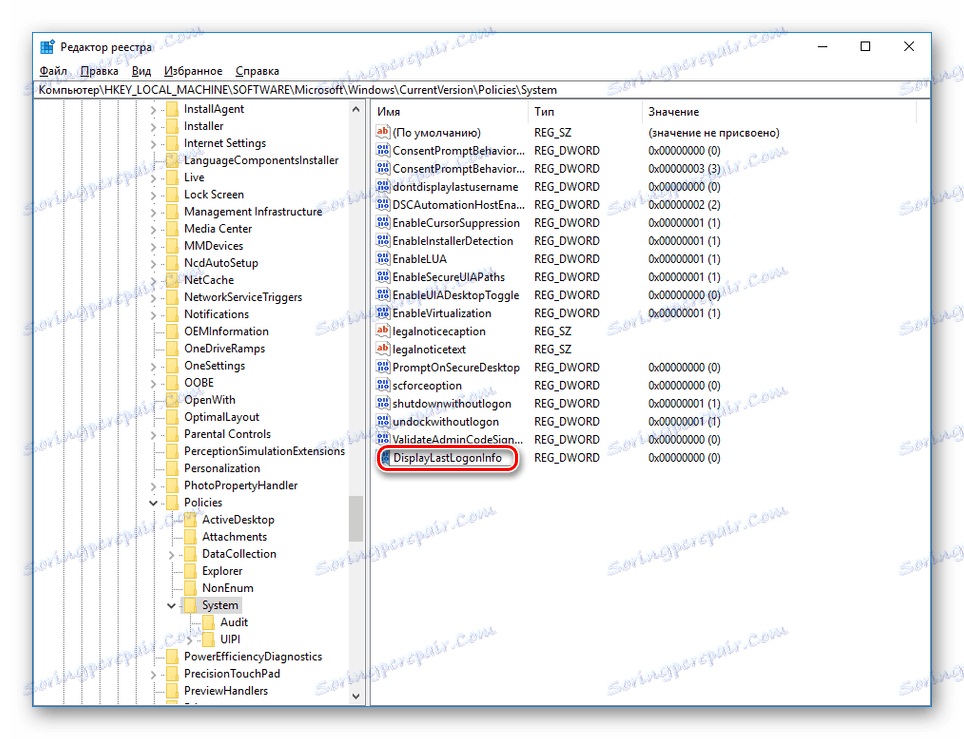Ako zistiť, kedy bol počítač naposledy zapnutý
Vo veku informačných technológií je jednou z najdôležitejších úloh pre človeka ochrana informácií. Počítače sú tak pevne integrované do našich životov, že sú dôveryhodní s najcennejšími. Na ochranu svojich údajov sú vynájdené rôzne heslá, verifikácia, šifrovanie a ďalšie ochranné metódy. Nemožno však dať stopercentnú záruku proti krádeži.
Jedným z prejavov obáv o integritu ich informácií je, že čoraz viac užívateľov chce vedieť, či ich počítače neboli zapnuté, keď boli vonku. A to nie sú niektoré paranoidné prejavy, ale zásadná potreba - z túžby kontrolovať čas strávený na počítači dieťaťa predtým, než sa pokúsia zachytiť nespravodlivosť kolegov pracujúcich v tej istej kancelárii. Preto si tento problém zaslúži podrobnejšie posúdenie.
obsah
Spôsoby, ako zistiť, kedy bol počítač zapnutý
Existuje niekoľko spôsobov, ako zistiť, kedy bol počítač naposledy zapnutý. To je možné vykonať tak pomocou nástrojov poskytnutých v operačnom systéme, ako aj pomocou softvéru tretej strany. Pozrime sa na ne podrobnejšie.
Metóda 1: Príkazový riadok
Táto metóda je najjednoduchšia zo všetkých a nevyžaduje žiadne špeciálne triky od užívateľa. Všetko sa deje v dvoch krokoch:
- Otvorte príkazový riadok akýmkoľvek pohodlným spôsobom pre používateľa, napríklad volaním kombinácie "Win + R" v okne spustenia programu a zadaním príkazu
cmdtam.![Otvorte príkazový riadok z okna spúšťania programov systému Windows]()
- Zadajte
systeminfona riadku.![Spustite príkaz systeminfo z príkazového riadka systému Windows]()
Výsledkom príkazu bude výstup kompletný a informácie o systéme. Ak chcete získať informácie, ktoré nás zaujímajú, mali by ste venovať pozornosť riadku "Čas zavádzania systému" . 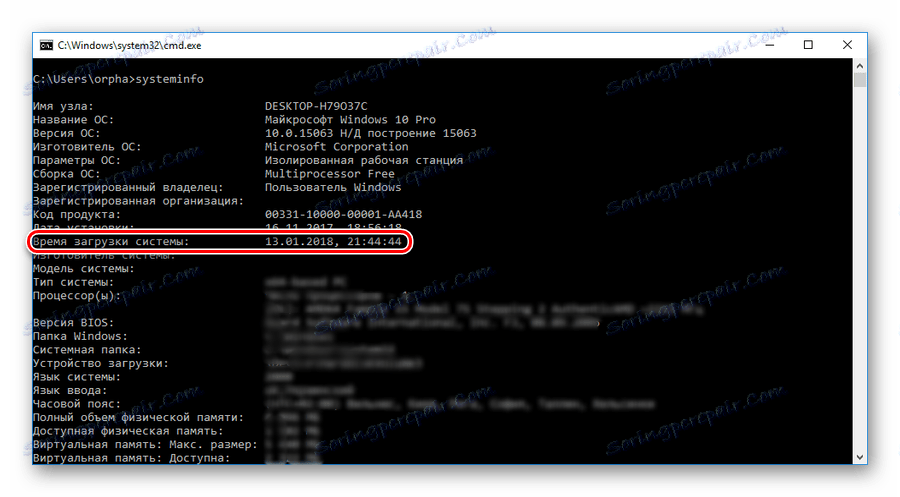
Informácie, ktoré sú v ňom obsiahnuté, a to je čas posledného zapnutia počítača, bez započítania aktuálnej relácie. Pri porovnaní s časom práce na počítači môže používateľ ľahko určiť, či niekto zaradil outsider alebo nie.
Používatelia, ktorí majú nainštalovaný systém Windows 8 (8.1) alebo Windows 10, by si mali uvedomiť, že takto prijaté dáta zobrazujú informácie o skutočnom zapnutí počítača, a nie o jeho odoslaní z režimu hibernácie. Preto, aby ste dostali nenarušené informácie, je potrebné ich úplne vypnúť cez príkazový riadok.
Čítajte viac: Ako vypnúť počítač cez príkazový riadok
Metóda 2: Denník udalostí
Môžete zistiť veľa zaujímavých vecí o tom, čo sa deje v systéme, z denníka udalostí, ktorý je automaticky udržiavaný vo všetkých verziách systému Windows. Ak sa chcete tam dostať, musíte urobiť nasledovné:
- Kliknutím pravým tlačidlom myši na ikonu "Tento počítač" otvoríte okno správy počítača.
![Otvorenie okna Správa počítača v systéme Windows]()
Pre tých používateľov, pre ktorých sa skratky na ploche zobrazujú v tajnosti, alebo ktorí jednoducho uprednostňujú čistú pracovnú plochu, môžete použiť reťazec vyhľadávania systému Windows. Tu musíte zadať frázu "Zobrazovač udalostí" a kliknúť na odkaz, ktorý sa zobrazí ako výsledok vyhľadávania.![Prejdite do denníka udalostí z vyhľadávacieho panela systému Windows]()
- V okne správy prejdite do denníka systému Windows v časti "Systém" .
![Otvorte protokol udalostí systému v systéme Windows]()
- V okne vpravo prejdite do nastavení filtra, aby ste skryli nepotrebné informácie.
![Prejdite na aktuálny filter denníka udalostí v systéme Windows]()
- V nastavení Filtre denníka udalostí nastavte parameter "Zdroj udalosti" na hodnotu "Winlogon" .
![Konfigurácia nastavení filtrov protokolov udalostí systému Windows]()
Výsledkom činností vykonaných v centrálnej časti okna denníka udalostí sú údaje o čase všetkých vstupov a výstupov zo systému. 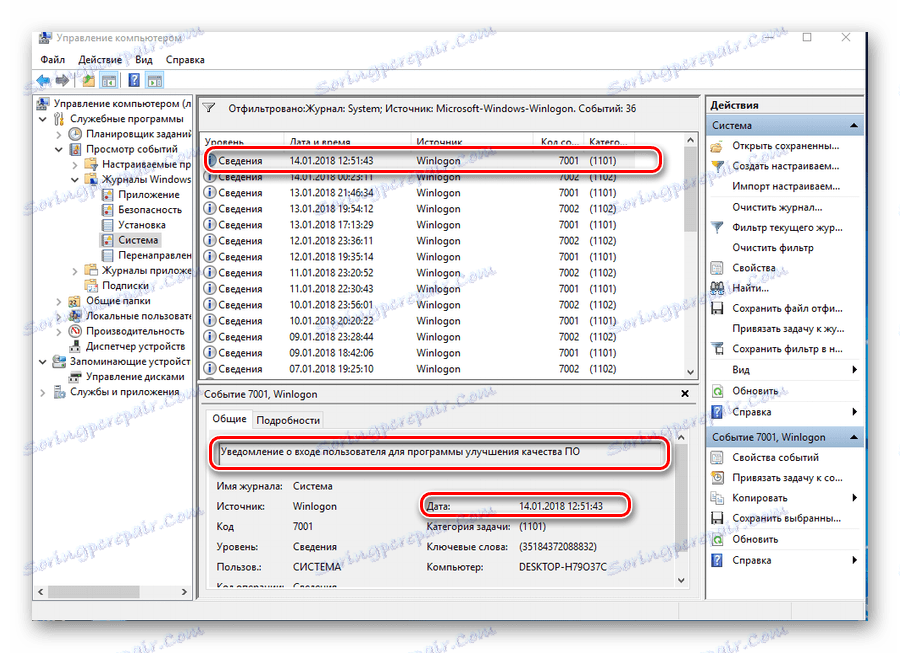
Pri analýze týchto údajov môžete ľahko určiť, či počítač obsahuje niekoho iného.
Metóda 3: Miestna skupinová politika
Schopnosť zobraziť správu o čase, kedy bol počítač naposledy zapnutý, nájdete v nastaveniach Zásady skupiny. Táto možnosť je však predvolene vypnutá. Ak ho chcete použiť, musíte vykonať nasledujúce kroky:
- V štartovnom riadku programu zadajte
gpedit.msc.![Spustite Editor lokálnych zásad skupiny z okna programu Windows Launcher]()
- Po otvorení editora postupne otvorte sekcie podľa obrázka:
![Okno miestneho editora politiky skupiny Windows]()
- Prejdite na stránku "Zobraziť, keď používateľ zaznamenáva informácie o predchádzajúcich pokusoch o prihlásenie" a otvorte ho dvojitým kliknutím.
![Výber parametra na zobrazenie správy o predchádzajúcich inklúziách počítača v editore Zásady skupiny]()
- Nastavte hodnotu parametra na pozíciu "Enabled" .
![Povolenie zobrazovania správ o predchádzajúcich prihláseniach v editore Zásady skupiny]()
V dôsledku vykonaných nastavení sa po každom zapnutí počítača zobrazí správa tohto typu: 
Výhodou tejto metódy je, že okrem sledovania úspešného spustenia sa zobrazia aj informácie o tých prihlasovacích akciách, ktoré zlyhali, čo pomôže zistiť, že niekto sa snaží získať heslo pre účet.
Editor zásad skupiny je prítomný iba v plných verziách systému Windows 7, 8 (8.1), 10. V domácej verzii a verzii Pro nemôžete pomocou tejto metódy nakonfigurovať správy časového limitu pre počítač.
Metóda 4: Registrácia
Na rozdiel od predchádzajúcej metódy funguje táto metóda vo všetkých vydaniach operačných systémov. Ale pri jeho používaní by ste mali byť veľmi opatrní, aby ste nedopustili chybu a náhodne nepoškodili nič v systéme.
Aby počítač mohol zobraziť správu o svojich predchádzajúcich inklúziách pri štarte, je potrebné:
- Otvorte register zadaním
regeditdo počiatočného riadku programu.![Spustite Editor databázy Registry v systéme Windows]()
- Prejdite do sekcie
HKEY_LOCAL_MACHINE SOFTWARE Microsoft Windows CurrentVersion Policies System - Pomocou pravého tlačidla myši na voľnej ploche vpravo vytvorte nový 32-bitový parameter DWORD.
![Vytvorte nové nastavenie v Editora databázy Registry systému Windows]()
Je potrebné vytvoriť 32-bitový parameter, aj keď je nainštalovaný 64-bitový systém Windows. - Priraďte názov DisplayLastLogonInfo k vytvorenému prvku.
![Priradenie názvu novému parametru v editore systému Windows]()
- Otvorte novo vytvorenú položku a nastavte jej hodnotu na jednu.
![Nastavte hodnotu nového nastavenia databázy Registry systému Windows]()
Teraz pri každom spustení bude systém vysielať presne tú istú správu o čase predchádzajúceho zapnutia počítača, ako je popísané v predchádzajúcej metóde.
Metóda 5: TurnedOnTimesView
Používatelia, ktorí nechcú zachytiť zložité systémové nastavenia s rizikom poškodenia systému, môžu pomocou nástroja TurnedOnTimesView tretej strany získať informácie o poslednom zapnutí počítača. V jeho jadre je to veľmi zjednodušený protokol udalostí, kde sa zobrazujú len tie, ktoré súvisia so zapnutím / vypnutím a reštartovaním počítača.
Nástroj je veľmi jednoduchý na používanie. Stačí stačiť rozbaliť prevzatý archív a spustiť spustiteľný súbor, pretože na obrazovke sa zobrazia všetky potrebné informácie. 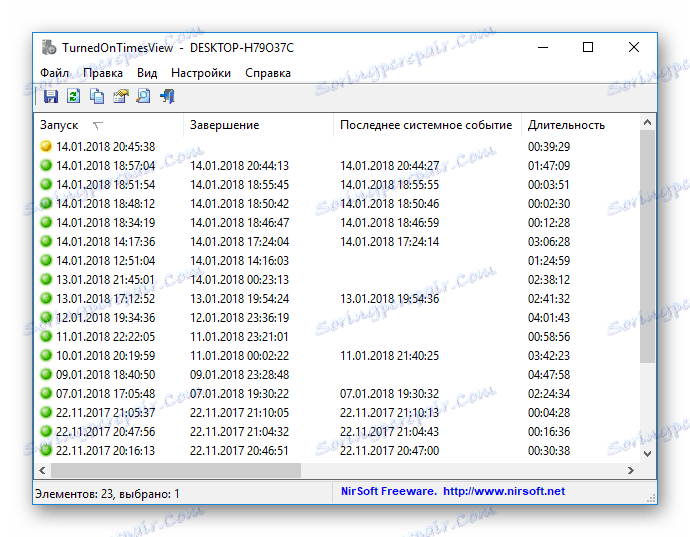
Štandardne neexistuje ruské rozhranie v nástroji, ale na webovej lokalite výrobcu môžete voliteľne stiahnuť požadovaný jazykový balík. Program je úplne zadarmo.
To sú všetky základné spôsoby, ktorými môžete zistiť, kedy bol počítač naposledy zapnutý. Ktorý z nich je vhodnejší pre používateľa.