Vypnutie počítača cez príkazový riadok
Väčšina používateľov sa používa na vypnutie počítača pomocou ponuky "Štart". O možnosti, ako to urobiť prostredníctvom príkazového riadku, ak majú, nikdy sa nepokúšali použiť. To všetko je spôsobené predsudkom, že je to niečo veľmi zložité, určené výhradne pre profesionálov v oblasti výpočtovej techniky. Medzitým je použitie príkazového riadku veľmi výhodné a poskytuje používateľovi mnoho ďalších možností.
obsah
Vypnite počítač z príkazového riadku
Ak chcete počítač vypnúť pomocou príkazového riadka, používateľ musí poznať dve základné veci:
- Ako spustiť príkazový riadok;
- Aký príkaz vypnite počítač.
Pozrime sa na tieto body podrobnejšie.
Volanie príkazového riadku
Zavolajte na príkazový riadok, alebo ako sa nazýva konzola, v systéme Windows je veľmi jednoduché. Toto sa vykonáva v dvoch krokoch:
- Použite kombináciu kláves Win + R.
- V zobrazenom okne type cmd a stlačte "OK" .
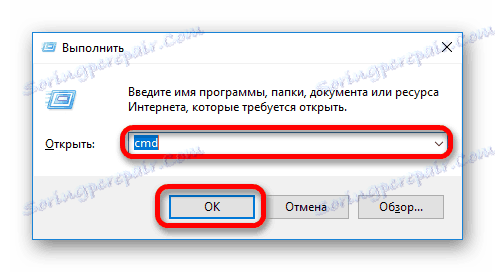
Výsledkom akcie je otvorenie okna konzoly. Vyzerá to približne rovnako pre všetky verzie systému Windows. 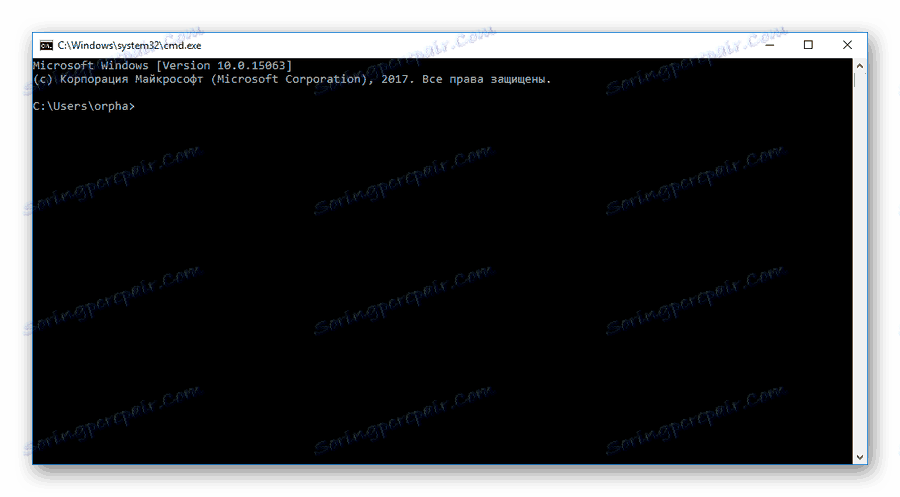
Konzolu v systéme Windows môžete zavolať inými spôsobmi, ale všetky sú zložitejšie a môžu sa líšiť v rôznych verziách operačného systému. Metóda opísaná vyššie je najjednoduchšia a najuniverzálnejšia.
Možnosť 1: Vypnutie lokálneho počítača
Ak chcete vypnúť počítač z príkazového riadku, použite shutdown . Ale ak ho zadáte do konzoly, počítač sa nevypne. Namiesto toho sa zobrazí návod na použitie tohto príkazu. 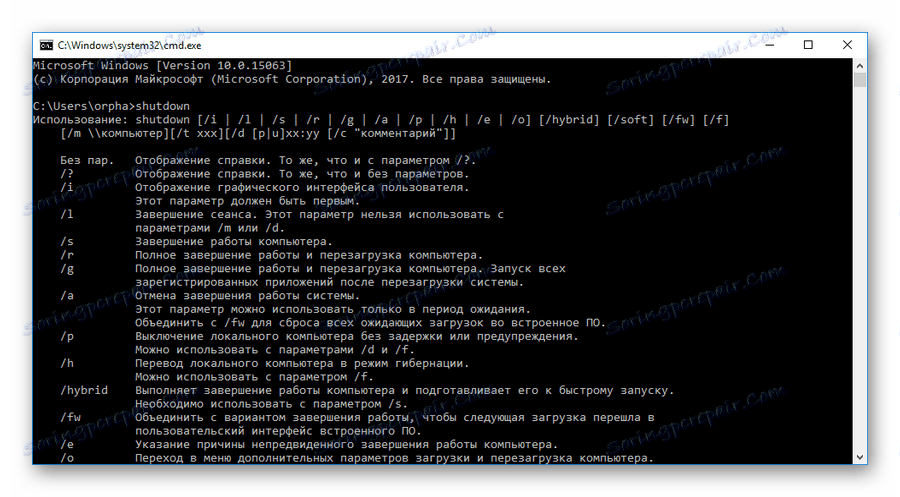
Po dôkladnom preštudovaní pomoci používateľ pochopí, že pri vypnutí počítača použite príkaz na vypnutie s parametrom [s] . Riadok napísaný v konzole by mal vyzerať takto:
shutdown /s
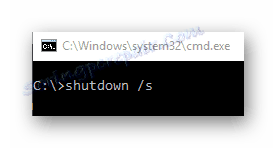
Po jeho zavedení musíte stlačiť kláves Enter a proces vypnutia systému začne.
Možnosť 2: Použitie časovača
Zadaním príkazu shutdown / s do konzoly sa používateľ uistí, že počítač ešte nebol vypnutý, ale na obrazovke sa objavilo upozornenie, že po minúte bude počítač vypnutý. Tak to vyzerá v systéme Windows 10: 
Je to spôsobené tým, že takéto oneskorenie v čase je v tomto príkaze štandardne.
V prípadoch, keď je počítač okamžite vypnutý alebo v inom časovom intervale, má príkaz vypnutia možnosť [t] . Po zadaní tohto parametra musíte tiež určiť časový interval v sekundách. Ak potrebujete okamžite vypnúť počítač, jeho hodnota sa nastaví na nulu.
shutdown /s /t 0
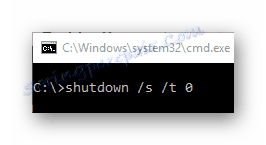
V tomto príklade sa počítač po 5 minútach vypne.
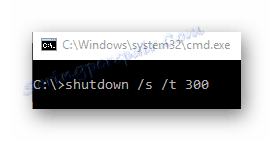
Na obrazovke sa zobrazí systémové hlásenie, ktoré ukončí operáciu rovnakým spôsobom ako pri použití príkazu bez časovača. 
Táto správa sa bude opakovať pravidelne, čo indikuje zostávajúci čas pred vypnutím počítača.
Možnosť 3: Vypnutie vzdialeného počítača
Jednou z výhod vypnutia počítača pomocou príkazového riadku je, že týmto spôsobom môžete vypnúť nielen lokálny počítač, ale aj vzdialený počítač. K tomu má príkaz vypnutia voľbu [m] .
Pri používaní tohto parametra je povinné zadať názov siete vzdialeného počítača alebo jeho IP adries. Formát príkazu vyzerá takto:
shutdown /s /m 192.168.1.5
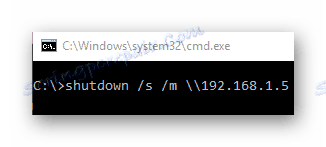
Rovnako ako u miestneho počítača môžete pomocou časovača vypnúť vzdialené zariadenie. Za týmto účelom pridajte do príkazu príslušný parameter. V nižšie uvedenom príklade sa vzdialený počítač vypne po 5 minútach. 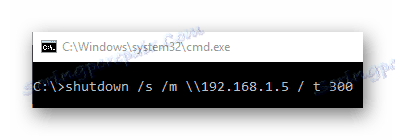
Ak chcete počítač vypnúť v sieti, musí byť na ňom povolené diaľkové ovládanie a používateľ, ktorý vykoná túto akciu, musí mať práva správcu.
Prečítajte si tiež: Ako sa pripojiť k vzdialenému počítaču
Po preskúmaní poradia vypnutia počítača z príkazového riadku je ľahké vidieť, že to nie je zložitý postup. Táto metóda okrem toho poskytuje používateľovi ďalšie funkcie, ktoré nie sú dostupné pomocou štandardnej metódy.