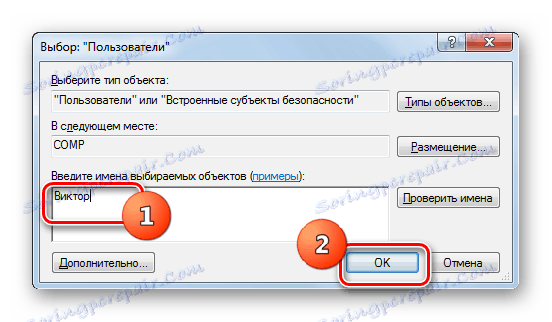Povoliť RDP 8 / 8.1 v systéme Windows 7
Väčšina používateľov systému Windows 7, ktorí chcú aktivovať službu Vzdialená pracovná plocha na svojom počítači, ale nechcú používať softvér tretej strany, použite vstavaný nástroj tohto OS - RDP 7. Ale nie každý vie, že môžete použiť viac Rozšírené protokoly RDP 8 alebo 8.1. Pozrime sa, ako je to možné, a ako sa postup pri poskytovaní vzdialeného prístupu týmto spôsobom líši od štandardnej verzie.
Pozri tiež: Spustenie RDP 7 v systéme Windows 7
obsah
Spustenie RDP 8 / 8.1
Poradie inštalácie a aktivácie protokolov RDP 8 alebo 8.1 je takmer totožné, takže nebudeme popísať postupnosť akcií pre každý z nich samostatne, ale opíšeme všeobecnú verziu.
Krok 1: Nainštalujte RDP 8 / 8.1
Najprv po inštalácii systému Windows 7 budete mať iba jeden protokol pre vzdialený prístup - RDP 7. Ak chcete aktivovať RDP 8 / 8.1, musíte najprv nainštalovať príslušné aktualizácie. Môžete to urobiť tak, že automaticky stiahnete všetky aktualizácie prostredníctvom "Centra aktualizácií" alebo vykonáte manuálnu inštaláciu stiahnutím jedného zo súborov z oficiálnych webových stránok spoločnosti Microsoft pomocou odkazov uvedených nižšie.
Stiahnite si RDP 8 z oficiálnej stránky
Stiahnite si RDP 8.1 z oficiálnej stránky
- Vyberte ktorú z dvoch možností protokolu chcete nainštalovať a postupujte podľa príslušného odkazu. Na oficiálnej webovej stránke nájdite odkaz na prevzatie aktualizácie, ktorá zodpovedá bitovej hodnote vašich OS (32 (x86) alebo 64 (x64) bitov) a kliknite na ňu.
- Po stiahnutí aktualizácie na pevný disk počítača ho spustite bežným spôsobom, pretože spúšťate ľubovoľný program alebo skratku.
- Potom sa spustí inštalátor aktualizácie offline, ktorý nainštaluje aktualizáciu do počítača.
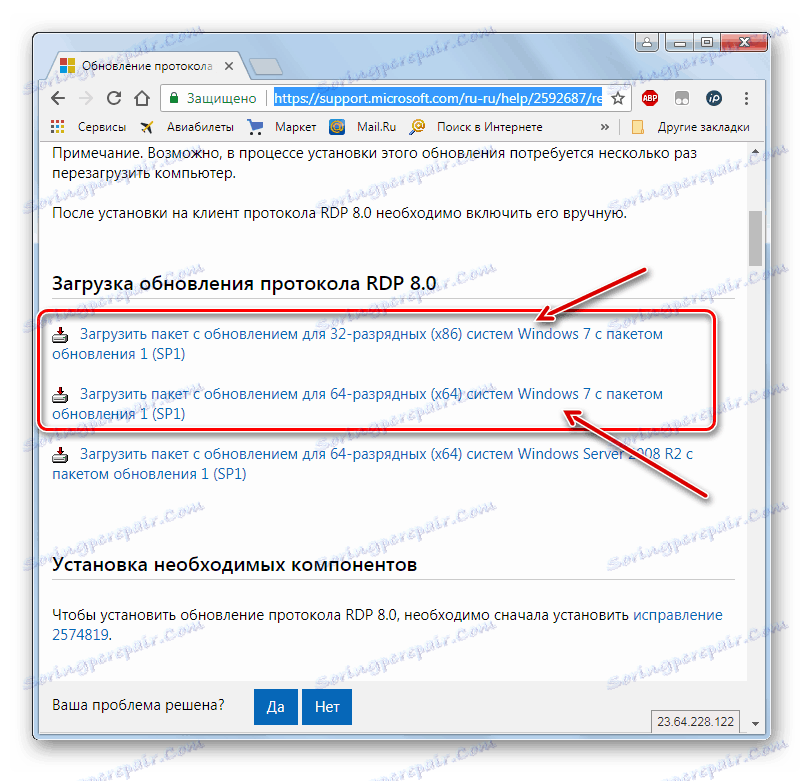
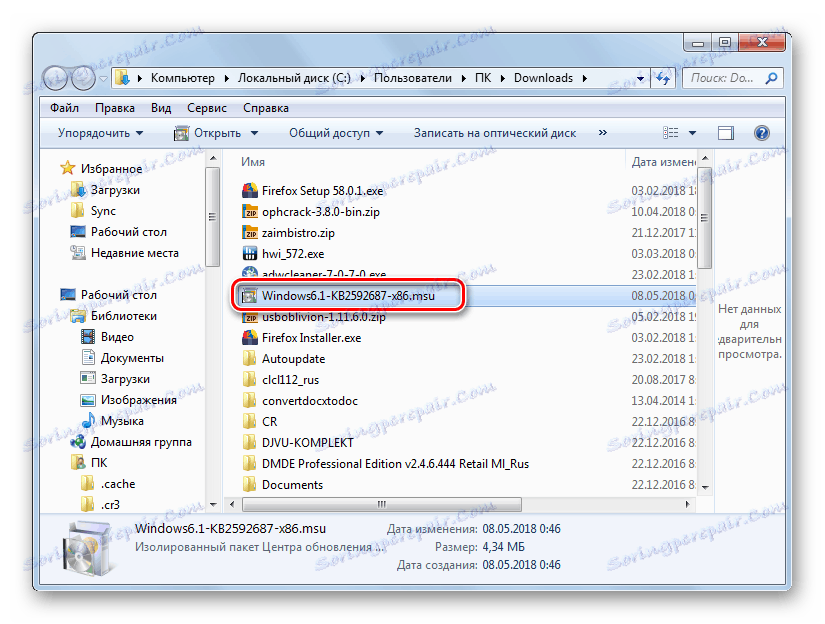

2. krok: Aktivujte vzdialený prístup
Kroky, ktoré umožňujú vzdialený prístup, sa vykonávajú presne rovnakým algoritmom ako pri operácii podobnej RDP 7.
- Kliknite na ponuku "Štart" a kliknite pravým tlačidlom myši na nápis "Počítač" . V zobrazenom zozname vyberte položku Vlastnosti .
- V okne s vlastnosťami, ktoré sa otvorí, kliknite na aktívny odkaz v ľavej časti - "Ďalšie parametre ..." .
- Ďalej otvorte sekciu "Vzdialený prístup" .
- Tu je pre nás aktivovaný potrebný protokol. Začiarknite políčko vedľa možnosti Povoliť pripojenia ... v oblasti "Vzdialená pomoc " . V okne Vzdialená plocha presuňte prepínač na pozíciu "Povoliť pripojenie ..." alebo "Povoliť pripojenie ..." . Ak to chcete urobiť, kliknite na "Vybrať používateľov ..." . Ak chcete vykonať všetky nastavenia, kliknite na tlačidlo "Použiť" a "OK" .
- Vzdialená plocha bude zapnutá.

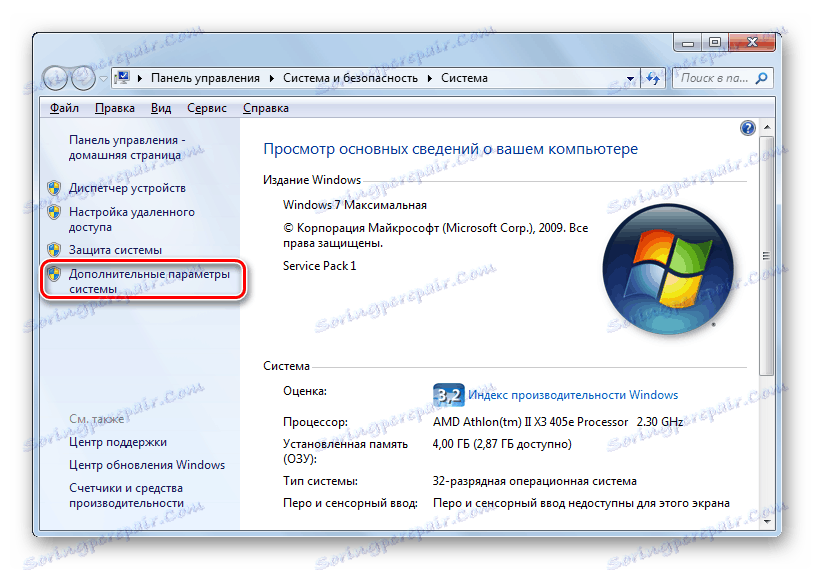
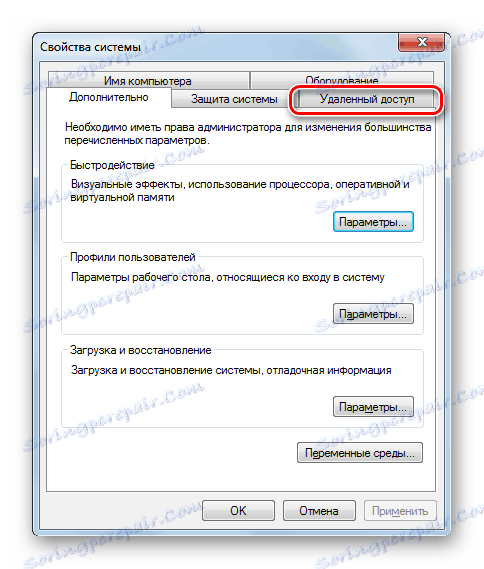
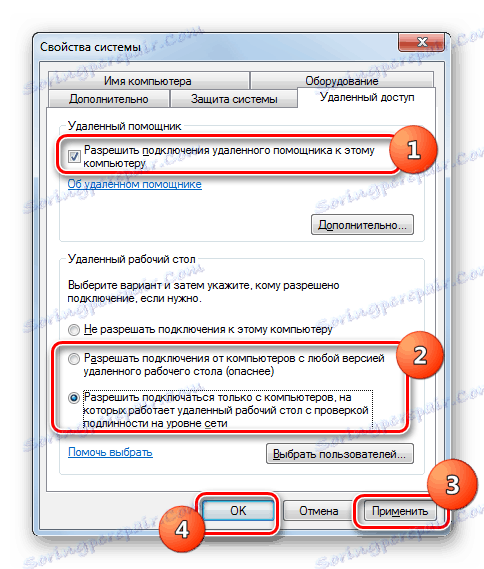
poučenie: Pripojenie "Vzdialená plocha" v systéme Windows 7
Krok 3: Aktivujte RDP 8 / 8.1
Treba poznamenať, že vzdialený prístup bude štandardne povolený prostredníctvom protokolu RDP 7. Teraz musíte aktivovať protokol RDP 8 / 8.1.
- Zadajte na klávesnici Win + R. V otvorenom okne Spustiť zadajte:
gpedit.mscPotom kliknite na tlačidlo "OK" .
- Otvorí sa "Editor politiky skupiny" . Kliknite na názov sekcie "Konfigurácia počítača" .
- Ďalej vyberte "Šablóny pre správu" .
- Potom prejdite do adresára "Windows Components" .
- Prejdite na Služby vzdialenej pracovnej plochy .
- Otvorte priečinok Hostiteľ relácie ....
- Nakoniec prejdite do adresára prostredia vzdialenej relácie .
- V otvorenom adresári kliknite na položku "Povoliť RDP verziu 8.0" .
- Otvorí sa okno aktivácie RDP 8 / 8.1. Presuňte prepínač do polohy "Zapnúť" . Ak chcete uložené nastavenia uložiť, kliknite na tlačidlo Použiť a OK .
- Potom neinterferuje s aktiváciou menej škodlivého protokolu UDP. Ak to chcete urobiť , prejdite do adresára "Pripojenia" na ľavej strane "Editora" shell, ktorý sa nachádza v priečinku Hosť hostiteľa ..., ktorý ste predtým navštívili.
- V okne, ktoré sa otvorí, kliknite na prvok "Vyberte protokoly RDP . "
- V okne výberu protokolu, ktoré sa otvorí, usporiadajte prepínač do polohy "Zapnúť" . Nižšie z rozbaľovacieho zoznamu vyberte možnosť Použiť buď UDP alebo TCP . Potom kliknite na tlačidlo "Použiť" a "OK" .
- Ak chcete aktivovať protokol RDP 8 / 8.1, musíte počítač reštartovať. Po opätovnom zapnutí bude potrebná zložka už fungovať.
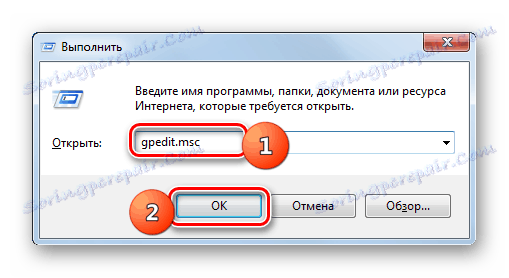
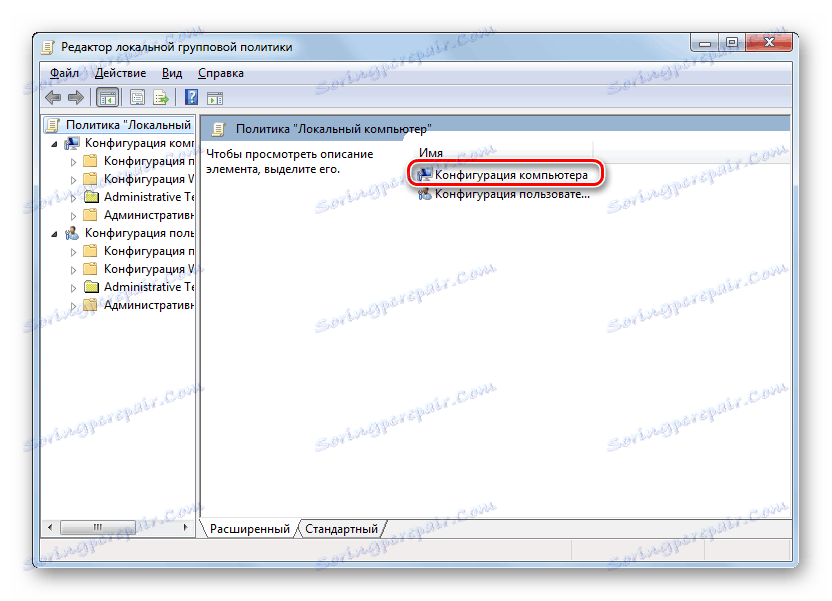
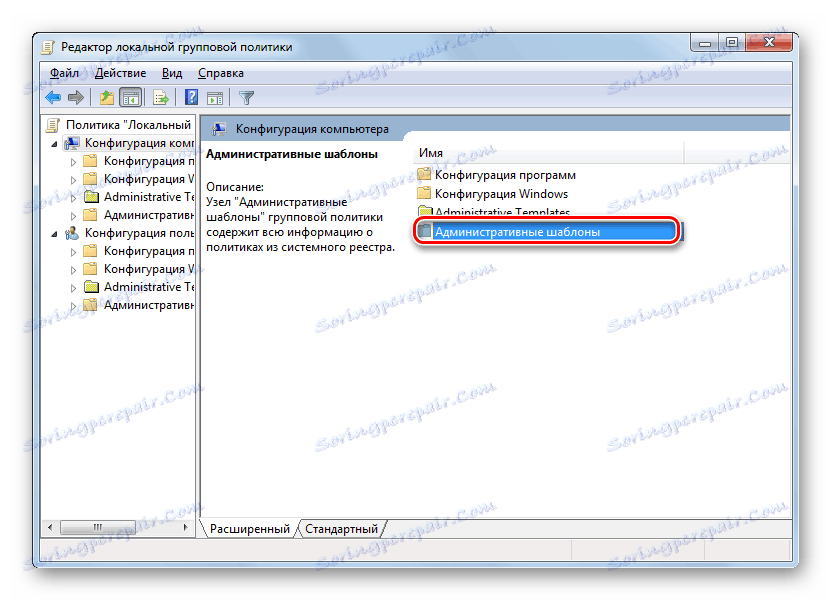
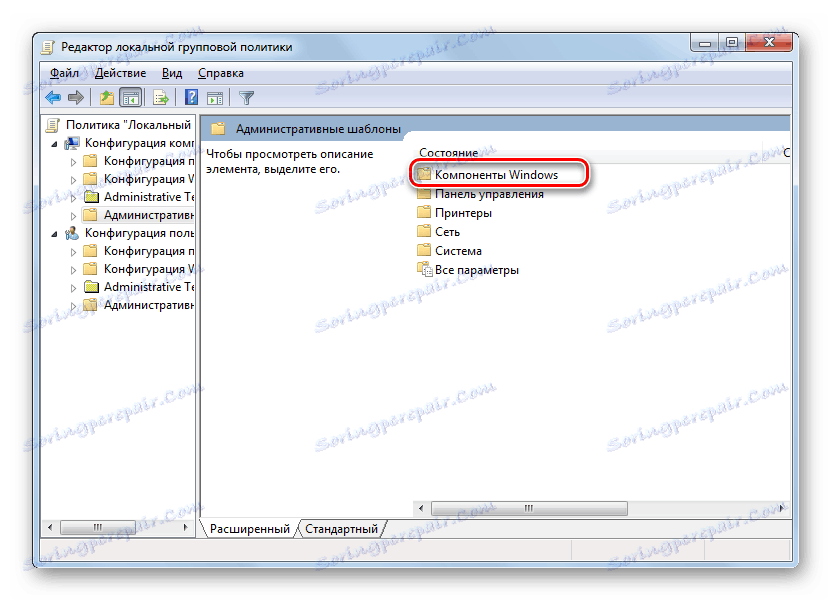
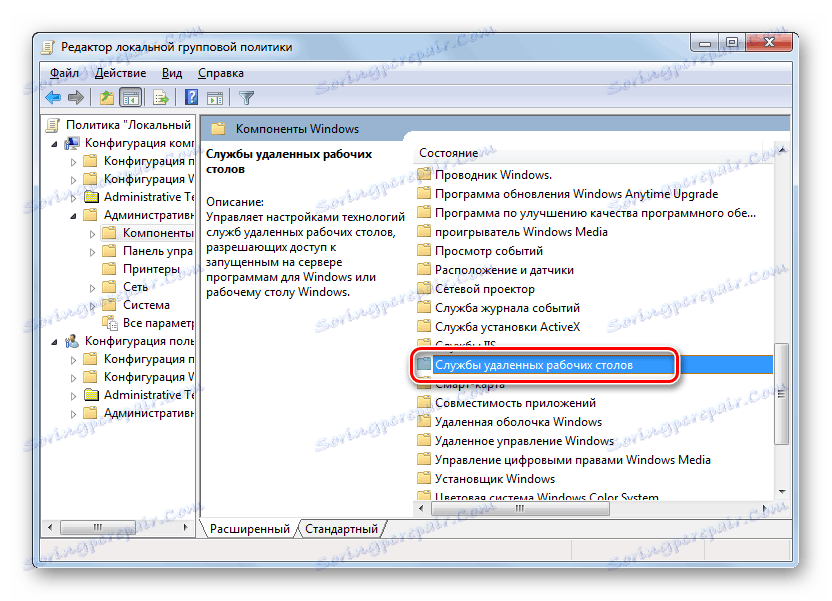
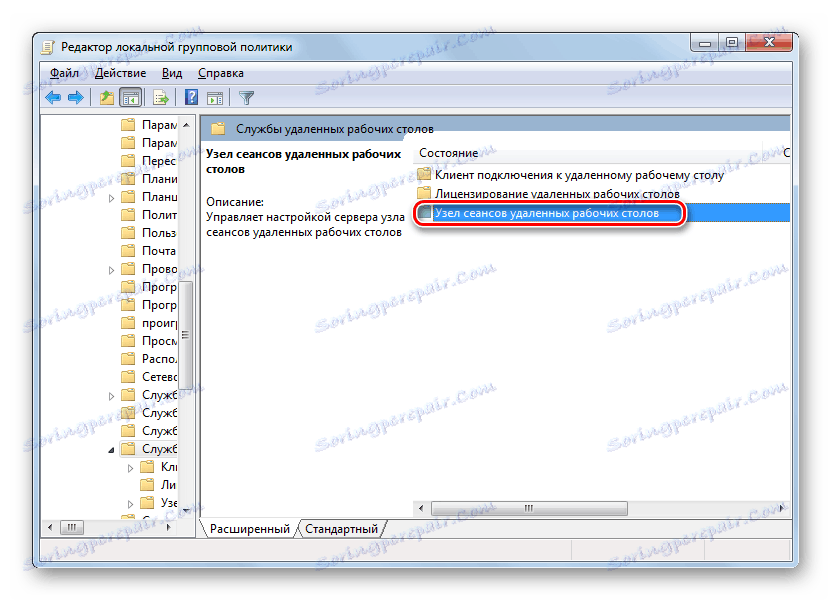
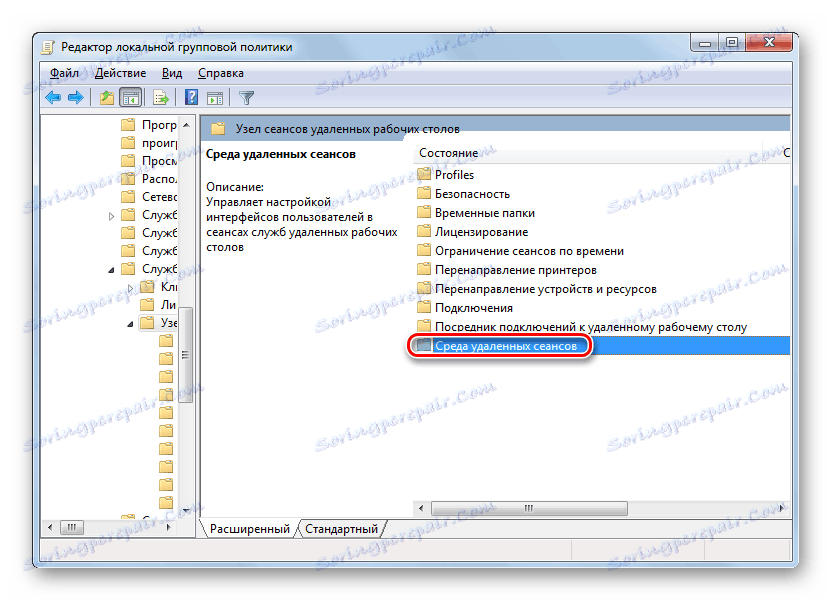
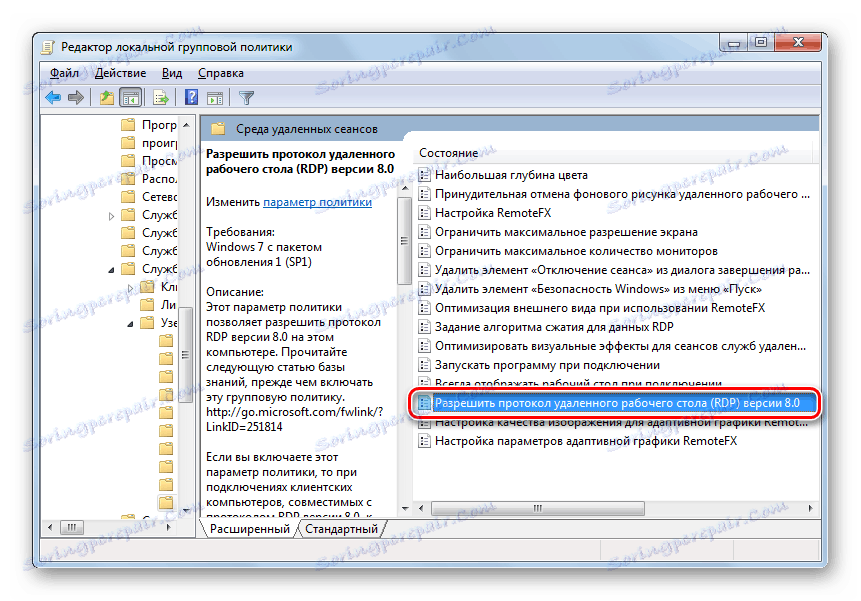
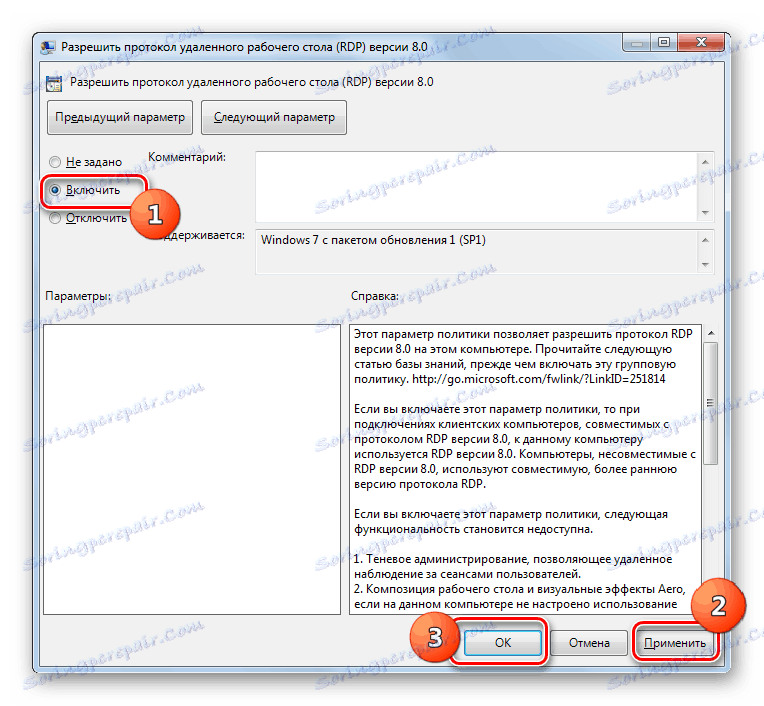
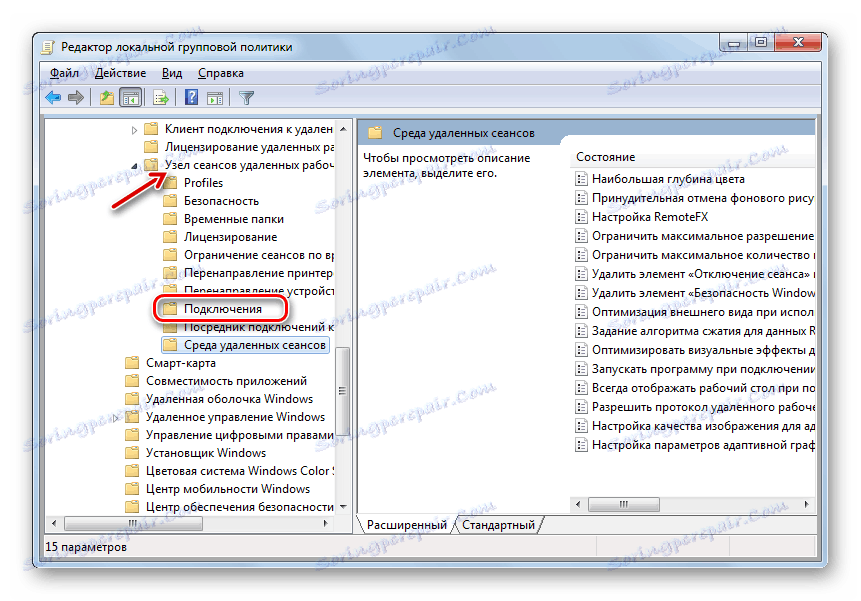
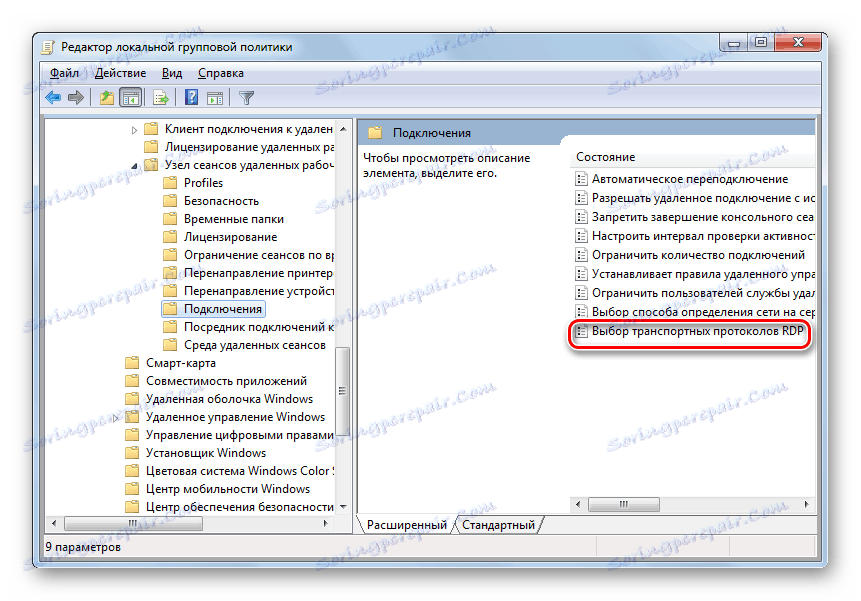
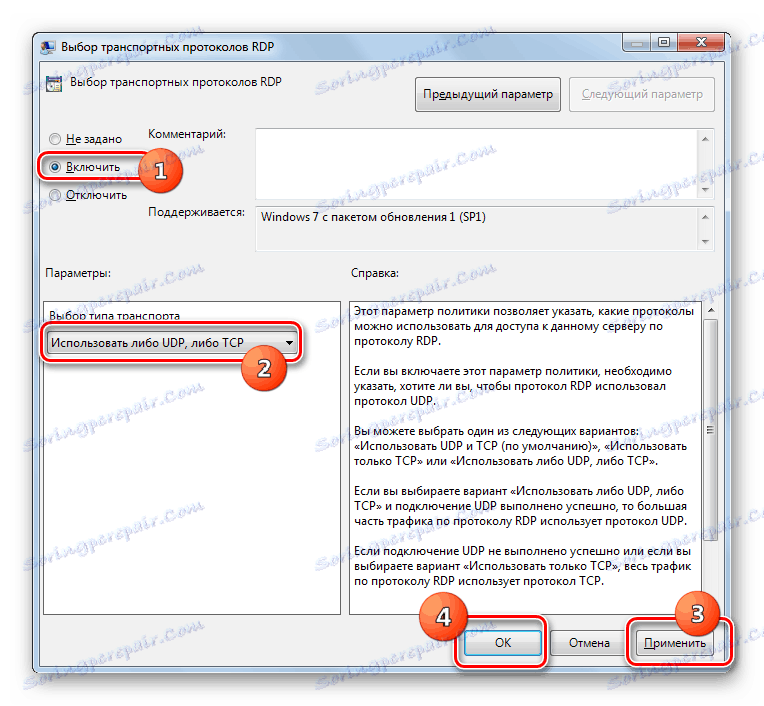
Krok 4: Pridanie používateľov
V ďalšom kroku je potrebné pridať používateľov, ktorým bude vzdialený prístup k počítaču. Aj keď bolo povolenie prístupu pridané skôr, budete musieť tento postup vykonať znova, pretože účty, ktorým bol povolený prístup prostredníctvom služby RDP 7, stratia, ak sa protokol zmení na RDP 8 / 8.1.
- Otvorte okno pokročilých systémových nastavení v časti "Vzdialený prístup" , ktoré sme už navštívili v kroku 2 . Kliknite na prvok "Vybrať používateľov ..." .
- V otvorenom mini okne kliknite na "Pridať ..." .
- V nasledujúcom okne jednoducho zadajte názov účtov tých používateľov, ktorí chcú poskytnúť vzdialený prístup. Ak ich účty ešte neboli vytvorené v počítači, mali by ste ich vytvoriť pred zadaním názvu profilov v aktuálnom okne. Po zadaní vstupu kliknite na tlačidlo "OK" .
![Zadajte názov používateľského konta do okna Vybrať používateľov v systéme Windows 7]()
- Vráti sa na predchádzajúci shell. Tu, ako vidíte, sú už názvy vybraných účtov zobrazené. Nie sú potrebné žiadne ďalšie parametre, stačí kliknúť na tlačidlo "OK" .
- Ak sa vrátite do rozšíreného okna nastavení počítača, kliknite na tlačidlo "Apply" a "OK" .
- Potom bude vzdialený prístup založený na protokole RDP 8 / 8.1 povolený a dostupný používateľom.
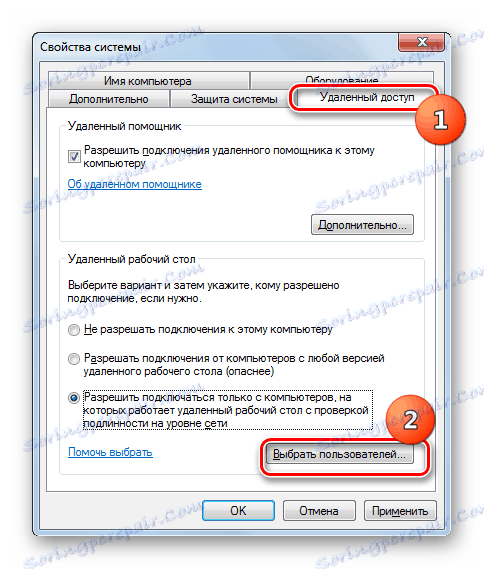


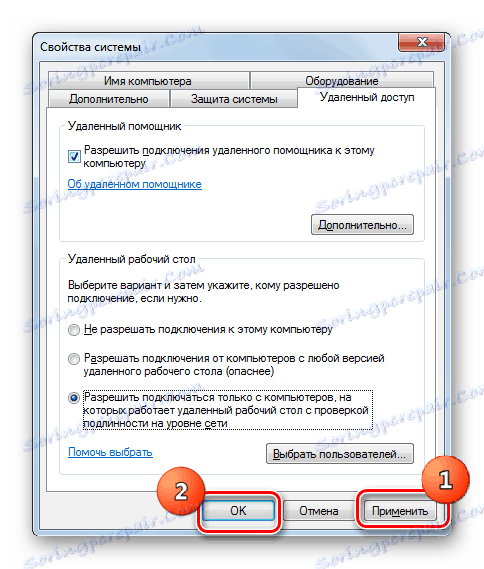
Ako vidíte, postup priamej aktivácie vzdialeného prístupu založený na protokole RDP 8 / 8.1 sa nelíši od podobných akcií pre RDP 7. Ale stačí len predbežne prevziať a nainštalovať potrebné aktualizácie do vášho systému a potom aktivovať komponenty úpravou nastavení miestnej politiky skupiny.