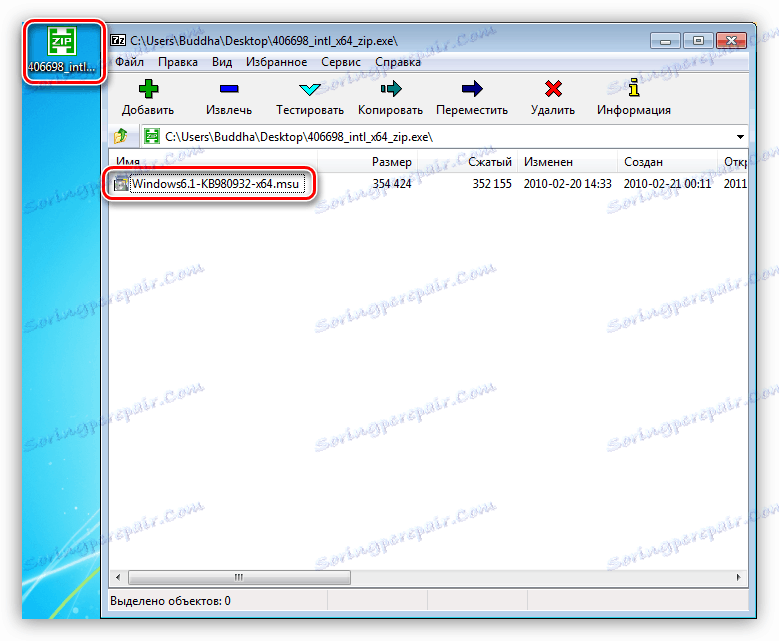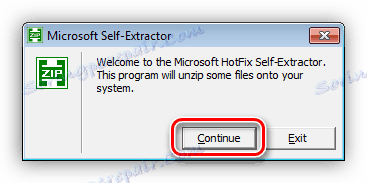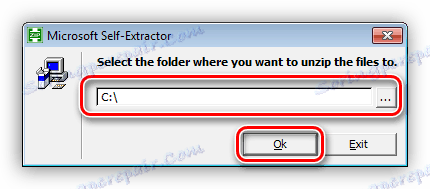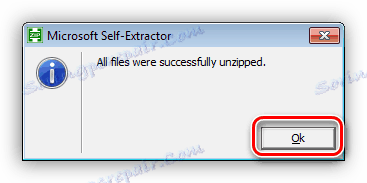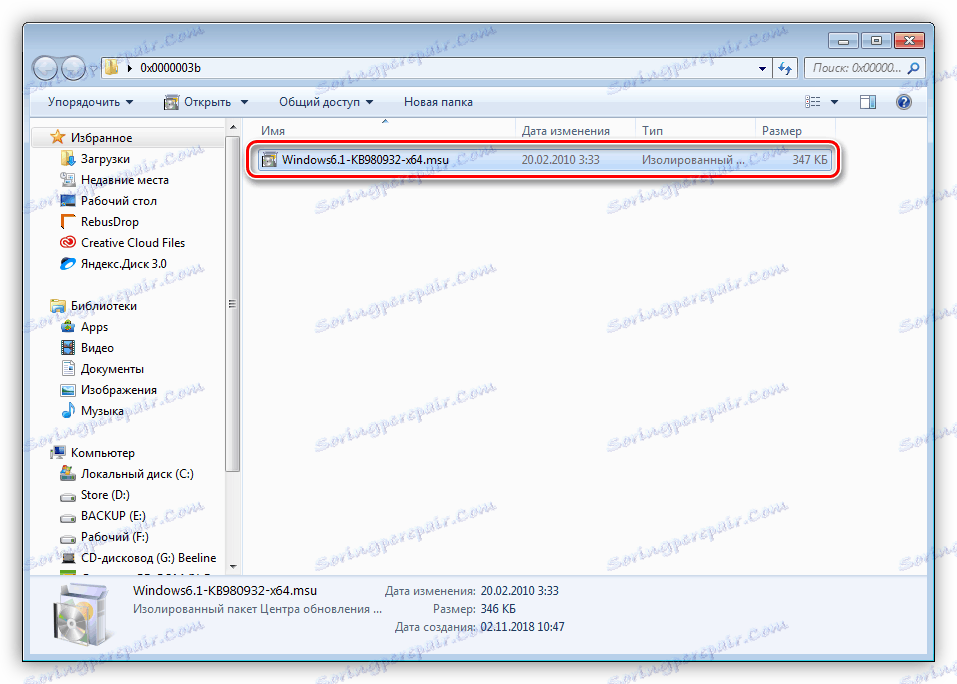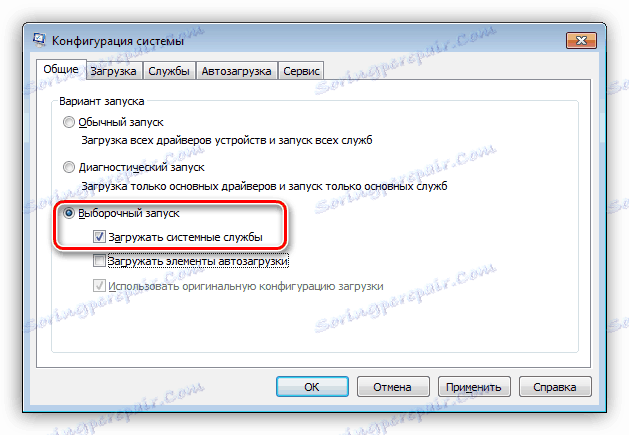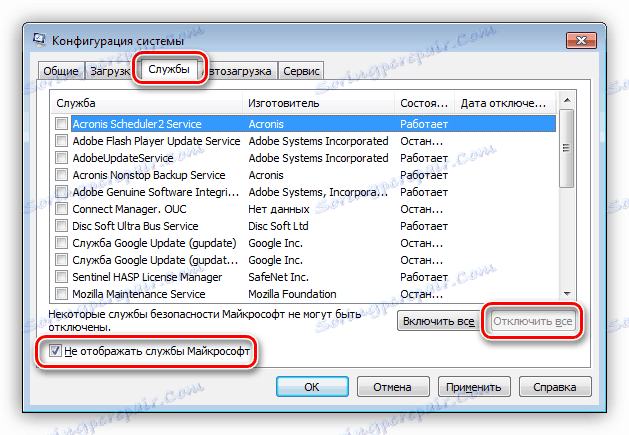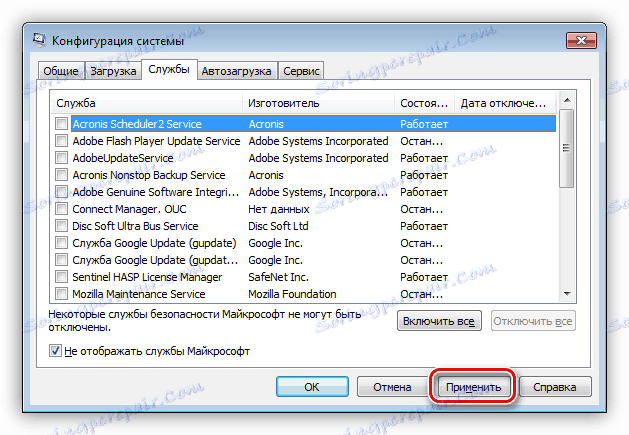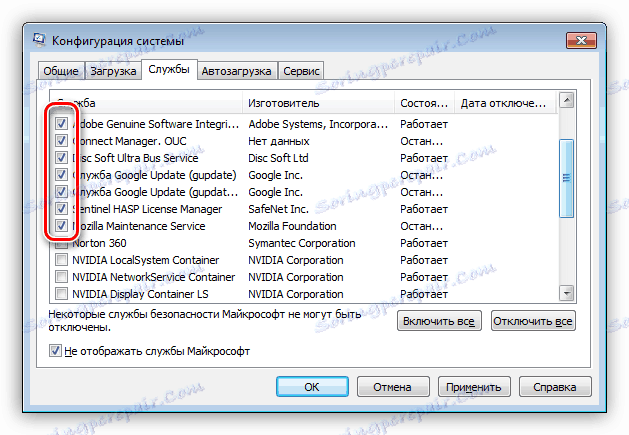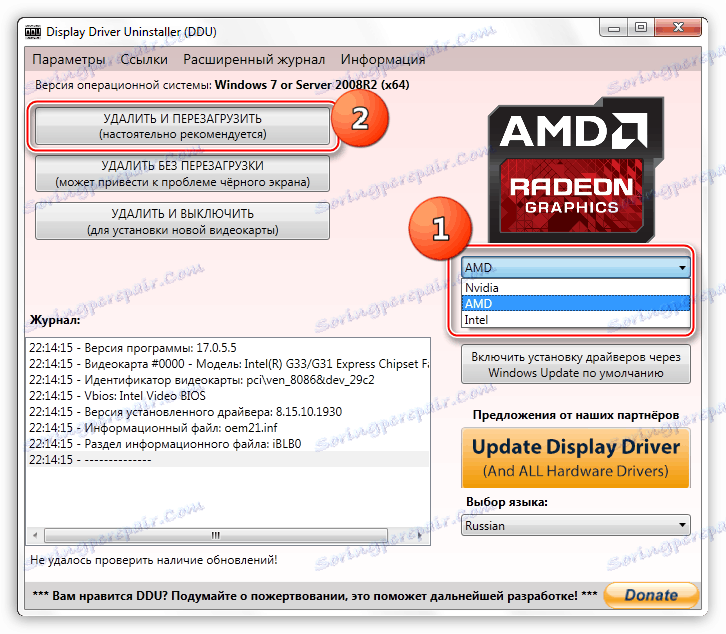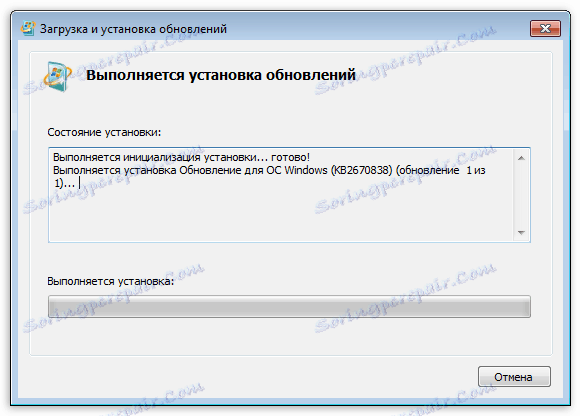Odstránenie kódu BSOD s kódom 0x0000003b v systéme Windows 7
Modré obrazovky smrti sú večný problém používateľov systému Windows. Vyskytujú sa z rôznych dôvodov, ale vždy tvrdia, že v systéme došlo k kritickej chybe a jej ďalšia prevádzka je nemožná. V tomto článku budeme diskutovať niekoľko spôsobov, ako odstrániť BSOD kód 0x0000003b.
obsah
Fix BSOD 0x0000003b
V podstate je táto chyba prenasledovať používateľov systému Windows 7 s bitom 64 bitov a hlási problémy v práci RAM. Existujú dva dôvody: fyzické zlyhanie modulov RAM nainštalovaných v počítači alebo porucha v jednom zo systémových ovládačov (Win32k.sys, IEEE 1394). Existuje niekoľko špeciálnych prípadov, ktoré tiež zvažujeme nižšie.
Metóda 1: Automatické oprava
Najmä v takýchto prípadoch vyvinula spoločnosť Microsoft špeciálnu opravu, ktorá rieši náš problém. Dodáva sa vo forme aktualizácie systému KB980932 , ktorú je potrebné prevziať a spustiť na počítači.
- Po stiahnutí získame súbor nazvaný 406698_intl_x64_zip.exe , čo je samorozbalovací archív obsahujúci aktualizáciu KB980932 . To môže byť rozbaliť ručne niektoré archivátor, napríklad, 7-Zip , alebo dvojitým kliknutím prejdite na inštaláciu.
![Archív obsahujúci nástroj na automatickú opravu chyby 0x0000003b v systéme Windows 7]()
Po spustení súboru kliknite na tlačidlo "Pokračovať" .
![Prechod na vybalenie nástroja na automatickú opravu chýb 0x0000003b v systéme Windows 7]()
- Vyberte miesto na rozbalenie archívu.
![Výber miesta na vybalenie nástroja na automatickú opravu chýb 0x0000003b v systéme Windows 7]()
- V nasledujúcom okne kliknite na tlačidlo OK .
![Dokončenie rozbalenia nástroja na automatickú opravu 0x0000003b v systéme Windows 7]()
- Prejdite do priečinka, ktorý bol špecifikovaný v odseku 2 , a spustite aktualizáciu.
![Spustite nástroj na opravu chyby 0x0000003b v systéme Windows 7]()
Pozri tiež: Manuálna inštalácia aktualizácií v systéme Windows 7
Metóda 2: Obnovovanie systému
Tento postup nás ochráni v situáciách, keď nastala chyba po inštalácii ľubovoľného programu alebo ovládača. Môžete obnoviť systém rôznymi spôsobmi, od používania systémového nástroja na preberanie do prostredia obnovy.
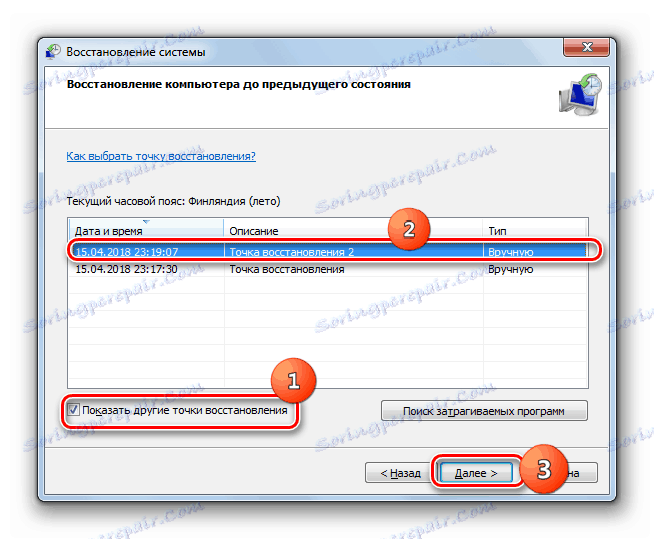
Ďalšie podrobnosti: Obnovenie systému v systéme Windows 7
Metóda 3: Kontrola pamäte RAM
Chyba 0x0000003b môže byť spôsobená poruchami v moduloch RAM. Môžete určiť, ktoré z nich nefungujú pomocou nástroja zabudovaného v systéme alebo pomocou špeciálneho softvéru na kontrolu pamäte. Upozorňujeme, že ak máte nainštalované veľké množstvo "pracovníkov", tento postup môže trvať pomerne dlho, v niektorých prípadoch až do jedného dňa.
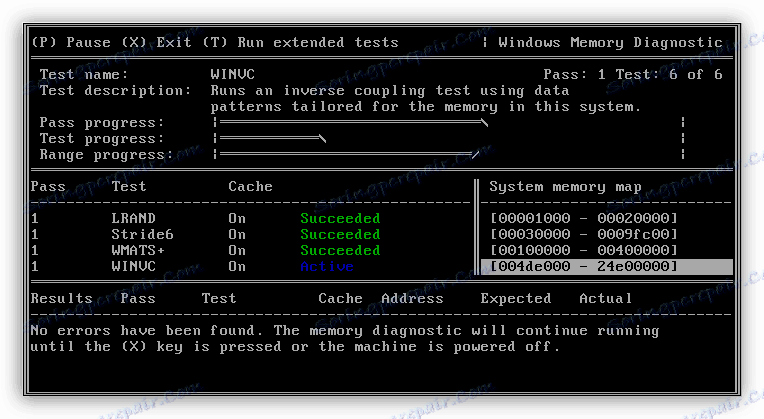
Ďalšie podrobnosti: Ako kontrolovať výkonnosť pamäte RAM
Metóda 4: Čisté zaťaženie
Táto technika nám pomôže určiť, či sú služby a aplikácie tretích strán chybné. Pripravte sa, aby ste boli trpezliví, pretože proces je dosť namáhavý.
- Všetky akcie sa vykonajú v konfigurácii systému "Konfigurácia systému" . K príkazu môžete pristupovať z riadku "Spustiť" ( Windows + R )
msconfig![Prejdite do modulu konfigurácie systému z riadka Run v systéme Windows 7]()
- Na karte "Všeobecné" umiestňujeme prepínač do pozície "Selektívne štart" a povolíme, aby boli systémové služby načítané príslušným zaškrtávacím políčkom.
![Prepnutie režimu zavádzania operačného systému do modulu konfigurácie systému Windows 7]()
- Prejdite na kartu "Služby" , vypnite zobrazenie služieb spoločnosti Microsoft (začiarknite políčko) a kliknite na tlačidlo "Zakázať všetko" .
![Zakázať všetky služby od vývojárov tretích strán v modulu snap-in konfigurácie systému Windows 7]()
- Kliknite na tlačidlo Použiť . Systém nás vyzve na reštartovanie. Súhlasíme, alebo ak sa správa nezobrazí, reštartujte počítač ručne.
![Použitie zmien systémových konfiguračných parametrov v systéme Windows 7]()
- Po reštarte budeme pokračovať v práci na počítači a sledovať správanie operačného systému. Ak sa chyba naďalej zobrazuje, prejdite na iné riešenia (nezabudnite povoliť služby so zdravotným postihnutím). Ak sa problém vyriešil, vráťte sa do časti "Konfigurácia systému" a začiarknite polia oproti polovici pozícií v zozname služieb. Nasleduje reštart a monitorovanie.
![Povolenie polovice služieb tretích strán s čistým zavedením systému Windows 7]()
- Ďalší krok závisí aj od toho, či sa vyskytla chyba alebo nie. V prvom prípade je zrejmé, že problémová služba je v označenej časti zoznamu a musíte ju znovu zoradiť, to znamená, odstrániť polovicu začiarknutých polí a reštartovať. Tieto akcie je potrebné opakovať, kým nie je identifikovaný vinník.
![Druhá etapa čistého zavádzania v modulu Konfigurácia systému v systéme Windows 7]()
Ak sa modrá obrazovka nezobrazí, odstráňte všetky z nich, nastavte ich pred druhú polovicu služieb a zopakujte ich triedenie. Po zistení chybného prvku sa ho musíte zbaviť odstránením príslušného programu alebo zastavením služby.
Popísaný postup sa musí vykonať pre zoznam "Uvedenie do prevádzky" v tom istom modulu snap-in.
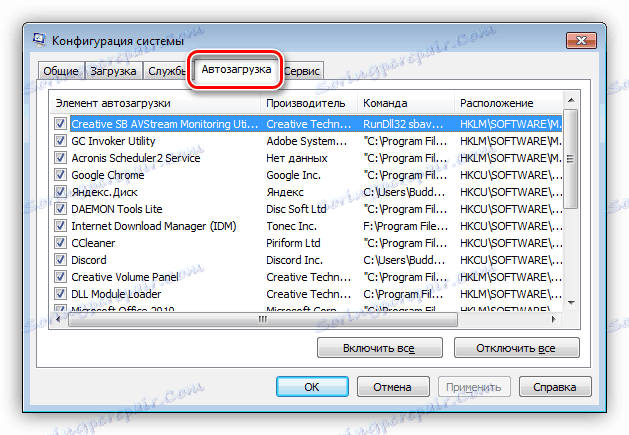
Metóda 5: Odstránenie vírusu
V popise chyby sme uviedli, že to môže byť spôsobené neúspešnými ovládačmi Win32k.sys a IEEE 1394. Jedným z faktorov spôsobujúcich ich nesprávnu prevádzku je malware. Ak chcete zistiť, či došlo k vírusovému útoku, ako aj odstrániť škodcov, môžete použiť špeciálne skenery.
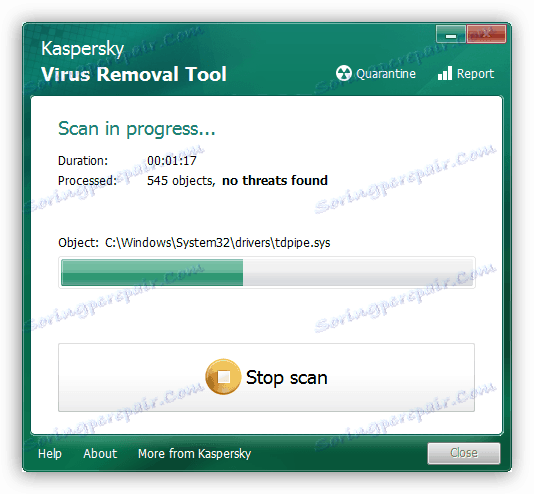
Ďalšie podrobnosti: Bojujte proti počítačovým vírusom
Špeciálne prípady
V tejto časti uvádzame niekoľko bežných príčin zlyhania a možnosti ich odstránenia.
- Ovládač grafickej karty. V niektorých situáciách môže tento softvér fungovať nestabilne, čo spôsobuje rôzne chyby v systéme. Riešenie: vykonajte postup pre jeho opätovné nainštalovanie podľa pokynov dostupných na nižšie uvedenom odkazu.
![Zobraziť ovládač odinštalácie v systéme Windows 7, aby ste odstránili ovládač grafickej karty]()
Ďalšie podrobnosti: Preinštalujte ovládače grafickej karty
- DirectX , Údaje knižnice môžu byť tiež poškodené a musia byť aktualizované.
![Aktualizácia knižníc DirectX v systéme Windows 7]()
Ďalšie podrobnosti: Aktualizujte DirectX na najnovšiu verziu
- prehliadač Google Chrome so zvýšenou chuťou do RAM, často sa stáva príčinou problémov. Problém môžete vyriešiť preinštalovaním prehliadača Chrome alebo prechodom na iného prehliadača ,
záver
Vyššie uvedené pokyny najčastejšie pomáhajú vyriešiť problém s BSOD 0x0000003b, existujú však výnimky. V takejto situácii sa bude iba preinštalovať systém Windows a len jeho "čistá" verzia s formátovaním disku a stratou všetkých údajov.