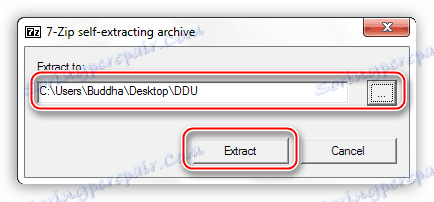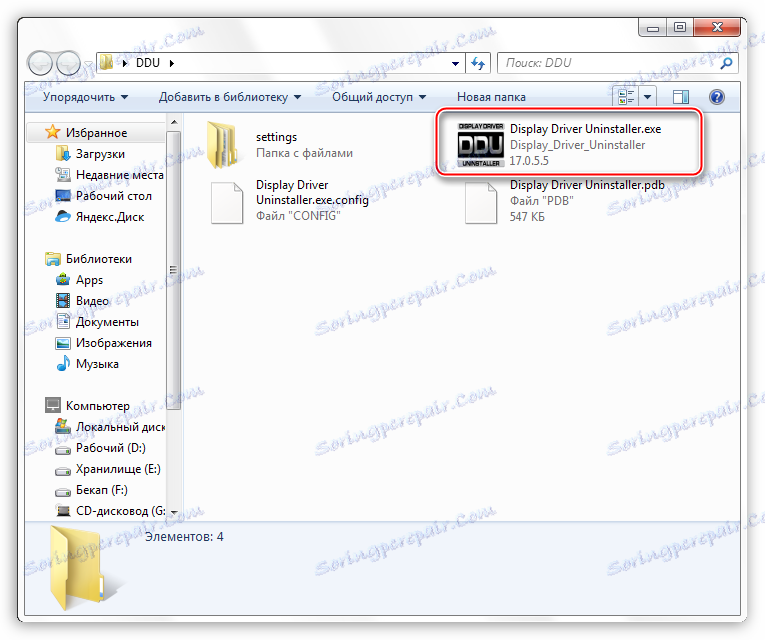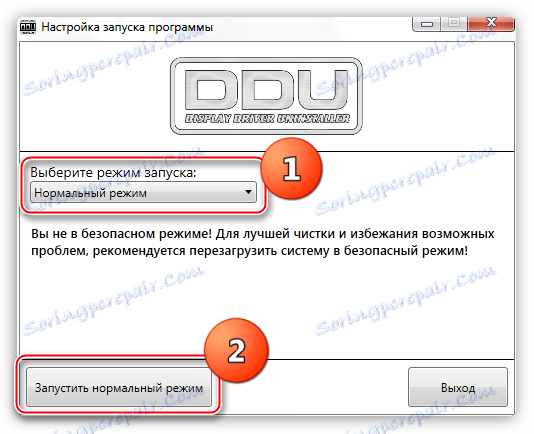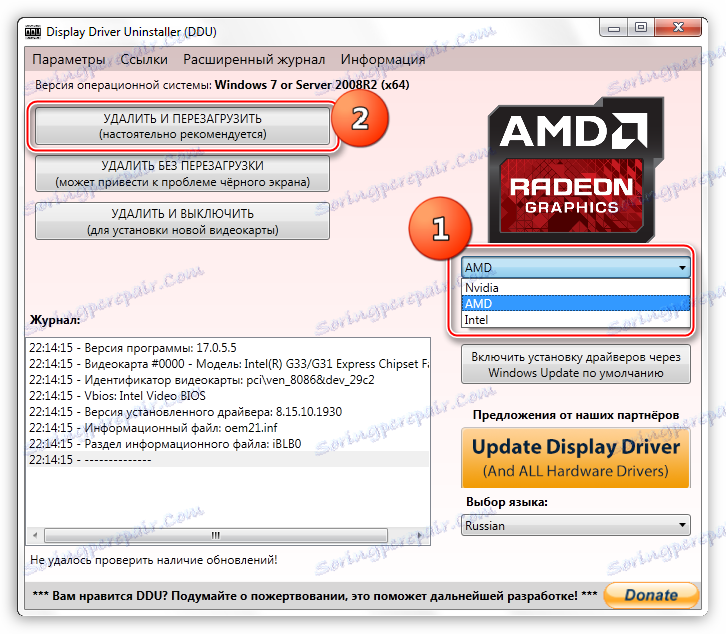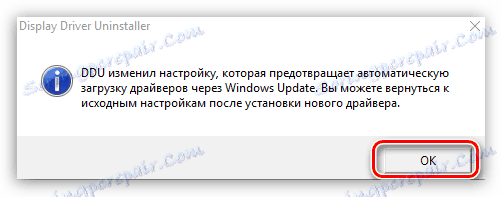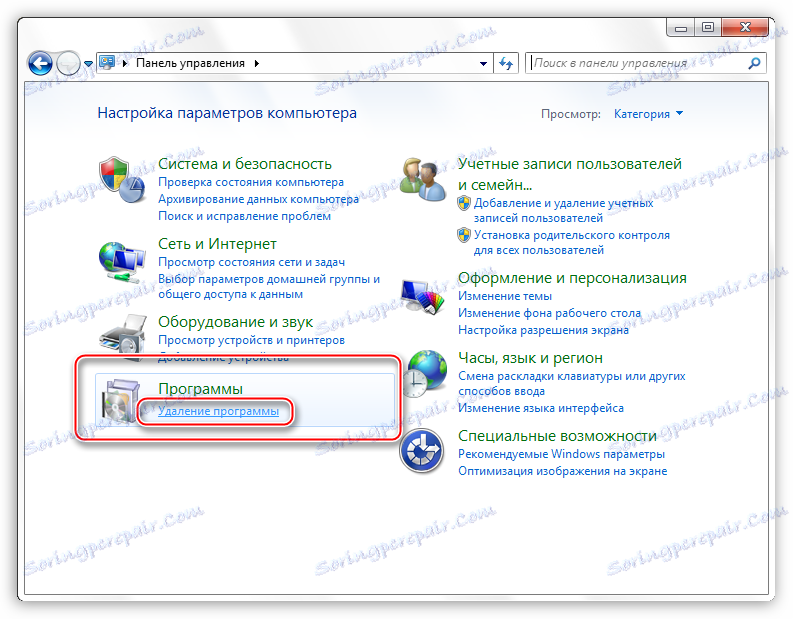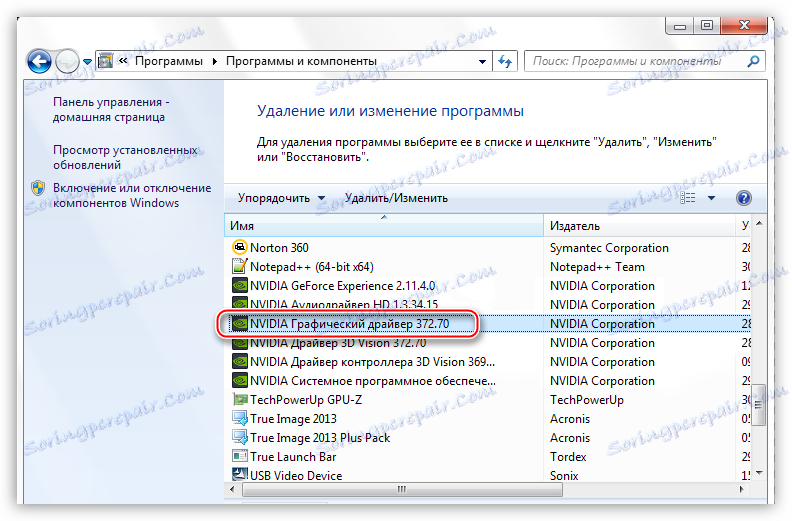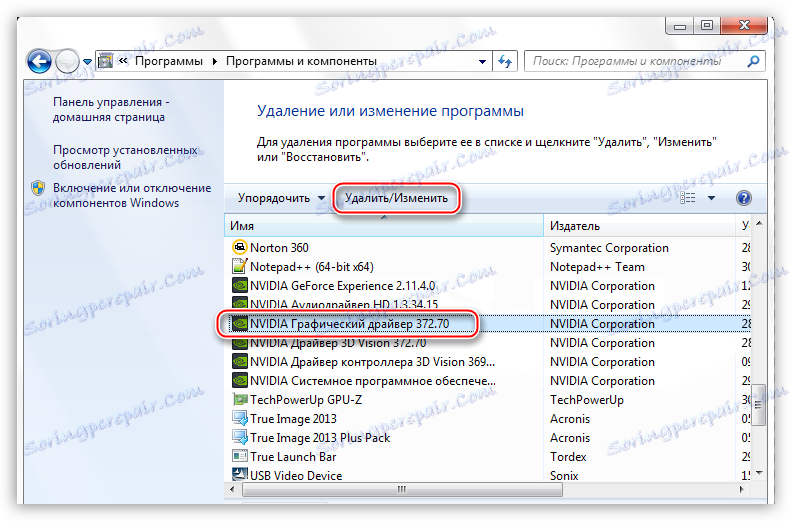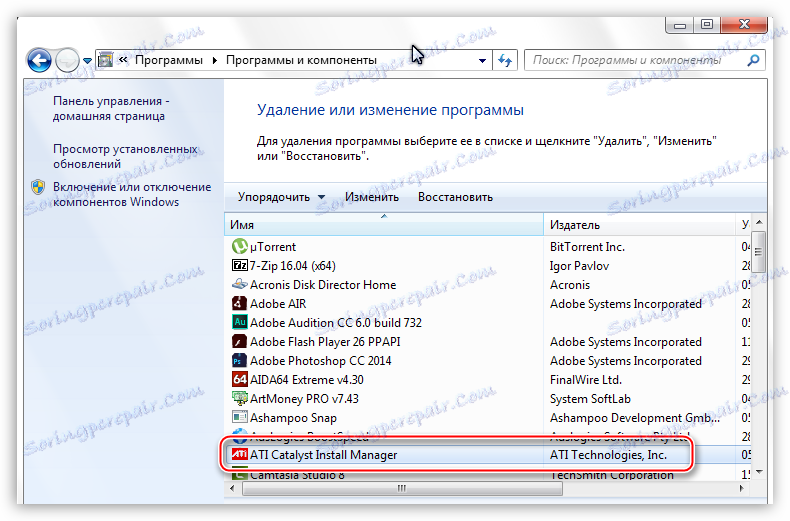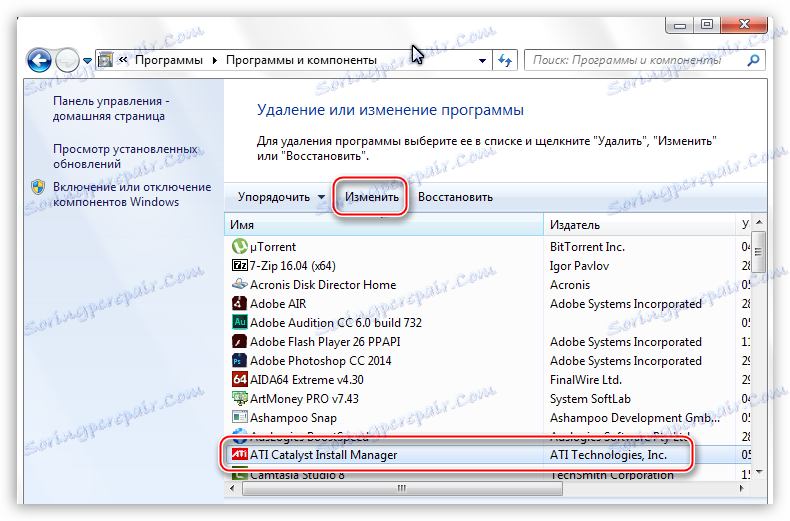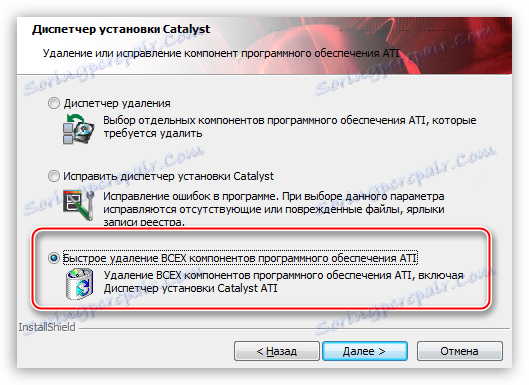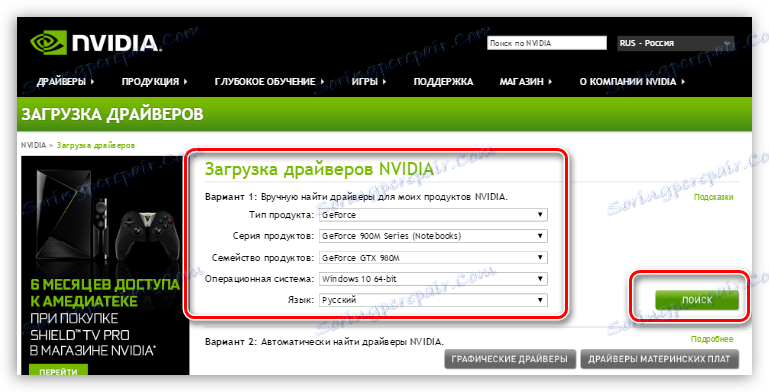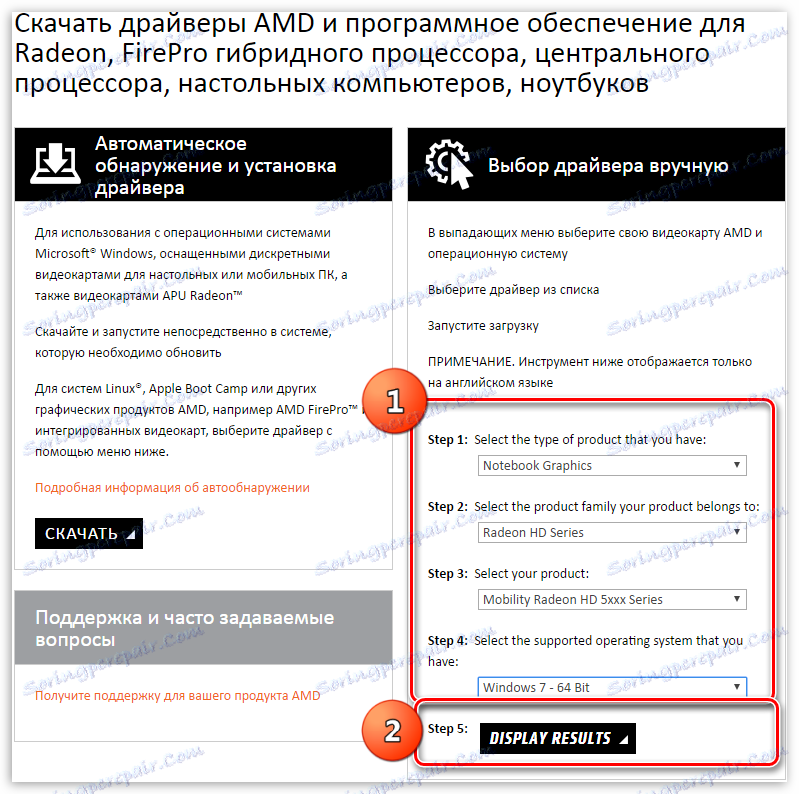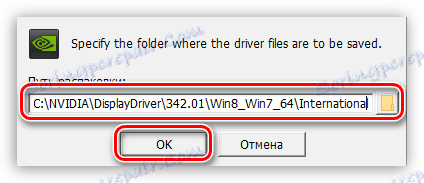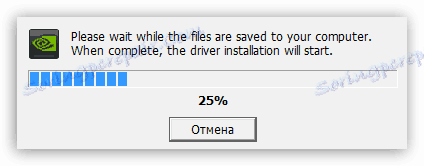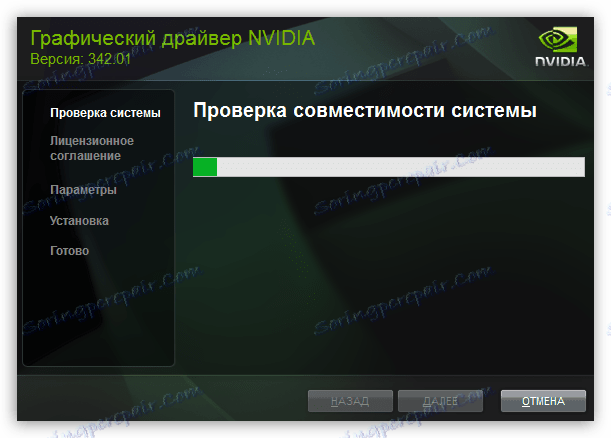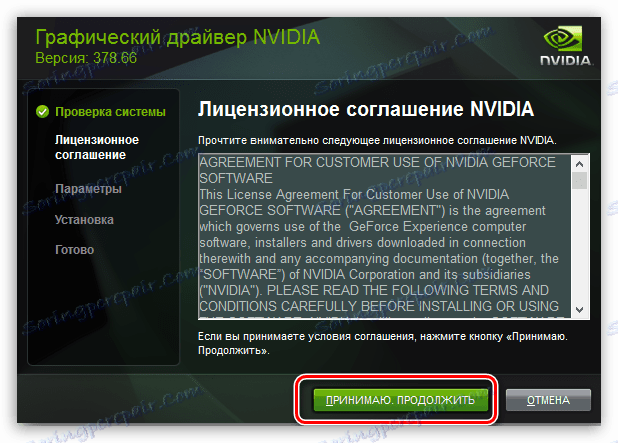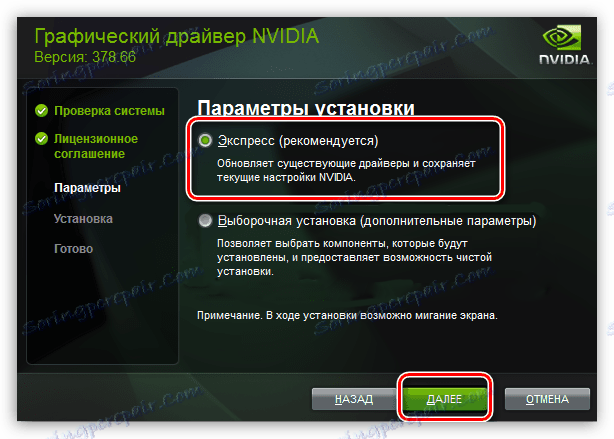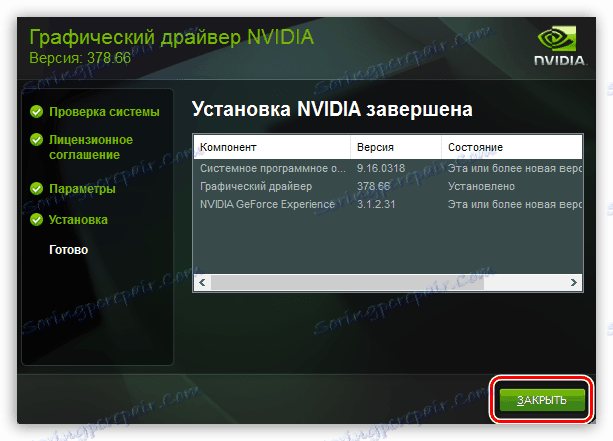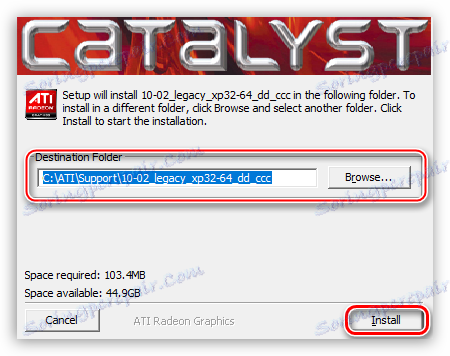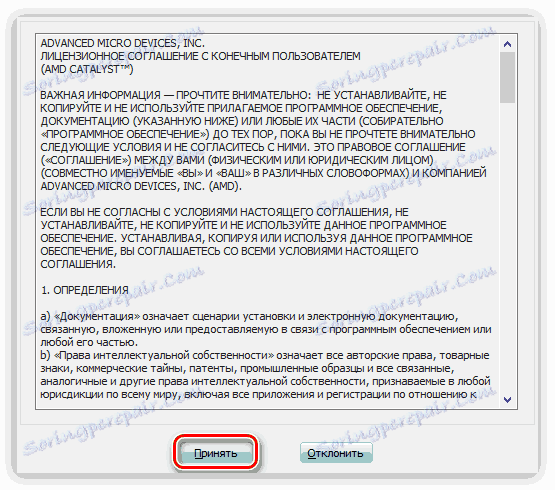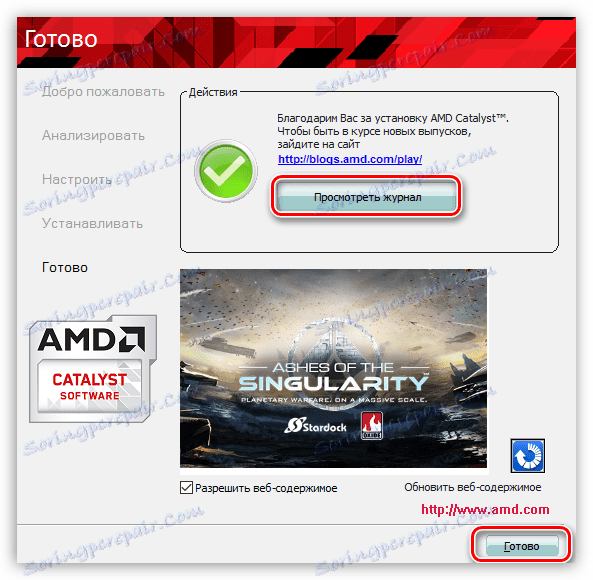Opätovná inštalácia ovládača grafickej karty
Často nie je potrebné uchýliť sa k inštalácii ovládačov grafickej karty, zvyčajne v prípade výmeny grafického adaptéra alebo nestabilnej prevádzky už nainštalovaného softvéru. V rámci tohto článku sa pozrime na to, ako správne preinštalovať ovládače grafickej karty a zabezpečiť jej bežnú prevádzku.
Preinštalovanie ovládačov
Pred inštaláciou nového softvéru do počítača sa musíte zbaviť starého. Toto je predpoklad, pretože poškodené súbory (v prípade nestabilnej práce) sa môžu stať prekážkou bežnej inštalácie. Ak zmeníte mapu, musíte sa uistiť, že zo starého ovládača nie sú žiadne "chvosty".
Odinštalujte ovládač
Zbytočný ovládač môžete odstrániť dvoma spôsobmi: cez applet Ovládací panel "Programy a funkcie" alebo pomocou špeciálneho softvéru Display Driver Uninstaller. Prvá možnosť je najjednoduchšia: nemusíte vyhľadávať, sťahovať a spúšťať program tretej strany. Vo väčšine prípadov stačí štandardné odstránenie. Ak máte počas inštalácie ovládač alebo máte chyby, mali by ste použiť DDU.
- Odinštalovanie programu na odinštalovanie ovládača displeja.
- Ak chcete začať, musíte si stiahnuť softvér z oficiálnej stránky.
- Ďalej musíte rozbaliť výsledný súbor do samostatnej, vopred vytvorenej zložky. Ak to chcete urobiť, jednoducho ho spustite, zadajte miesto pre ukladanie a kliknite na "Extrahovať" .
![Výber miesta na vybalenie aplikácie Display Driver Uninstaller]()
- Otvorte adresár s extrahovanými súbormi a dvakrát kliknite na aplikáciu "Display Driver Uninstaller.exe" .
![Spustenie programu na odinštalovanie ovládača displeja]()
- Po spustení softvéru sa otvorí okno s nastaveniami režimu. Tu ponecháme hodnotu "Normal" a stlačíme tlačidlo "Štart normálneho režimu" .
![Výber režimu na odstránenie ovládačov grafickej karty v programe Odinštalátor ovládača displeja]()
- Ďalej vyberte ovládač z rozbaľovacieho zoznamu ovládača, ktorý chcete odinštalovať, a potom kliknite na tlačidlo "Odstrániť a načítať" .
![Výber výrobcu ovládača, ktorý sa má odstrániť, a spôsob odstránenia v programe Display Uninstaller Driver]()
Aby sa zabezpečilo vymazanie všetkých "chvostov", tieto akcie je možné vykonať reštartovaním počítača do núdzového režimu.
- Program vydá varovanie, že bude zapnutá možnosť, ktorá zakazuje sťahovanie ovládačov prostredníctvom centra Windows Update. Súhlasím (kliknite na tlačidlo OK ).
![Upozornenie na zákaz stiahnutých ovládačov prostredníctvom programu Windows Update v programe Display Uninstaller Driver]()
Teraz bude len potrebné čakať na program na odstránenie ovládača a automatické reštartovanie nastane.
Informácie o tom, ako spustiť operačný systém v núdzovom režime, nájdete na našej webovej stránke: Windows 10 , Windows 8 , Windows XP
- Otvorte "Ovládací panel" a kliknite na odkaz "Odinštalovanie programu".
![Prejdite do programu Programy a súčasti aplikácie v Ovládacom paneli systému Windows a preinštalujte ovládače grafickej karty]()
- Otvorí sa okno s potrebným appletom, ktorý obsahuje zoznam všetkých nainštalovaných aplikácií. Tu musíme nájsť položku s názvom "NVIDIA Graphics Driver 372.70" . Čísla v názve sú softvérová verzia, môžete mať inú edíciu.
![Vyhľadajte softvér NVIDIA v zozname nainštalovaných programov appletov Programy a súčasti pri preinštalovaní ovládača grafickej karty]()
- Potom musíte kliknúť na tlačidlo "Odstrániť / Upraviť" v hornej časti zoznamu.
![Výber možnosti odstrániť alebo zmeniť softvér v programe Programy a súčasti aplikácie, keď preinštalujete ovládač grafickej karty]()
- Po dokončení akcií začne inštalátor NVIDIA v okne, ktoré potrebujete stlačiť "Vymazať" . Po dokončení odinštalácie budete musieť reštartovať počítač.
![Inštalátor firmvéru NVIDIA na odstránenie ovládača grafickej karty]()
Odstránenie ovládača AMD prebieha podľa toho istého scenára.
- V zozname nainštalovaných programov musíte nájsť "ATI Catalyst Install Manager" .
![Vyhľadajte softvér AMD v zozname nainštalovaných programov appletov Programy a súčasti pri preinštalovaní ovládača grafickej karty]()
- Potom kliknite na tlačidlo Upraviť . Rovnako ako v prípade NVIDIA sa inštalátor otvorí.
![Výberom možnosti odstrániť alebo upraviť softvér AMD v programoch a súčastiach aplikácie, keď preinštalujete ovládač grafickej karty]()
- Tu je potrebné vybrať možnosť "Rýchle odstránenie všetkých komponentov softvéru ATI" .
![Inštalátor AMD na odinštalovanie grafického ovládača]()
- Ďalej sa stačí riadiť výzvami dispečera a po odinštalovaní reštartujte zariadenie.
Inštalácia nového ovládača
Vyhľadávanie softvéru pre grafické karty by sa malo vykonávať výlučne na oficiálnych stránkach výrobcov grafických procesorov - NVIDIA alebo AMD.
- NVIDIA.
- Ak chcete nájsť ovládač "zelenej" karty na stránke, je tu špeciálna stránka.
- Tu je blok s rozbaľovacími zoznamami, v ktorých musíte vybrať sériu a rodinu (model) vášho grafického adaptéra. Verzia a bitová hĺbka operačného systému sa určuje automaticky.
![Stránka na prevzatie najnovších ovládačov grafickej karty na oficiálnej webovej stránke NVIDIA]()
Prečítajte si tiež:
Určte parametre grafickej karty
Určte produktovú radu grafických kariet Nvidia
- AMD.
Vyhľadávanie softvéru pre "červené" sa vykonáva podľa podobného scenára. Na oficiálnej stránke musíte manuálne vybrať typ grafiky (mobilné alebo desktopové), sériu a priamo samotný produkt.
Stránka na prevzatie softvéru AMD
![Stránka na prevzatie najnovších ovládačov pre grafický adaptér na oficiálnej webovej stránke spoločnosti AMD]()
Ďalšie akcie sú veľmi jednoduché: musíte spustiť stiahnutý súbor vo formáte EXE a postupovať podľa výziev sprievodcu inštaláciou.
- NVIDIA.
- V prvej fáze vás sprievodca vyzve, aby ste vybrali miesto pre rozbalenie inštalačných súborov. Pre spoľahlivosť sa odporúča ponechať všetko tak, ako je. Pokračujte v inštalácii kliknutím na tlačidlo OK .
![Výber miesta na vybalenie inštalačných súborov ovládača pre grafickú kartu NVIDIA]()
- Inštalátor rozbalí súbory na vybrané miesto.
![Rozbalenie inštalačných súborov pre grafickú kartu NVIDIA do zvoleného umiestnenia]()
- Ďalej inštalátor skontroluje, či systém vyhovuje.
![Overenie systému dodržania inštalácie ovládača pre grafickú kartu NVIDIA]()
- Po overení musíte prijať licenčnú zmluvu NVIDIA.
![Prijatie licenčnej zmluvy pri inštalácii ovládača pre grafickú kartu NVIDIA]()
- V ďalšom kroku sa zobrazí výzva na výber typu inštalácie - "Express" alebo "Selective" . "Express" je pre nás vhodný, pretože po odinštalácii neboli uložené žiadne nastavenia a súbory. Kliknite na tlačidlo "Ďalej" .
![V prípade inštalácie ovládača pre grafickú kartu NVIDIA vyberte položku Express install]()
- Zvyšok práce bude vykonaný programom. Ak odídete na chvíľu, reštart sa uskutoční automaticky. Dôkazom úspešnej inštalácie je toto okno (po reštarte):
![Okno označujúce úspešnú inštaláciu ovládača pre grafickú kartu NVIDIA]()
- V prvej fáze vás sprievodca vyzve, aby ste vybrali miesto pre rozbalenie inštalačných súborov. Pre spoľahlivosť sa odporúča ponechať všetko tak, ako je. Pokračujte v inštalácii kliknutím na tlačidlo OK .
- AMD.
- Rovnako ako "zelená", inštalátor AMD ponúkne, aby si vybral miesto pre rozbalenie súborov. Ponechajte všetko ako predvolené a kliknite na tlačidlo "Inštalovať" .
![Výber miesta na vybalenie inštalačných súborov ovládačov pre grafickú kartu AMD]()
- Keď je dekompresia ukončená, program vás vyzve, aby ste si vybrali inštalačný jazyk.
![Výber inštalačného jazyka pri inštalácii ovládača pre grafickú kartu AMD]()
- V ďalšom okne sme vyzvaní, aby ste si vybrali rýchlu alebo selektívnu inštaláciu. Vyberte rýchle. Katalóg zostáva štandardne.
![Výber rýchlej inštalácie pri inštalácii ovládača pre grafickú kartu AMD]()
- Prijmite licenčnú zmluvu AMD.
![Prijatie licenčnej zmluvy pri inštalácii ovládača grafickej karty AMD]()
- Potom je nainštalovaný ovládač, po ktorom je potrebné kliknúť na tlačidlo "Dokončiť" v záverečnom okne a reštartovať počítač. Môžete vidieť protokol inštalácie.
![Okno indikujúce úspešnú inštaláciu ovládača pre grafickú kartu AMD]()
- Rovnako ako "zelená", inštalátor AMD ponúkne, aby si vybral miesto pre rozbalenie súborov. Ponechajte všetko ako predvolené a kliknite na tlačidlo "Inštalovať" .
Preinštalovanie ovládačov sa na prvý pohľad môže zdať dosť komplikované, ale na základe všetkého uvedeného môžeme konštatovať, že to tak nie je. Ak budete postupovať podľa pokynov uvedených v článku, potom všetko bude čo najhladšie a bez chýb.