Riešenie problémov s viditeľnosťou v sieťovom počítači v systéme Windows 7
Pri pokuse o pripojenie počítača k sieti je možné, že nebude viditeľný inému počítaču, a preto ho nebude môcť vidieť. Poďme sa pozrieť, ako vyriešiť problém uvedený na počítačových zariadeniach so systémom Windows 7.
Pozri tiež: Počítač v sieti nevidí počítače
obsah
Spôsoby riešenia problému
Príčinou tohto zlyhania môže byť softvér aj hardvér. Najprv musíte skontrolovať správnosť pripojenia počítača k sieti. Preto je dôležité zaistiť, aby sa zástrčka tesne pripevnila k príslušnému slotu pre adaptér počítača a smerovača. Je tiež dôležité, ak používate káblové pripojenie, aby nedošlo k prerušeniu káblov po celej sieti. V prípade, že používate Wi-Fi modem, musíte sa uistiť, že funguje tým, že sa pokúsite prejsť cez prehliadač na akékoľvek stránky na celom svete. Ak je internet v poriadku, príčina problému nie je v modeme.
Ale v tomto článku budeme podrobnejšie analyzovať prekonanie programových dôvodov tejto poruchy súvisiacej s konfiguráciou systému Windows 7.
Dôvod 1: Počítač nie je pripojený k pracovnej skupine.
Jeden z dôvodov, prečo môže vzniknúť tento problém, je nedostatok pripojenia počítača k pracovnej skupine alebo zhoda názvu počítača v tejto skupine s názvom iného zariadenia v nej. Preto najskôr musíte skontrolovať prítomnosť týchto faktorov.
- Ak chcete skontrolovať, či je názov počítača stále obsadený niektorým zariadením v sieti, kliknite na tlačidlo "Štart" a otvorte položku "Všetky programy" .
- Nájdite priečinok "Štandard" a zadajte ho.
- Ďalej nájdite položku "Príkazový riadok" a kliknite pravým tlačidlom na ňu (pravým tlačidlom myši). V zozname, ktorý sa otvorí, vyberte typ spustenia s oprávneniami správcu.
![Spustite príkazový riadok ako správca prostredníctvom ponuky Štart v systéme Windows 7]()
poučenie: Ako otvoriť "príkazový riadok" v systéme Windows 7
- Na príkazovom riadku zadajte výraz pomocou nasledujúceho vzoru:
ping IPNamiesto "IP" zadajte konkrétnu adresu iného počítača v tejto sieti. Napríklad:
ping 192.168.1.2Po zadaní príkazu kliknite na tlačidlo Enter .
- Ďalej venujte pozornosť výsledku. Ak je počítač, ktorého zadaná IP adresa je ping, ale vaše nie je viditeľné pre iné zariadenia v sieti, môžete veľmi pravdepodobne povedať, že jeho názov sa zhoduje s názvom druhého počítača.
- Ak chcete overiť, či je názov pracovnej skupiny v počítači správny av prípade potreby vykonať zmeny, kliknite na tlačidlo Štart a pravým tlačidlom kliknite na položku Počítač . V zobrazenom zozname vyberte položku Vlastnosti .
- Potom kliknite na položku "Rozšírené možnosti ..." v ľavej časti zobrazenej shell.
- V otvorenom okne prejdite na časť "Názov počítača" .
- Po prepnutí na zadanú kartu je potrebné venovať pozornosť hodnotám oproti položkám "Celé meno" a "Pracovná skupina" . Prvý by mal byť jedinečný, to znamená, že žiadny z počítačov v sieti by nemal mať rovnaký názov ako váš. Ak tomu tak nie je, budete musieť nahradiť názov vášho počítača jedinečným. Názov pracovnej skupiny musí však nutne zodpovedať rovnakej hodnote pre ostatné zariadenia v tejto sieti. Samozrejme, mali by ste to vedieť, pretože bez tejto siete nie je možné spojenie. Ak jedna alebo obe zadané hodnoty nespĺňajú vyššie uvedené požiadavky, kliknite na tlačidlo Zmeniť .
- V otvorenom okne v prípade potreby zmeňte hodnotu v poli Názov počítača na jedinečný názov. V bloku "Je členom" nastavte prepínač na pozíciu "pracovná skupina" a zaznamenajte tam názov siete. Po vykonaní zmien kliknite na tlačidlo "OK" .
- Ak ste zmenili nielen názov skupiny, ale aj názov počítača, budete musieť reštartovať počítač, ktorý bude uvedený v informačnom okne. Ak to chcete urobiť, kliknite na tlačidlo "OK" .
- Kliknite na prvok "Zavrieť" v okne vlastností systému.
- Otvorí sa okno so žiadosťou o reštart počítača. Zatvorte všetky aktívne aplikácie a dokumenty a reštartujte systém kliknutím na tlačidlo "Reštartovať teraz" .
- Po reštarte počítača by sa mal objaviť online.
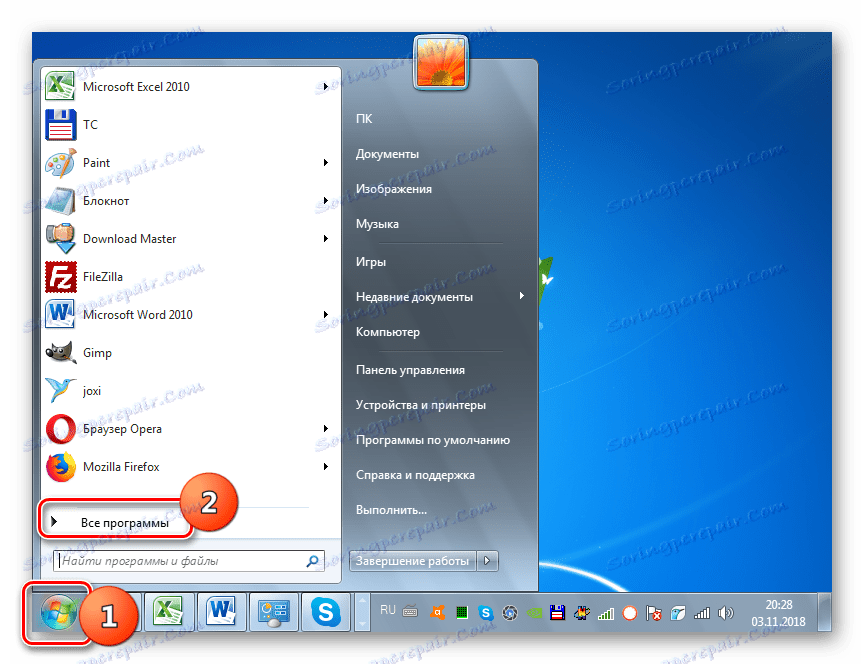
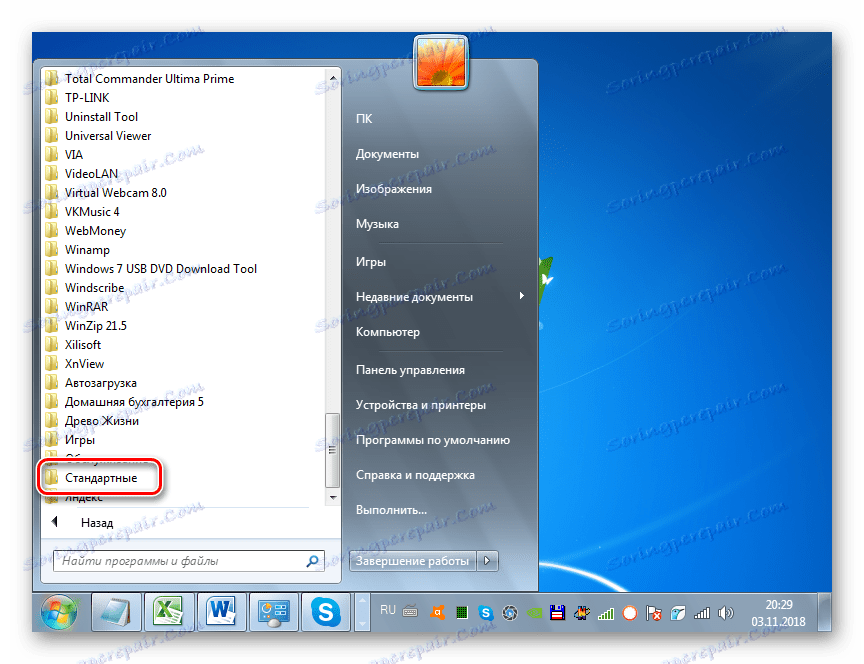
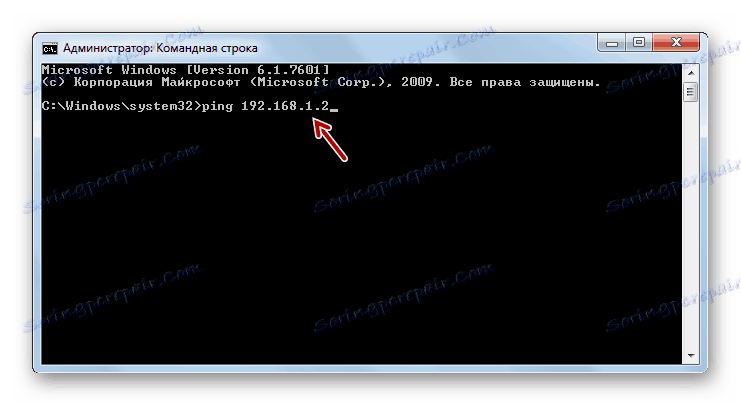


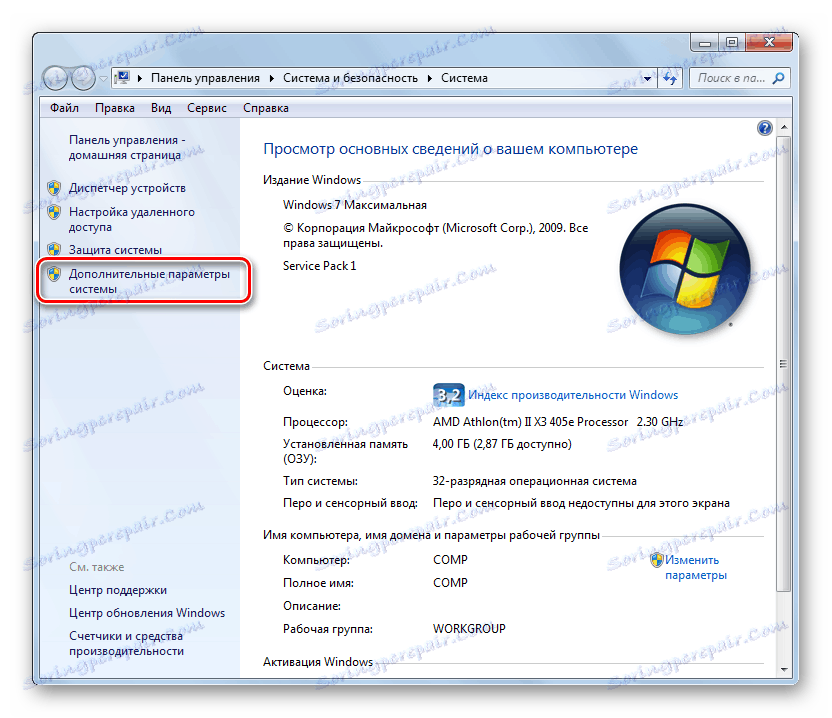
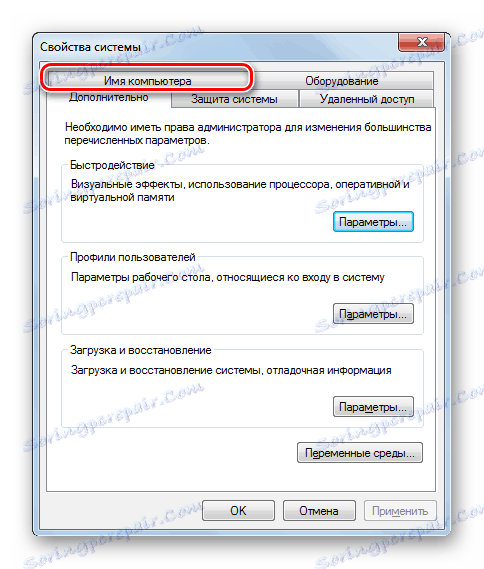
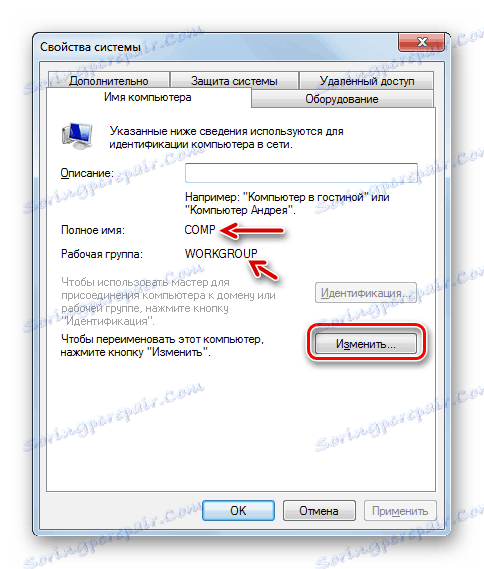
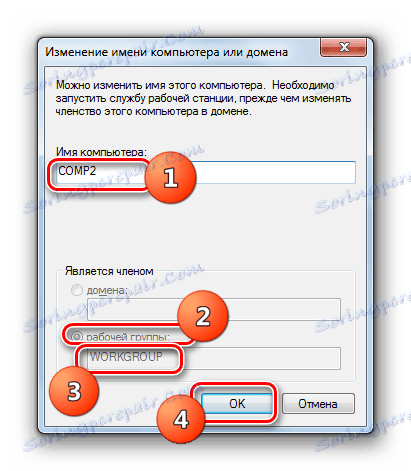
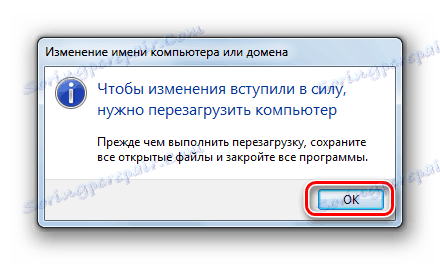
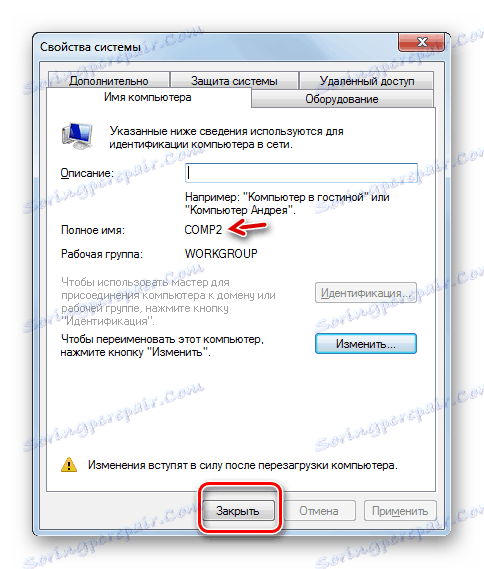
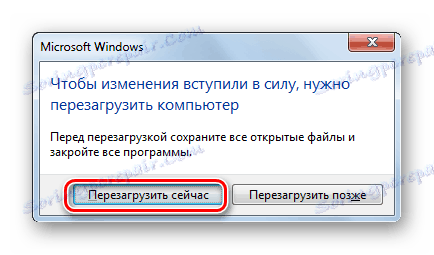
Dôvod 2: Zakázať vyhľadávanie siete
Tiež dôvod, že váš počítač nevidí iné počítače v sieti, môže byť zakázanie detekcie siete na nej. V tomto prípade musíte zmeniť príslušné nastavenia.
- Po prvé, je potrebné odstrániť konflikt IP adries v rámci existujúcej siete, ak existuje. Ako to urobiť, je popísané v príslušnom článku na našej webovej stránke.
![Aktivácia automatického získania adresy IP v okne s vlastnosťami internetového protokolu verzie 4 v systéme Windows 7]()
poučenie: Riešenie problémov s konfliktom IP adresy v systéme Windows 7
- Ak nie je dodržaný konflikt adresy, musíte skontrolovať, či je povolená detekcia siete. Ak to chcete urobiť, kliknite na tlačidlo "Štart" a prejdite na "Ovládací panel" .
- Teraz otvorte sekciu "Sieť a internet" .
- Ďalej prejdite na "Riadiace centrum ..." .
- Kliknite na položku "Zmena pokročilých nastavení ..." v ľavej časti zobrazeného okna.
- V okne, ktoré sa otvorí, v poliach Objavovanie a zdieľanie siete presuňte prepínacie tlačidlá na horné pozície a potom kliknite na položku Uložiť zmeny . Potom sa aktivuje vyhľadávanie siete vášho počítača, ako aj prístup k jeho súborom a priečinkom.

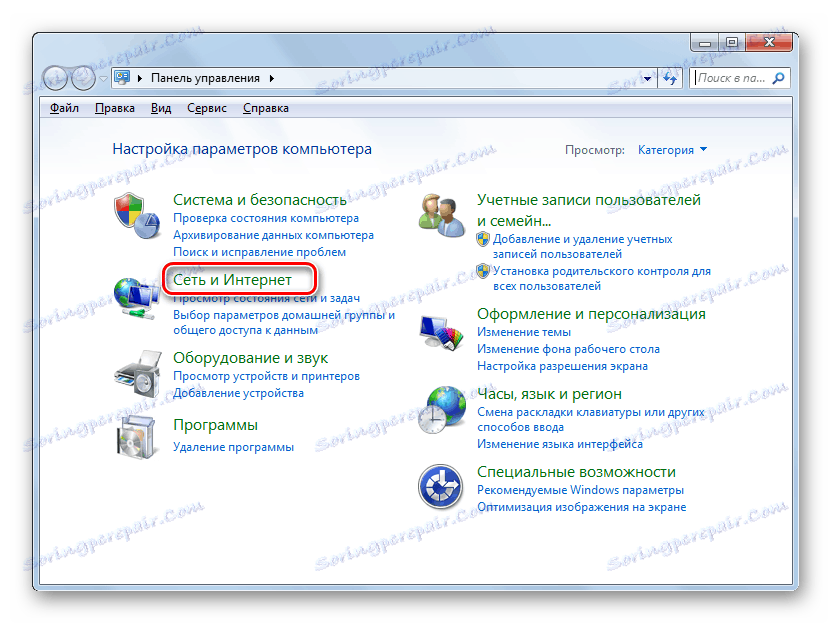
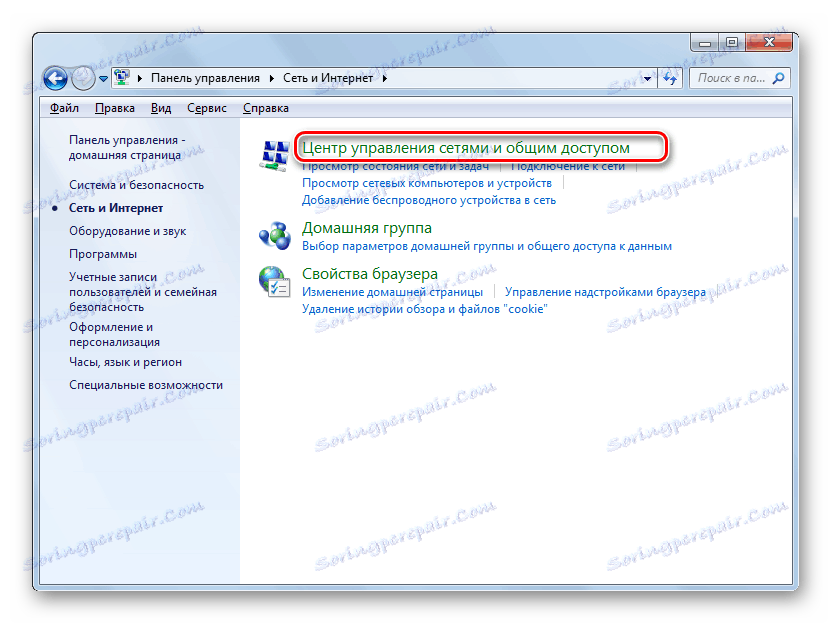
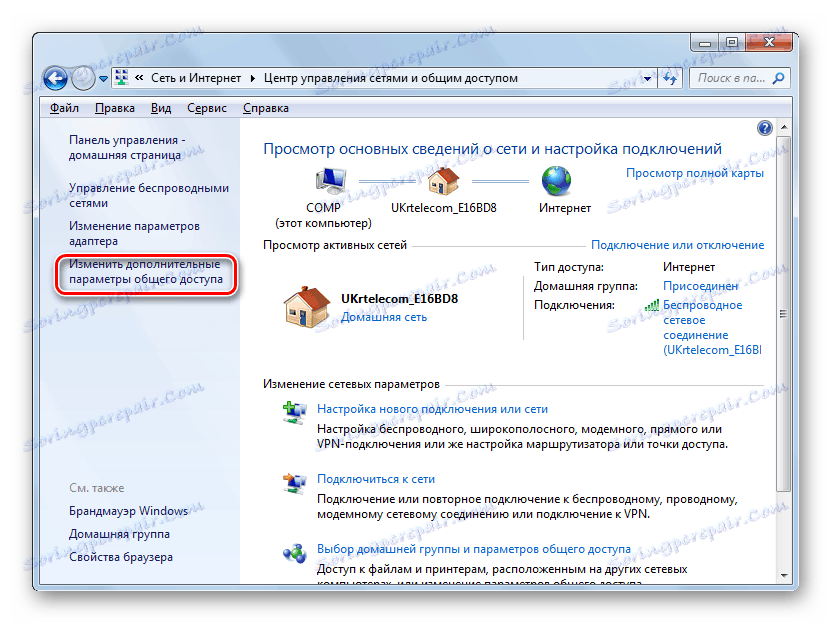
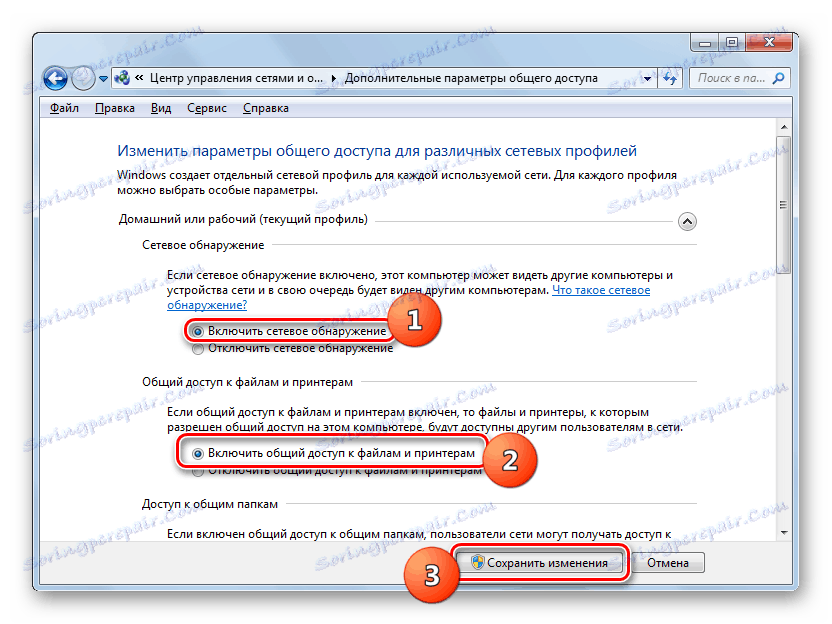
Ak žiadna z týchto metód nepomohla, skontrolujte nastavenia brány firewall alebo antivírusového softvéru. Ak chcete začať, skúste ich vypnúť jeden po druhom a zistite, či sa počítač stal viditeľným v sieti. Ak sa začalo objavovať u iných používateľov, musíte prekonfigurovať parametre príslušného nástroja na ochranu.
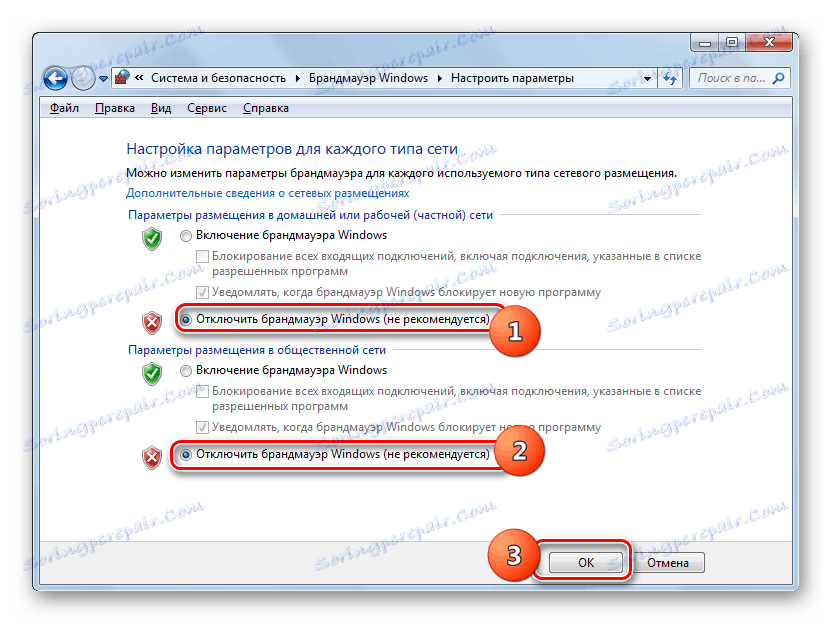
poučenie:
Ako zakázať antivírus
Ako zakázať bránu firewall v systéme Windows 7
Konfigurácia brány firewall v systéme Windows 7
Dôvod, že počítač so systémom Windows 7 nie je v sieti viditeľný, môže byť niekoľko faktorov. Ak však odstránime problémy s hardvérom alebo možné poškodenie káblov, najčastejšie medzi nimi je nedostatok pripojenia k pracovnej skupine alebo deaktivácia detekcie siete. Našťastie sa tieto nastavenia pomerne ľahko nastavujú. Po porade s týmito pokynmi by problémy s odstránením problému nemali vzniknúť ani začiatočníka.

