Nastavenie mikrofónu na počítači so systémom Windows 7
Pre správnu a najúčinnejšiu prevádzku takmer všetkých zariadení je potrebné ich správne nastavenie. Mikrofóny pre počítače v tomto pravidle nie sú výnimkou. Dozvieme sa, ako nastaviť toto elektroakustické zariadenie na prácu s počítačom v systéme Windows 7 rôznymi spôsobmi.
Pozri tiež: Nastavenie mikrofónu v systéme Windows 10
obsah
Úprava
Rovnako ako väčšina ostatných úloh v počítači, nastavenie mikrofónu sa vykonáva pomocou dvoch skupín metód: použitím softvéru tretej strany a vstavaných nástrojov operačného systému. Ďalej sa pozrieme na obidve tieto možnosti podrobne. Ale predtým, než začnete s nastavovaním, ako viete, musíte pripojiť elektroakustické zariadenie k počítaču a zapnúť ho.
poučenie: Zapnite mikrofón v počítači so systémom Windows 7
Metóda 1: Programy tretích strán
Najprv zvážte metódu používajúcu programy tretích strán na nastavenie mikrofónu. Urobíme to na príklade populárnej aplikácie Free Audio Recorder.
- Po inštalácii aplikácie spustite ju a prejdite na kartu "Nahrávanie" .
- Otvorí sa karta, v ktorej môžete priamo upraviť rekordér, t. J. Mikrofón.
- V rozbaľovacom zozname "Záznamové zariadenie" môžete vybrať požadovaný mikrofón, na ktorý budete vykonávať ladiace manipulácie, ak je k PC pripojených niekoľko takýchto zariadení.
- V rozbaľovacom zozname Rozlíšenie a kanály môžete zvoliť bitové rozlíšenie a kanál.
- V rozbaľovacom zozname "Sampling Frenquency" môžete vybrať vzorkovacia frekvencia, ktorá je uvedená v Hertz.
- V ďalšom rozbaľovacom zozname "Bitový prenos MP3" sa bitová rýchlosť vyberie v kbps.
- Nakoniec pole OGG Quality označuje kvalitu OGG.
- Pri tomto mikrofóne môže byť nastavenie upravené. Nahrávanie sa spustí kliknutím na tlačidlo "Spustiť nahrávanie" , ktoré je zobrazené ako kruh s červenou bodkou v strede.
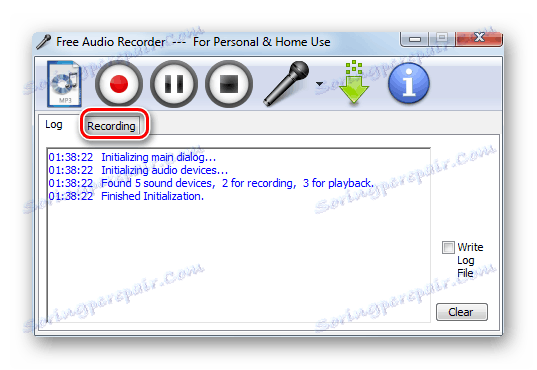
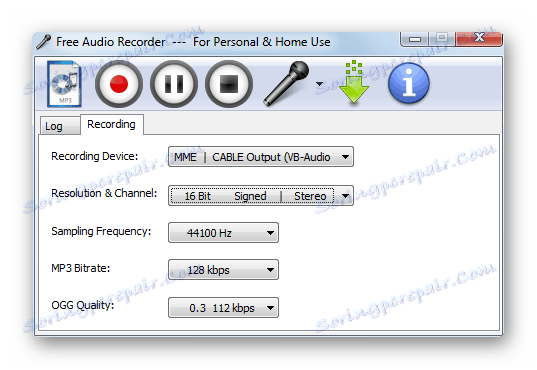
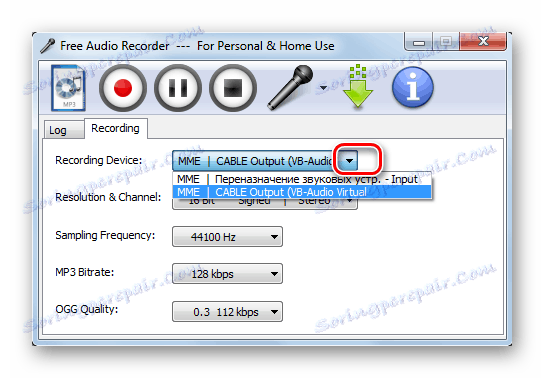
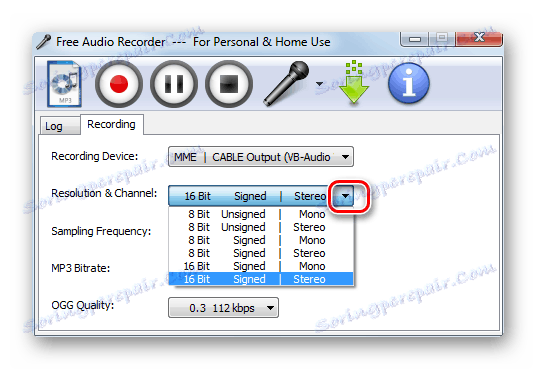
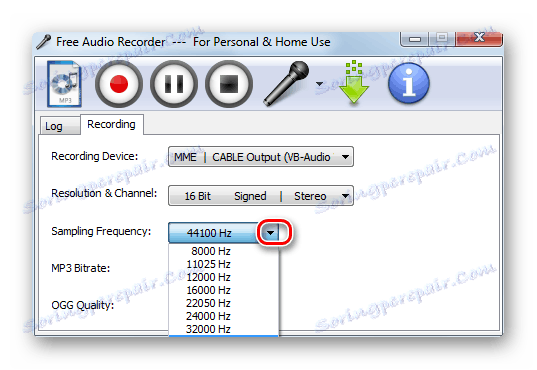
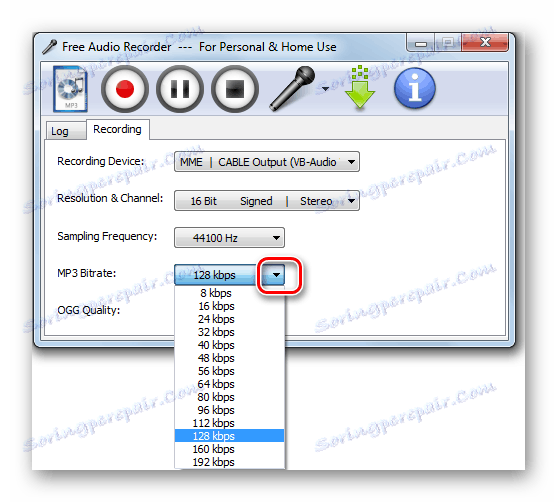
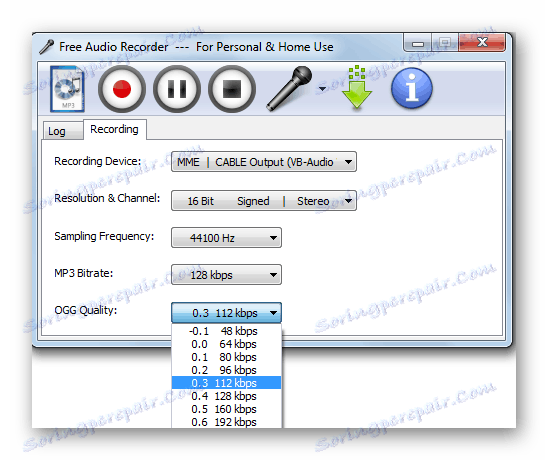
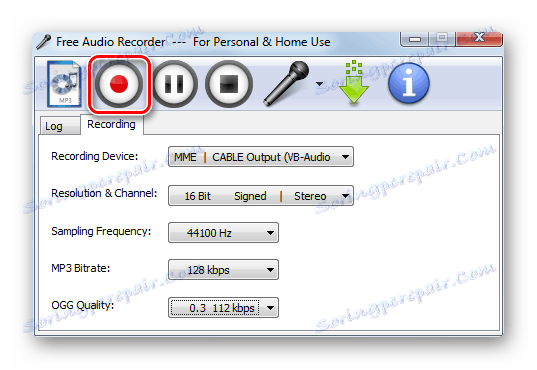
Je však potrebné vziať do úvahy, že nastavenia mikrofónu v programe Free Audio Recorder sú lokálne, nie globálne, to znamená, že sa nevzťahujú na celý systém, ale len na záznam získaný prostredníctvom určenej aplikácie.
Pozri tiež: Aplikácie na nahrávanie zvuku z mikrofónu
Metóda 2: Súbor nástrojov pre operačné systémy
Nasledujúca metóda nastavenia mikrofónu sa vykonáva pomocou vstavaného balíka nástrojov Windows 7 a vzťahuje sa na všetky služby a aplikácie, ktoré používajú toto audio zariadenie.
- Kliknite na tlačidlo "Štart" a prejdite na "Ovládací panel" .
- Otvorte sekciu "Hardvér a zvuk" .
- Prejdite na podsekciu "Zvuk" .
- V otvorenom okne nastavení zvuku prejdite na kartu "Nahrávanie" .
![Prejdite na kartu Nahrávanie v okne Zvuk v systéme Windows 7]()
Môžete sa dostať na túto kartu oveľa rýchlejšie kliknutím na ikonu reproduktora na ikone reproduktora pravým tlačidlom myši a výberom položky "Záznamové zariadenia" zo zoznamu.
- Prejdite na predchádzajúcu kartu, vyberte názov aktívneho mikrofónu, ktorý chcete nakonfigurovať a kliknite na tlačidlo "Vlastnosti" .
- Otvorí sa okno s vlastnosťami mikrofónu. Prejdite na kartu Posluch.
- Začiarknite políčko "Počúvajte z tohto zariadenia" a kliknite na tlačidlo "Použiť" . Teraz všetko, čo ste povedali v akustickom prístroji, bude počuť v reproduktoroch alebo slúchadlách pripojených k počítaču. Toto je potrebné, aby ste mohli počas ladenia určiť optimálnu hladinu zvuku. Ale pre pohodlnejšie a presnejšie nastavenie je lepšie používať nie reproduktory, ale aj slúchadlá. Potom prejdite na kartu "Úrovne" .
- Na karte "Úrovne" sa nastavuje hlavné nastavenie mikrofónu. Presuňte posúvač tak, aby ste dosiahli optimálny zvuk. Pri silných elektroakustických prístrojoch stačí nastaviť posúvač v strede a pre slabé elektroakustické zariadenia je potrebné ho presunúť do krajnej polohy.
- Na karte Rozšírené označuje bitovú hĺbku a vzorkovacia frekvencia. V rozbaľovacom zozname môžete vybrať požadovanú úroveň. Ak máte nie veľmi starý počítač, potom môžete bezpečne vybrať najmenšiu možnosť. Ak máte pochybnosti, je lepšie sa toto nastavenie nedotknúť vôbec. Predvolená hodnota tiež poskytuje prijateľnú úroveň zvuku.
- Po dokončení všetkých potrebných nastavení a spokojnosti s prehrávaním zvuku sa vráťte na kartu "Počúvať" a nezabudnite zrušiť začiarknutie možnosti "Počúvať z tohto zariadenia" . Ďalej kliknite na tlačidlo "Použiť" a "OK" . Tým sa dokončí nastavenie mikrofónu.
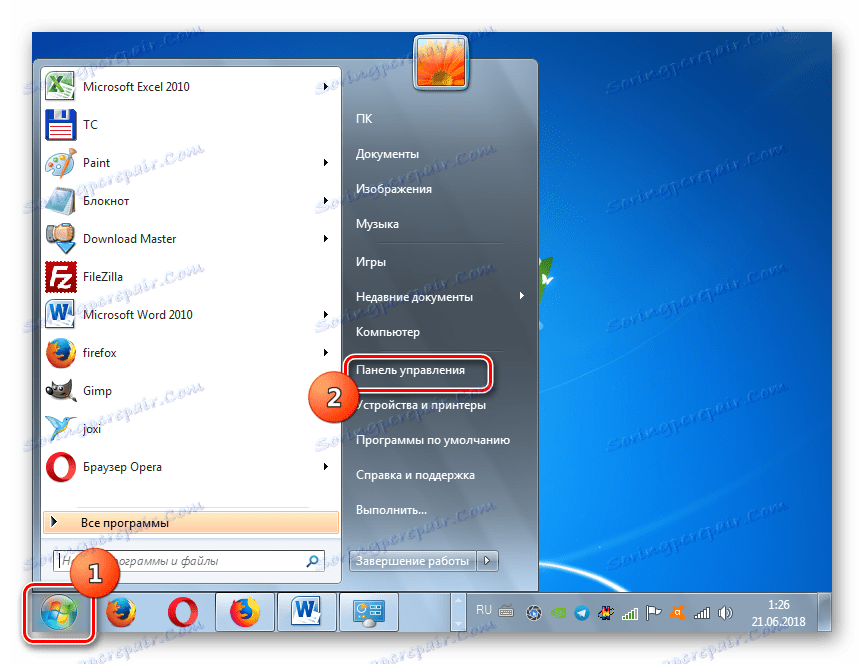
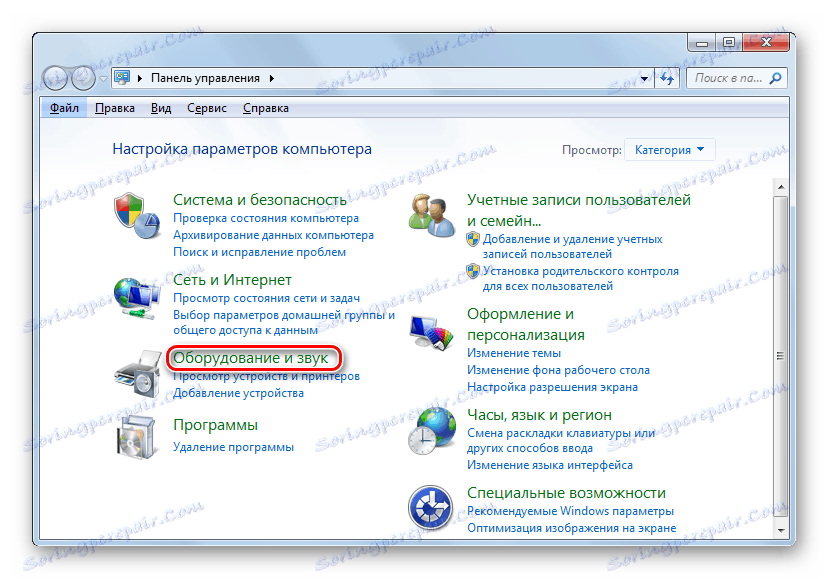
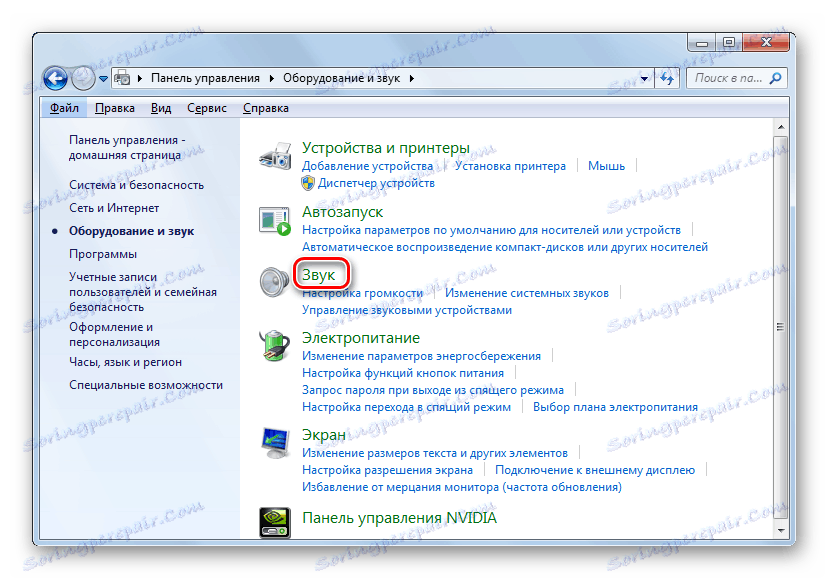
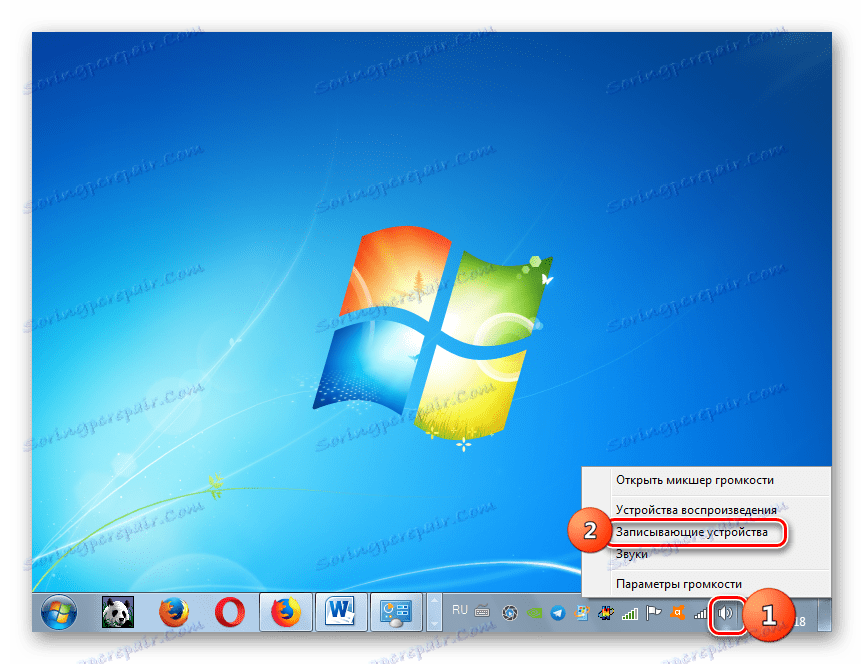

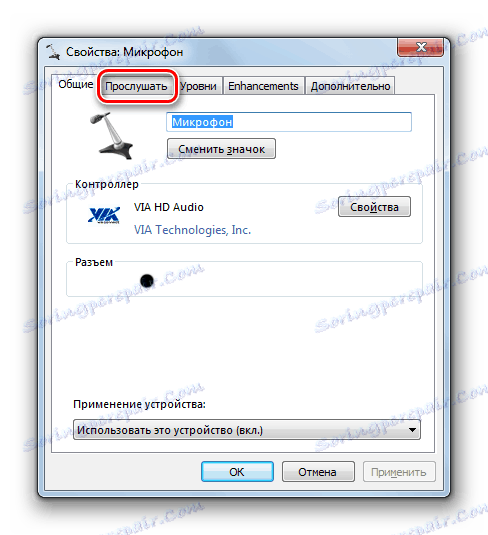

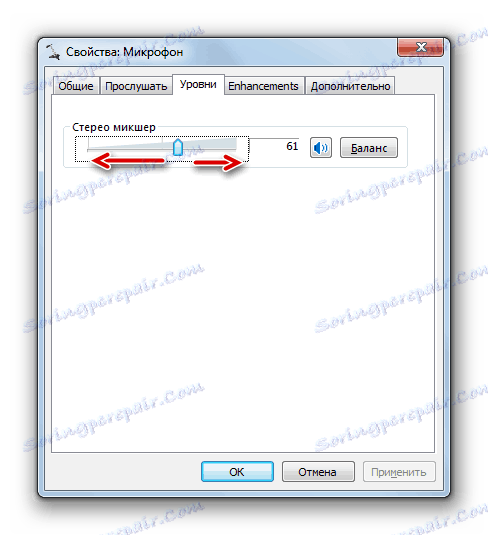
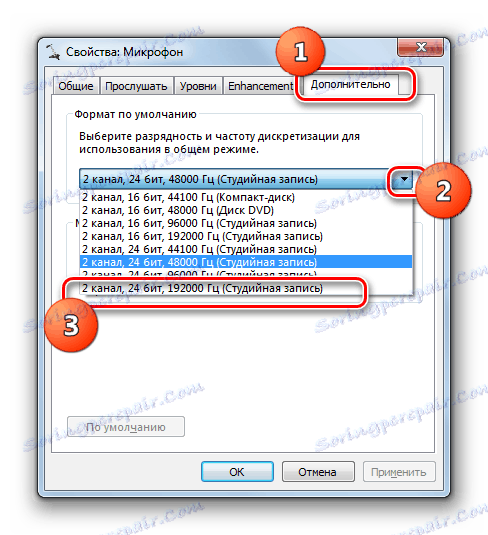

Mikrofón môžete nakonfigurovať v systéme Windows 7 pomocou programov tretích strán alebo pomocou vstavaných nástrojov systému. V prvom prípade je často viac priestoru na presnejšie ladenie rôznymi zvukovými indikátormi, ale tieto nastavenia sa vzťahujú len na zvuk zaznamenaný samotným programom. Zmena rovnakých systémových parametrov umožňuje globálne upraviť nastavenia mikrofónu, aj keď nie vždy tak dôkladne ako s iným softvérom tretej strany.
