Aktualizujeme ovládače grafickej karty v systéme Windows 7
Grafická karta je jednou z najdôležitejších komponentov počítača. Je zodpovedná za zobrazenie všetkých grafiky na monitore. Ak chcete, aby váš grafický adaptér interagoval aj s najnovšími zariadeniami, ako aj s cieľom odstrániť rôzne chyby, je potrebné, aby boli ovládače pravidelne aktualizované. Pozrime sa, ako to možno urobiť v počítači so systémom Windows 7.
obsah
Spôsoby aktualizácie grafického adaptéra
Všetky spôsoby aktualizácie grafickej karty možno rozdeliť do troch veľkých skupín:
- Pomocou softvéru tretej strany, ktorý je špeciálne určený na aktualizáciu ovládačov;
- Použitie aplikácie natívneho grafického adaptéra;
- Použitie iba nástrojov operačného systému.
Okrem toho možnosti akcie závisia aj od toho, či máte tieto potrebné ovládače videa na elektronických médiách, alebo ich musíte nájsť na internete. Ďalej sa budeme zaoberať rôznymi spôsobmi aktualizácie špecifikovaných systémových komponentov.
Metóda 1: Programy tretích strán
Ako bolo uvedené vyššie, môžete aktualizovať pomocou softvéru tretej strany. Zvážte, ako to urobiť na príklade jedného z najslávnejších programov pre komplexnú aktualizáciu ovládačov. Riešenie Driverpack ,
- Spustite aplikáciu DriverPack Solution. Budú analyzovať systém, na základe ktorého sa vytvorí poradie inštalácie vodičov.
- Potom sa pracovný priestor programu otvorí priamo, kde musíte kliknúť na položku "Nastaviť počítač automaticky" .
- Vytvorí sa bod obnovenia a potom bude automaticky nakonfigurovaný počítač vrátane pridania chýbajúcich ovládačov a aktualizácie zastaraných, vrátane grafických kariet.
- Po ukončení procedúry sa v okne DriverPack Solution objaví správa informujúca o úspešnom nastavení systému a aktualizáciách ovládačov.
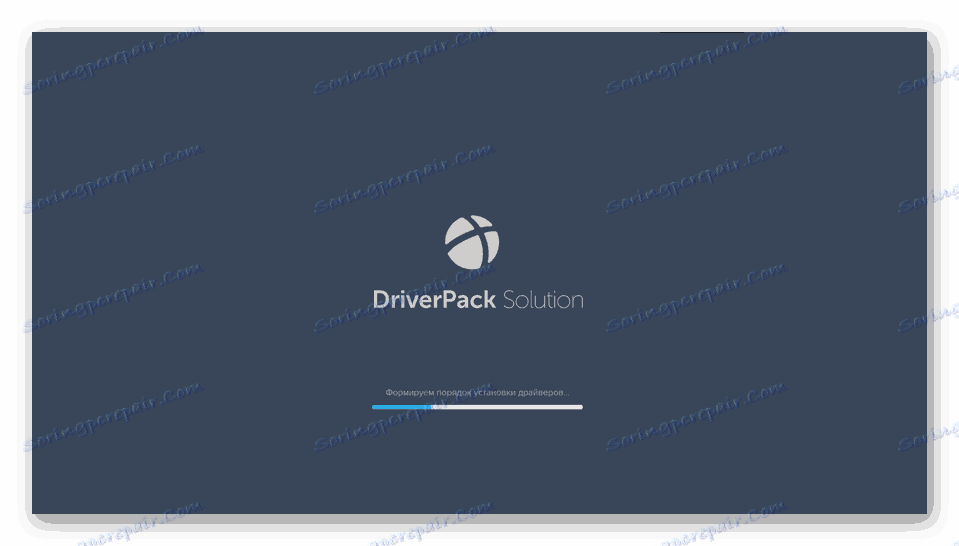
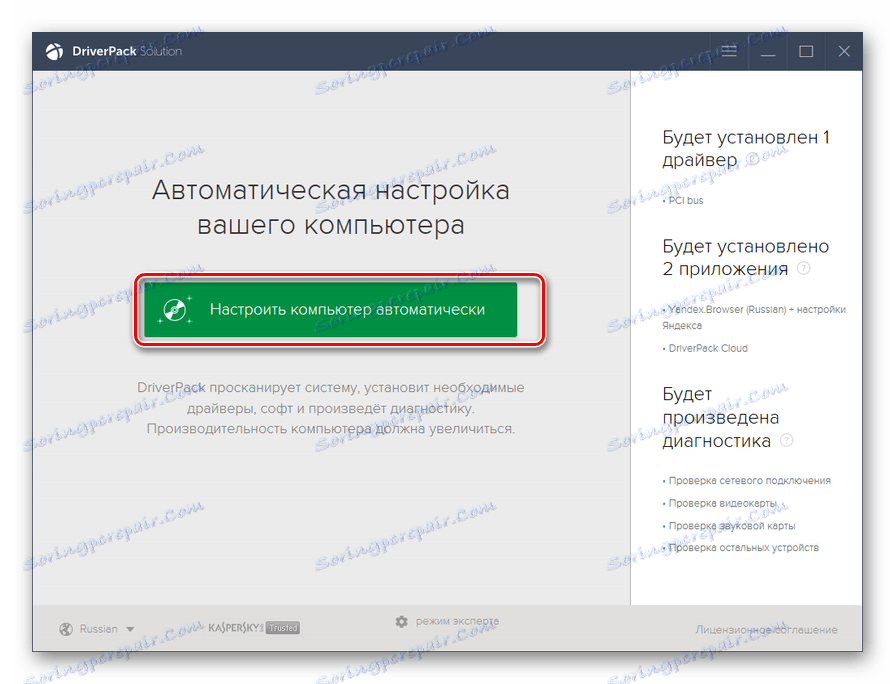
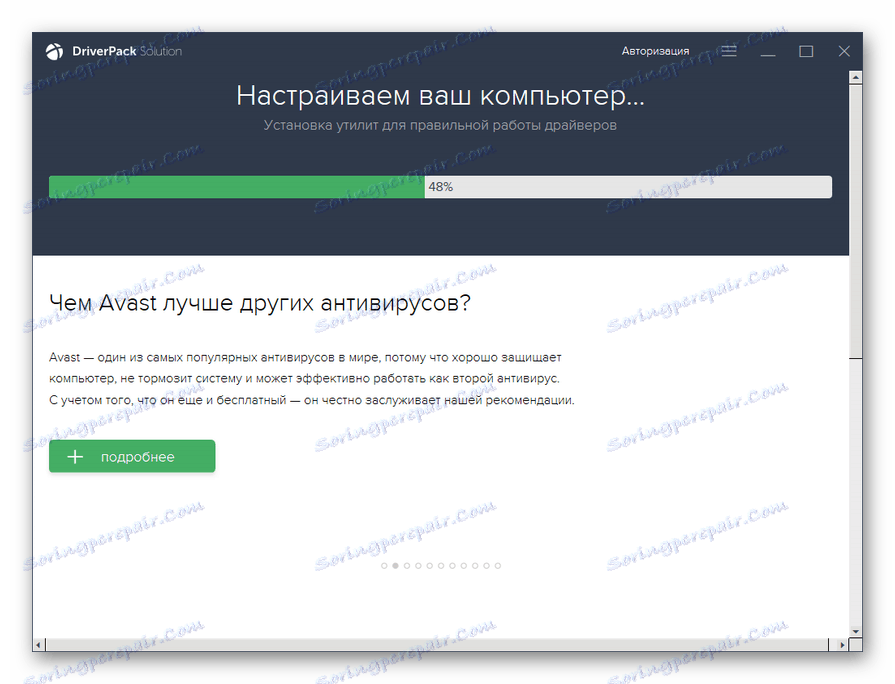
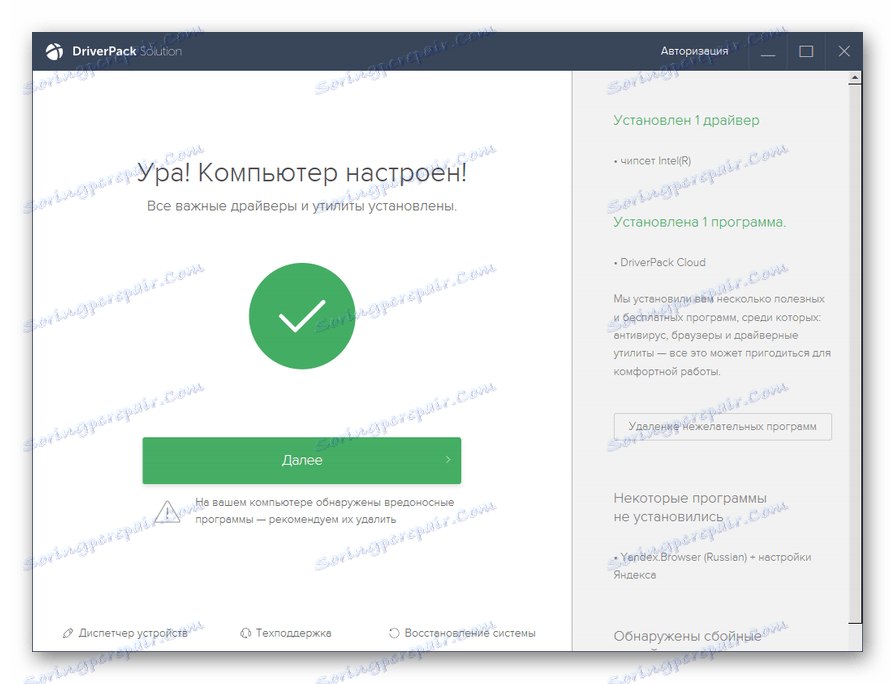
Výhodou tejto metódy je, že nevyžaduje aktualizáciu na elektronických médiách, pretože aplikácia automaticky hľadá potrebné prvky na internete. Je dôležité pochopiť, že nielen ovládače pre grafickú kartu budú aktualizované, ale aj pre všetky ostatné zariadenia. Súčasne však existuje aj nevýhoda tejto metódy, pretože niekedy používateľ nechce aktualizovať určité ovládače a inštaluje aj ďalší softvér, ktorý je v automatickom režime nainštalovaný riešením DriverPack Solution. Najmä preto, že tieto programy nie sú vždy užitočné.
Pre tých používateľov, ktorí chcú samy určiť, čo sa má nainštalovať a čo nie, je v programe DriverPack riešenie expertný režim.
- Bezprostredne po spustení a skenovaní systému DriverPack Solution v spodnej časti okna programu, ktoré sa otvorí, kliknite na "Expert Mode" .
- Otvorí sa okno Advanced DriverPack Solution. Ak chcete nainštalovať iba ovládač videa, ale nechcete nainštalovať žiadne aplikácie, najprv prejdite na časť "Inštalácia hlavných programov" .
- Tu zrušte začiarknutie všetkých položiek, oproti ktorým sú nainštalované. Ďalej kliknite na kartu "Inštalácia ovládača" .
- Ak sa vrátite do zadaného okna, ponechajte zaškrtávacie políčka iba na tých položkách, ktoré je potrebné aktualizovať alebo nainštalovať. Umiestnite značku vedľa požadovaného ovládača videa. Potom kliknite na tlačidlo "Inštalovať všetko" .
- Potom začne inštalácia vybraných položiek vrátane aktualizácie ovládača videa.
- Po skončení procedúry, ako v predchádzajúcom priebehu konania, sa otvorí okno s informáciou o jeho úspešnom dokončení. Iba v tomto prípade sa nainštalujú iba potrebné prvky, ktoré ste vybrali sami, vrátane aktualizácie ovládača videa.
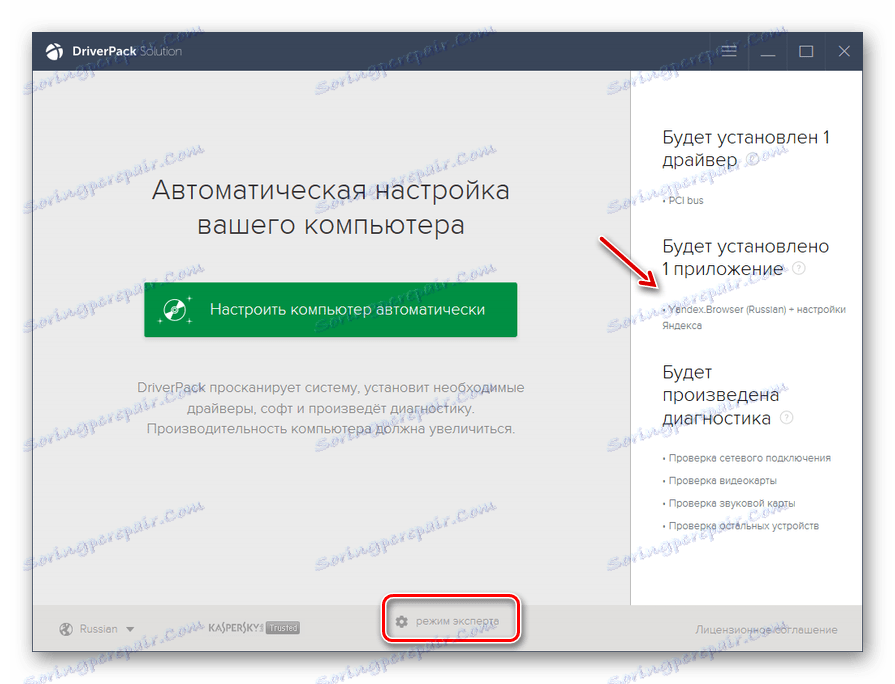
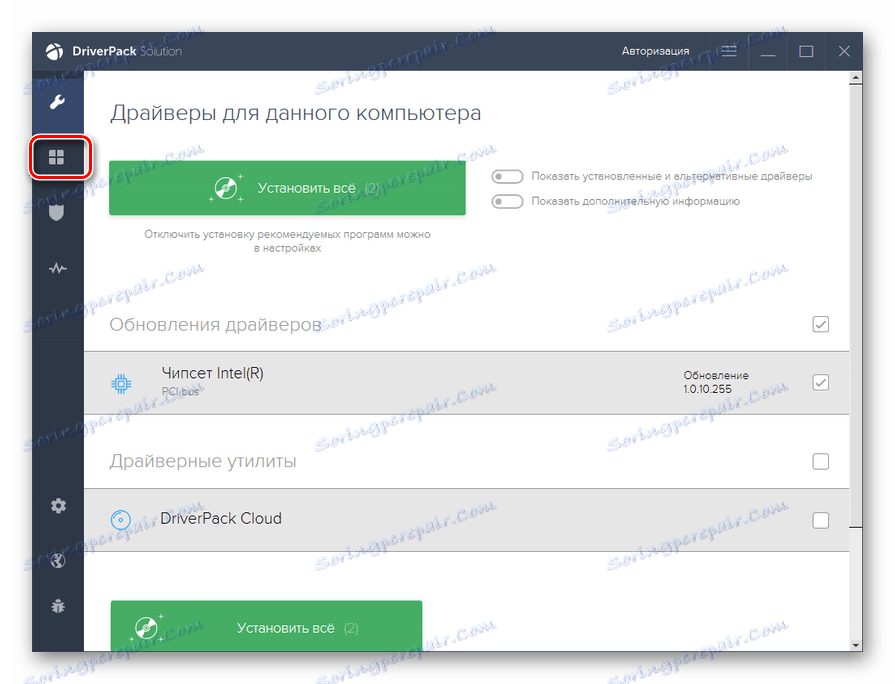
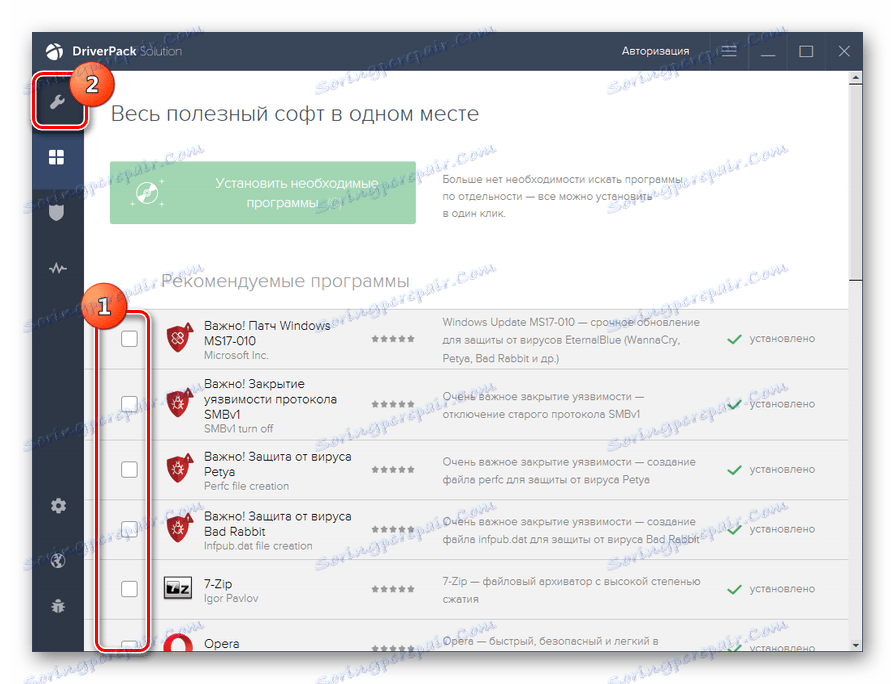
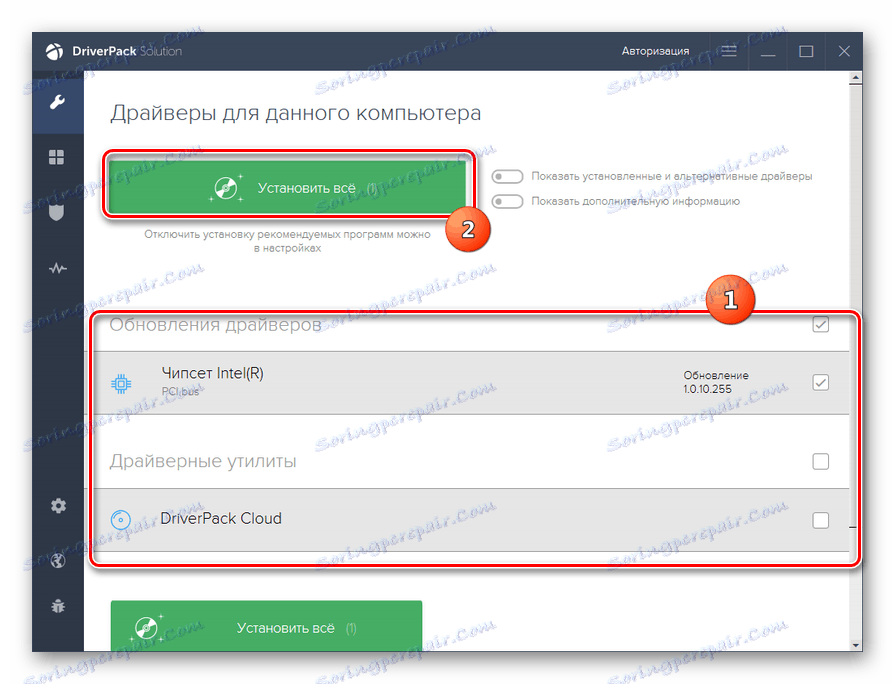
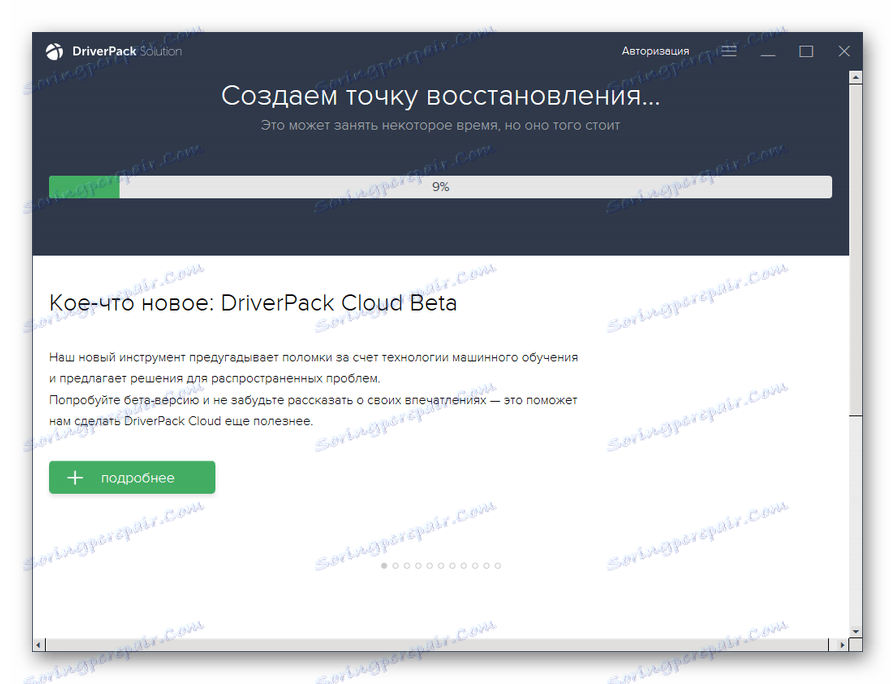
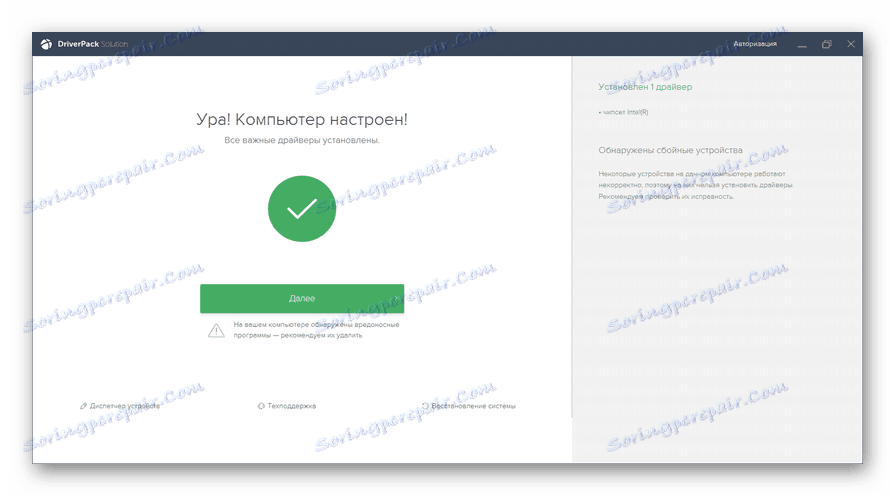
Okrem riešenia DriverPack môžete použiť aj iné špecializované programy, DriverMax ,
poučenie:
Aktualizácia ovládača pomocou riešenia DriverPack
Aktualizácia ovládača pomocou programu DriverMax
Metóda 2: Softvér grafickej karty
Teraz poďme, ako aktualizovať ovládač videa pomocou softvéru grafickej karty pripojenej k počítaču. Algoritmus činností sa môže veľmi líšiť v závislosti od výrobcu grafického adaptéra. Začnime preskúmanie postupu so softvérom pre systém NVIDIA.
- Kliknite pravým tlačidlom na plochu a v zobrazenom zozname vyberte položku NVIDIA Control Panel (Ovládací panel NVIDIA ).
- Otvorí sa okno ovládacieho panela grafického adaptéra. Kliknite na položku "Pomoc" v horizontálnom menu. Zo zoznamu vyberte položku Aktualizácie .
- V okne nastavení aktualizácie, ktoré sa otvorí, kliknite na kartu Nastavenia .
- Pri presúvaní do vyššie uvedenej časti si prosím všimnite, že v oblasti "Aktualizácie " je zaškrtnutá značka začiarknutia pred parametrom "Grafický ovládač" . V prípade neprítomnosti ho umiestnite a kliknite na tlačidlo "Použiť" . Potom sa vráťte na kartu "Aktualizácie" .
- Po návrate na predchádzajúcu kartu kliknite na položku "Skontrolovať aktualizácie ..." .
- Potom sa vykoná postup na kontrolu dostupných aktualizácií na oficiálnej webovej stránke vývojára grafickej karty. Ak nie sú nainštalované žiadne aktualizácie, načítajú sa a nainštalujú sa do počítača.
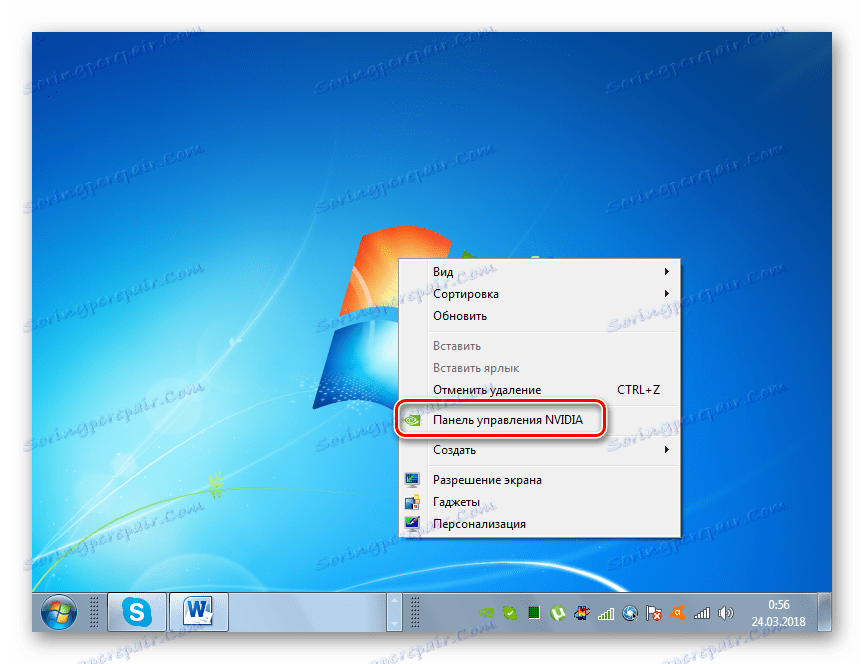
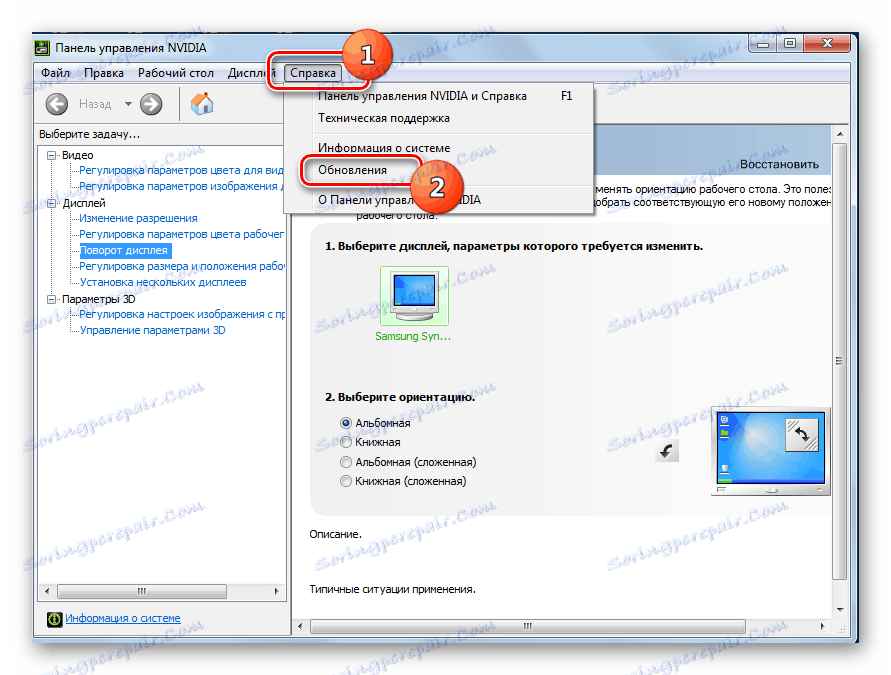
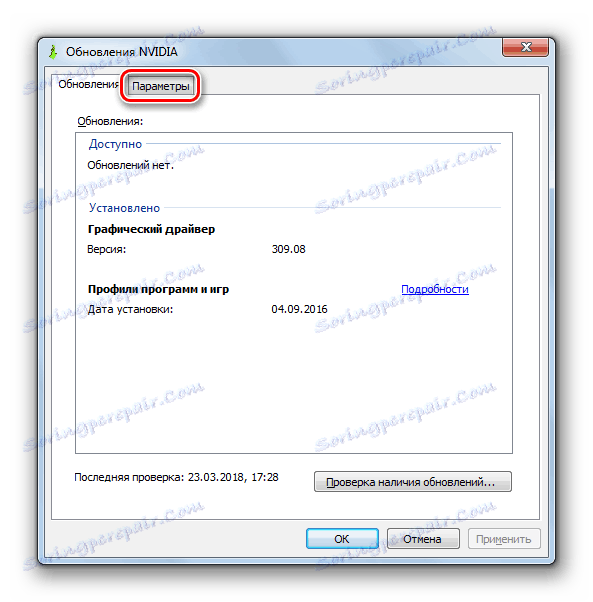
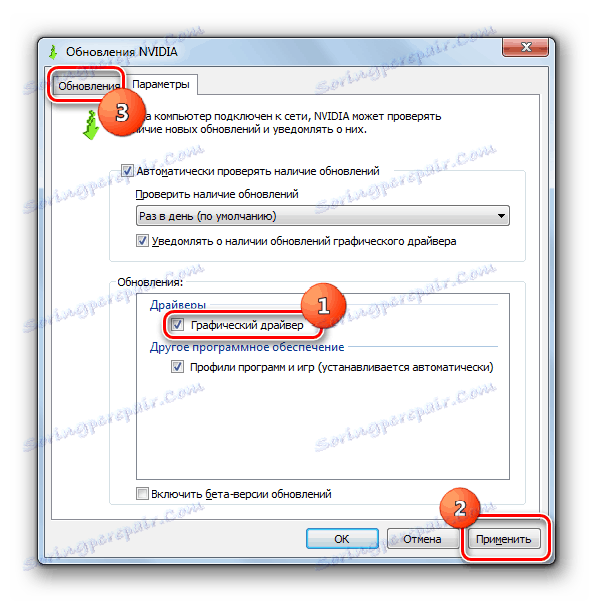
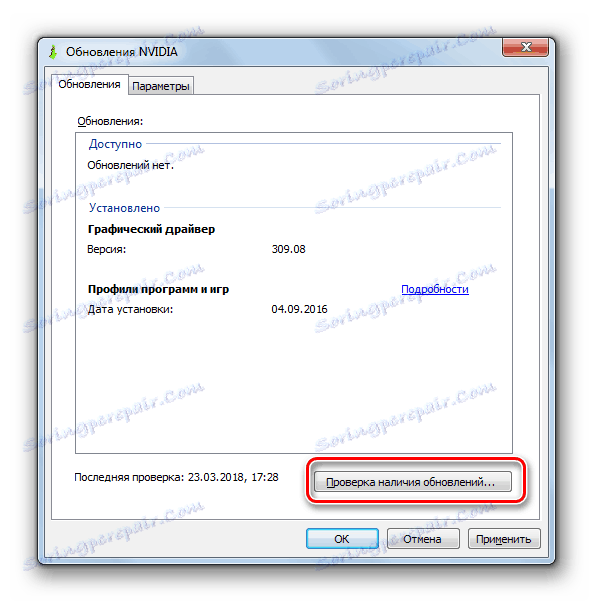

poučenie: Ako aktualizovať ovládač videa NVIDIA
Pre AMD grafické karty, softvér volal AMD Radeon Software Crimson , Ovládač videa tohto výrobcu môžete aktualizovať tak, že prejdete do sekcie "Aktualizácie" tohto programu v spodnej časti rozhrania.
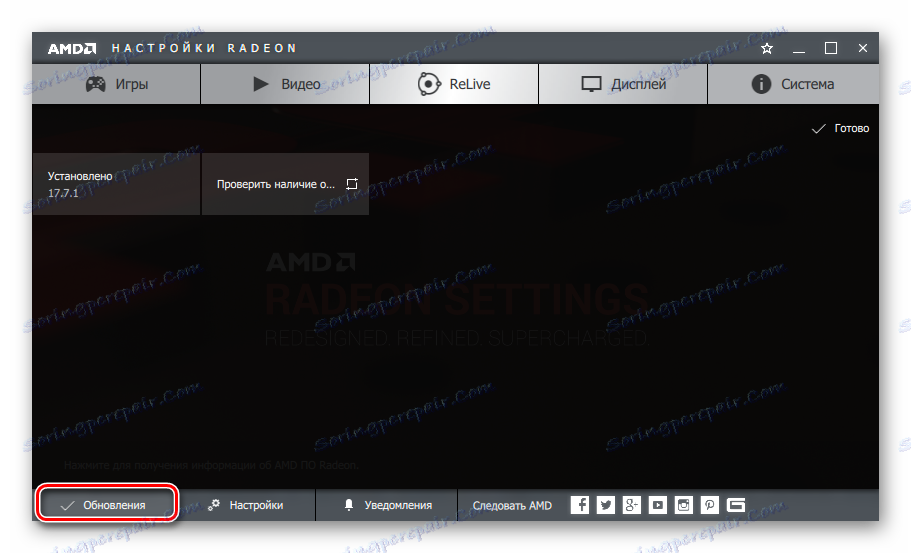
poučenie: Inštalácia ovládačov videa s programom AMD Radeon Crimson
Ale pre nastavenie a udržiavanie starých grafických adaptérov AMD sa používa proprietárna aplikácia. Catalyst Control Center , Z nižšie uvedeného odkazu nájdete článok o tom, ako ho použiť na vyhľadávanie a aktualizáciu ovládačov.
poučenie: Aktualizácia ovládačov grafickej karty pomocou riadiaceho centra AMD Catalyst
Metóda 3: Vyhľadávanie aktualizácií ovládačov pomocou ID adaptéra videa
Stáva sa však, že nemáte k dispozícii potrebnú aktualizáciu, automatické vyhľadávanie nedáva nič a z nejakého dôvodu nemôžete alebo nechcete používať špecializované programy tretích strán na vyhľadanie a inštaláciu ovládačov. Čo robiť v tomto prípade? V takýchto situáciách nájdete ovládač na aktualizáciu videa pre ID grafického adaptéra. Táto úloha sa čiastočne vykonáva prostredníctvom nástroja Správca zariadení .
- Najprv musíte zistiť ID zariadenia. Kliknite na tlačidlo "Štart" a prejdite na "Ovládací panel"
- Vo voľnom priestranstve kliknite na položku Systém a zabezpečenie .
- Ďalej v bloku "Systém" prejdite na štítok "Device Manager" .
- Rozhranie Device Manager sa aktivuje. Jeho shell zobrazuje zoznam rôznych typov zariadení pripojených k počítaču. Kliknite na názov "Video adaptéry" .
- Zobrazí sa zoznam grafických kariet pripojených k počítaču. Najčastejšie bude jedno meno, ale možno niekoľko.
- Dvakrát kliknite na meno požadovanej grafickej karty pomocou ľavého tlačidla myši.
- Otvorí sa okno vlastností videa. Prejdite do sekcie Podrobnosti .
- Vo voľnom priestranstve kliknite na pole "Vlastnosť" .
- V rozbaľovacom zozname, ktorý sa zobrazí, vyberte možnosť "ID zariadenia" .
- Po výbere vyššie uvedenej položky sa ID oblasti grafickej karty zobrazí v oblasti "Hodnota" . Možno existuje niekoľko možností. Pre väčšiu presnosť vyberte najdlhšiu. Kliknite pravým tlačidlom myši a v kontextovej ponuke vyberte možnosť "Kopírovať" . Hodnota ID sa umiestni do schránky počítača.
- Teraz musíte otvoriť prehliadač a prejsť na jednu z lokalít, ktoré vám umožnia nájsť ovládače podľa ID hardvéru. Najobľúbenejším webovým zdrojom je devid.drp.su, ktorého príkladom budú ďalšie opatrenia.
- Kliknutím na zadanú lokalitu vpíšte do okna vyhľadávacích polí, ktoré ste predtým skopírovali do schránky, z okna vlastností zariadenia. Pod poľom v oblasti "Verzia systému Windows" kliknite na číslo "7" , pretože hľadáme aktualizácie pre systém Windows 7. Vpravo začiarknite políčko vedľa jednej z nasledujúcich položiek: "x64" alebo "x86" (v závislosti od bitov OS) , Po zadaní všetkých zadaných údajov kliknite na "Nájsť ovládače" .
- Potom sa zobrazí okno zobrazujúce výsledky zodpovedajúce vyhľadávaciemu dopytu. Musíte nájsť najnovšiu verziu ovládača videa. Spravidla je to prvá, kto vydá. Dátum vydania môžete vidieť v stĺpci "Verzia ovládača" . Po nájdení poslednej voľby kliknite na tlačidlo "Prevziať" umiestnené v príslušnom riadku. Spustí sa štandardný postup sťahovania súborov, čo povedie k stiahnutiu ovládača videa na pevný disk počítača.
- Vráťte sa do aplikácie Správca zariadení a znova otvorte sekciu Video adaptéry . Kliknite na názov grafickej karty PCM . Vyberte "Aktualizovať ovládače ..." v kontextovej ponuke.
- Otvorí sa okno, na ktorom by ste mali zvoliť spôsob aktualizácie. Kliknite na názov "Vyhľadať ovládače v tomto počítači".
- Potom sa otvorí okno, v ktorom budete musieť zadať adresár, disk alebo externé médium, na ktoré ste umiestnili predtým stiahnutú aktualizáciu. Ak to chcete urobiť, kliknite na "Prehľadávať ..." .
- Otvorí sa okno "Prehľadávať priečinky ...", kde je potrebné zadať adresár na ukladanie prevzatých aktualizácií.
- Potom sa automaticky vráti do predchádzajúceho okna, ale so zaregistrovanou adresou požadovaného adresára. Kliknite na tlačidlo "Ďalej".
- Potom bude nainštalovaná aktualizácia ovládača grafickej karty. Reštartuje počítač iba.
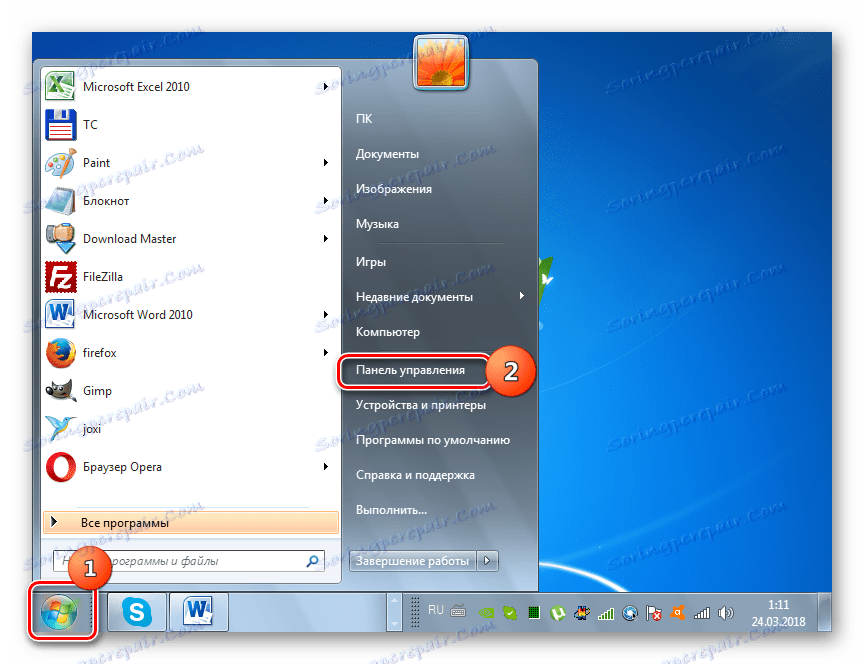
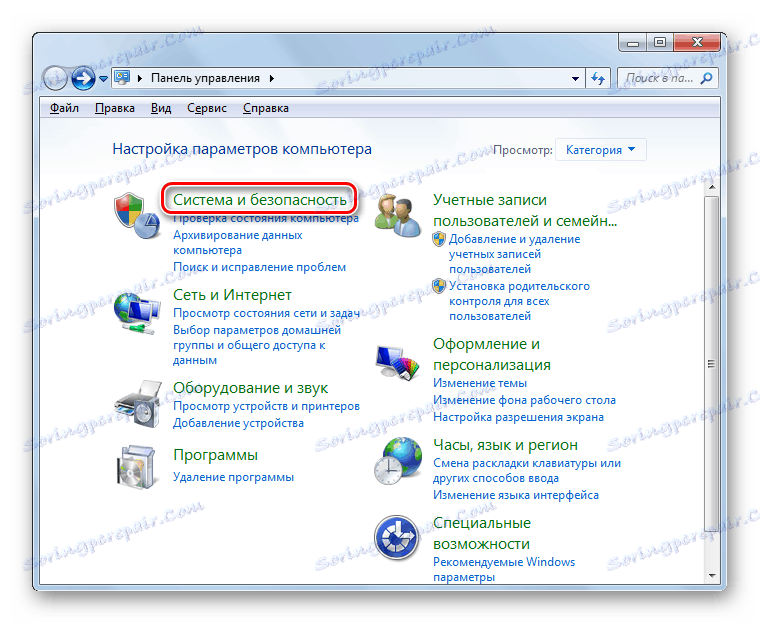
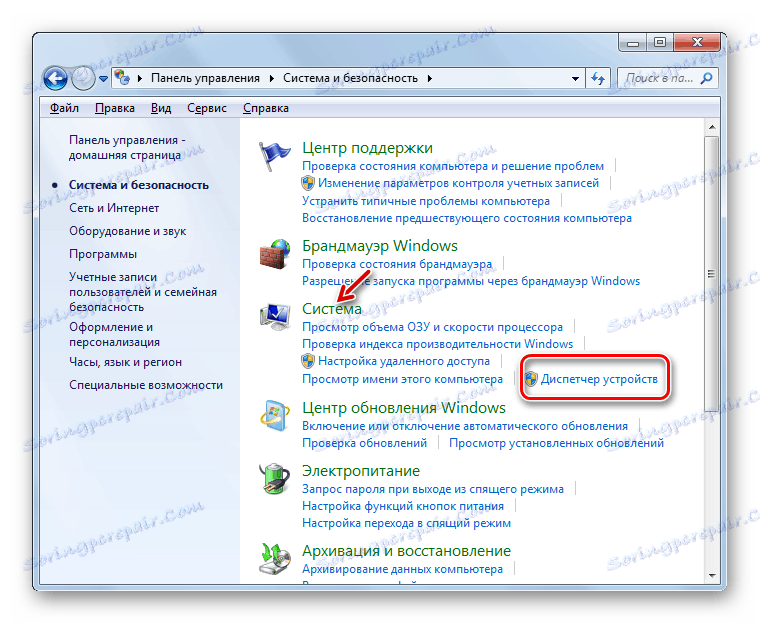
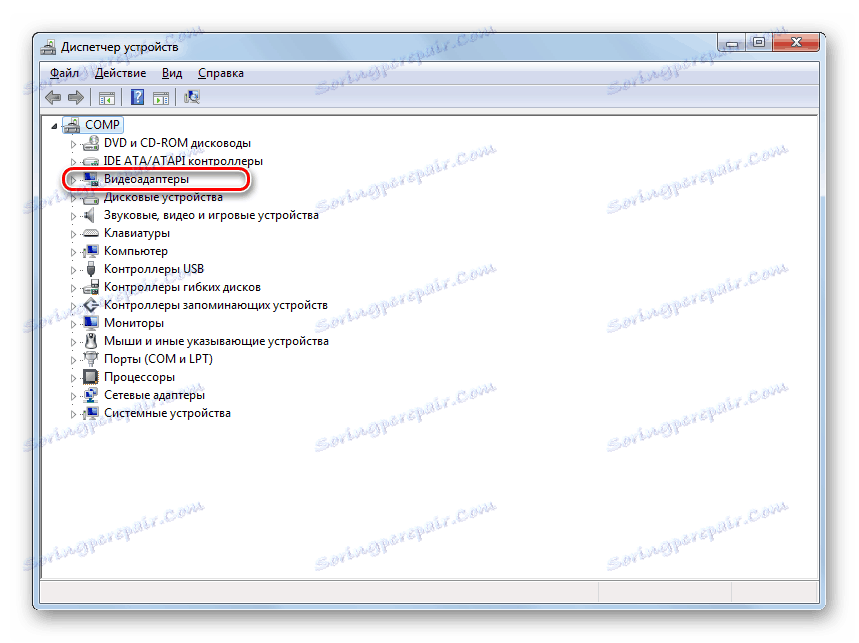

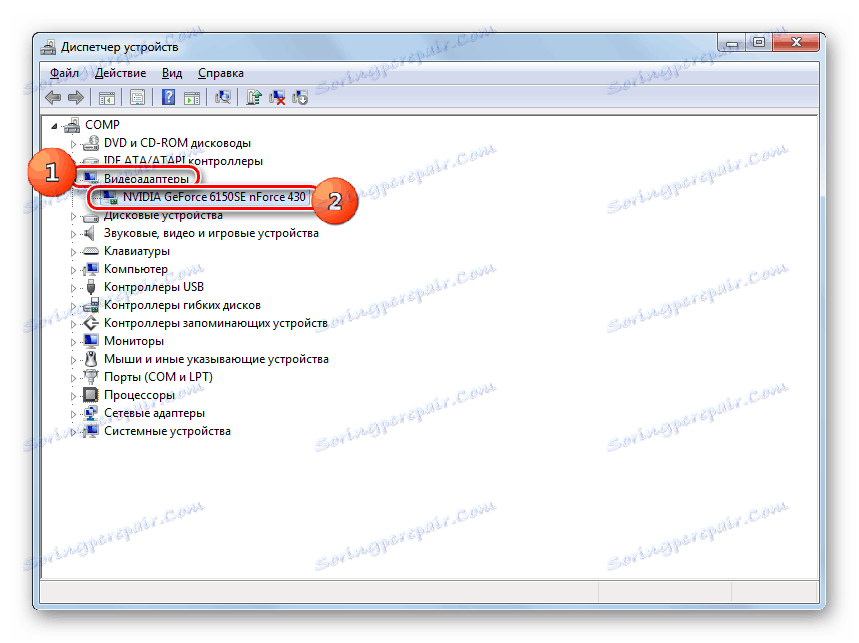
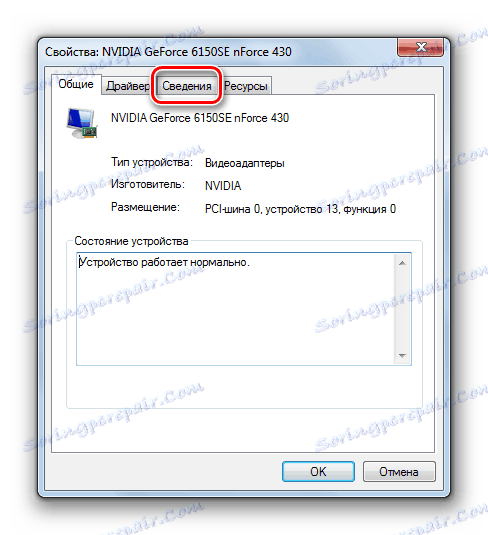
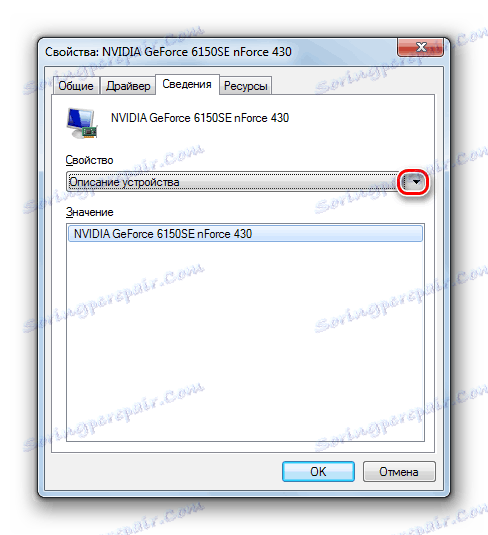
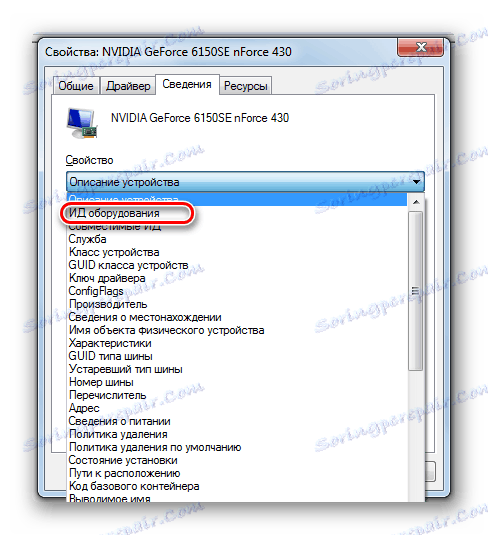
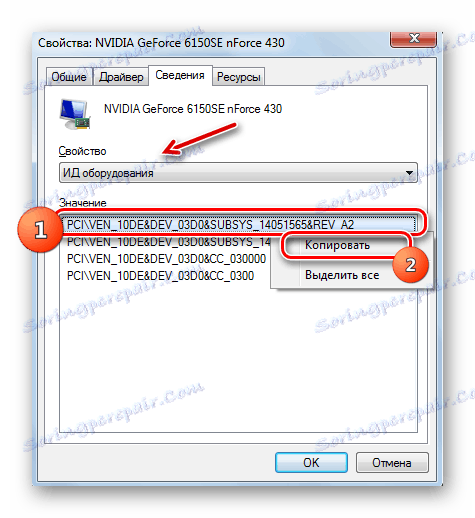
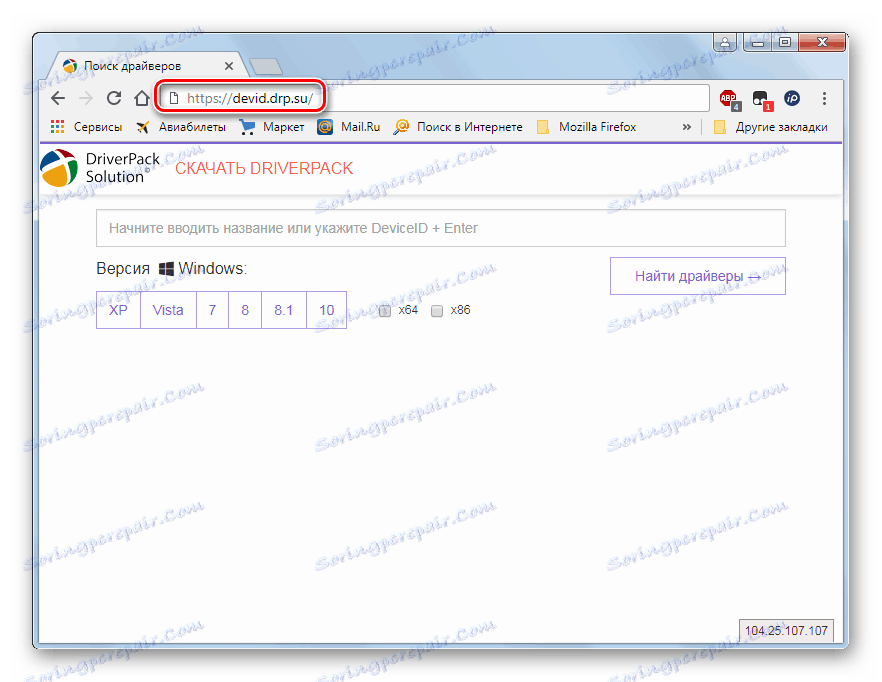
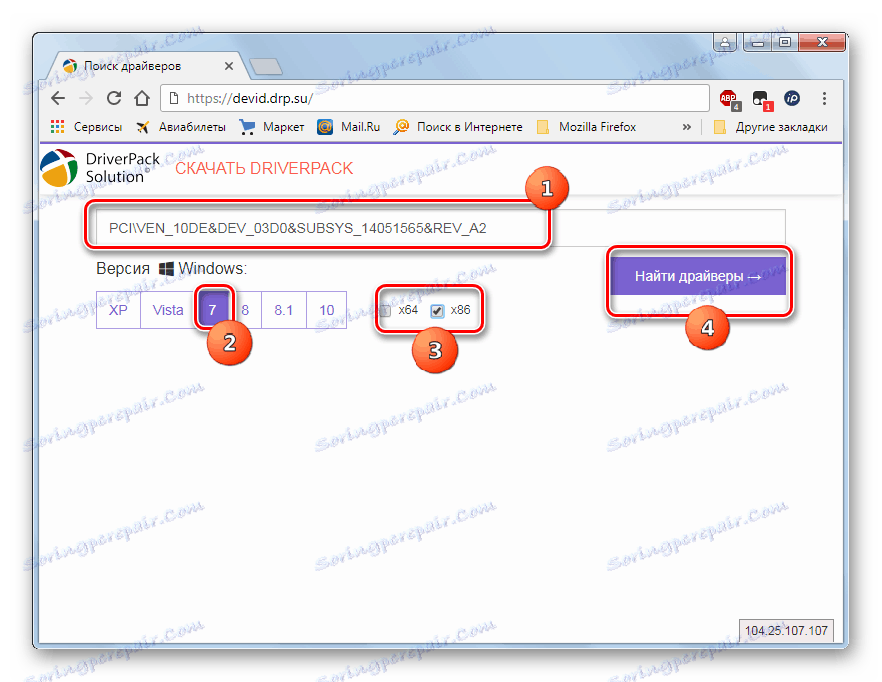
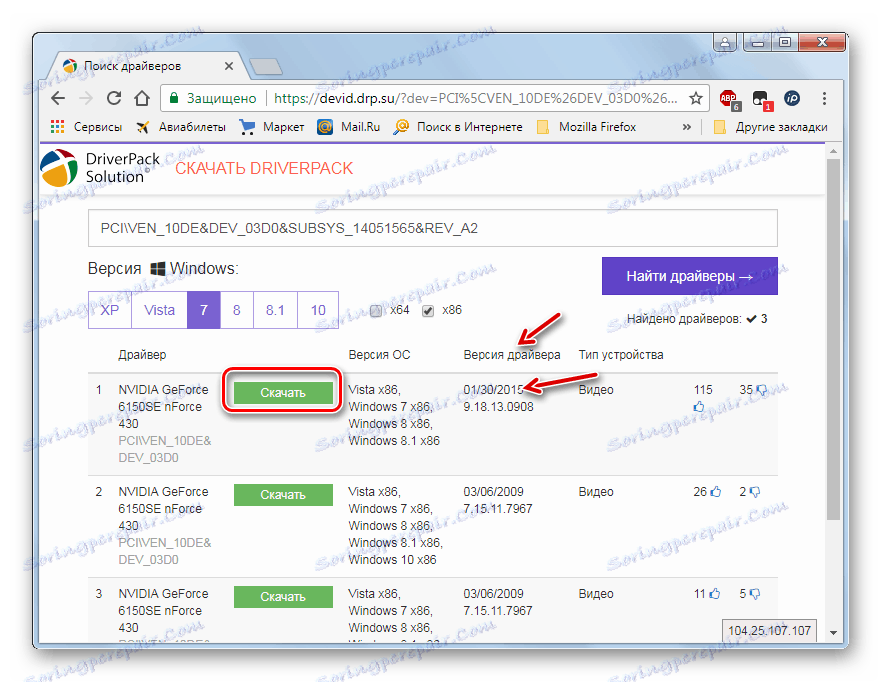
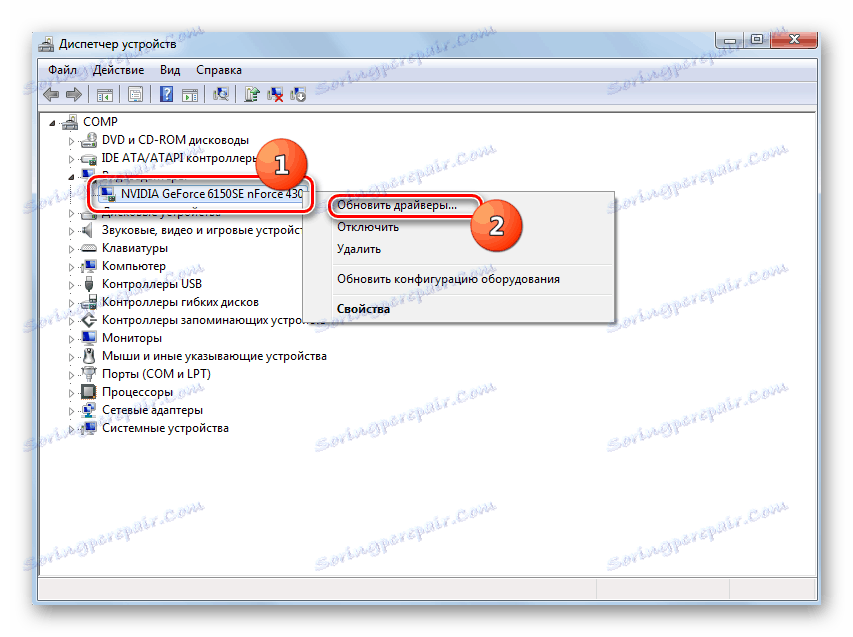

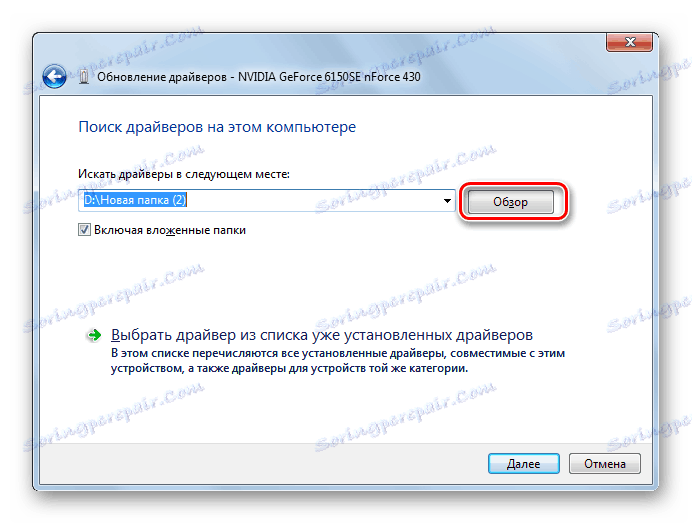

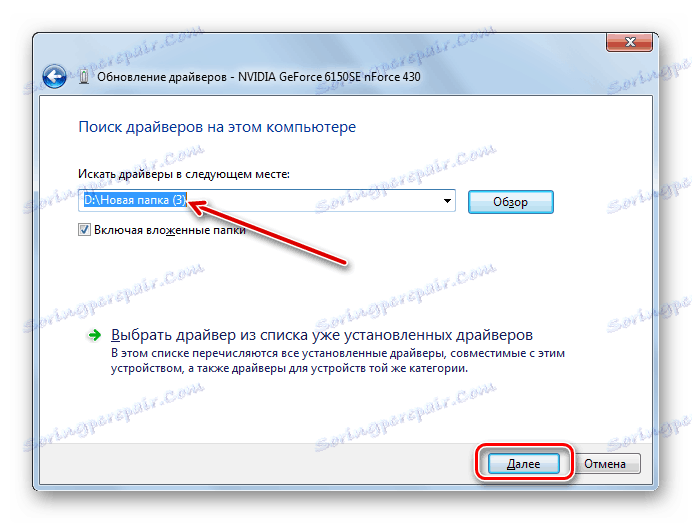
poučenie: Ako nájsť ovládač ID hardvéru
Metóda 4: Správca zariadení
Ovládače grafickej karty môžete aktualizovať iba pomocou súpravy nástrojov systému Windows 7, a to pomocou rovnakého nástroja "Device Manager" .
- Otvorte okno pre výber spôsobu aktualizácie. Ako to urobiť, bolo popísané v metóde 3 . Tu všetko závisí od toho, či máte na médiu (flash disk, CD / DVD-ROM, pevný disk počítača atď.) Predtým nájdenú aktualizáciu ovládača videa alebo nie. Ak je, kliknite na názov "Spustiť vyhľadávanie ovládačov v tomto počítači . "
- Ďalej vykonajte rovnaké operácie, ktoré boli opísané v predchádzajúcej metóde, počnúc bodom 16.

Ak nemáte predpripravenú aktualizáciu ovládača videa, musíte urobiť niečo iné.
- V okne pre výber spôsobu aktualizácie zvoľte možnosť "Automatické vyhľadávanie ..." .
- V tomto prípade systém vyhľadá aktualizácie na internete a ak je detekovaný, nainštaluje aktualizáciu ovládača grafickej karty.
- Ak chcete dokončiť inštaláciu, budete musieť reštartovať počítač.
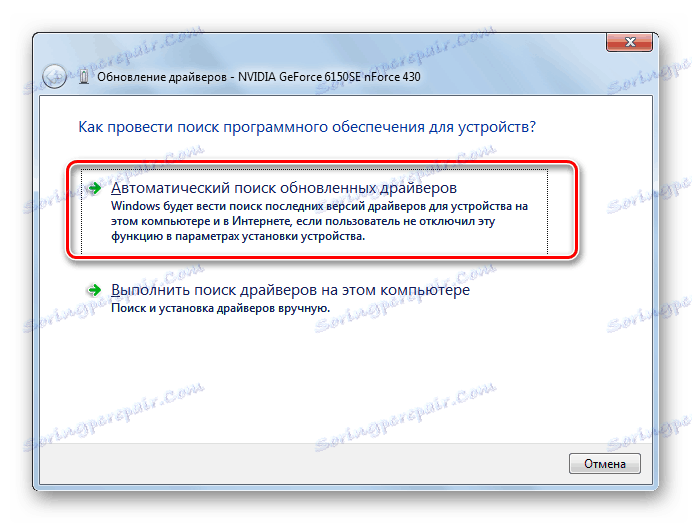
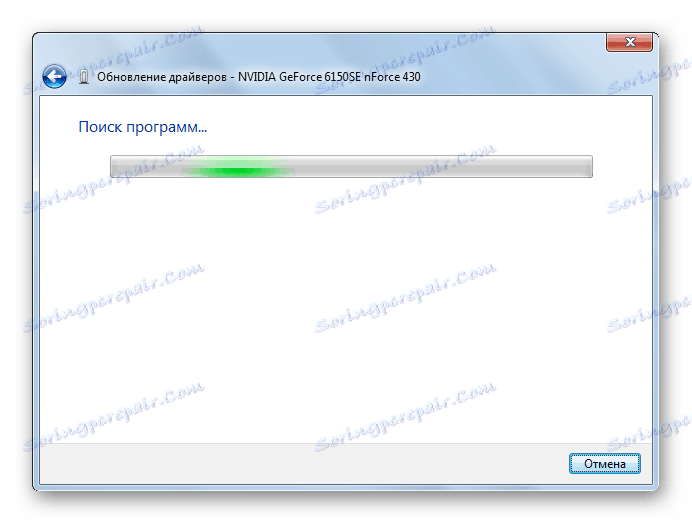
Existuje niekoľko spôsobov, ako aktualizovať ovládač videa na počítači so systémom Windows 7. Ktorý z nich si vyberiete, závisí od toho, či máte príslušnú aktualizáciu na elektronických médiách, alebo ju potrebujete nájsť. Pre tých používateľov, ktorí sa nechcú hlboko ponoriť do inštalačného postupu alebo chcú urobiť všetko čo najskôr, odporúčame použiť špecializovaný softvér na automatické vyhľadávanie a inštaláciu ovládačov. Pokročilejší používatelia, ktorí radšej osobne kontrolujú celý proces, môžu vykonať manuálnu inštaláciu aktualizácie prostredníctvom "Správcu zariadení" .