Aktualizujte ovládače v systéme Windows 7
Pre správnu prevádzku zariadení pripojených k počítaču je dôležité zachovať relevantnosť softvéru, ktorý poskytuje interakciu medzi hardvérom a operačným systémom. Takýto softvér je ovládač. Definujeme rôzne možnosti ich aktualizácie pre systém Windows 7, vhodné pre rôzne kategórie používateľov.
Pozri tiež: Aktualizácia ovládačov v systéme Windows
obsah
- Spôsoby aktualizácie
- Metóda 1: Automatické aktualizovanie pomocou aplikácií od iných výrobcov
- Metóda 2: Ručná aktualizácia pomocou aplikácií tretích strán
- Metóda 3: Automatické vyhľadanie ovládačov cez "Device Manager"
- Metóda 4: Ručná aktualizácia ovládačov cez "Device Manager"
- Metóda 5: Vyhľadávanie aktualizácií podľa ID zariadenia
- Otázky a odpovede
Spôsoby aktualizácie
Úlohu môžete vykonať v systéme Windows 7 prostredníctvom vstavaného systémového nástroja Správca zariadení alebo pomocou programov tretích strán. Obe tieto možnosti naznačujú automatickú a manuálnu metódu postupu. Teraz budeme zvážiť každú z nich zvlášť.
Metóda 1: Automatické aktualizovanie pomocou aplikácií od iných výrobcov
Predovšetkým budeme študovať metódu aktualizácie na stroji prostredníctvom programov tretích strán. Toto je najjednoduchšia voľba a je vhodná pre začiatočníkov, pretože vyžaduje minimálny zásah do procesu. Algoritmus akcií považujeme za príklad jednej z najpopulárnejších aplikácií DriverPack.
- Aktivujte ovládač DriverPack. Počas spúšťania bude systém skenovaný pre zastarané ovládače a iné zraniteľnosti. V zobrazenom okne kliknite na "Nastaviť počítač ..." .
- Vytvorí sa bod obnovenia operačného systému a proces vyhľadávania najnovších verzií ovládačov na internete sa spustí s následnou automatickou inštaláciou. Priebeh postupu je možné monitorovať pomocou zeleného dynamického indikátora a percentuálneho informátora.
- Po ukončení procesu sa aktualizujú všetky zastarané ovládače v počítači.
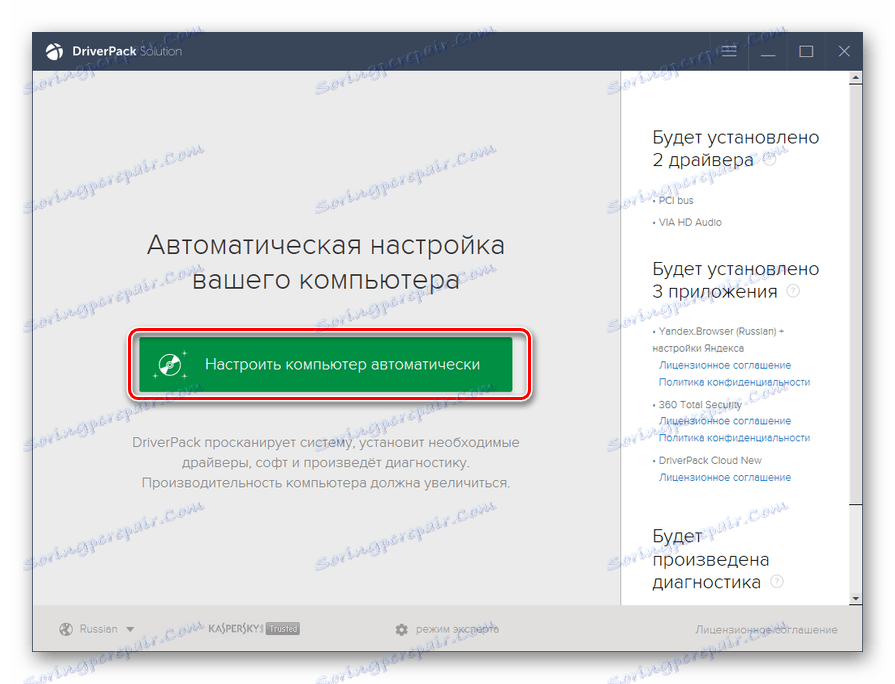
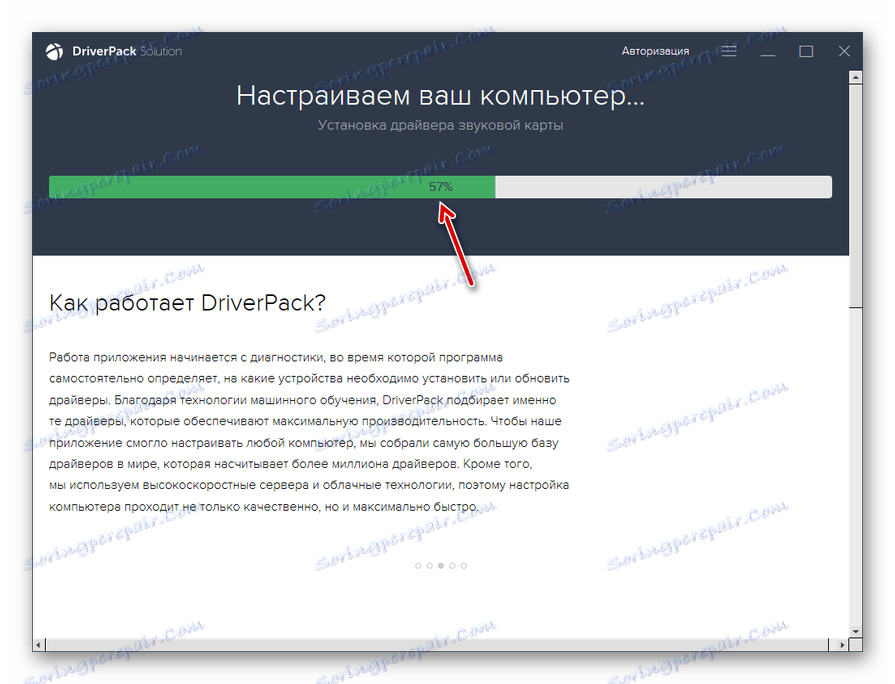
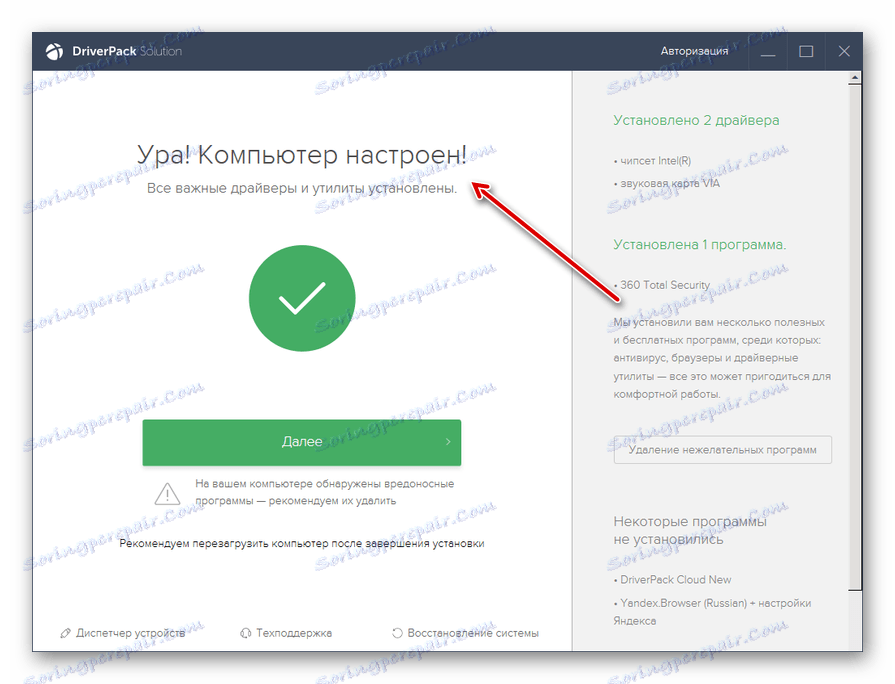
Táto metóda je dobrá jednoduchosť a minimálne požiadavky používateľa. Ale stále existuje malá šanca, že program nainštaluje nie úplne správne aktualizácie. Navyše, často pri inštalácii ovládačov je nainštalovaný aj ďalší softvér, ktorý používateľ vo veľkej miere nepotrebuje.
Metóda 2: Ručná aktualizácia pomocou aplikácií tretích strán
DriverPack tiež poskytuje možnosť manuálneho výberu aktualizovaných ovládačov. Táto metóda je vhodná pre používateľov, ktorí presne vedia, čo je potrebné aktualizovať, ale nemajú dostatočné skúsenosti na vykonanie aktualizácie pomocou vstavaných funkcií systému.
- Aktivujte program. V spodnej časti okna, ktoré sa zobrazí, kliknite na položku "Expert Mode" .
- Zobrazí sa shell s výzvou na aktualizáciu alebo na inštaláciu chýbajúcich ovládačov, ako aj na inštaláciu niektorých nástrojov ovládača. Zrušte začiarknutie všetkých objektov, ktoré nepotrebujete nainštalovať.
- Potom prejdite na časť "Inštalácia programov" .
- V zobrazenom okne zrušte začiarknutie mená všetkých objektov, ktoré nechcete nainštalovať. Ďalej sa vráťte do sekcie "Inštalácia ovládačov" .
- Po odmietnutí inštalácie všetkých nepotrebných prvkov kliknite na tlačidlo "Inštalovať všetko" .
- Postup spustenia bodu obnovenia a inštalácie vybraných ovládačov.
- Po ukončení procedúry, ako v predchádzajúcom prípade, sa na obrazovke zobrazí správa "Počítač je nakonfigurovaný" .
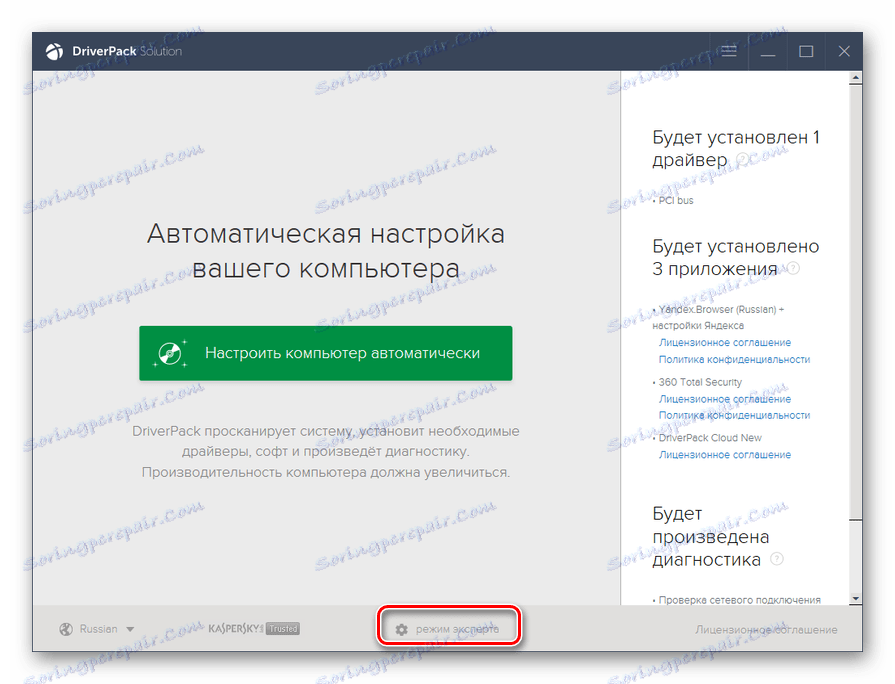
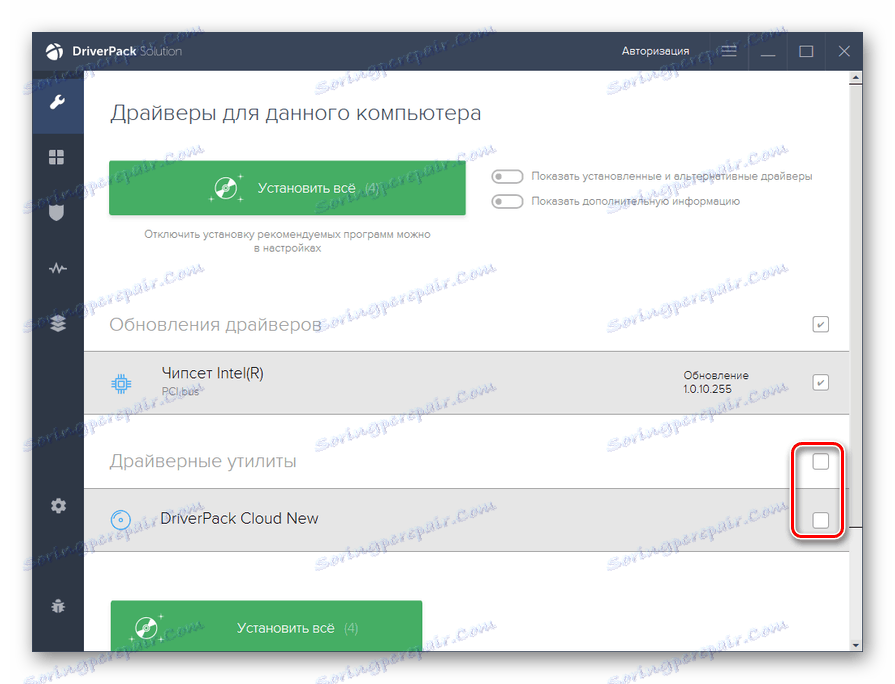
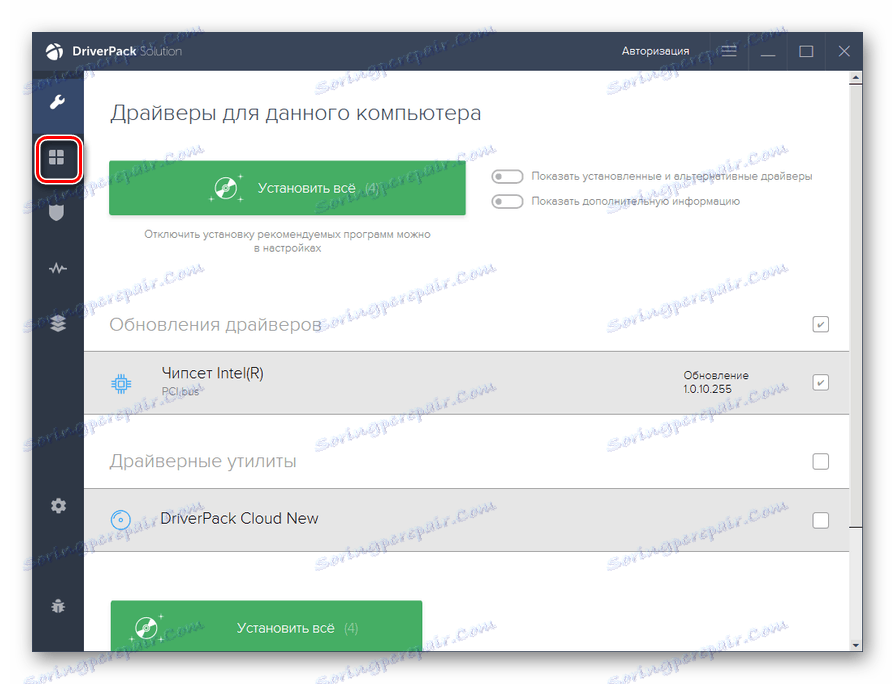
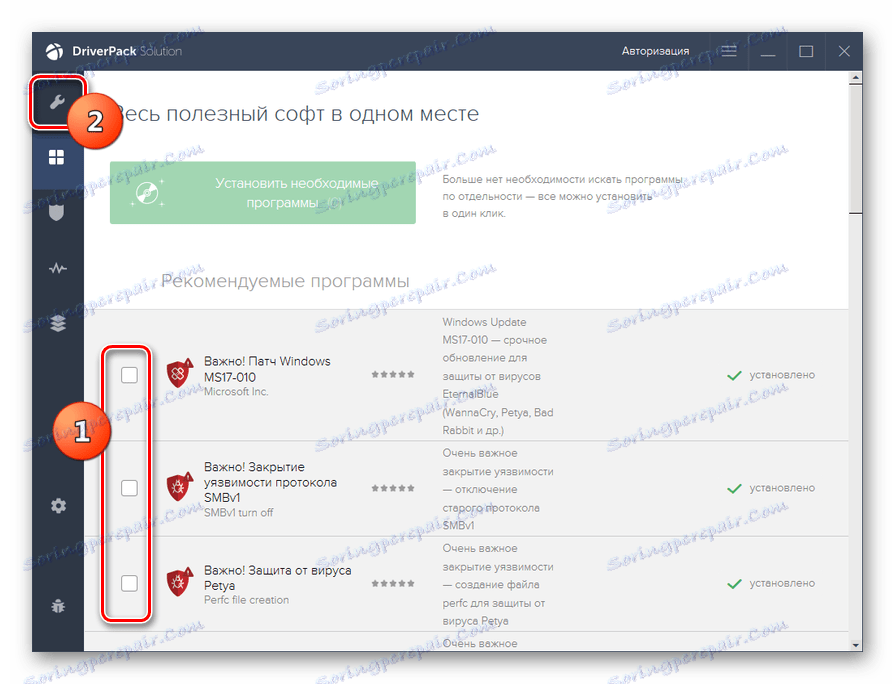
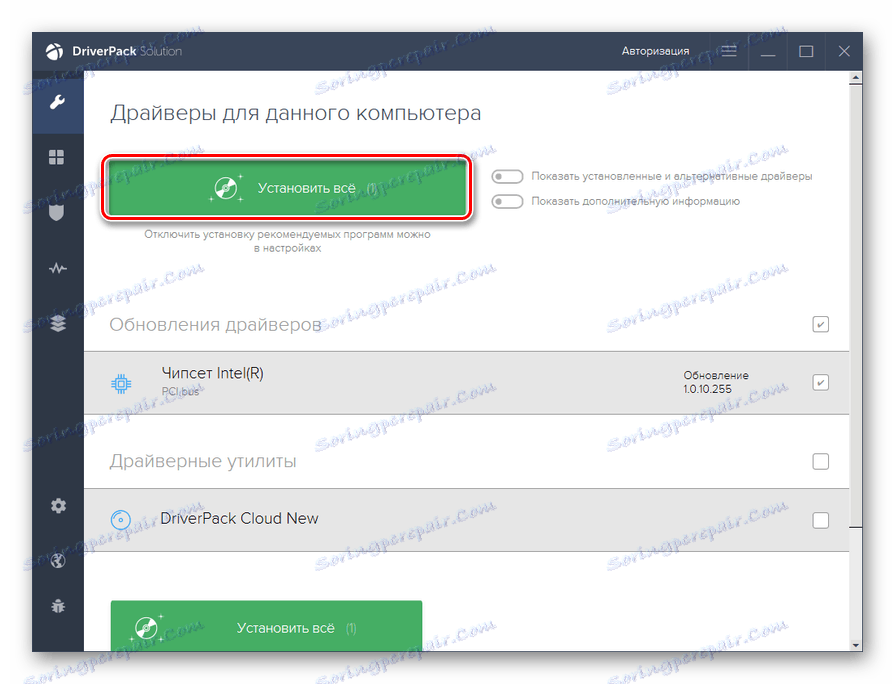
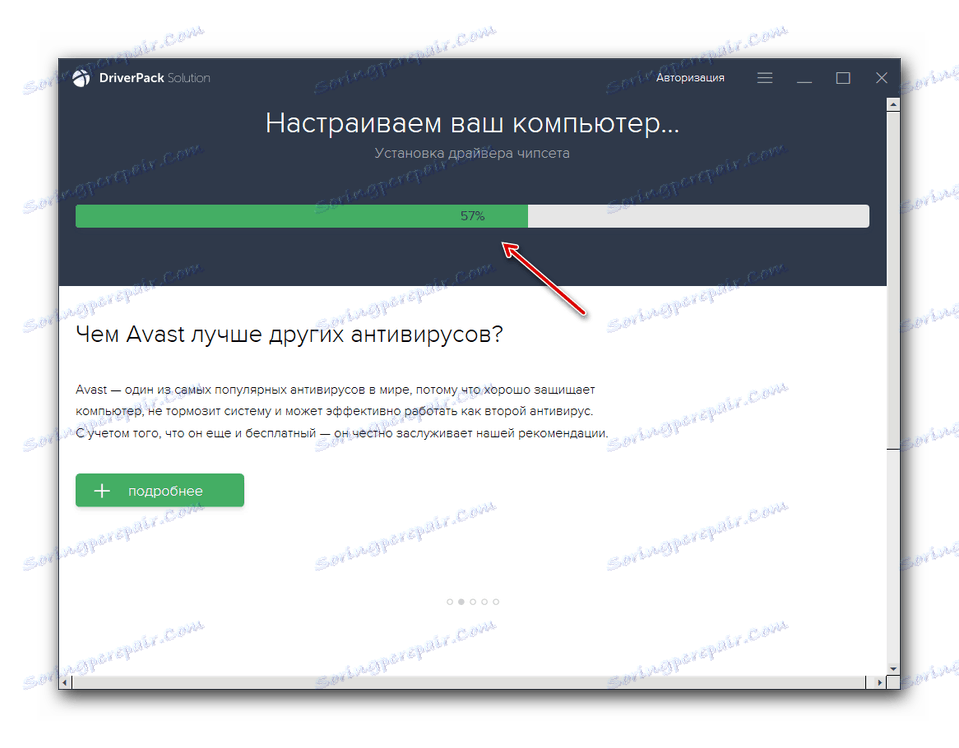
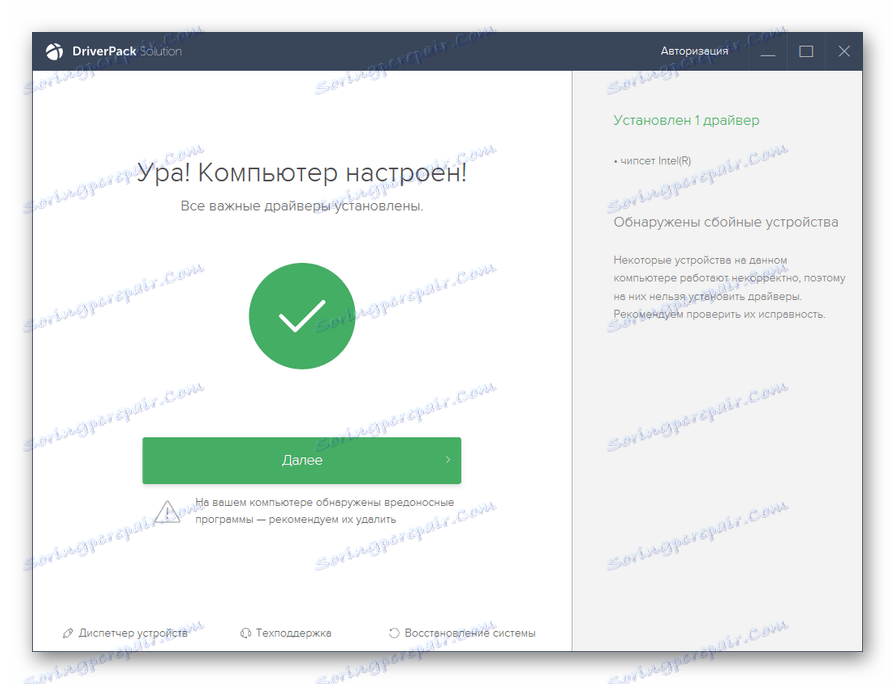
Aj keď je táto metóda trochu komplikovanejšia ako predchádzajúca, umožňuje vám nainštalovať presne potrebné softvérové súčasti a odmietnuť inštaláciu tých, ktoré nie sú pre vás relevantné.
poučenie: Aktualizácia ovládača pomocou riešenia DriverPack
Metóda 3: Automatické vyhľadanie ovládačov cez "Device Manager"
Prejdeme teraz k inštalačným metódam pomocou vstavaného operačného systému - "Device Manager" . Začnime s popisom automatického vyhľadávania. Táto možnosť je vhodná pre používateľov, ktorí presne vedia, ktoré hardvérové súčasti je potrebné aktualizovať, ale nemajú potrebnú aktualizáciu.
- Kliknite na tlačidlo "Štart" a prejdite na "Ovládací panel" .
- Otvorte sekciu Systém a zabezpečenie .
- Vyhľadajte položku s názvom Správca zariadení, na ktorú chcete kliknúť.
- Bude spustené rozhranie "Dispatcher" , v ktorom sa zobrazia názvy skupín zariadení. Kliknite na názov skupiny, v ktorej je zariadenie umiestnené, ktorého ovládače je potrebné aktualizovať.
- Otvorí sa zoznam zariadení. Kliknite na názov požadovaného zariadenia.
- V okne zobrazených vlastností zariadenia prejdite do časti "Ovládač" .
- V otvorenom paneli kliknite na tlačidlo "Aktualizovať ..." .
- Otvorí sa okno pre výber spôsobu aktualizácie. Kliknite na "Automatické vyhľadávanie ..." .
- Služba vyhľadá aktualizácie ovládačov pre vybrané zariadenie na celosvetovom webe. Po zistení bude aktualizácia nainštalovaná v systéme.
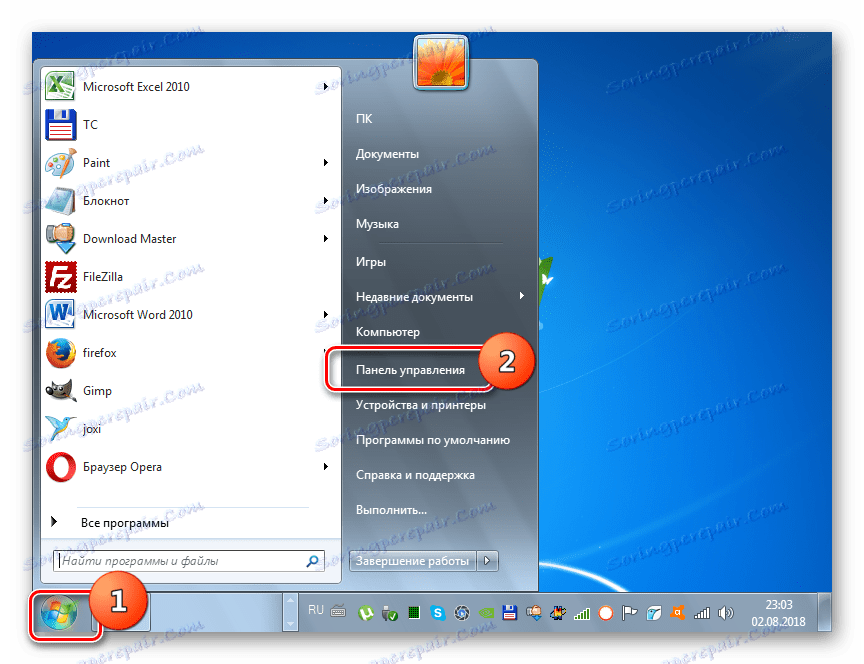
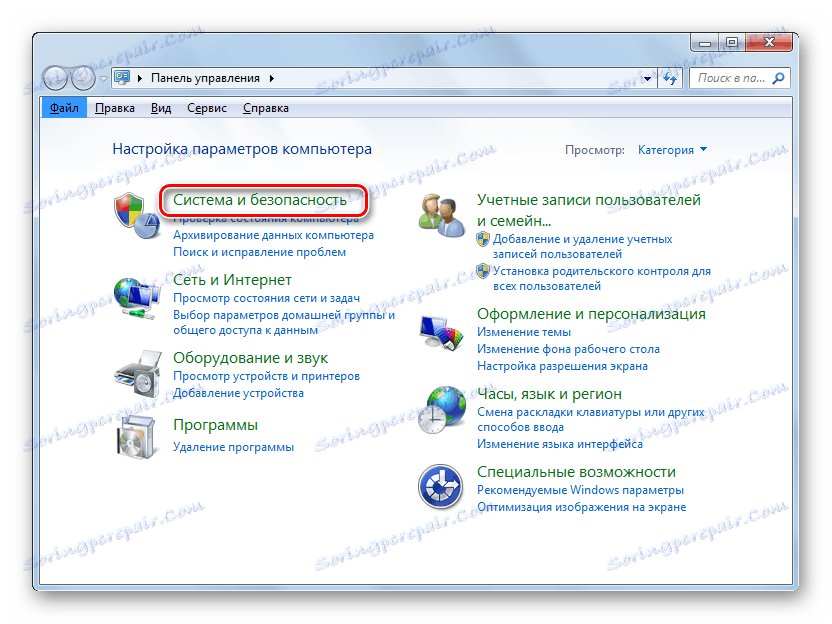
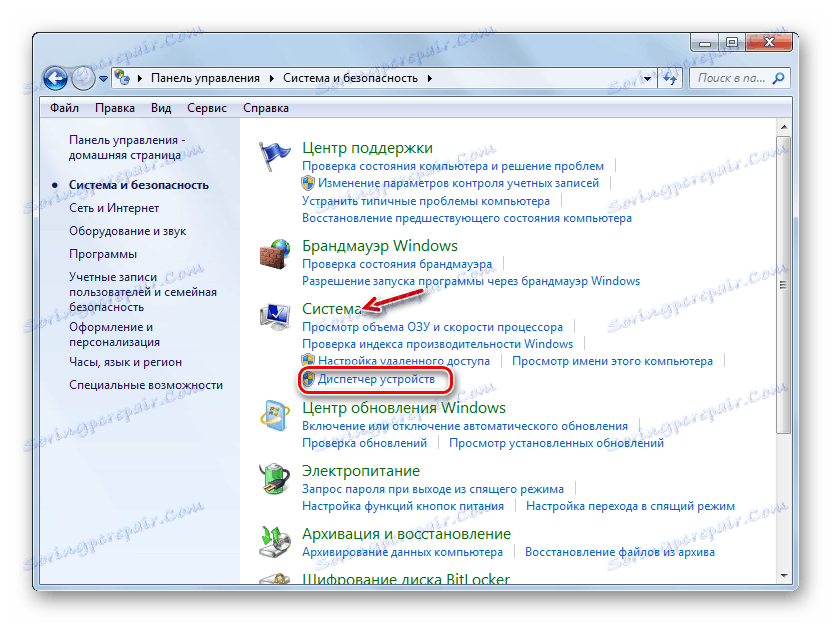
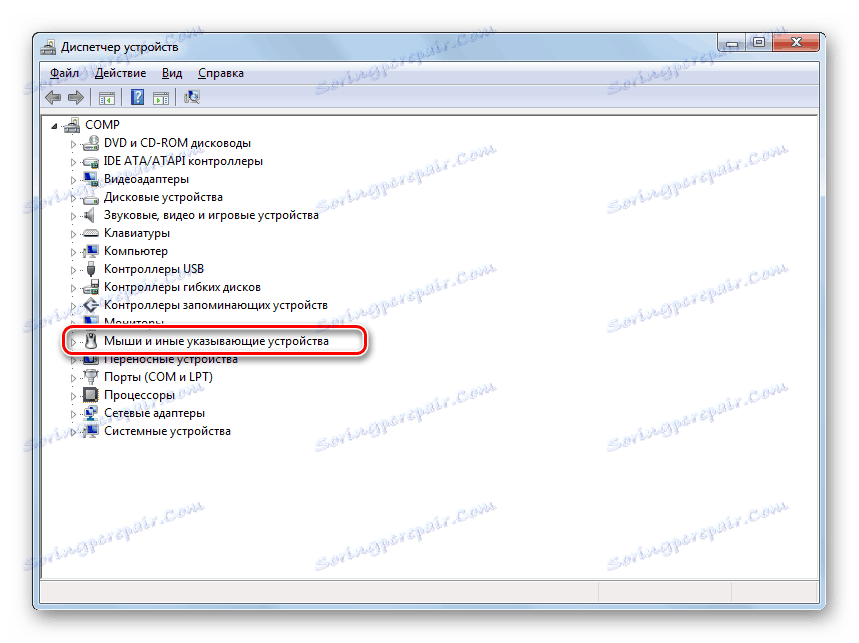
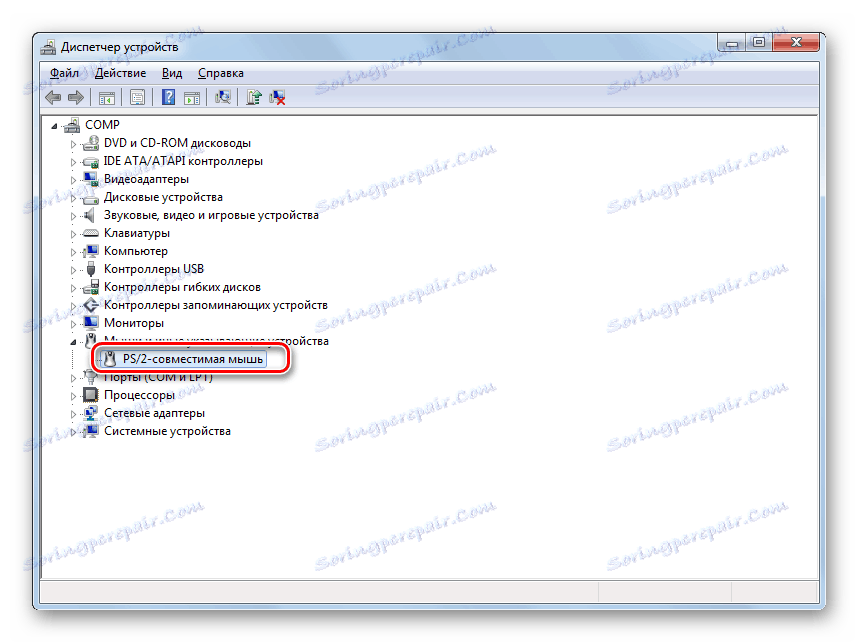
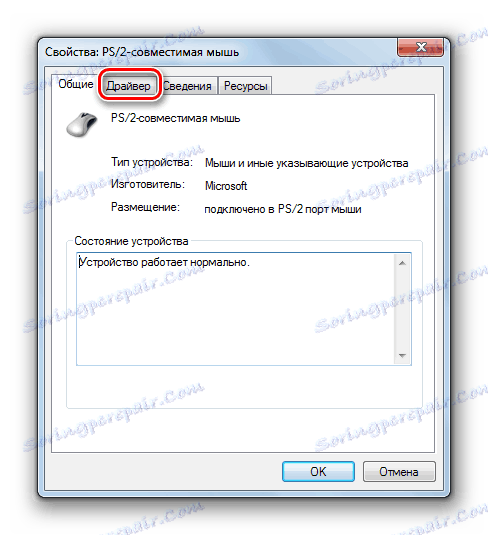

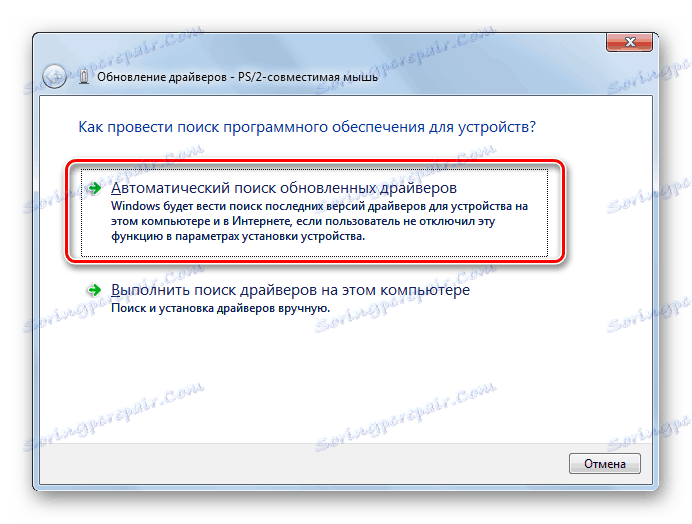
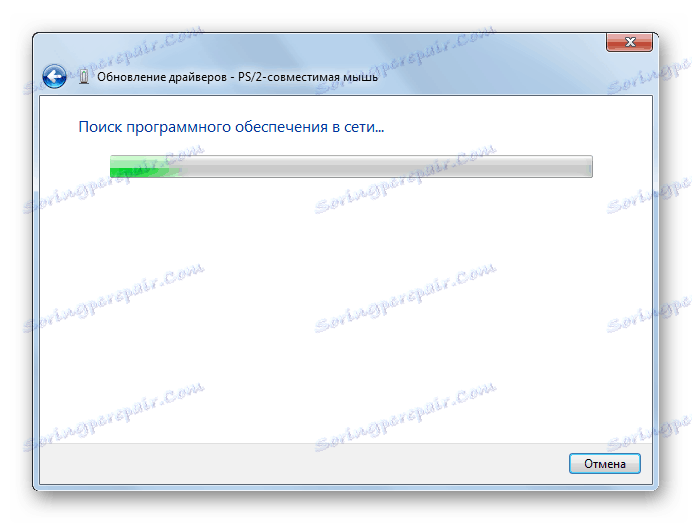
Metóda 4: Ručná aktualizácia ovládačov cez "Device Manager"
Ak však máte aktualizovanú aktualizáciu ovládača, napríklad stiahnutú z webového zdroja vývojára zariadení, je lepšie túto aktualizáciu manuálne nainštalovať.
- Vykonávajte všetky operácie, ktoré sú popísané v metóde 3 až do bodu 7 vrátane. V okne aktualizácie, ktoré sa otvorí, tentoraz budete musieť kliknúť na inú položku - "Spustiť vyhľadávanie ..." .
- V nasledujúcom okne kliknite na tlačidlo "Prehľadávať ..." .
- Otvorí sa okno "Prehľadávať priečinky ..." . V ňom potrebujete prejsť do adresára, v ktorom sa nachádza adresár, v ktorom sa nachádzajú predbežne prevzaté aktualizácie, a vyberte túto zložku a potom kliknite na tlačidlo "OK" .
- Po kliknutí na tlačidlo "Ďalej" sa v okne aktualizácie ovládača zobrazí cesta k vybranému adresáru.
- Na tomto počítači budú nainštalované aktualizácie.
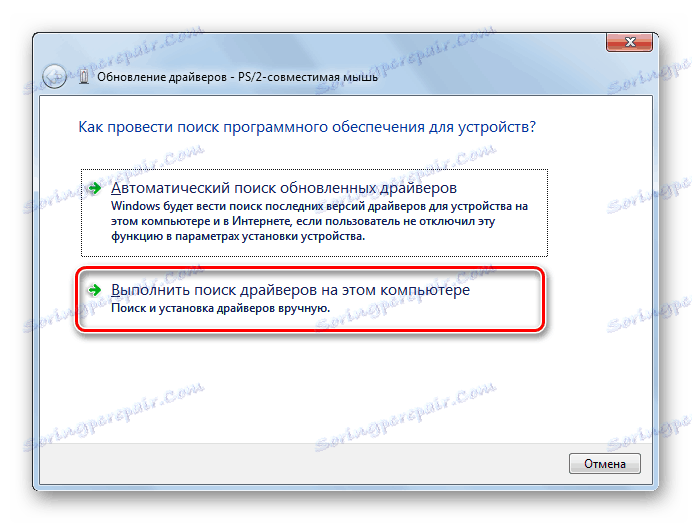
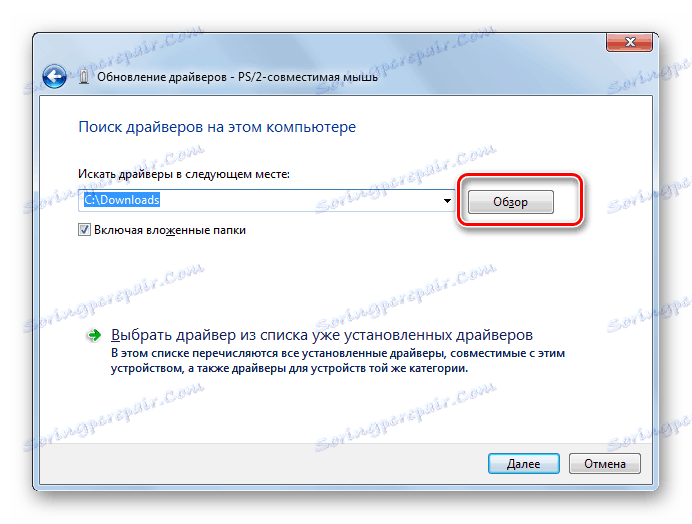

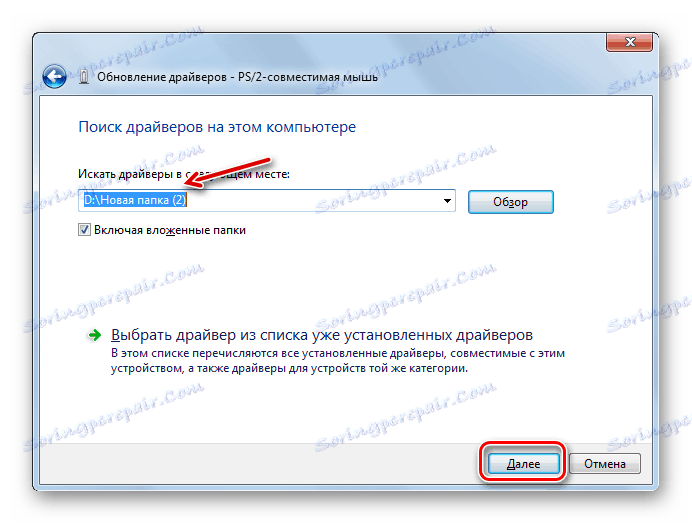
Metóda 5: Vyhľadávanie aktualizácií podľa ID zariadenia
Ak neviete, kde môžete prevziať aktuálne aktualizácie z oficiálneho zdroja, automatické vyhľadávanie neprinieslo výsledky a nechcete uchýliť sa k službám softvéru tretej strany, môžete vyhľadávať ovládače podľa ID zariadenia a potom ich nainštalovať.
- Vykonajte manipulácie opísané v metóde 3 k odseku 5 vrátane. V okne vlastností zariadenia prejdite na časť "Podrobnosti" .
- V zozname "Vlastníctvo" vyberte položku "ID zariadenia" . Kliknite pravým tlačidlom myši na údaje, ktoré sa zobrazia v oblasti "Hodnota" a z zobrazeného zoznamu vyberte možnosť "Kopírovať" . Potom vložte zadané údaje do prázdneho dokumentu otvoreného v akomkoľvek textovom editore, napríklad v programe Poznámkový blok .
- Potom otvorte prehliadač nainštalovaný v počítači a prejdite na webovú stránku vyhľadávača vodičov , V okne, ktoré sa otvorí, zadajte predtým skopírovaný kód zariadenia a kliknite na tlačidlo "Hľadať".
- Vykoná sa vyhľadávanie a otvorí sa stránka s výsledkami problému. Kliknite na logo systému Windows 7 nad zoznamom problémov, aby zostali v ňom iba výsledky, ktoré sú vhodné pre operačný systém.
- Potom kliknite na ikonu diskety vedľa prvej voľby v zozname. Je to prvá položka v zozname, ktorá je poslednou aktualizáciou.
- Dostanete sa na stránku s úplnými informáciami o ovládači. Tu kliknite na názov objektu oproti nápisu "Originálny súbor" .
- Na ďalšej stránke začiarknite políčko Anti-captcha "Nie som robot" a znova kliknite na meno rovnakého súboru.
- Súbor sa stiahne do počítača. Najčastejšie ide o ZIP archív. Preto musíte prejsť do adresára na stiahnutie a rozopnúť zips ,
- Po rozbalení archívu aktualizujte ovládač manuálne cez "Správcu zariadení" , ako je uvedené v metóde 4 , alebo spustite inštaláciu pomocou inštalačného programu, ak je k dispozícii v rozbalenom archíve.
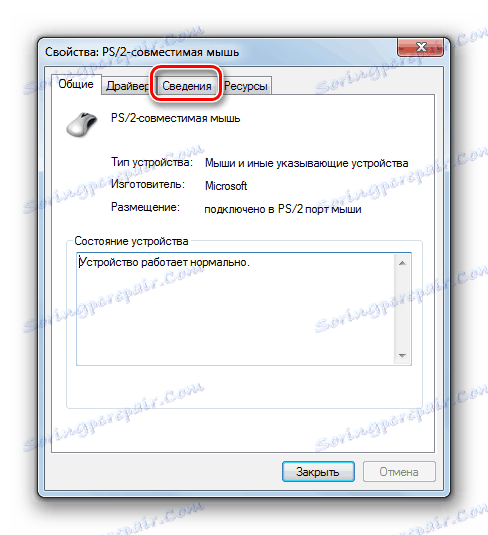
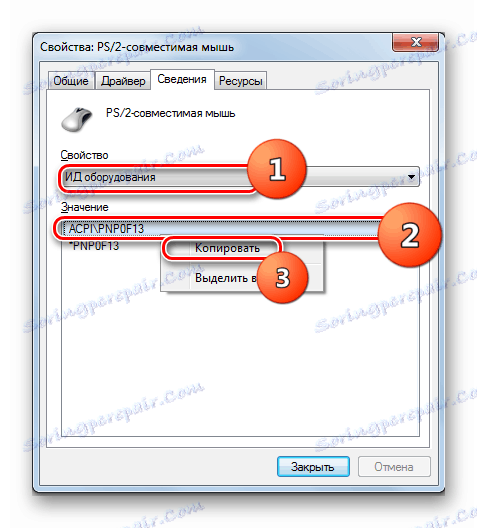
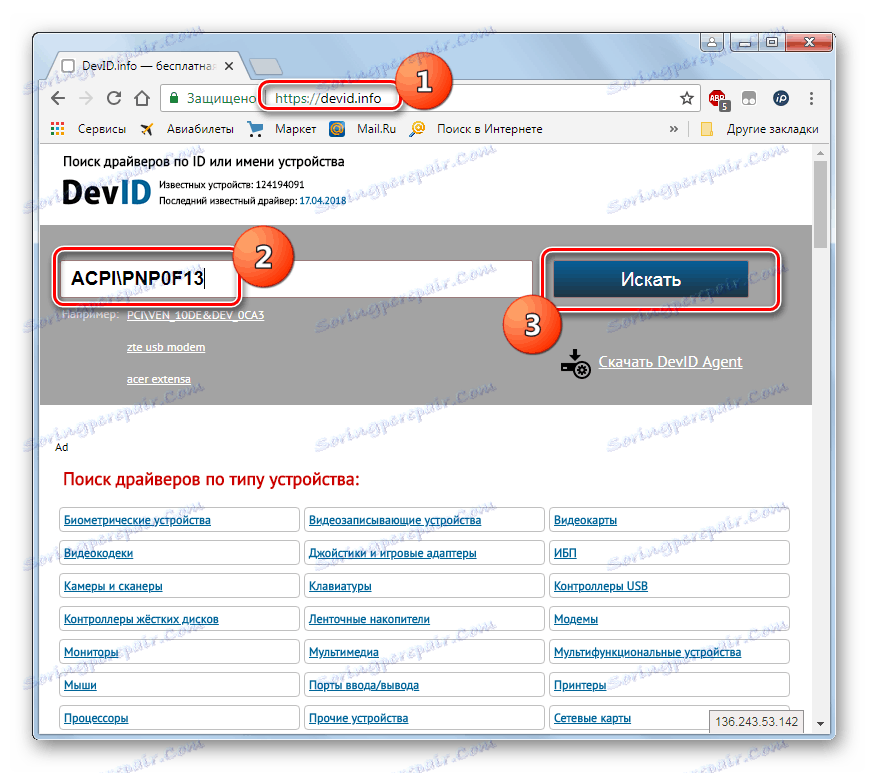
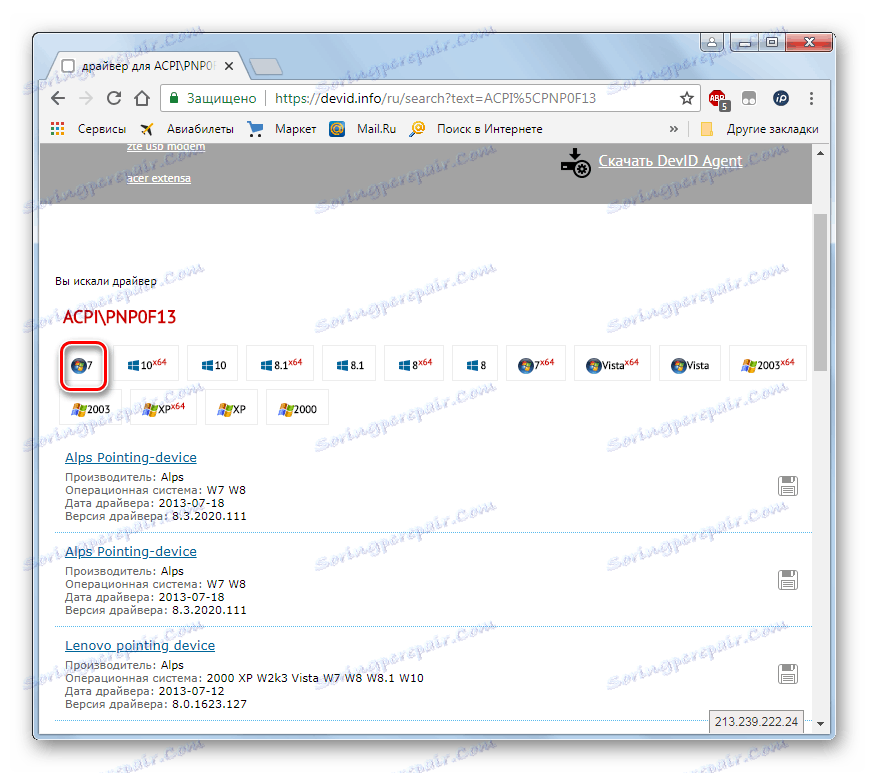
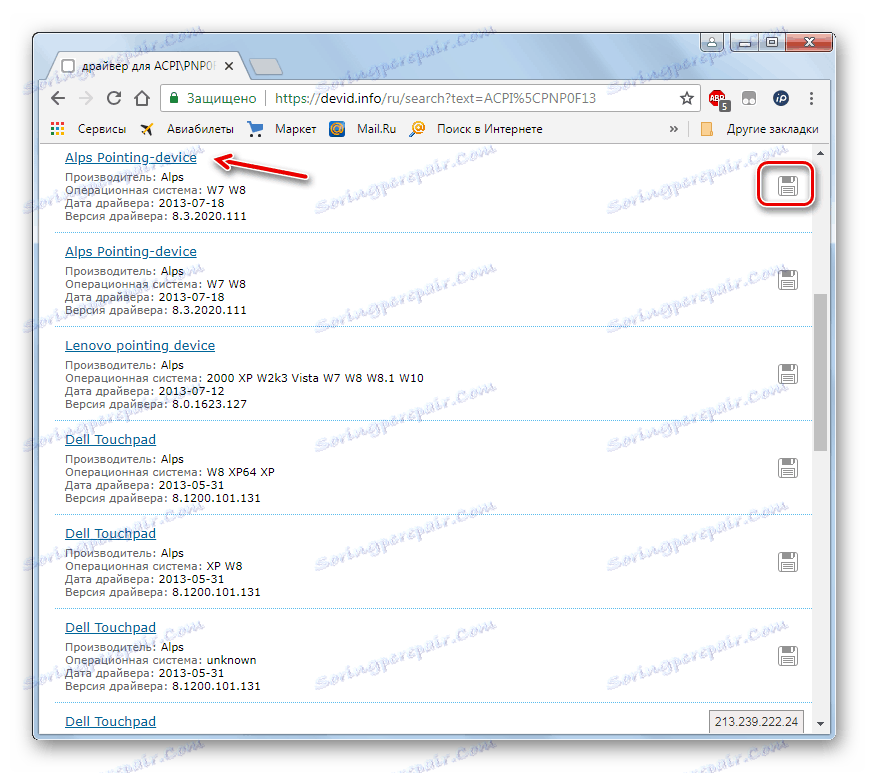
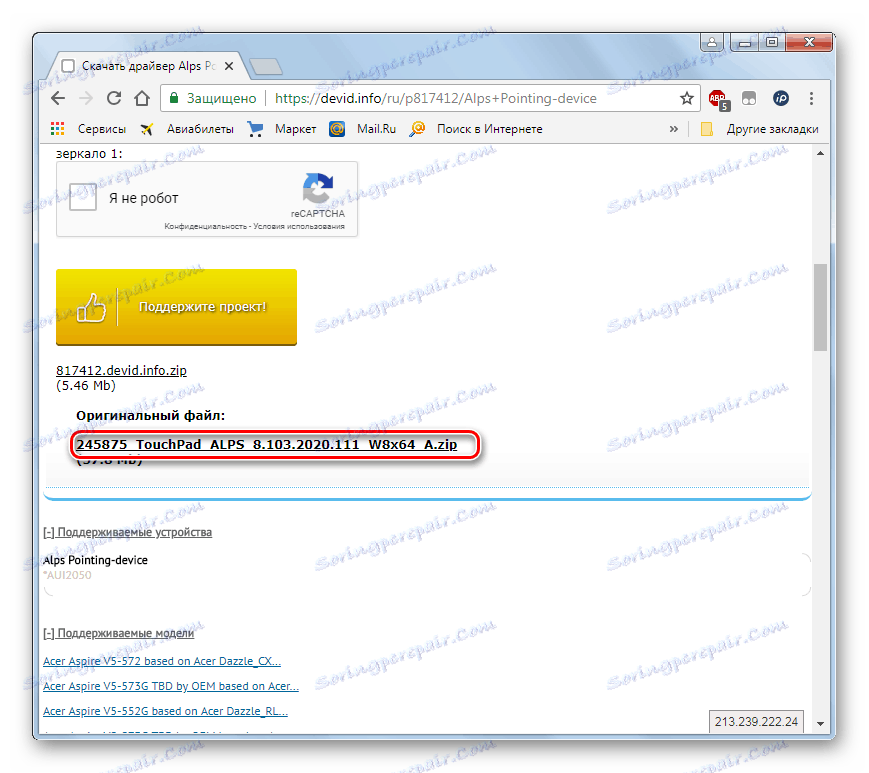
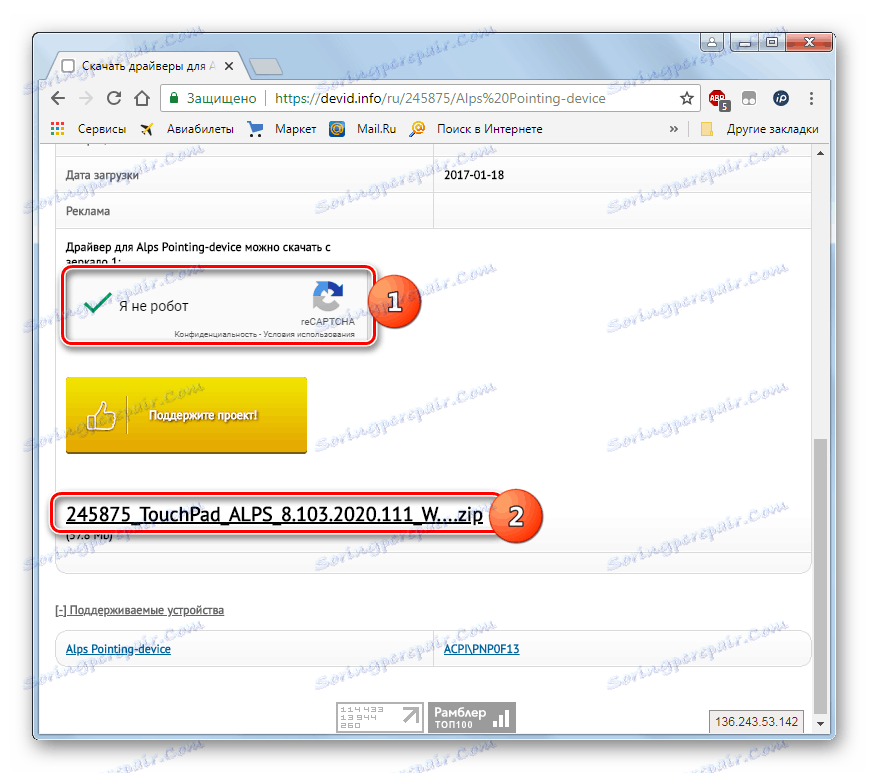
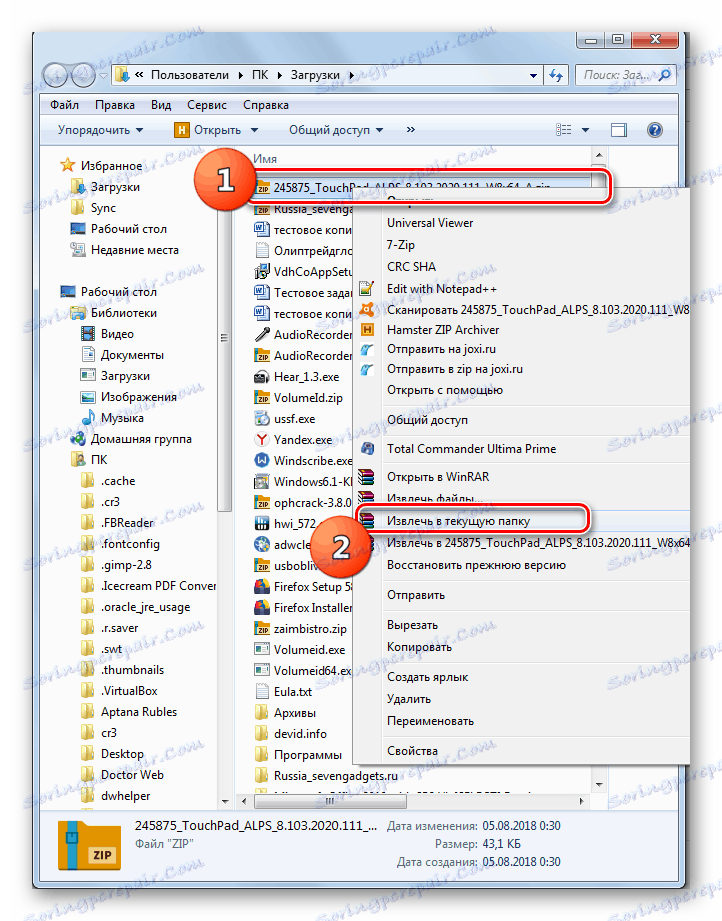
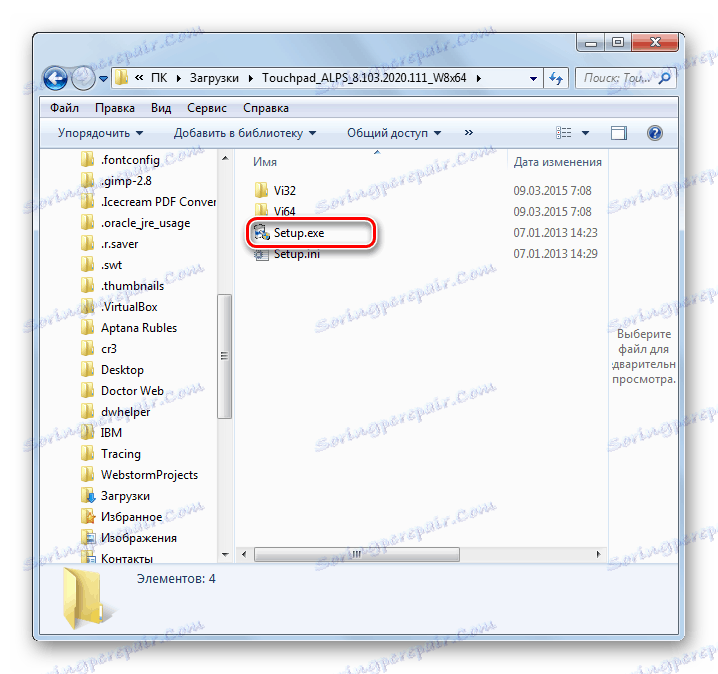
poučenie: Vyhľadajte ovládače podľa ID hardvéru
Aktualizáciu ovládača môžete aktualizovať v systéme Windows 7 buď pomocou aplikácií tretích strán, alebo pomocou vstavaného nástroja Správca zariadení . Prvá možnosť je jednoduchšia, ale nie vždy najspoľahlivejšia. Navyše, počas aktualizácie pomocou dodatočného softvéru je možné nainštalovať rôzne nepotrebné programy. Samotný algoritmus postupu závisí aj od toho, či máte vo vašich rukách potrebné komponenty alebo či ich ešte nemáte.