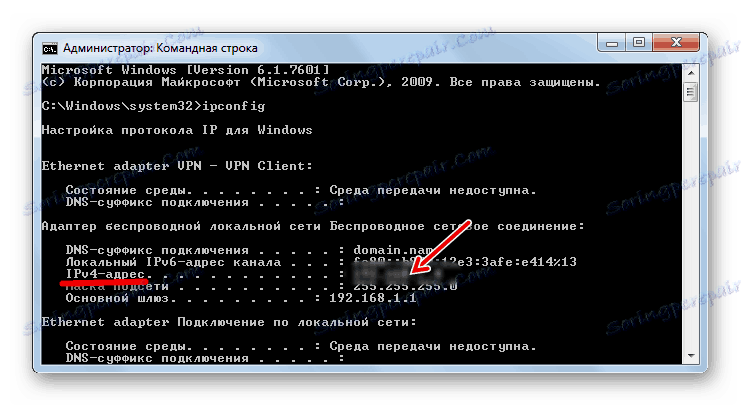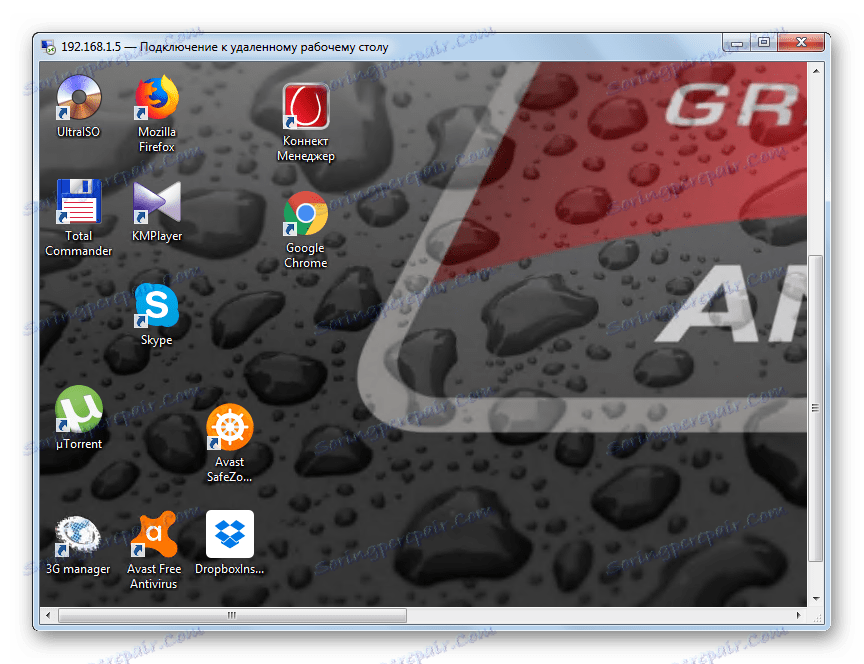Vzdialené pripojenie v počítači so systémom Windows 7
Existujú situácie, keď je používateľ ďaleko od počítača, ale musí sa s ním nevyhnutne pripojiť, aby získal informácie alebo vykonal určitú operáciu. Používateľ tiež môže cítiť potrebu vonkajšej pomoci. Ak chcete vyriešiť podobný problém, osoba, ktorá sa rozhodne poskytnúť takúto pomoc, musí vytvoriť vzdialené pripojenie k zariadeniu. Dozvieme sa, ako konfigurovať vzdialený prístup na počítači so systémom Windows 7.
Prečítajte si tiež: Voľný Analog TeamViewer
obsah
Spôsoby konfigurácie vzdialeného pripojenia
Väčšina úloh na počítači je možné vyriešiť pomocou programov tretích strán a pomocou vstavaných možností operačného systému. Organizácia vzdialeného prístupu na počítačoch so systémom Windows 7 nie je výnimkou. Je však oveľa jednoduchšie konfigurovať ju pomocou dodatočného softvéru. Pozrime sa na konkrétne spôsoby realizácie úlohy.
Metóda 1: TeamViewer
V prvom rade zisťujeme, ako nakonfigurovať vzdialený prístup pomocou aplikácií tretích strán. A začneme s popisom algoritmu akcií v najpopulárnejšom programe, špeciálne navrhnutom na účely, ktoré študujeme - TeamViewer ,
- Na počítači, ktorému sa chcete pripojiť, musíte spustiť TeamViewer. Toto by malo robiť buď osoba, ktorá sa nachádza v jeho blízkosti, alebo ste sami vopred, ak plánujete dlho zostať preč, ale viete, že budete potrebovať prístup k počítaču. V tomto prípade sa v poli "ID" a "Heslo" zobrazia údaje. Musia byť napísané, pretože budú kľúčom na zadanie z iného počítača na pripojenie. V tomto prípade je ID tohto zariadenia trvalé a heslo sa zmení pri každom novom spustení tímu TeamViewer.
- Aktivujte TeamViewer na počítači, z ktorého sa chystáte pripojiť. Do poľa Partner ID zadajte deväťmiestny kód, ktorý sa zobrazil v poli "Vaše ID" na vzdialenom počítači. Uistite sa, že prepínač je nastavený na pozíciu "Diaľkové ovládanie" . Kliknite na tlačidlo "Pripojiť sa k partnerovi" .
- Diaľkovému počítaču sa vyhľadá zadané ID. Ak chcete úspešne dokončiť vyhľadávanie, je nutné, aby bol počítač zapnutý pomocou spusteného programu TeamViewer. Ak je to tak, otvorí sa okno, v ktorom musíte zadať štvormiestne heslo. Tento kód sa zobrazil v poli "Heslo" na vzdialenom zariadení, ako je uvedené vyššie. Po zadaní zadanej hodnoty do jedného poľa okna kliknite na tlačidlo "Prihlásiť sa" .
- Teraz sa "pracovný stôl" vzdialeného počítača zobrazí v samostatnom okne na počítači, v blízkosti ktorého ste v súčasnosti. Teraz cez toto okno môžete vykonávať ľubovoľné manipulácie so vzdialeným zariadením rovnakým spôsobom, ako keby ste boli priamo za klávesnicou.
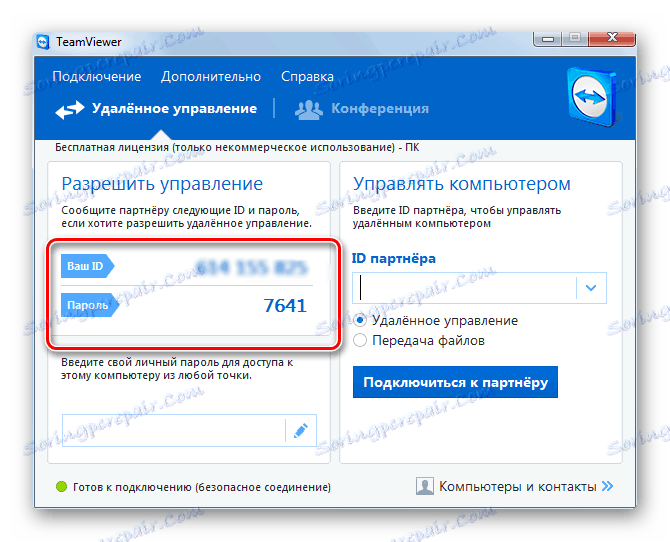
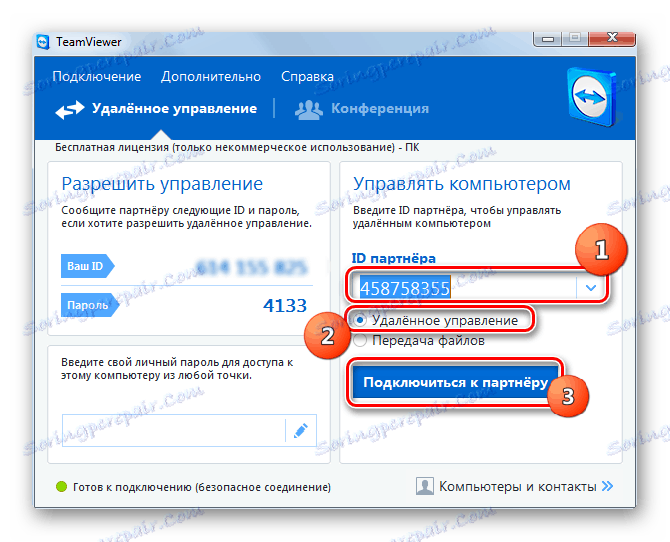

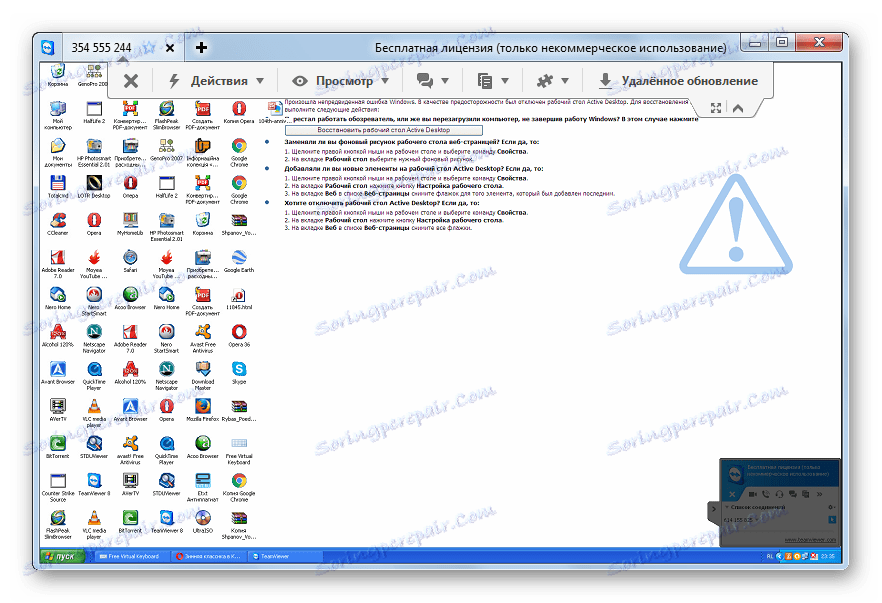
Metóda 2: Ammyy Admin
Ďalším veľmi populárnym programom tretej strany na organizovanie vzdialeného prístupu k počítaču je Ammyy Admin , Princíp fungovania tohto nástroja je podobný akčnému algoritmu v TeamViewer.
- Spustite aplikáciu Ammyy Admin na počítači, ku ktorému sa pripájate. Na rozdiel od tímu TeamViewer nemusíte dokonca ani spustiť inštaláciu. V ľavej časti okna, ktoré sa otvorí, sa v poli "Vaše ID" , "Heslo" a "Vaša IP" zobrazia údaje, ktoré sa budú vyžadovať pre spojenie z iného počítača. Heslo bude vyžadované, ale môžete vybrať druhú komponentu, ktorú chcete zadať (ID alebo IP počítača) sami.
- Teraz spustite program Ammyy Admin na počítači, z ktorého sa pripájate. V pravej časti okna aplikácie zadajte osemciferné ID alebo IP zariadenia, ku ktorému sa chcete pripojiť, v poli "ID klienta / IP" . Ako zistiť tieto informácie sme opísali v predchádzajúcom odseku tejto metódy. Potom kliknite na "Pripojiť" .
- Otvorí sa okno zadávania hesla. Do prázdneho poľa zadáte päťmiestny kód, ktorý bol zobrazený v programe Ammyy Admin na vzdialenom počítači. Potom kliknite na tlačidlo "OK" .
- Teraz používateľ, ktorý je v blízkosti vzdialeného počítača, musí potvrdiť pripojenie kliknutím na tlačidlo "Povoliť" v okne, ktoré sa zobrazí. Ihneď, ak je to potrebné, odstránenie kliešťa vedľa príslušných položiek môže obmedziť výkon niektorých operácií.
- Potom sa na vašom počítači zobrazí "Pracovná plocha" vzdialeného zariadenia a budete môcť vykonať rovnaké manipulácie s ním ako priamo za počítačom.
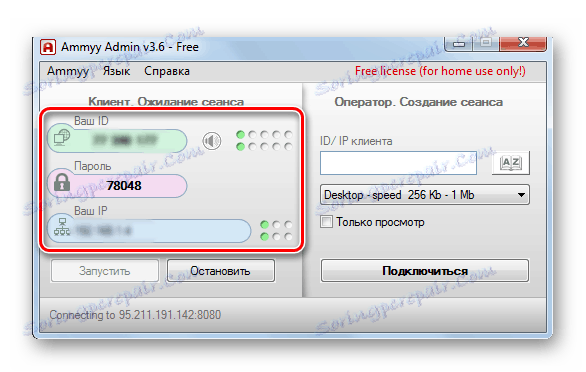
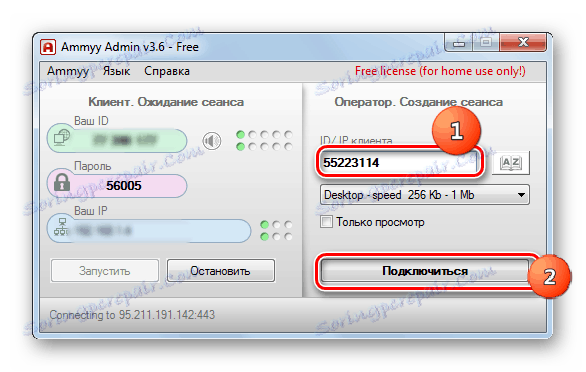
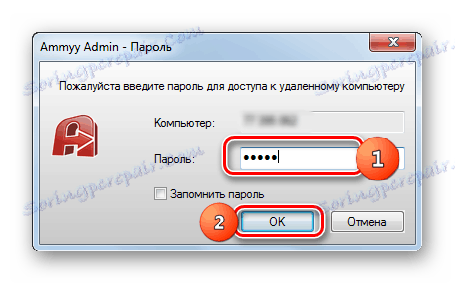
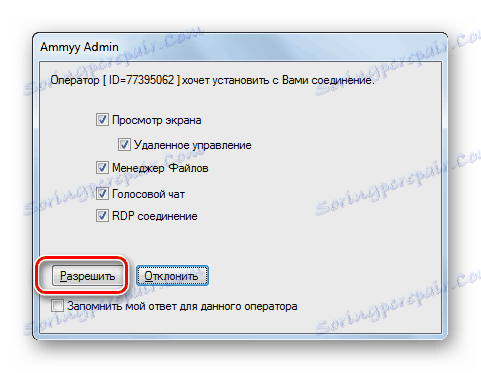
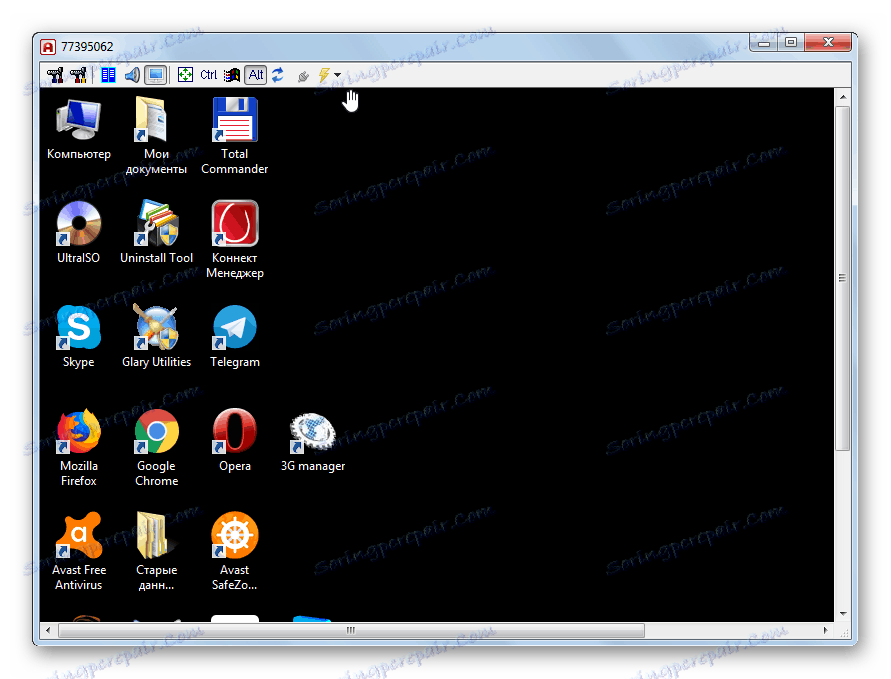
Ale samozrejme, budete mať logickú otázku, čo keď nemáte počítač v blízkosti vášho počítača na potvrdenie pripojenia? V tomto prípade musíte na tomto počítači nielen spustiť Ammyy Admin, zapísať jeho prihlasovacie meno a heslo, ale vykonať aj niekoľko ďalších akcií.
- Kliknite na položku ponuky "Ammyy" . V otvorenom zozname zvoľte "Nastavenia" .
- V zobrazenom okne nastavení na karte "Klient" kliknite na tlačidlo "Povolenia" .
- Otvorí sa okno "Oprávnenia" . Kliknite na ikonu vo forme zelenej ikony "+" v dolnej časti.
- Zobrazí sa malé okno. V poli "ID počítača" musíte zadať ID Administrátora Ammyy na počítači, z ktorého budete mať prístup k aktuálnemu zariadeniu. Preto je potrebné tieto informácie vopred poznať. V dolných poliach môžete zadať heslo, keď ho zadáte, pristupujete k používateľovi s uvedeným ID. Ak však necháte tieto polia prázdne, pri pripojení nemusíte ani zadávať heslo. Kliknite na tlačidlo OK .
- Zadaný identifikátor a jeho práva sa teraz zobrazia v okne "Oprávnenia" . Kliknite na tlačidlo OK , ale nezatvorte samotný program Ammyy Admin a neodpájajte počítač.
- Teraz, keď ste ďaleko, stačí spustiť Ammyy Admin na akomkoľvek zariadení, ktoré podporuje, a zadajte ID alebo IP počítača, na ktorom boli uvedené manipulácie vykonané. Po kliknutí na tlačidlo "Pripojiť" bude okamžite pripojené bez potreby zadania hesla alebo potvrdenia od adresáta.
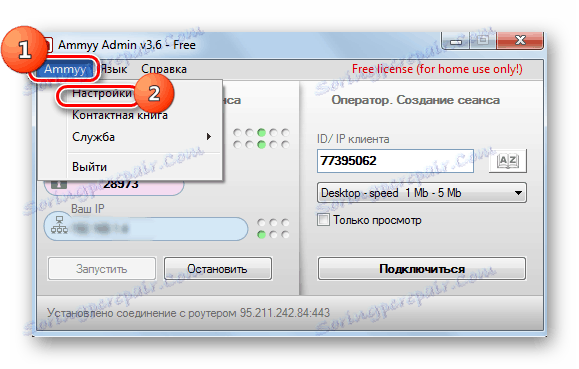
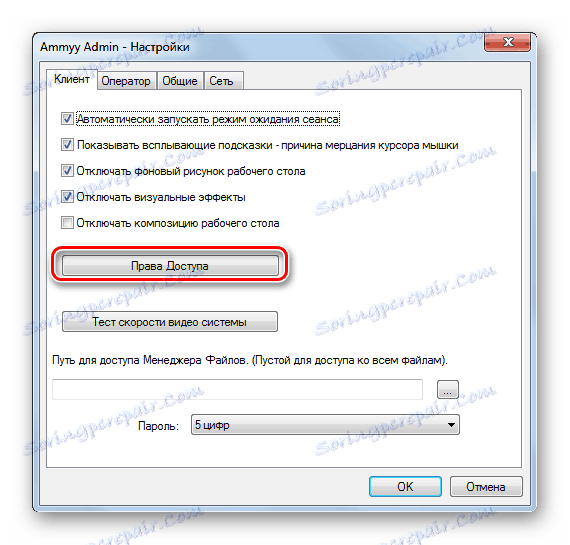
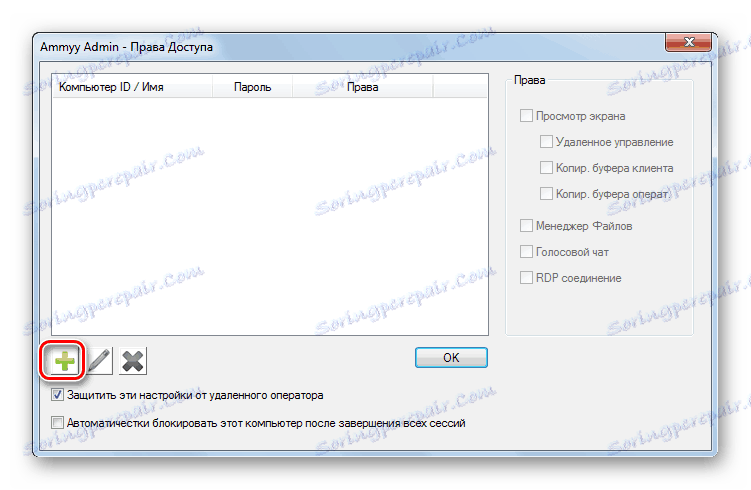
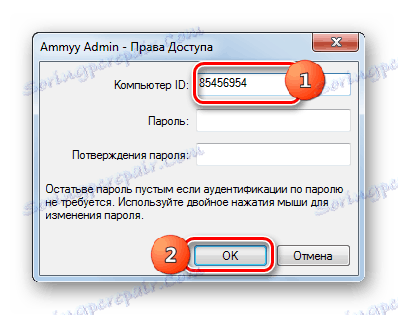
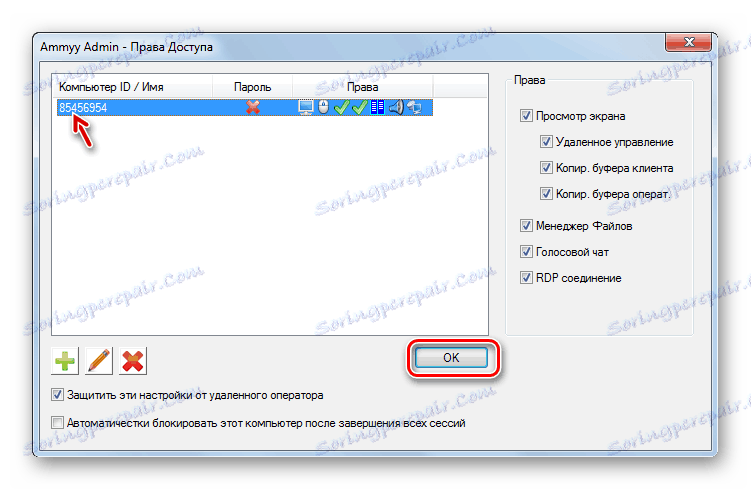
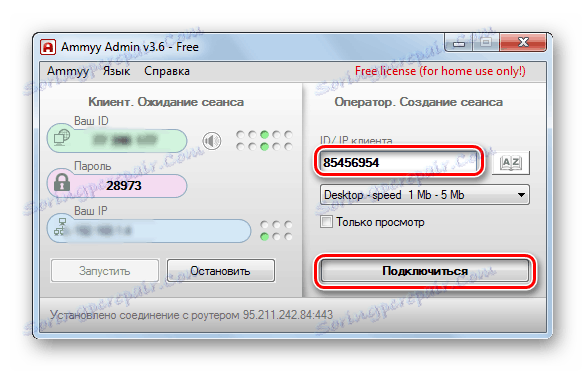
Metóda 3: Konfigurácia vzdialenej pracovnej plochy
Môžete tiež nakonfigurovať prístup k inému počítaču pomocou vstavaného nástroja operačného systému Remote Desktop . Treba poznamenať, že ak sa nepripojíte k serverovému počítaču, môže s ním pracovať iba jeden používateľ, pretože nie sú súčasne prepojené viaceré profily.
- Rovnako ako v predchádzajúcich metódach je najprv potrebné nakonfigurovať počítačový systém, ku ktorému bude pripojenie vykonané. Kliknite na položku "Štart" a prejdite na položku "Ovládací panel" .
- Prejdite na položku Systém a zabezpečenie .
- Prejdite do sekcie "Systém" .
- Kliknite na ikonu "Ďalšie možnosti" na ľavej strane okna, ktoré sa otvorí.
- Otvorí sa okno s ďalšími nastaveniami. Kliknite na názov sekcie "Vzdialený prístup" .
- V predvolenom bloku "Vzdialená plocha" by rádio malo byť aktívne v polohe "Nepovoliť pripojenie ..." . Je potrebné ju zoradiť do pozície "Povoliť pripojenie iba z počítačov ..." . Ak nie je prítomné, začiarknite políčko vedľa položky "Povoliť pripojenie vzdialeného asistenta ..." . Potom kliknite na "Vybrať používateľov ..." .
- Zdá sa, že používateľ "používateľov vzdialenej plochy" vyberie používateľov. Tu môžete priradiť tie profily, z ktorých budete mať povolený vzdialený prístup k tomuto počítaču. Ak nie sú vytvorené v tomto počítači, musíte najskôr vytvárať účty , Profily s právami správcu sa nemusia pridávať do poľa "Používatelia vzdialenej plochy" , pretože majú predvolený prístup, ale za jednej podmienky: tieto administratívne účty musia mať heslo. Faktom je, že v bezpečnostnej politike systému existuje obmedzenie, že tento typ prístupu môže byť poskytnutý len s heslom.
Všetky ostatné profily, ak chcete dať im možnosť prístupu vzdialene k tomuto počítaču, musíte ho pridať do aktuálneho okna. Ak to chcete urobiť, kliknite na tlačidlo "Pridať ..." .
- V okne "Vybrať používateľov: Používatelia", ktoré sa otvorí , zadajte zoznam názvov používateľov, ktoré chcete pridať, oddeleným čiarkou. Potom kliknite na tlačidlo OK .
- Vybrané účty by sa mali zobraziť v poli "Používatelia vzdialenej plochy" . Kliknite na tlačidlo "OK" .
- Ďalej, kliknutím na tlačidlo "Použiť" a "OK" nezabudnite zatvoriť okno "Vlastnosti systému" , inak všetky zmeny, ktoré ste urobili, sa nerealizujú.
- Teraz musíte poznať IP počítača, ku ktorému sa pripájate. Aby sme získali zadané informácie, zavoláme "Príkazový riadok" . Znova kliknite na tlačidlo "Štart" , ale tentokrát prejdite na "Všetky programy" .
- Potom prejdite do adresára "Štandard" .
- Po vyhľadaní objektu príkazového riadku kliknite pravým tlačidlom myši. V zozname vyberte položku "Spustiť ako správca" .
- Objaví sa "príkazový riadok" . Zadajte nasledujúci príkaz:
ipconfigKliknite na položku Zadajte .
- V rozhraní okna sa zobrazí séria údajov. Vyhľadajte hodnotu, ktorá zodpovedá parametru adresy IPv4 . Pamätajte si na to alebo si ho zapíšte, pretože tieto informácie sú potrebné na pripojenie.
![IP adresa počítača v rozhraní príkazového riadka v systéme Windows 7]()
Nezabudnite, že sa nemôžete pripojiť k počítaču, ktorý je v režime spánku alebo v režime spánku. V tomto ohľade je potrebné zabezpečiť, aby tieto funkcie boli zakázané.
- Teraz prejdime na parametre počítača, z ktorého sa chceme pripojiť k vzdialenému počítaču. Prejdite na ňu cez priečinok Štart v priečinku Štandard a kliknite na názov Pripojenie k vzdialenej ploche .
- Otvorí sa okno s rovnakým názvom. Kliknite na odkaz "Zobraziť možnosti" .
- Otvorí sa celý blok ďalších parametrov. V aktuálnom okne na karte "Všeobecné" v poli "Počítač" zadajte adresu IPv4 vzdialeného počítača, ktorý sme sa predtým dozvedeli prostredníctvom príkazového riadku . Do poľa "Používateľ" zadajte názov jedného z tých účtov, ktorých profily boli predtým pridané do vzdialeného počítača. V ostatných kartách aktuálneho okna môžete urobiť jemnejšie ladenie. Ale spravidla pre normálne spojenie nič nemení. Potom kliknite na tlačidlo "Pripojiť" .
- Pripojujete sa k vzdialenému počítaču.
- Potom budete musieť z tohto účtu zadať heslo a kliknúť na tlačidlo "OK" .
- Potom sa uskutoční spojenie a vzdialená pracovná plocha sa otvorí rovnakým spôsobom ako v predchádzajúcich programoch.
![Vzdialená pracovná plocha sa zobrazí v okne prostredníctvom vzdialenej pracovnej plochy v rozhraní Windows 7]()
Treba poznamenať, že ak nastavíte predvolené nastavenia v bráne firewall systému Windows , nemusíte nič zmeniť, aby ste použili vyššie uvedený spôsob pripojenia. Ak ste však zmenili nastavenia v štandardnom ochrancovi alebo ak používate brány firewall tretej strany, možno budete musieť prispôsobiť špecifikované komponenty.
Hlavnou nevýhodou tejto metódy je, že s ňou sa môžete pripojiť k počítaču iba v lokálnej sieti, ale nie cez internet. Ak chcete nastaviť pripojenie cez internet, okrem toho, čo je popísané, budete musieť vykonať operáciu prenosu dostupných portov na smerovači. Algoritmus jeho implementácie v rôznych značkách a dokonca aj modely smerovačov môže byť veľmi odlišný. Okrem toho, ak poskytovateľ prideľuje skôr dynamickú ako statickú IP, potom sa na konfiguráciu musia použiť ďalšie služby.

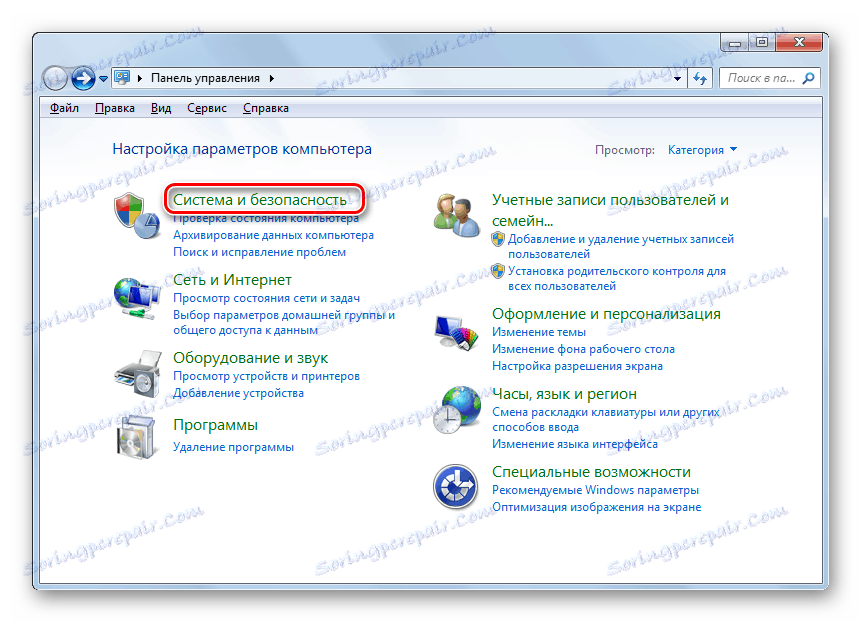
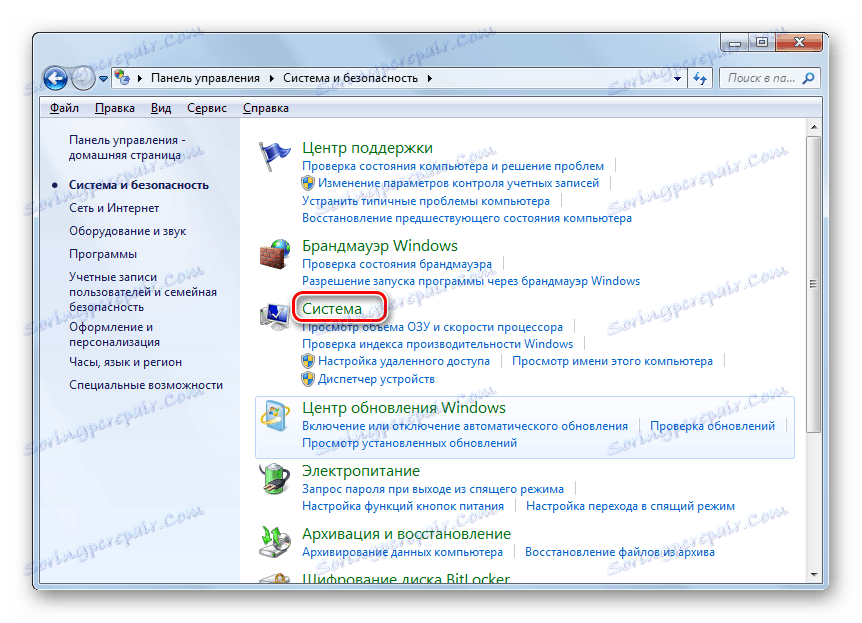
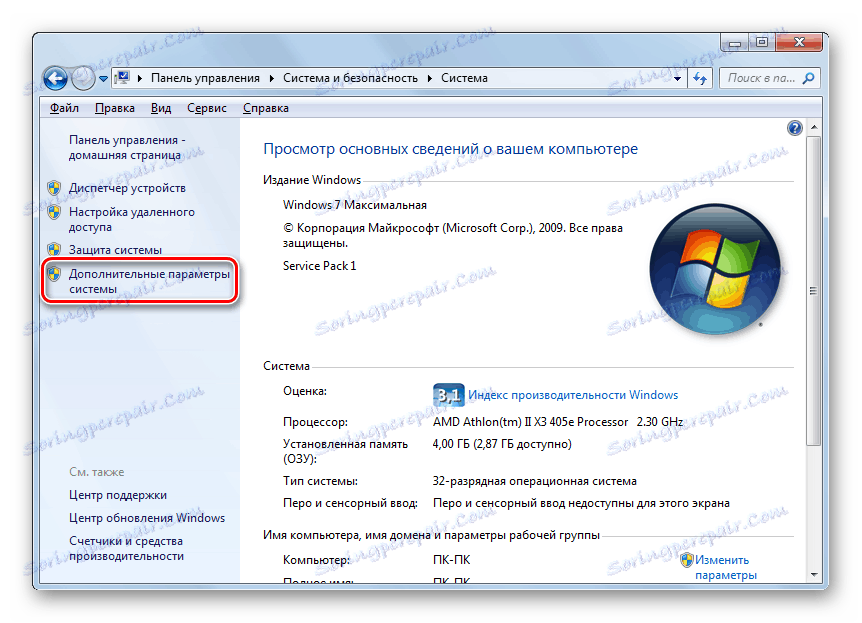
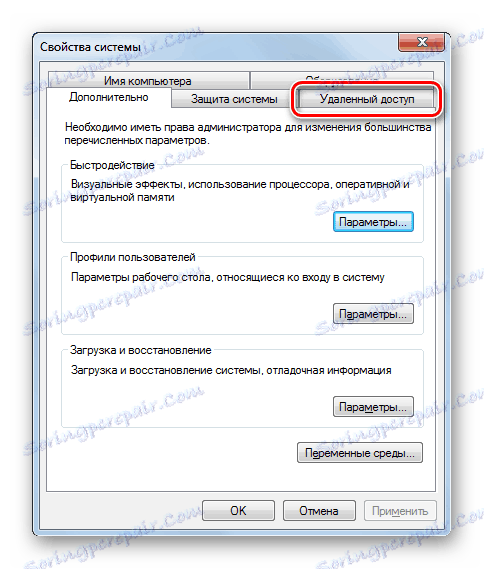
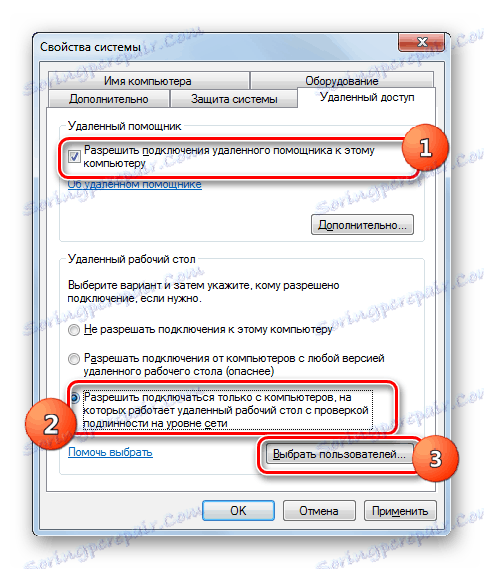



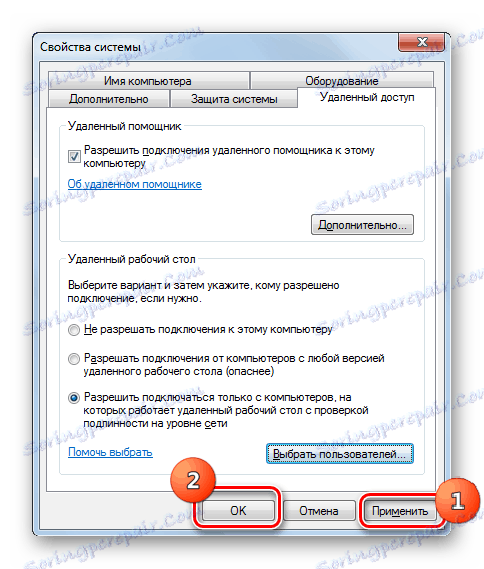
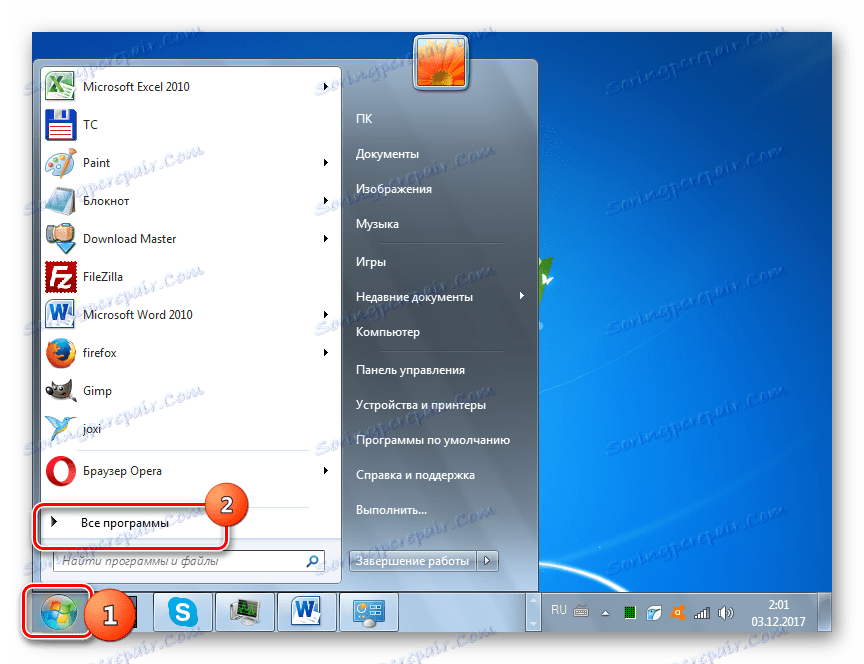
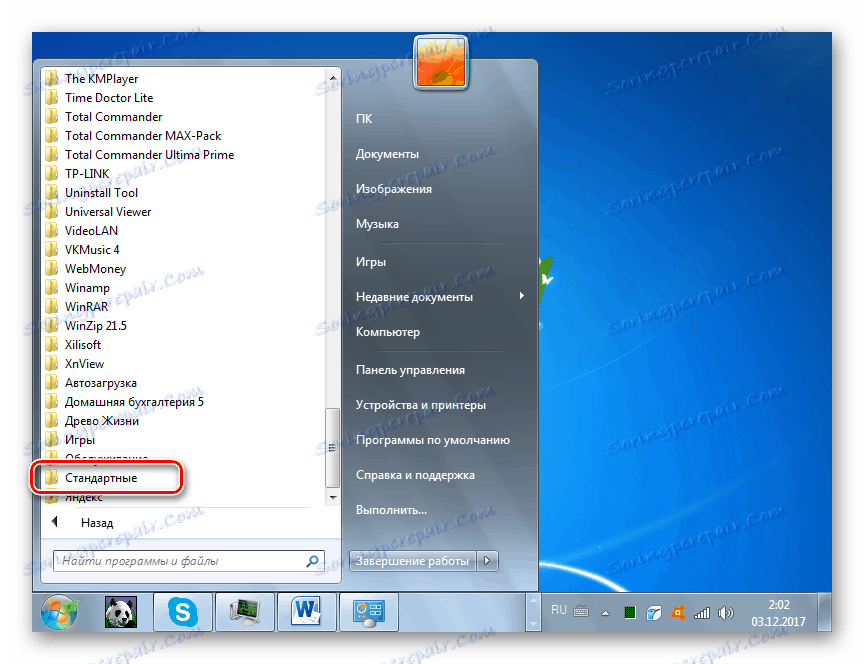
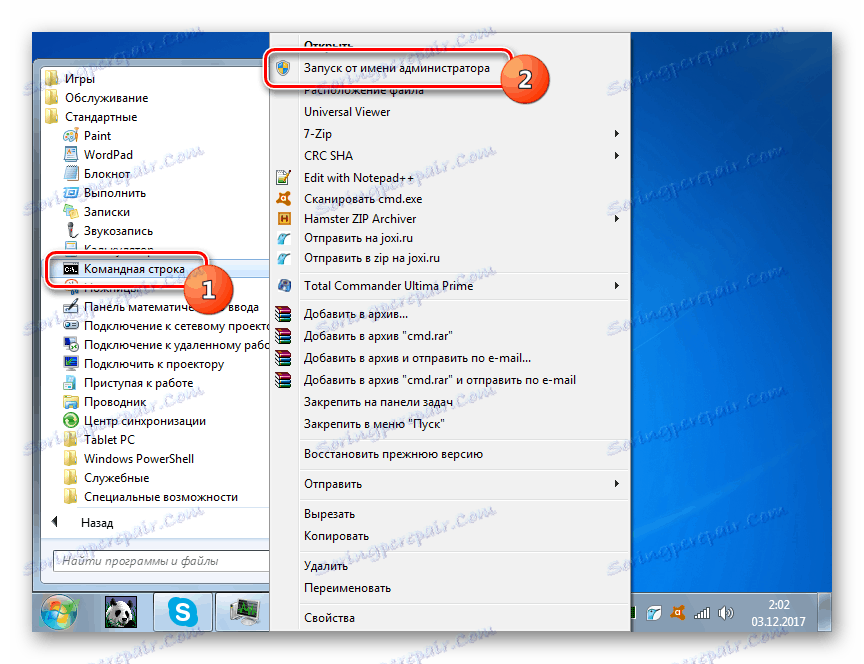
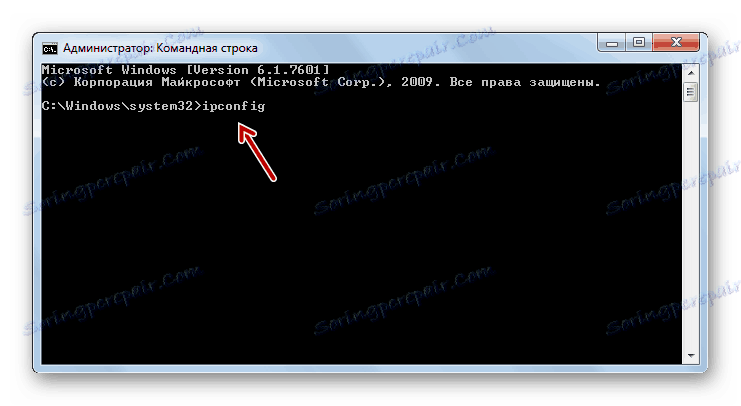
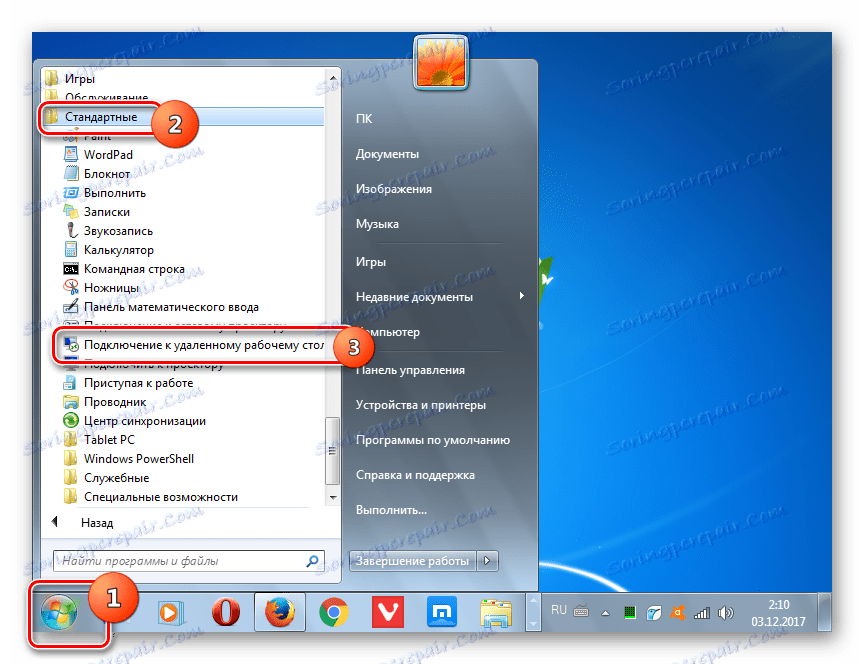
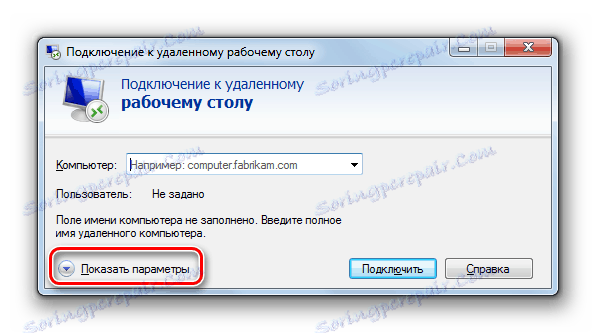
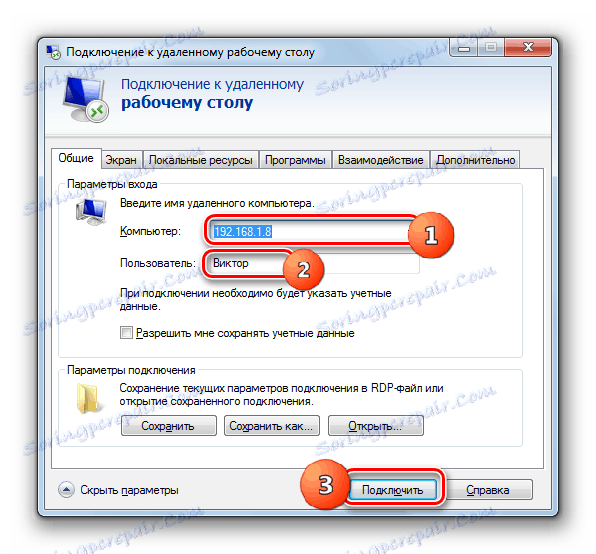


Zistili sme, že v systéme Windows 7 je možné nainštalovať vzdialené pripojenie k inému počítaču pomocou programov tretích strán a pomocou vstavaného nástroja OS. Samozrejme, postup pre konfiguráciu prístupu pomocou špecializovaných aplikácií je oveľa jednoduchší ako podobná operácia vykonávaná výhradne funkciami systému. Zároveň však môžete vytvoriť spojenie pomocou vstavaných nástrojov systému Windows a môžete tak vynechať rôzne obmedzenia (komerčné využitie, časový limit pripojenia atď.), Ktoré sú k dispozícii v softvéri od iných výrobcov, a tiež vám poskytnúť lepšie zobrazenie "plochy" , Hoci, vzhľadom na to, aké ťažké je vykonať, ak v miestnej sieti nie je žiadne spojenie a má iba spojenie prostredníctvom World Wide Web, v druhom prípade bude optimálnym riešením stále používanie programov tretích strán.