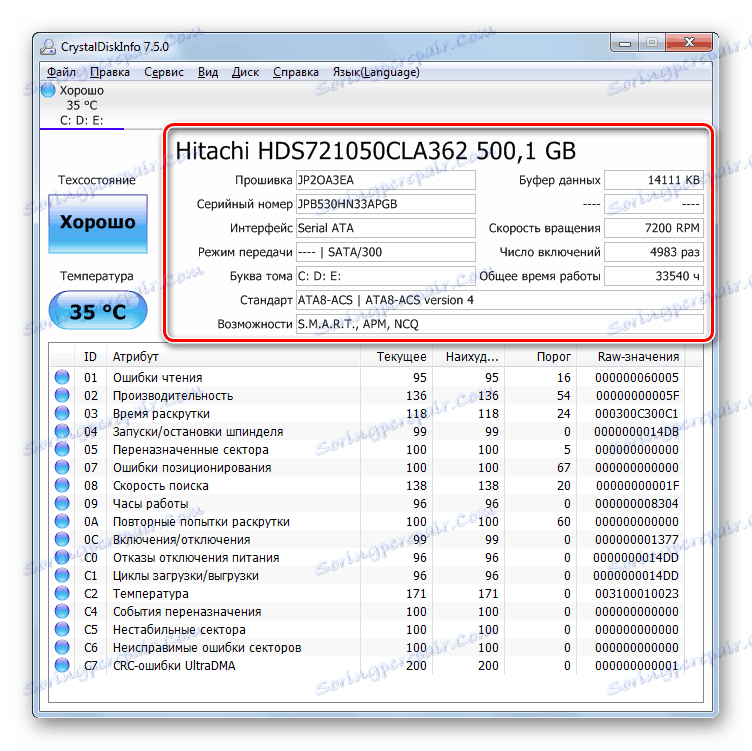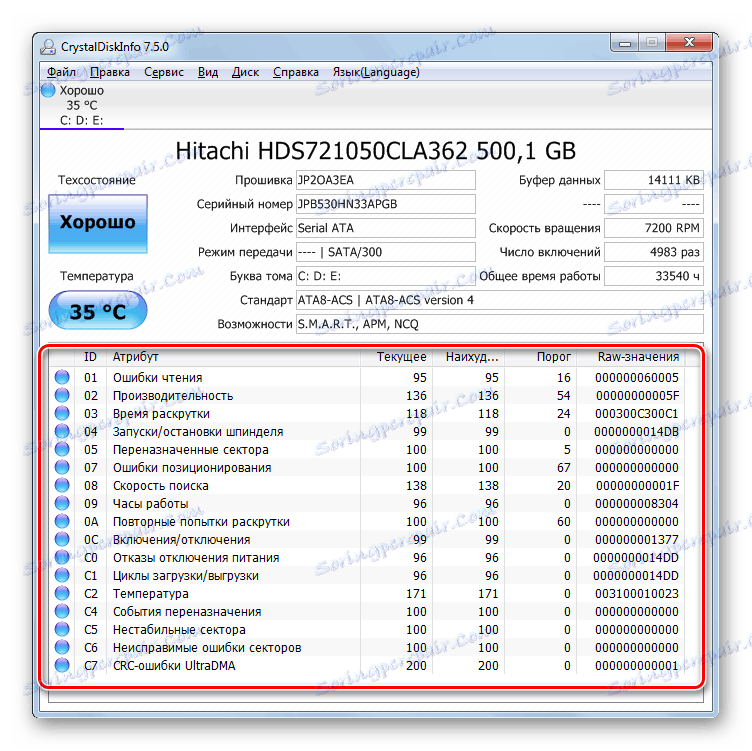Riešenie problémov s pevným diskom v systéme Windows 7
Niekedy pri používaní počítača si môžete všimnúť problémy pri používaní pevného disku. Môže sa objaviť pri spomaľovaní rýchlosti otvárania súborov, pri zvyšovaní objemu samotného HDD, pri pravidelnom výskyte BSOD alebo iných chybách. V konečnom dôsledku môže táto situácia viesť k strate cenných údajov alebo k úplnej rally operačného systému. Budeme analyzovať hlavné spôsoby diagnostiky problémov s diskovou jednotkou pripojenou k počítaču z operačného systému Windows.
Prečítajte si tiež: Kontrola pevného disku pre zlomené sektory
obsah
Metódy diagnostiky pevného disku v systéme Windows 7
Existuje niekoľko spôsobov diagnostiky pevného disku v systéme Windows 7. Existujú špecializované softvérové riešenia, môžete tiež skontrolovať štandardné nástroje operačného systému. Budeme hovoriť o konkrétnych spôsoboch konania na riešenie tohto problému nižšie.
Metóda 1: Seagate SeaTools
SeaTools je bezplatný program spoločnosti Seagate, ktorý vám umožňuje skenovať úložné zariadenie pre akékoľvek problémy a pokiaľ je to možné, opraviť. Jeho inštalácia na počítači je štandardná a intuitívna a preto nevyžaduje ďalší popis.
- Spustite SeaTools. Pri prvom spustení automaticky vyhľadá podporované jednotky.
- Potom sa otvorí okno licenčnej zmluvy. Ak chcete pokračovať v práci s programom, musíte kliknúť na tlačidlo "Prijímam" .
- Otvorí sa hlavné okno programu SeaTools, v ktorom by sa mali zobrazovať jednotky pevného disku pripojené k počítaču. Okamžite sa zobrazia všetky základné informácie o nich:
- Sériové číslo;
- Číslo modelu;
- Verzia firmvéru;
- Stav disku (pripravený na testovanie).
- Ak je stav "Pripravený na testovanie" nastavený v stĺpci " Stav disku " vedľa požadovaného pevného disku, znamená to, že je možné skenovať toto pamäťové médium. Ak chcete spustiť zadaný postup, začiarknite políčko naľavo od sériového čísla. Potom sa aktivuje tlačidlo "Základné testy" umiestnené v hornej časti okna. Keď kliknete na túto položku, otvorí sa ponuka troch položiek:
- Informácie o pohone;
- Krátka univerzálna;
- Dlhotrvajúci univerzálny.
Kliknite na prvú z uvedených položiek.
- Po tomto okamžite po krátkom čakaní sa zobrazí okno s informáciami o pevnom disku. Tu uvidíte údaje o pevnom disku, ktorý sme videli v hlavnom okne programu a navyše:
- Názov výrobcu;
- Objem disku;
- Hodiny odpracované;
- Jeho teplota;
- Podpora určitých technológií atď.
Všetky vyššie uvedené údaje môžete uložiť do samostatného súboru kliknutím na tlačidlo Uložiť do súboru v tom istom okne.
- Ak chcete zistiť viac informácií o disku, musíte skontrolovať políčko vedľa neho v hlavnom okne programu, kliknite na tlačidlo "Základné testy" , ale tentokrát zvoľte možnosť "Krátka univerzálna" .
- Testovanie sa spustí. Je rozdelená do troch etáp:
- Externé skenovanie;
- Interné skenovanie;
- Náhodné čítanie.
Názov aktuálnej úrovne sa zobrazí v stĺpci "Stav disku" . Stĺpec Stav skúšky zobrazuje priebeh aktuálnej operácie v grafickej forme av percentách.
- Po dokončení testu, ak aplikácia nezistil žiadne problémy, v stĺpci "Stav disku" sa zobrazí "Short Universal - Passed" . V prípade chýb sú hlásené.
- Ak potrebujete ešte hlbšiu diagnostiku, SeaTools by mal vykonať dlhodobý univerzálny test. Začiarknite políčko vedľa názvu jednotky, kliknite na tlačidlo "Základné testy" a zvoľte "Odolný univerzálny" .
- Zahajuje sa dlhodobý univerzálny test. Jeho dynamika, podobne ako predchádzajúca kontrola, sa zobrazuje v stĺpci Test Status , ale trvá oveľa dlhšie a môže trvať niekoľko hodín.
- Po ukončení testu sa výsledok zobrazí v okne programu. V prípade úspešného dokončenia a bez chýb v stĺpci "Stav disku" sa zobrazí správa "Trvalá univerzálna - prešla" .
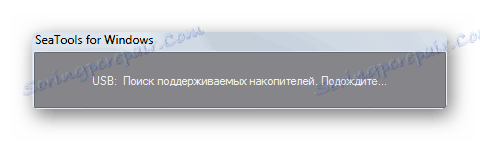
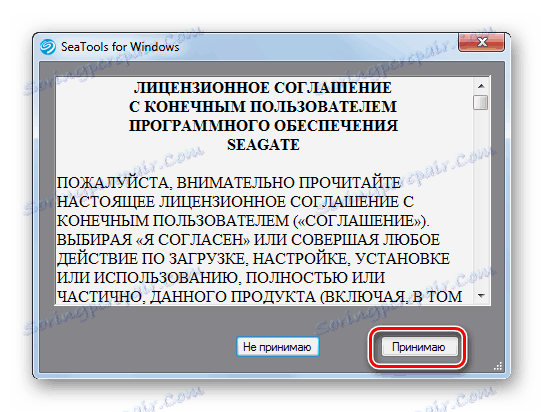
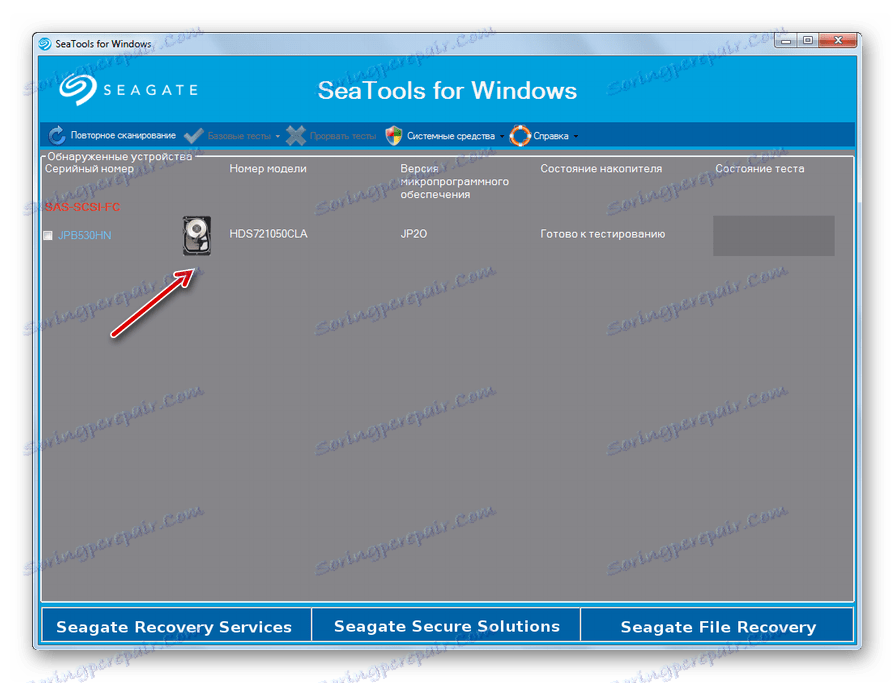
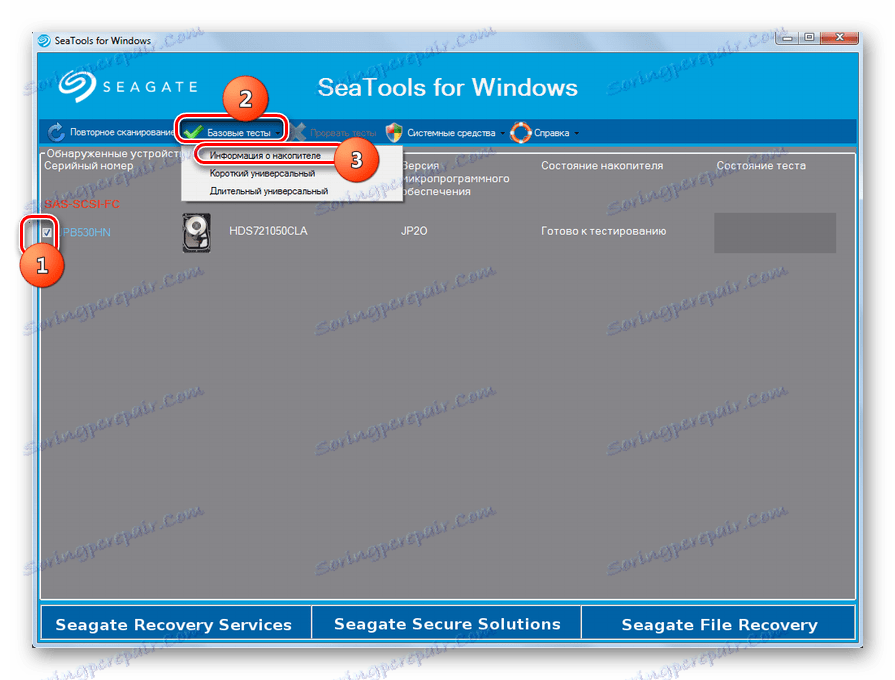
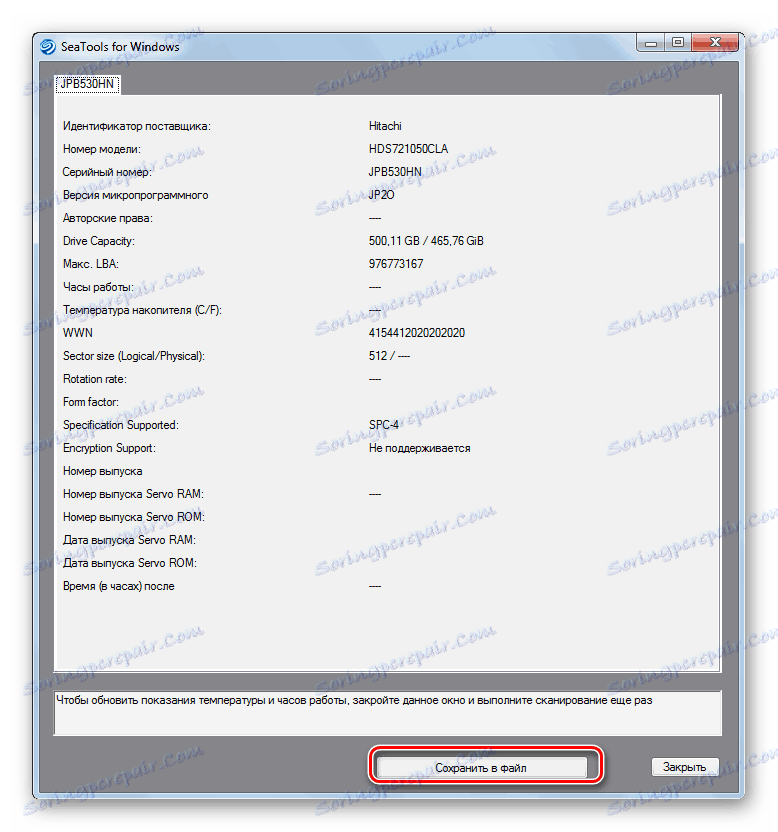
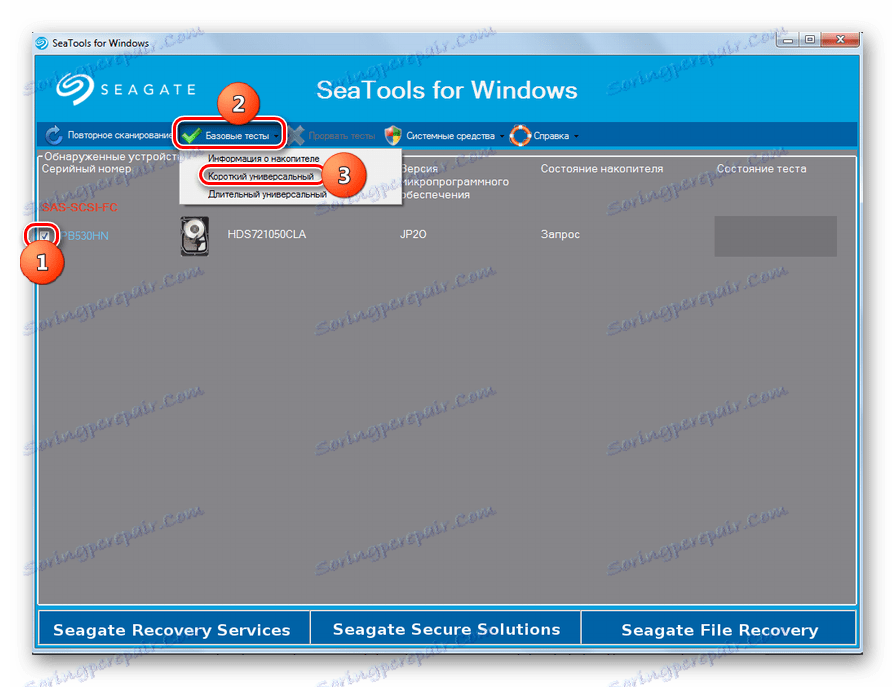
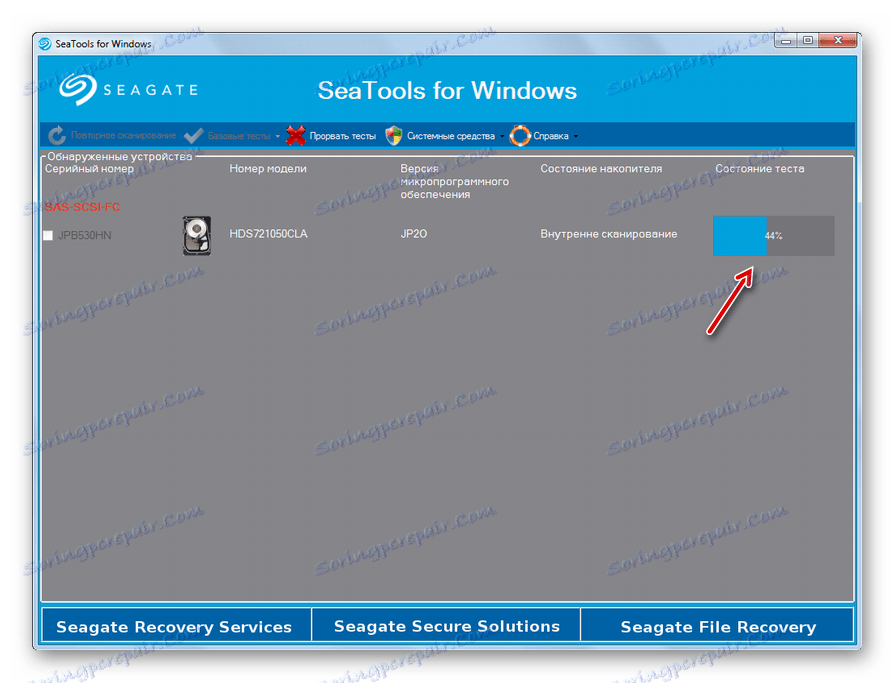
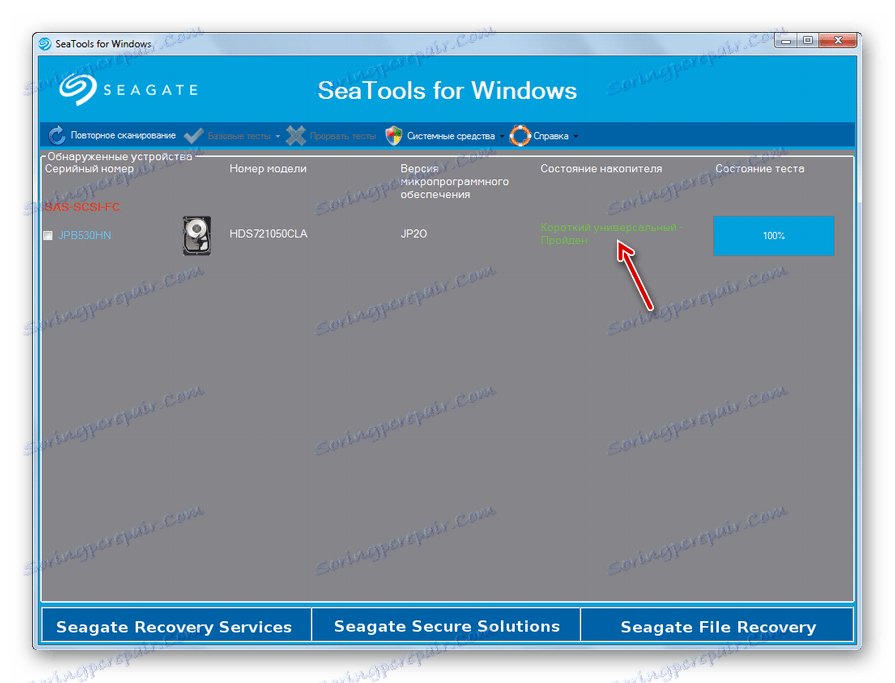
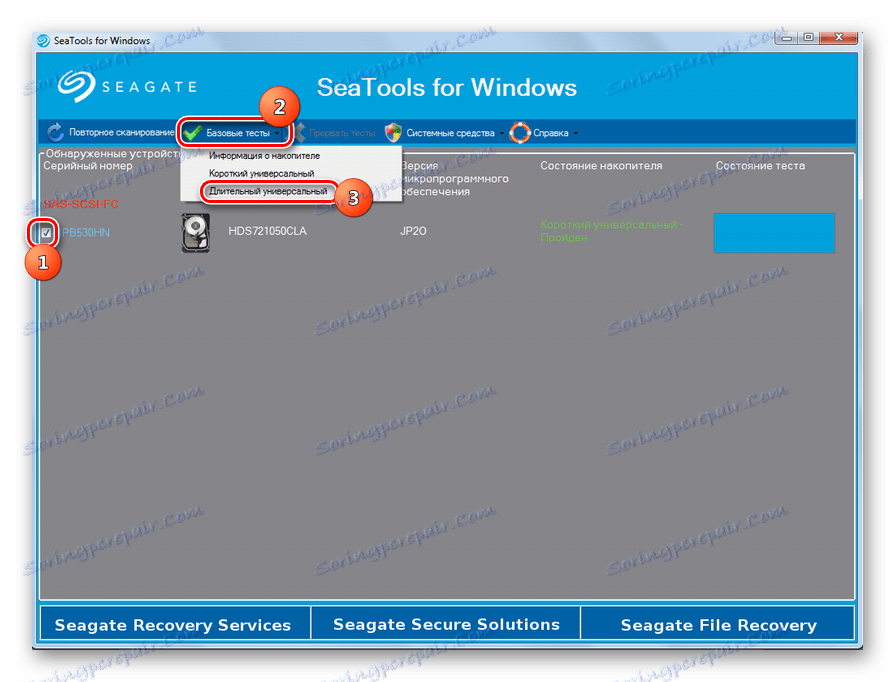
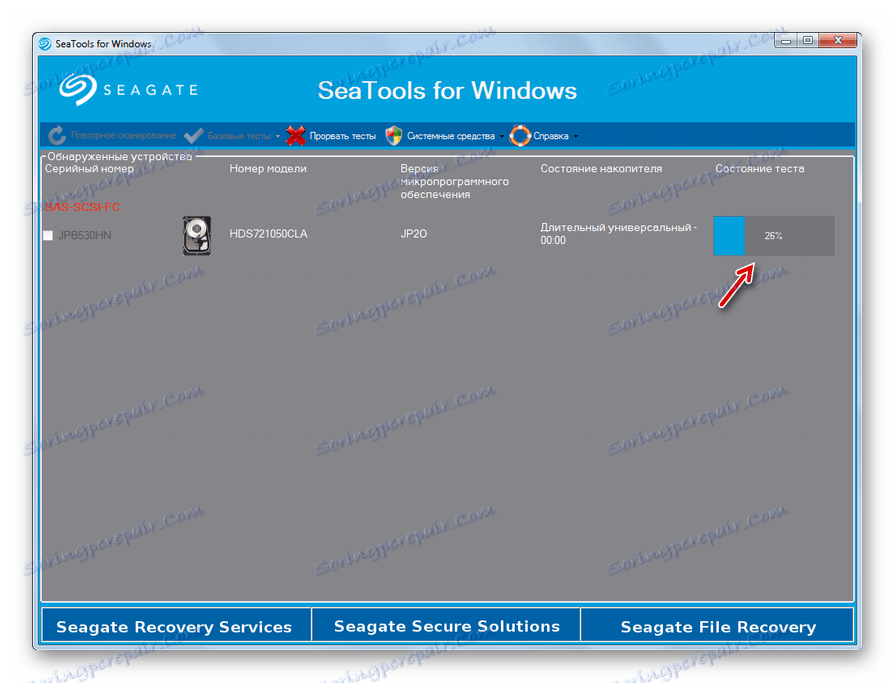
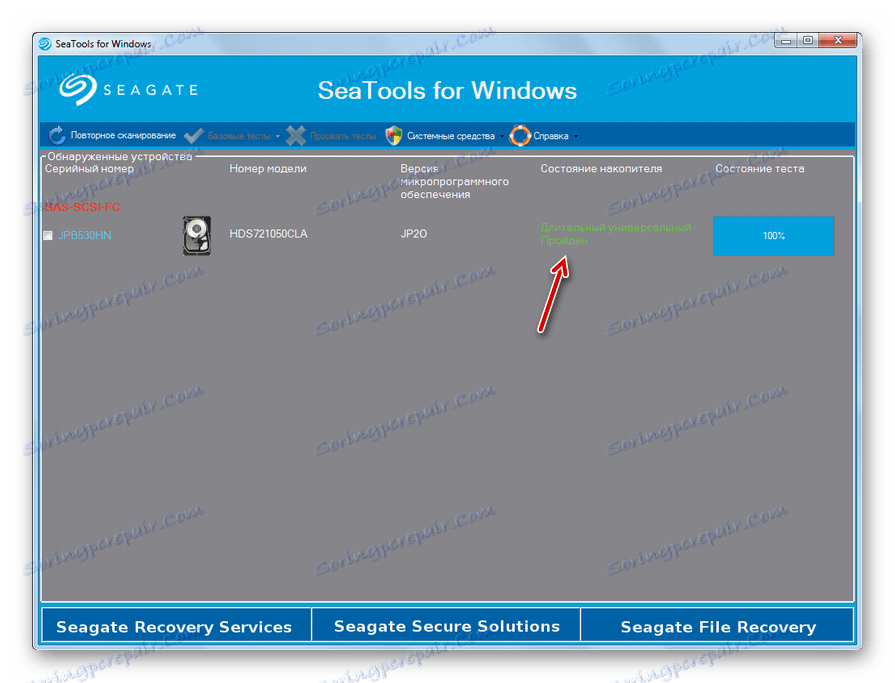
Ako môžete vidieť, Seagate SeaTools je celkom pohodlné a čo je najdôležitejšie, je to bezplatný nástroj na diagnostiku pevného disku počítača. Ponúka niekoľko možností na kontrolu úrovne hĺbky. Čas strávený testom bude závisieť od dôkladnosti skenovania.
Metóda 2: Diagnostika záchrannej ochrany západných digitálnych dát
Program Western Digital Data Lifeguard Diagnostic bude najdôležitejšie na testovanie pevných diskov vyrobených spoločnosťou Western Digital, ale môže byť použitý aj na diagnostiku diskov od iných výrobcov. Funkčnosť tohto nástroja umožňuje prezeranie informácií o pevnom disku a prehľadávanie jeho sektorov. Ako bonus môže program natrvalo vymazať všetky informácie z pevného disku bez možnosti obnovy.
Prevezmite diagnózu Western Digital Data Lifeguard
- Po jednoduchom inštalácii spustite program Lifeguard Diagnostic v počítači. Otvorí sa okno licenčnej zmluvy. Začiarknite políčko "Súhlasím s touto licenčnou zmluvou" . Potom kliknite na "Ďalej" .
- Otvorí sa okno programu. Zobrazuje nasledujúce informácie o diskových jednotkách pripojených k počítaču:
- Číslo disku v systéme;
- model;
- Sériové číslo;
- objem;
- Stav SMART.
- Ak chcete spustiť test, vyberte názov cieľového disku a kliknite na ikonu vedľa názvu "Spustiť test" .
- Otvorí sa okno, ktoré ponúka niekoľko možností na overenie. Najprv vyberte možnosť Rýchly test . Ak chcete spustiť postup, kliknite na tlačidlo "Štart" .
- Otvorí sa okno, v ktorom sa zobrazí výzva na ukončenie všetkých ostatných programov, ktoré sú spustené na počítači, kvôli čistej skúške. Vypnite aplikácie a v tomto okne kliknite na tlačidlo "OK" . Nemusíte sa obávať plytvania časom, pretože test ho vezme moc.
- Spustí sa testovací postup, ktorého dynamika sa dá pozorovať v samostatnom okne vďaka dynamickému indikátoru.
- Po ukončení postupu, ak všetko je úspešné a nie sú žiadne problémy, v rovnakom poli sa objaví zelené tlačidlo. Ak sa vyskytnú problémy, značka bude červená. Kliknutím na tlačidlo Zavrieť zatvorte okno.
- V zozname testov sa tiež zobrazí značka. Ak chcete spustiť ďalší typ testu, vyberte položku "Rozšírený test" a stlačte tlačidlo "Štart" .
- Opäť sa objaví okno s výzvou na dokončenie ďalších programov. Vykonajte to a kliknite na tlačidlo OK .
- Spustí sa skenovací postup, ktorý používateľovi zaistí oveľa dlhšiu dobu ako predchádzajúci test.
- Po jeho dokončení, podobne ako v predchádzajúcom prípade, sa objaví príznak o úspešnom dokončení alebo naopak o prítomnosti problémov. Kliknutím na tlačidlo Zavrieť zatvoríte testovacie okno. Na túto diagnózu pevného disku v programe Lifeguard Diagnostics možno považovať za úplnú.
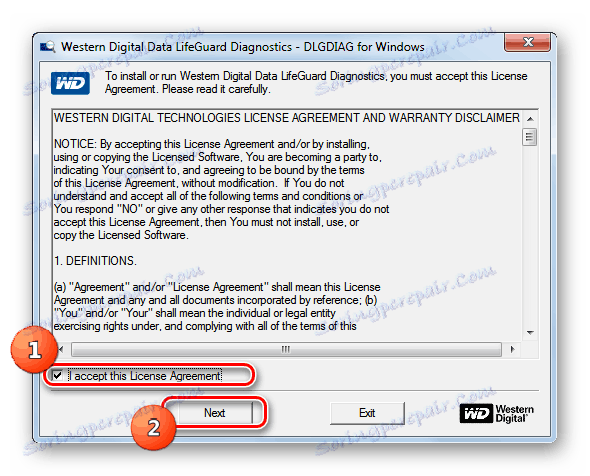
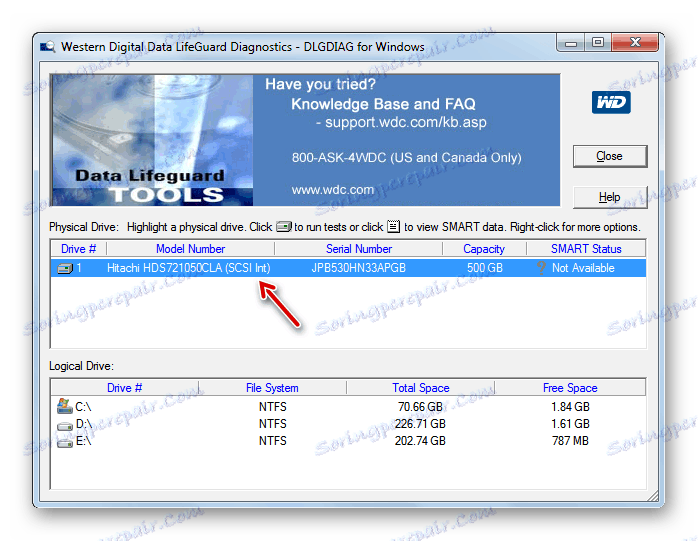
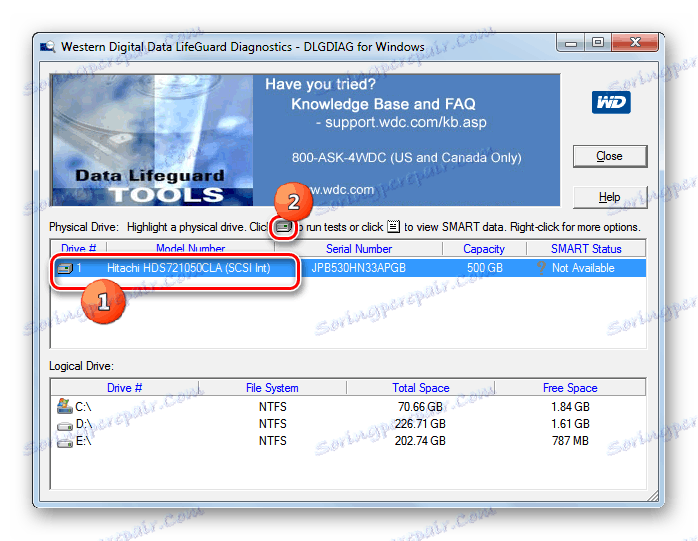
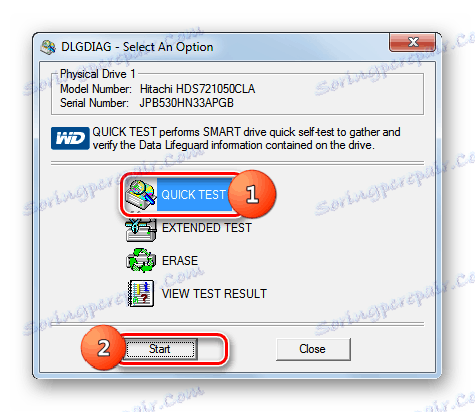
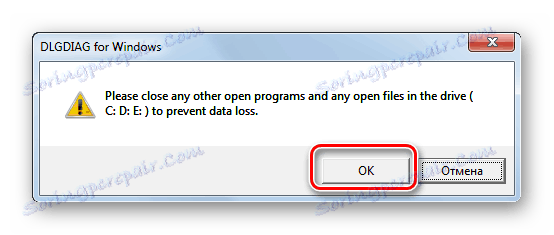
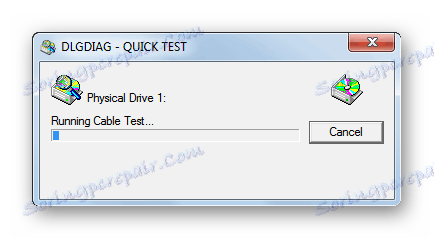
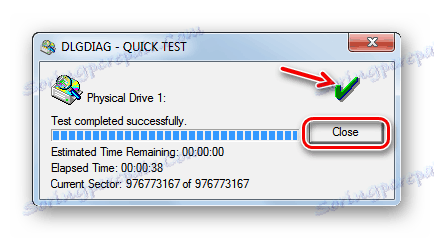
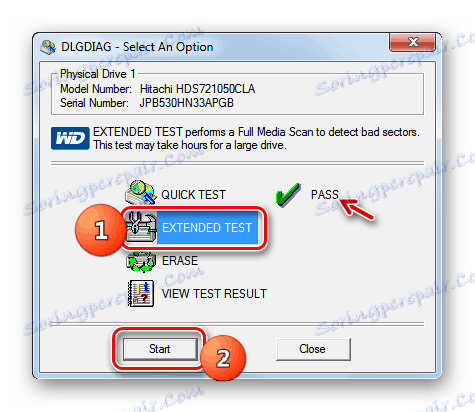
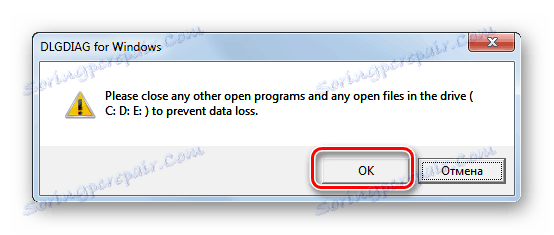
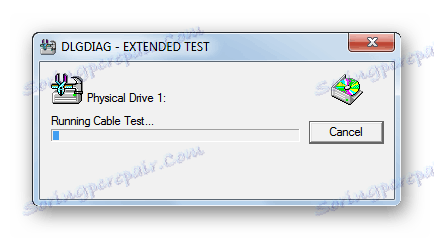
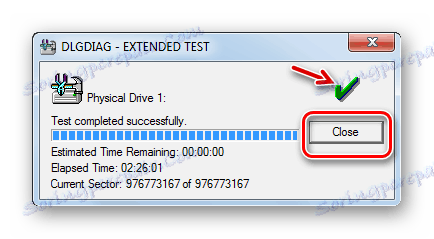
Metóda 3: Skenovanie na HDD
HDD skenovanie je jednoduchý a slobodný softvér, ktorý zvládne všetky svoje úlohy: kontrolu sektorov a vykonávanie testov na pevnom disku. Jeho účelom však nie je opraviť chyby - len ich vyhľadávanie na zariadení. Program však podporuje nielen štandardné pevné disky, ale aj SSD a dokonca aj flash disky.
- Táto aplikácia je dobrá, pretože nevyžaduje inštaláciu. Na vašom počítači stačí spustiť skenovanie na pevnom disku. Otvorí sa okno, v ktorom sa zobrazí názov značky a modelu vášho pevného disku. Verzia firmvéru a kapacita nosiča informácií sú tiež uvedené tu.
- Ak sú k počítaču pripojené viaceré jednotky, v takom prípade môžete z rozbaľovacieho zoznamu vybrať možnosť, ktorú chcete skontrolovať. Potom spustite diagnostiku stlačením tlačidla "TEST" .
- Ďalej sa otvorí ďalšie menu s možnosťami kontroly. Vyberte možnosť "Overiť" .
- Potom sa okno s nastaveniami okamžite otvorí, kde sa zobrazí číslo prvého sektora pevného disku, z ktorého začne kontrola, celkový počet sektorov a veľkosť. Tieto údaje je možné zmeniť, ak je to potrebné, ale nedoporučuje sa to. Ak chcete spustiť test priamo, kliknite na šípku napravo od nastavení.
- Testovanie v režime Verifikácia sa spustí. Môžete vidieť jeho pokrok, ak kliknete na trojuholník v spodnej časti okna.
- Otvorí sa plocha rozhrania, v ktorej bude obsahovať názov testu a bude uvedené percento jeho dokončenia.
- Ak chcete podrobnejšie zobraziť, ako postup pokračuje, kliknite pravým tlačidlom myši na názov tohto testu. V kontextovej ponuke vyberte možnosť Zobraziť podrobnosť .
- Otvorí sa okno s podrobnými informáciami o postupe. Na procesnej mape budú zodpovedajúce sektory disku s odozvou presahujúcou 500 ms a od 150 do 500 ms označené zodpovedajúco v červenej a oranžovej a rozbité sektory sú tmavo modré s počtom takýchto prvkov.
- Po dokončení testu by indikátor v dodatočnom okne mal zobraziť hodnotu "100%" . V pravej časti toho istého okna sa zobrazia podrobné štatistiky o čase odozvy sektorov pevného disku.
- Pri návrate do hlavného okna by mal byť stav dokončenej úlohy "Dokončený" .
- Ak chcete spustiť ďalší test, znova vyberte požadovaný disk, kliknite na tlačidlo "Test" , ale tentokrát kliknite na položku "Čítať" v zobrazenej ponuke.
- Rovnako ako v predchádzajúcom prípade sa otvorí okno s rozsahom naskenovaných sektorov jednotky. Ak chcete text dokončiť, musíte tieto nastavenia ponechať nezmenené. Ak chcete úlohu aktivovať, kliknite na šípku napravo od parametrov rozsahu skenovania sektorov.
- Prebieha testovanie disku na čítanie. Svoju dynamiku môžete sledovať aj otvorením spodnej časti okna programu.
- Počas procesu alebo po jeho ukončení, keď sa stav úlohy zmení na "Dokončené" , môžete pomocou kontextového menu vybrať položku "Zobraziť detail" skôr opísaným spôsobom a prejsť do podrobného okna výsledkov vyhľadávania.
- Potom v samostatnom okne na karte "Mapy" môžete vidieť detaily času odozvy sektorov HDD na čítanie.
- Ak chcete spustiť poslednú verziu diagnostiky HDD v HDD skenovaní, opäť stlačte tlačidlo "Test" , ale teraz vyberieme možnosť "Butterfly" .
- Rovnako ako v predchádzajúcich prípadoch sa otvára okno na nastavenie rozsahu testovacích sektorov. Nemeniate údaje v ňom, kliknite na šípku doprava.
- Spustí sa test "Butterfly" , ktorý spočíva v kontrole disku na čítanie údajov pomocou dopytov. Dynamika postupu, ako vždy, môže byť monitorovaná pomocou informátora v spodnej časti hlavného okna skenovania HDD. Po dokončení testu si môžete prezrieť svoje podrobné výsledky v samostatnom okne rovnakým spôsobom ako pri iných typoch testov v tomto programe.
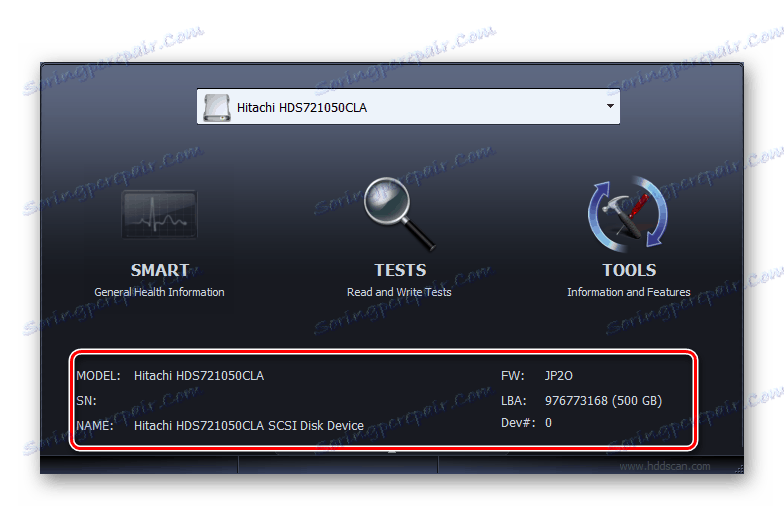
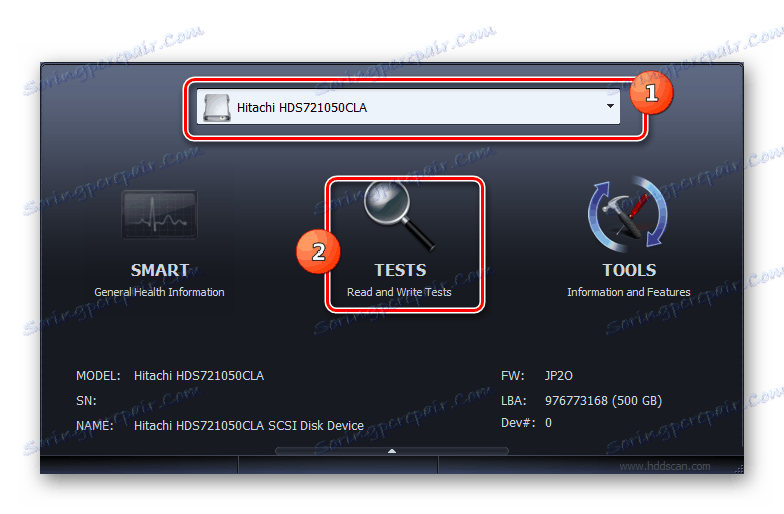
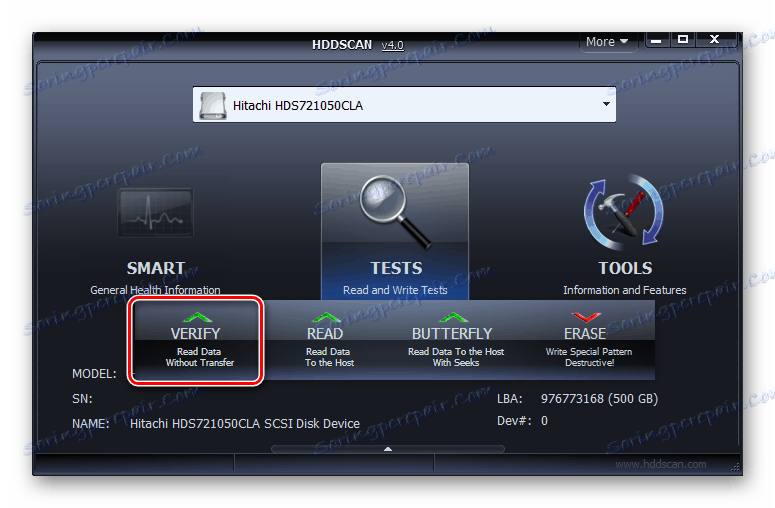
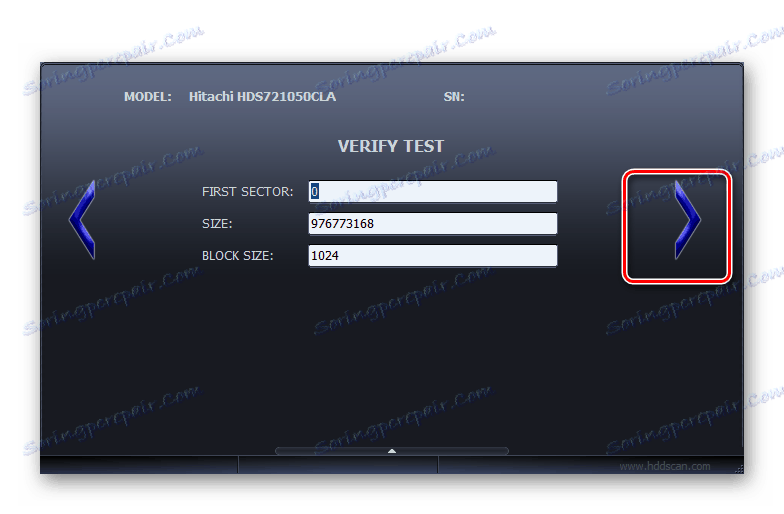
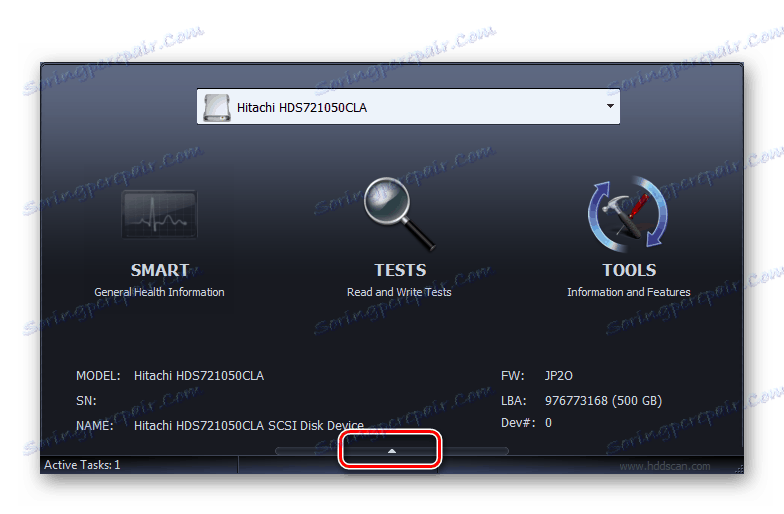
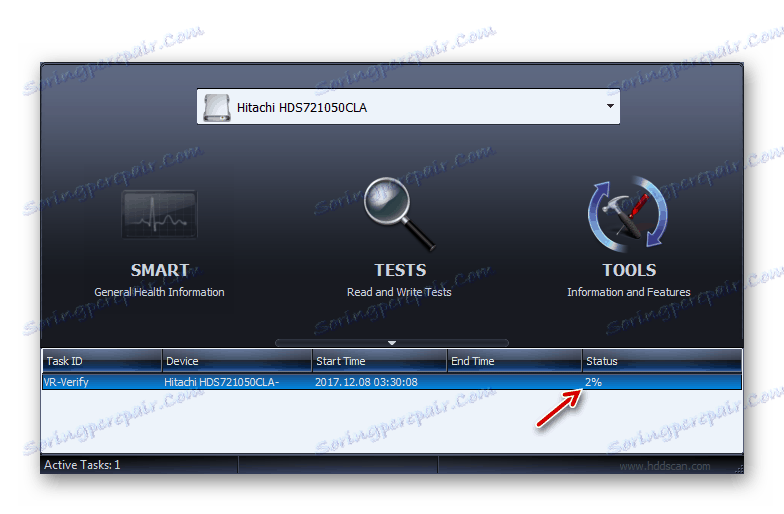
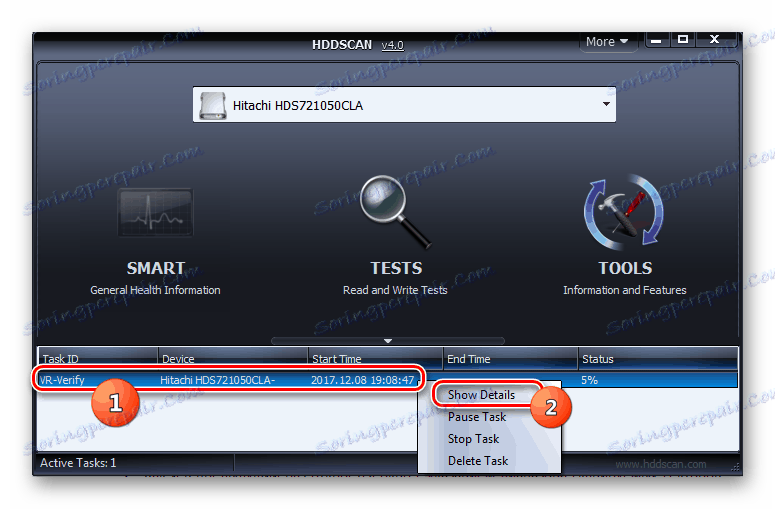
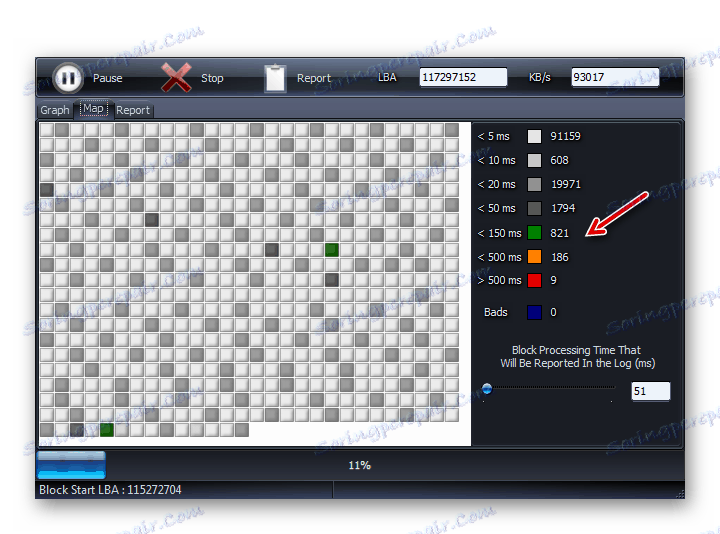
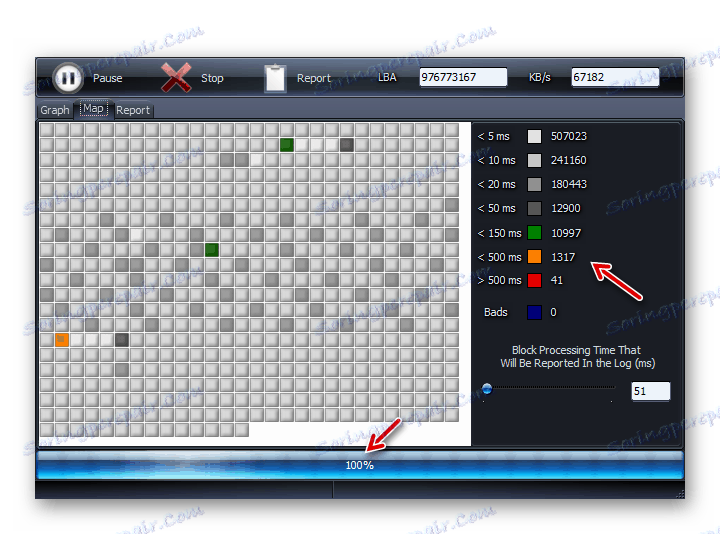
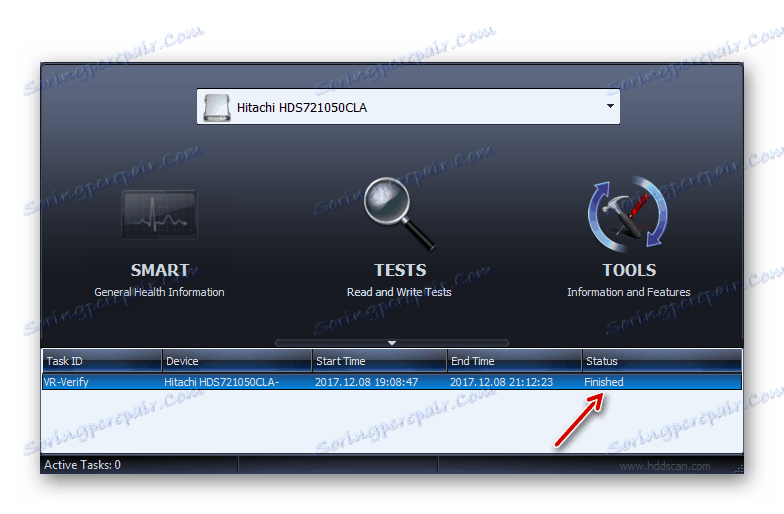
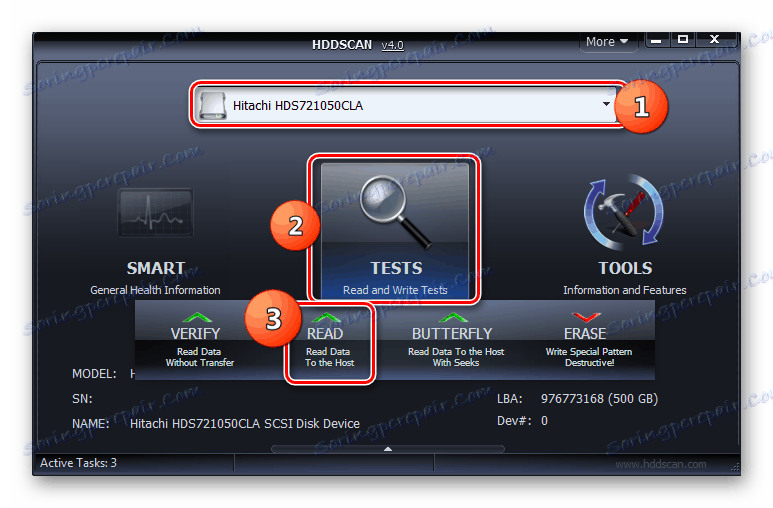
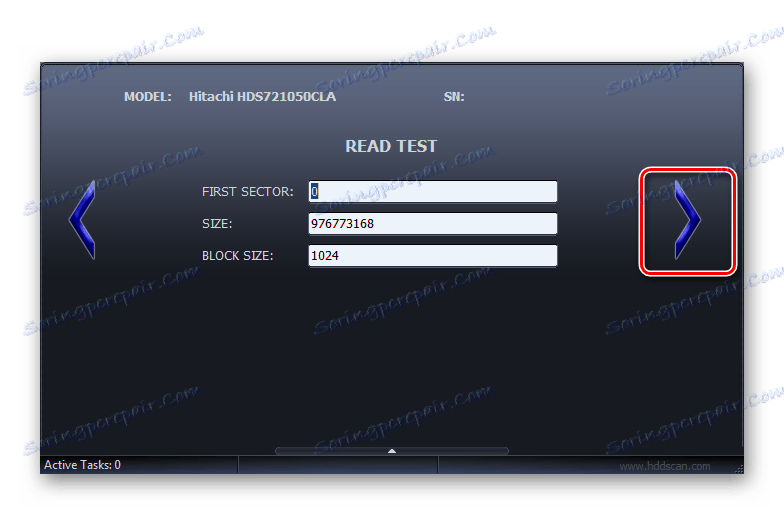
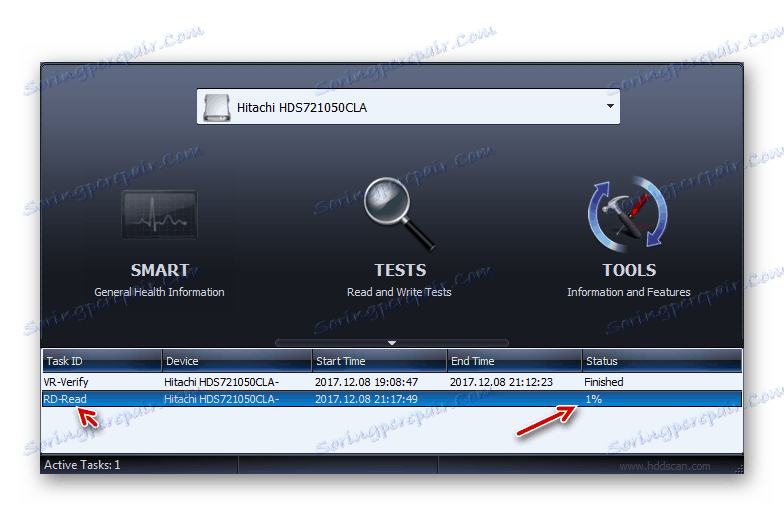
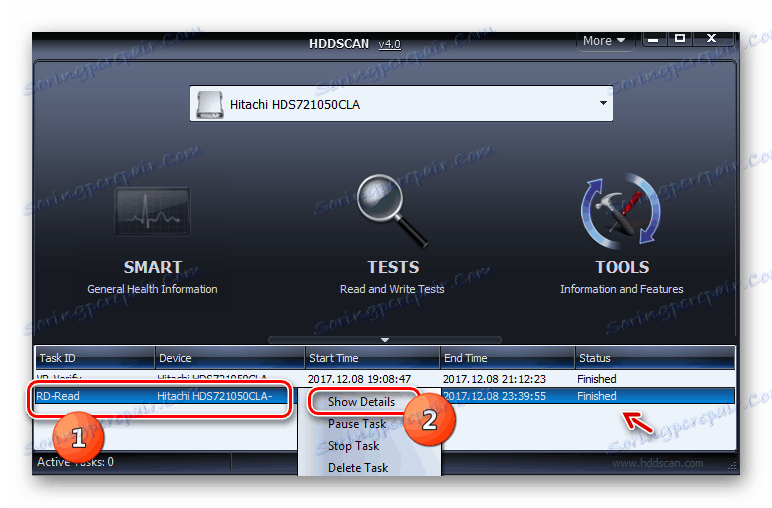
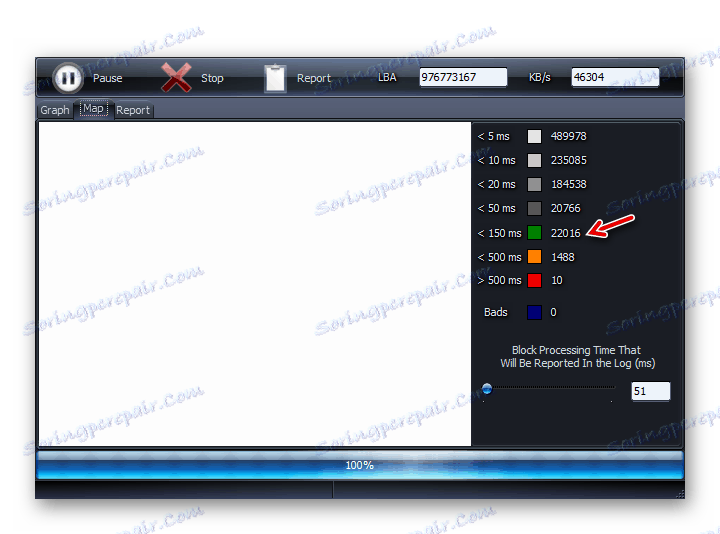
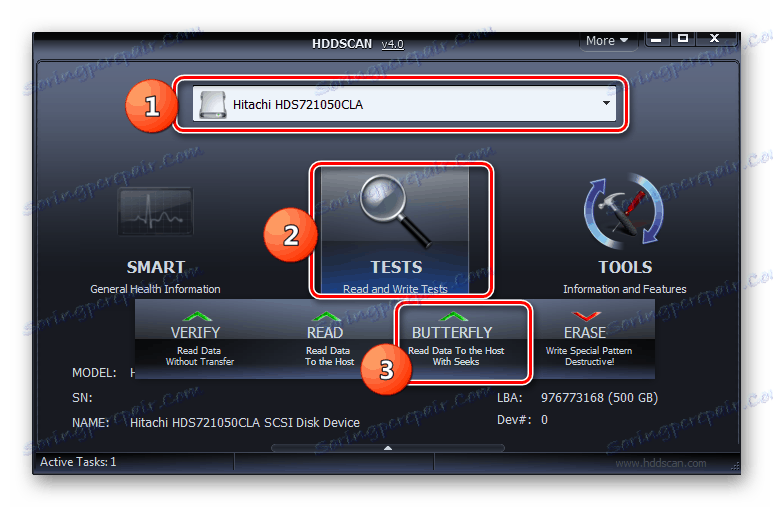
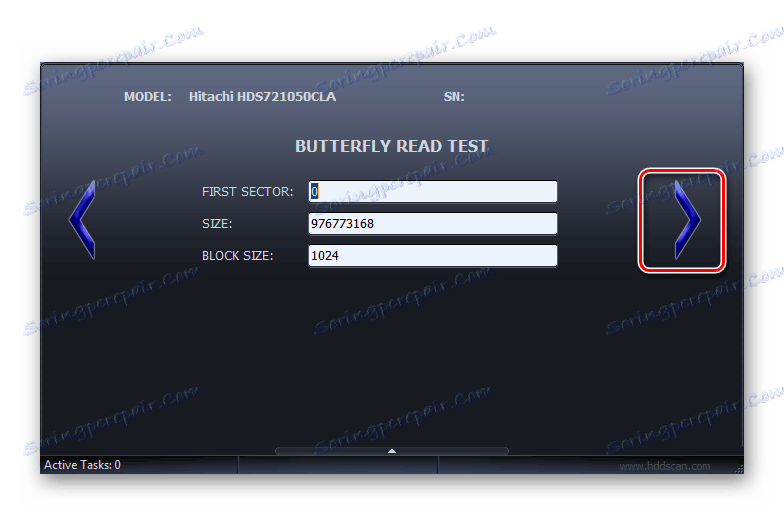
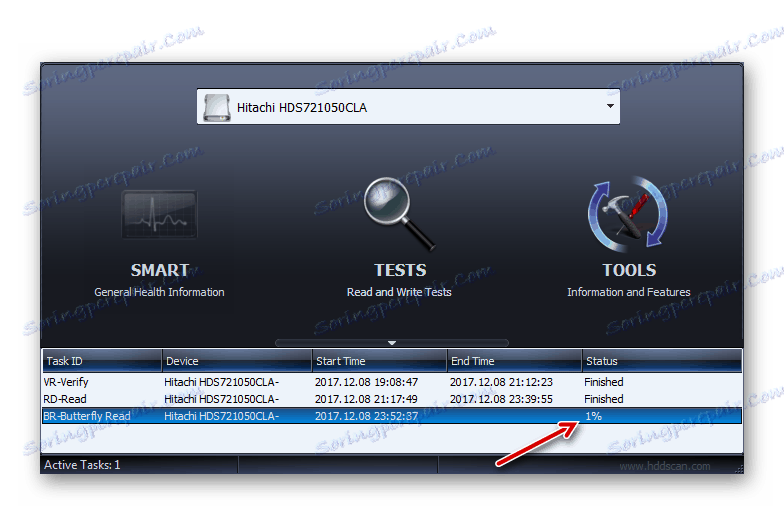
Táto metóda má výhodu oproti predchádzajúcemu programu tým, že nevyžaduje povinné dokončenie spustených aplikácií, aj keď pre lepšiu presnosť diagnostiky je to tiež odporúčané.
Metóda 4: CrystalDiskInfo
Používanie programu CrystalDiskInfo môžete rýchlo diagnostikovať pevný disk v počítači so systémom Windows 7. Tento program je iný, pretože poskytuje najucelenejšie informácie o stave pevného disku na rôznych parametroch.
- Spustite program CrystalDiskInfo. Relatívne často pri prvom spustení tohto programu sa zobrazí správa, že disk nie je rozpoznaný.
- V takom prípade kliknite na položku ponuky "Service" , prejdite na "Advanced" av otvorenom zozname kliknite na "Advanced Disc Search" .
- Potom by sa mal objaviť názov pevného disku (model a značka), ak by nebol pôvodne zobrazený. Pod názvom sa zobrazia základné údaje o pevnom disku:
- Firmvér (firmvér);
- Typ rozhrania;
- Maximálna rýchlosť otáčania;
- Počet zaradení;
- Celkový pracovný čas atď.
![Všeobecné informácie o pevnom disku v aplikácii CrystalDiskInfo]()
Okrem toho okamžite budú existovať informácie o stave pevného disku podľa veľkého zoznamu kritérií v samostatnej tabuľke bez časového oneskorenia. Medzi ne patria:
- výkonnosti;
- Chyby čítania;
- Čas propagácie;
- Chyby pri určovaní polohy;
- Nestabilné sektory;
- teplota;
- Poruchy vypnutia atď.
![Stav jednotlivých komponentov pevného disku v aplikácii CrystalDiskInfo]()
Vpravo od uvedených parametrov sú uvedené ich aktuálne a najhoršie hodnoty a tiež minimálny prípustný prah týchto hodnôt. Vľavo sú stavové indikátory. Ak sú modré alebo zelené, potom sú kritériá, okolo ktorých sú umiestnené, uspokojivé. Ak je červená alebo oranžová - v práci sú problémy.
Navyše, nad tabuľkou pre odhad jednotlivých parametrov práce je uvedené celkové hodnotenie stavu pevného disku a jeho aktuálnej teploty.
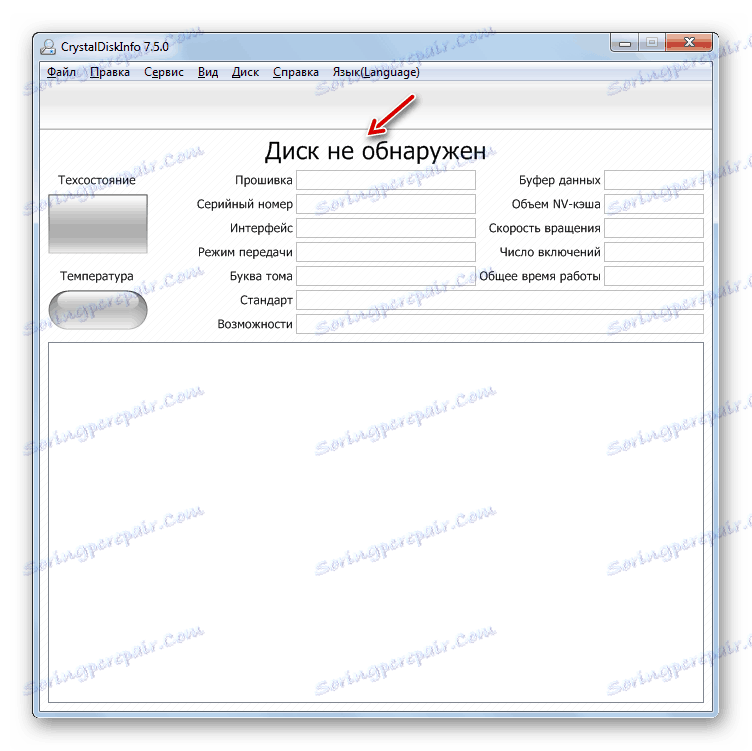
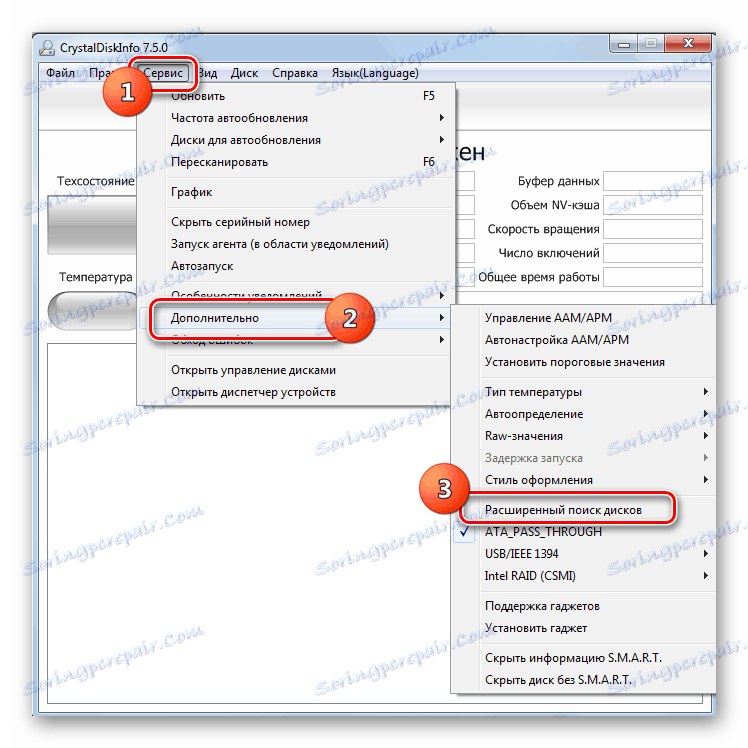
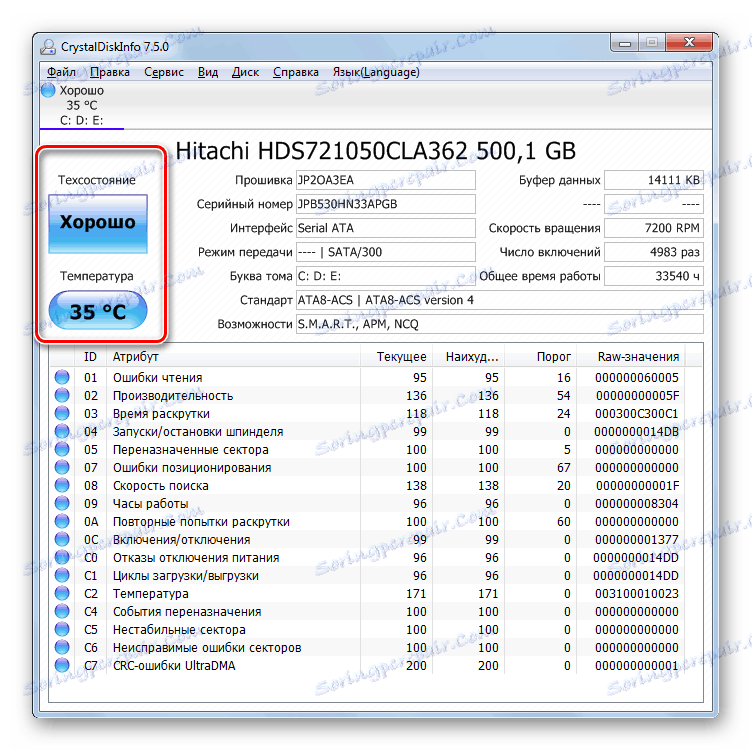
CrystalDiskInfo je v porovnaní s inými nástrojmi na monitorovanie stavu pevného disku v počítačoch so systémom Windows 7 spokojný s rýchlosťou zobrazenia výsledku a úplnosťou informácií o rôznych kritériách. Preto používanie tohto softvéru pre cieľ stanovený v našom článku je považovaný mnohými používateľmi a špecialistami za optimálnu voľbu.
Metóda 5: Kontrola funkcií systému Windows
Môžete tiež diagnostikovať HDD pomocou vlastností systému Windows 7. Samozrejme, že operačný systém neponúka testovanie v plnom rozsahu, ale kontroluje iba chyby pevného disku. Ale pomocou interného nástroja "Check Disk" môžete skenovať nielen pevný disk, ale tiež sa pokúsite opraviť problémy, ak sú zistené. Запустить данный инструмент можно как через графический интерфейс ОС, так и при помощи «Командной строки» , использовав команду «chkdsk» . Подробно алгоритм проверки HDD у нас представлен в отдельной статье.

Lekcia: Kontrola chýb v systéme Windows 7
Как видим, в Виндовс 7 существует возможность произвести диагностику винчестера как с помощью сторонних программ, так и применив встроенную утилиту системы. Конечно, использование стороннего ПО предоставляет более углубленную и разноплановую картину состояния жесткого диска, чем применение штатных технологий, способных только выявлять ошибки. Зато для использования Check Disk вам не нужно ничего скачивать или устанавливать, а кроме того, внутрисистемная утилита попытается исправить ошибки в случае их обнаружения.