Zmena "hlavného panela" v systéme Windows 7
Niektorí používatelia nie sú spokojní so štandardným zobrazením panelu "Taskbar" v systéme Windows 7. Niektorí z nich majú tendenciu robiť to jedinečnejšie, zatiaľ čo iní, naopak, sa chcú vrátiť k bežnému vzhľadu starších operačných systémov. Ale nezabudnite, že tým, že si správne nakonfigurujete tento prvok rozhrania pre seba, môžete tiež zvýšiť pohodlie interakcie s počítačom, čo zaistí produktívnejšiu prácu. Pozrime sa, ako môžete zmeniť " hlavný panel" v počítačoch s určeným operačným systémom.
Pozri tiež: Ako zmeniť tlačidlo "Štart" v systéme Windows 7
Obsah
Spôsoby zmeny "úloh"
Predtým, než začneme popisovať možnosti na zmenu študovaného objektu rozhrania, zistíme, aké konkrétne prvky v ňom môžu byť zmenené:
- farba;
- Ikony veľkosti;
- Poradie zoskupenia;
- Pozícia vzhľadom k obrazovke.
Ďalej uvažujeme podrobne o rôznych metódach prevodu študovaného prvku rozhrania systému.
Metóda 1: Zobrazenie vo štýle Windows XP
Niektorí používatelia sú tak zvyknutí na operačné systémy Windows XP alebo Vista, že dokonca aj na novšom operačnom systéme Windows 7 chcú sledovať bežné prvky rozhrania. Pre nich je možné meniť "Taskbar" podľa želaní.
- Kliknite pravým tlačidlom myši na hlavnú lištu (pravým tlačidlom myši). V kontextovej ponuke zastavte výber v položke "Vlastnosti" .
- Otvorí sa vlastnosť shell. Na aktívnej záložke tohto okna je potrebné vykonať sériu jednoduchých manipulácií.
- Začiarknite políčko "Používať malé ikony" . V rozbaľovacom zozname "Buttons ..." vyberte možnosť "Do not Group" . Potom kliknite na prvky "Apply" a "OK" .
- Vzhľad panelu úloh bude zodpovedať predchádzajúcim verziám systému Windows.
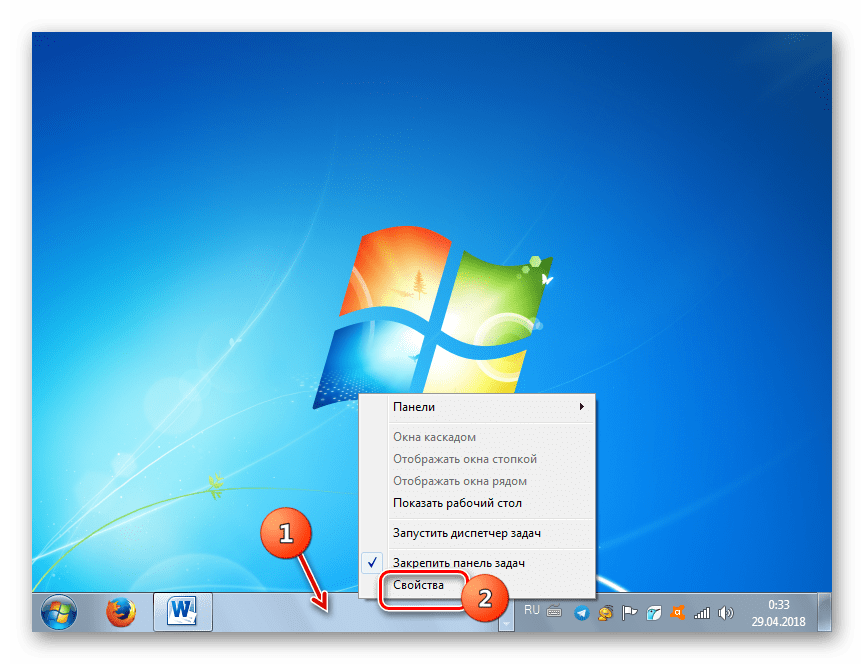
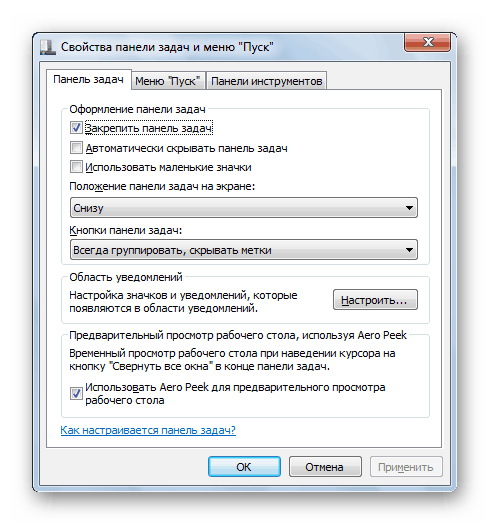

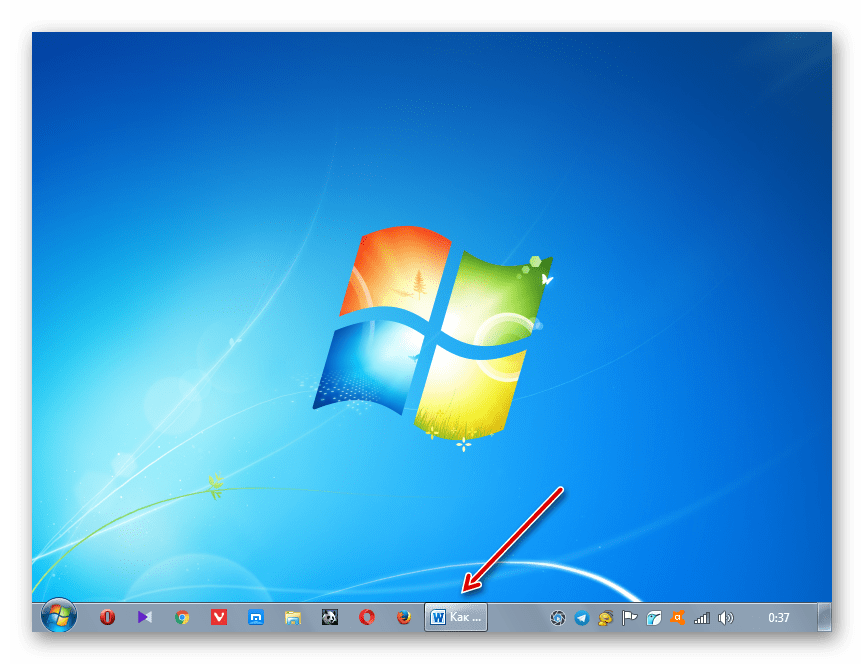
Ale v okne s vlastnosťami na paneli úloh môžete vykonávať ďalšie zmeny na určený prvok, nie je potrebné ho upravovať na rozhranie systému Windows XP. Ikony môžete zmeniť tak, že ich zrušíte alebo zrušíte tak, že ich urobíte štandardným alebo malým. použite iný poradie zoskupovania (vždy skupina, skupina pri plnení, nie skupina), výber možnosti z rozbaľovacieho zoznamu; automaticky skryje panel začiarknutím políčka vedľa tohto parametra; aktivujte možnosť AeroPeek.
Metóda 2: Zmena farby
Existujú aj používatelia, ktorí nie sú spokojní so súčasnou farbou prvku rozhrania, ktorý sa skúma. V systéme Windows 7 existujú nástroje, pomocou ktorých môžete zmeniť farbu tohto objektu.
- Kliknite na PCM "Desktop" . V ponuke, ktorá sa otvára, prejdite na položku "Personalizácia" .
- V spodnej časti zobrazenej shell nástroja Prispôsobenie prejdite na prvok Farba okna .
- Spustí sa nástroj, v ktorom môžete meniť nielen farbu okien, ale aj " hlavný panel" , čo je to, čo potrebujeme. V hornej časti okna musíte zadať jednu zo šestnástich farieb prezentovaných na výber kliknutím na príslušný štvorec. Nižšie, začiarknutím políčka môžete aktivovať alebo deaktivovať priehľad na paneli úloh . Keď je posúvač umiestnený ešte nižšie, môžete nastaviť intenzitu farieb. Ak chcete získať väčšiu kontrolu nad zobrazením sfarbenia, kliknite na prvok "Zobraziť nastavenia farieb" .
- Ďalšie nástroje sa otvoria vo forme posúvačov. Posunutím doľava a doprava môžete nastaviť úroveň jasu, sýtosti a odtieň. Po vykonaní všetkých potrebných nastavení kliknite na "Uložiť zmeny".
- Farba hlavnej lišty sa zmení na vybratú možnosť.
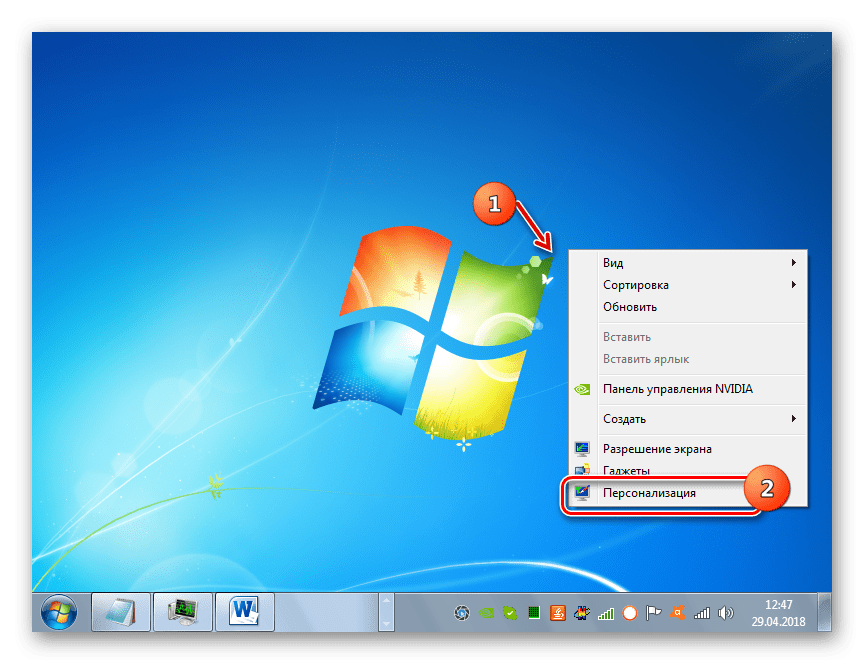
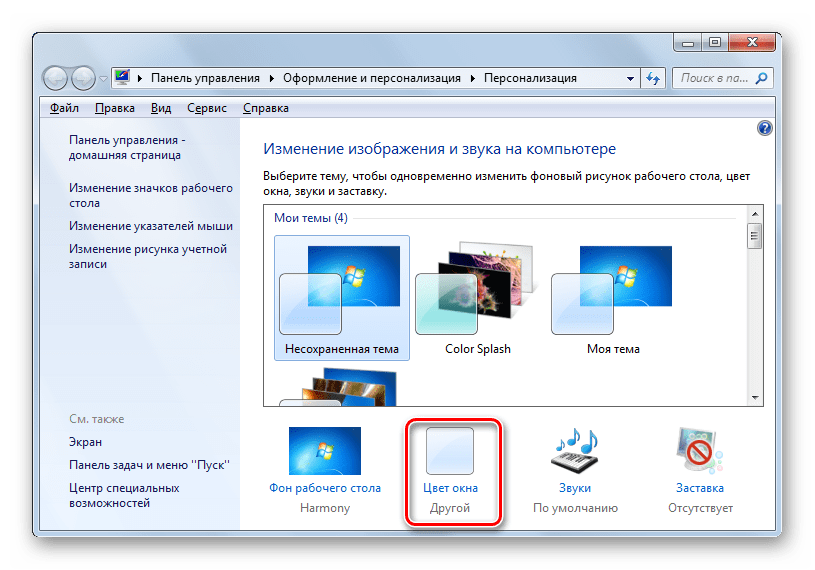
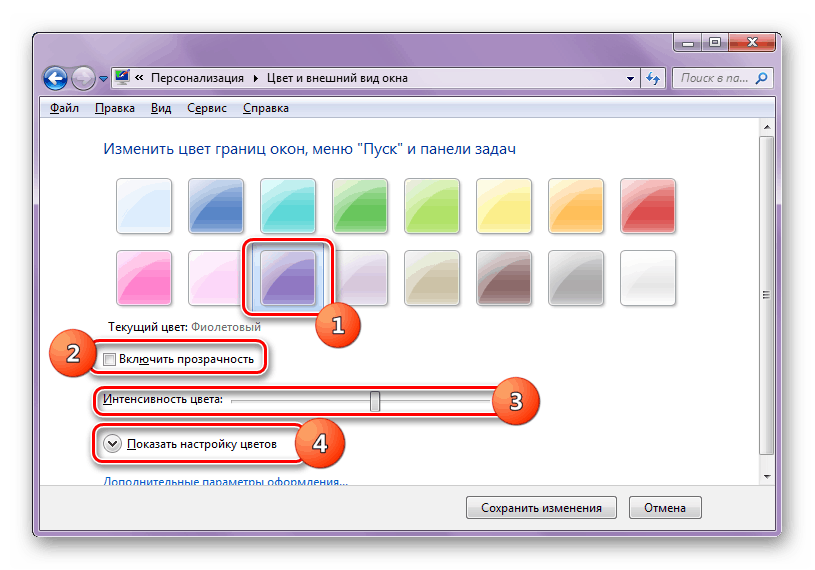
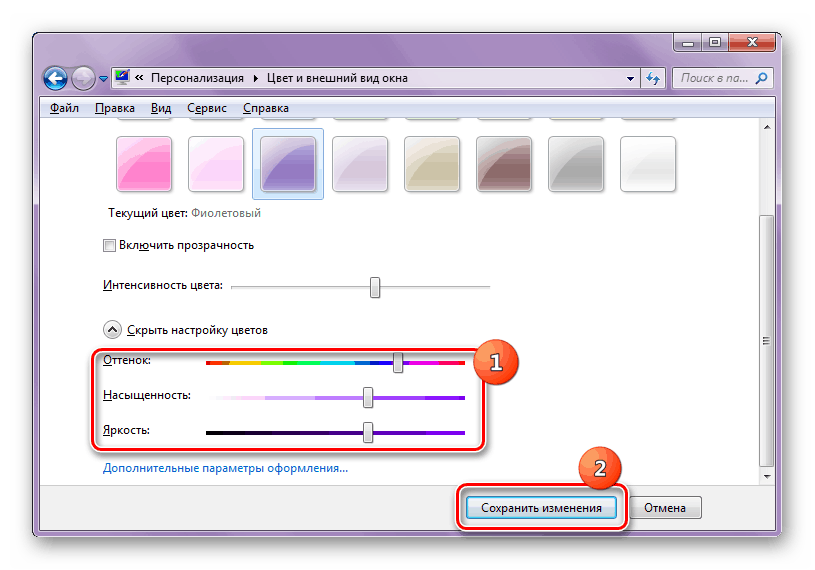
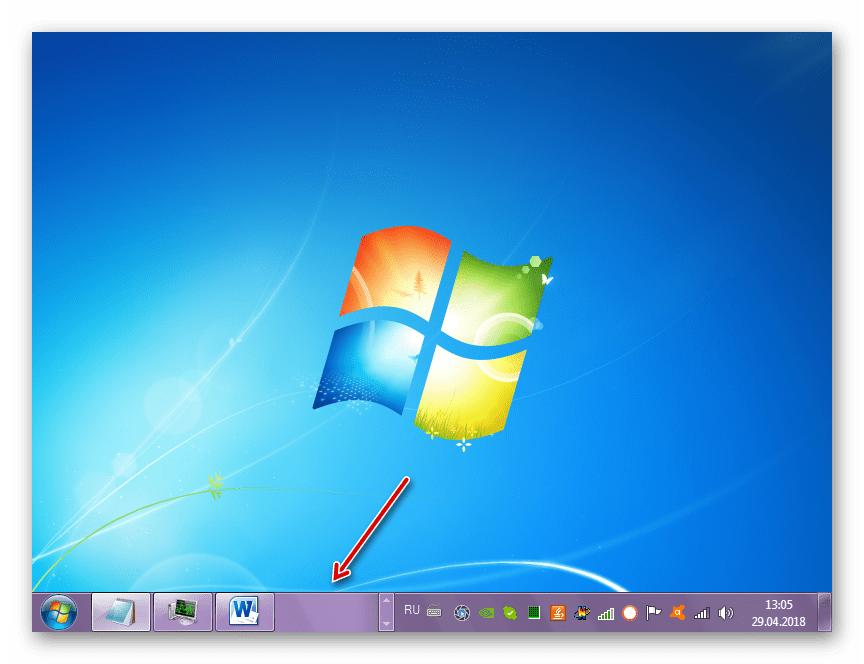
Okrem toho existuje niekoľko programov tretích strán, ktoré vám tiež umožňujú zmeniť farbu prvku rozhrania, ktorý študujeme.
poučenie: Zmena farby "Hlavného panelu" v systéme Windows 7
Metóda 3: Presunutím "panelu úloh"
Niektorí používatelia nie sú spokojní s pozíciou "Taskbar" v systéme Windows 7 v predvolenom nastavení a chcú ich presunúť do pravej, ľavej alebo hornej časti obrazovky. Pozrime sa, ako to možno urobiť.
- Prejdite na okno vlastností panela , ktoré je už známe metódou 1 . Kliknite na rozbaľovací zoznam "Panel Position" . V predvolenom nastavení je nastavené na "dole" .
- Po kliknutí na zadaný prvok budete mať k dispozícii tri ďalšie možnosti umiestnenia:
- "Doľava";
- "Right";
- "Top".
Zvoľte ten, ktorý zodpovedá požadovanej pozícii.
- Po zmene pozície, aby sa nové parametre prejavili, kliknite na tlačidlo "Použiť" a "OK" .
- "Panel úloh" zmení svoju pozíciu na obrazovke podľa zvolenej možnosti. Môžete ho vrátiť do pôvodnej pozície presne rovnakým spôsobom. Rovnaký výsledok sa dá dosiahnuť tak, že sa tento prvok rozhrania pretiahne na požadované miesto na obrazovke.
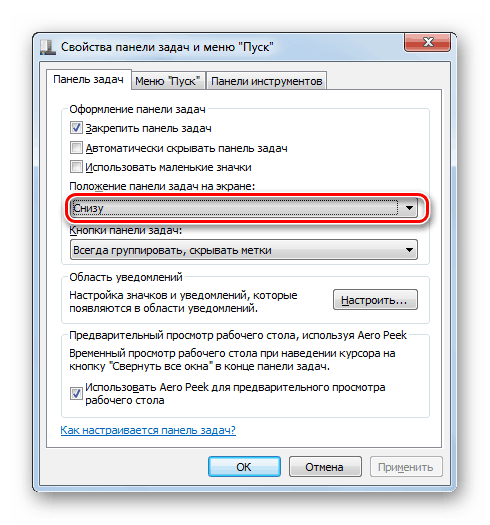
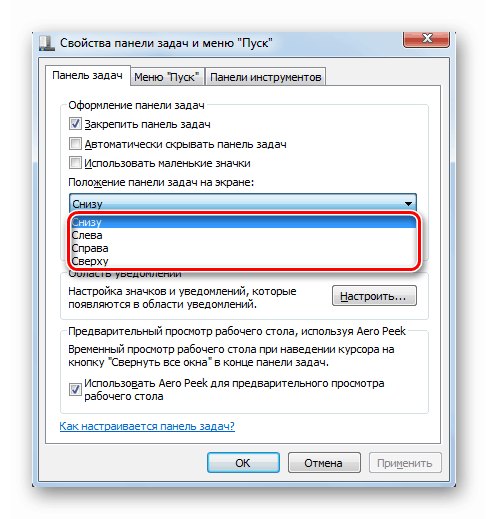

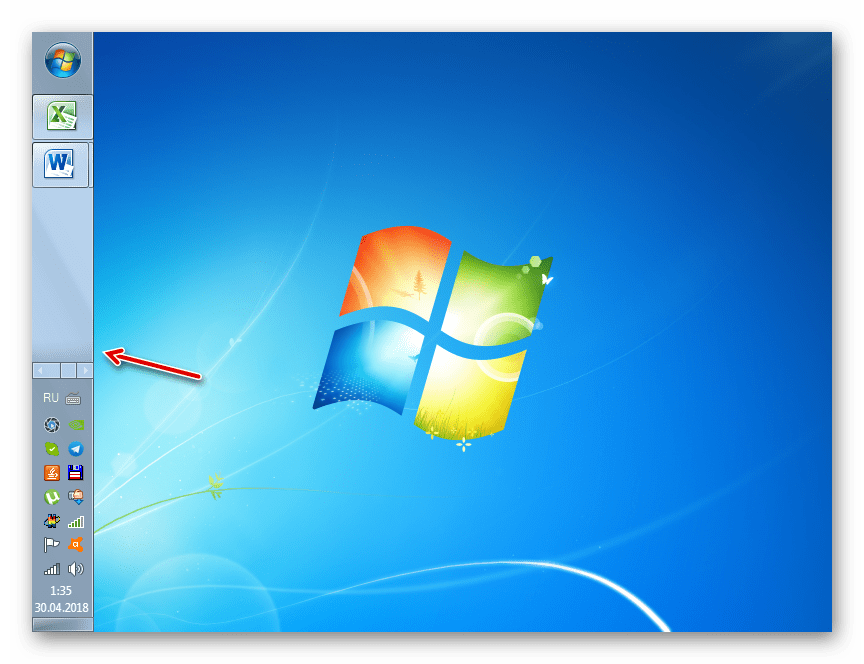
Metóda 4: Pridanie "Panela s nástrojmi"
"Panel úloh" možno tiež zmeniť tak, že do nej pridáte novú "Panela s nástrojmi" . Teraz sa pozrime, ako sa to robí na konkrétnom príklade.
- Kliknite pravým tlačidlom myši na hlavný panel . V ponuke, ktorá sa otvorí, zvoľte "Panel" . Zobrazí sa zoznam položiek, ktoré môžete pridať:
- referencie;
- riešenie;
- Pracovný stôl;
- Vstupný panel počítača Tablet PC;
- Jazykový pruh
Posledný prvok je spravidla už predvolene aktivovaný, čo je označené začiarknutím vedľa neho. Ak chcete pridať nový objekt, stačí kliknúť na požadovanú možnosť.
- Zvolená položka bude pridaná.
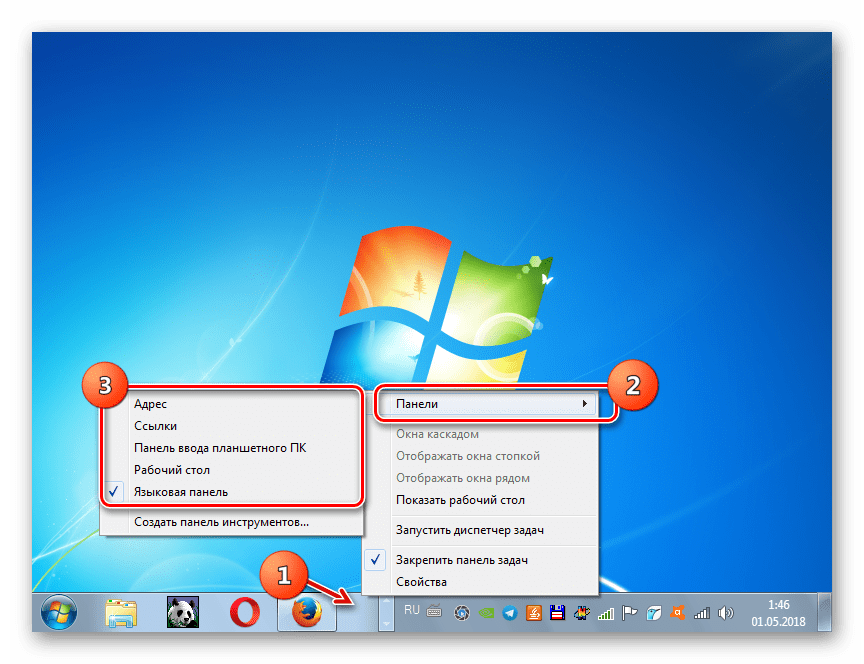
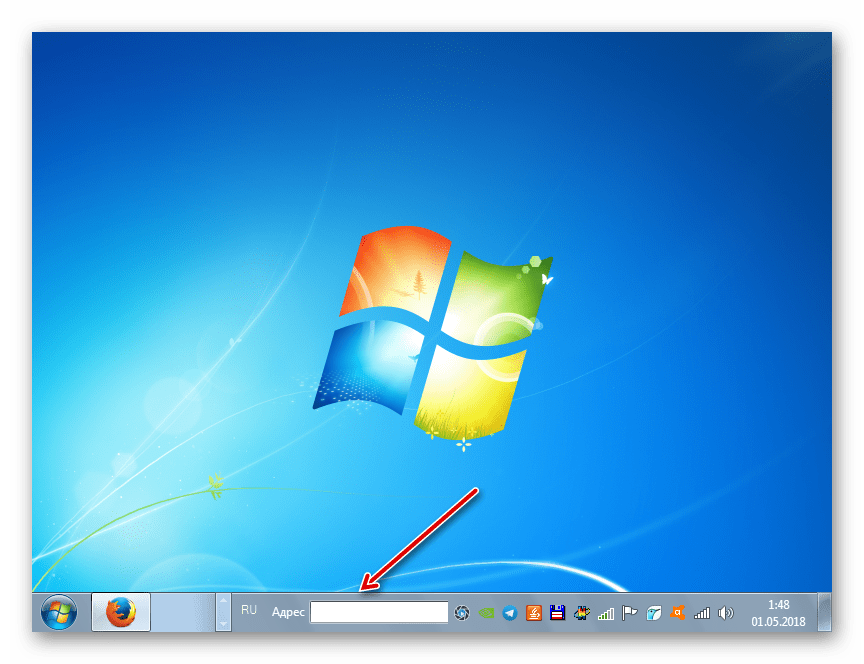
Ako môžete vidieť, existuje veľa možností na zmenu "Panela s nástrojmi" v systéme Windows 7. Môžete zmeniť farbu, umiestnenie prvkov a všeobecné umiestnenie vzhľadom k obrazovke, rovnako ako pridať nové objekty. Ale nie vždy táto zmena má iba estetické ciele. Niektoré položky môžu zlepšiť správu počítačov. Samozrejme, konečné rozhodnutie o tom, či zmeniť predvolené zobrazenie a ako to urobiť, je vykonané konkrétnym používateľom.
